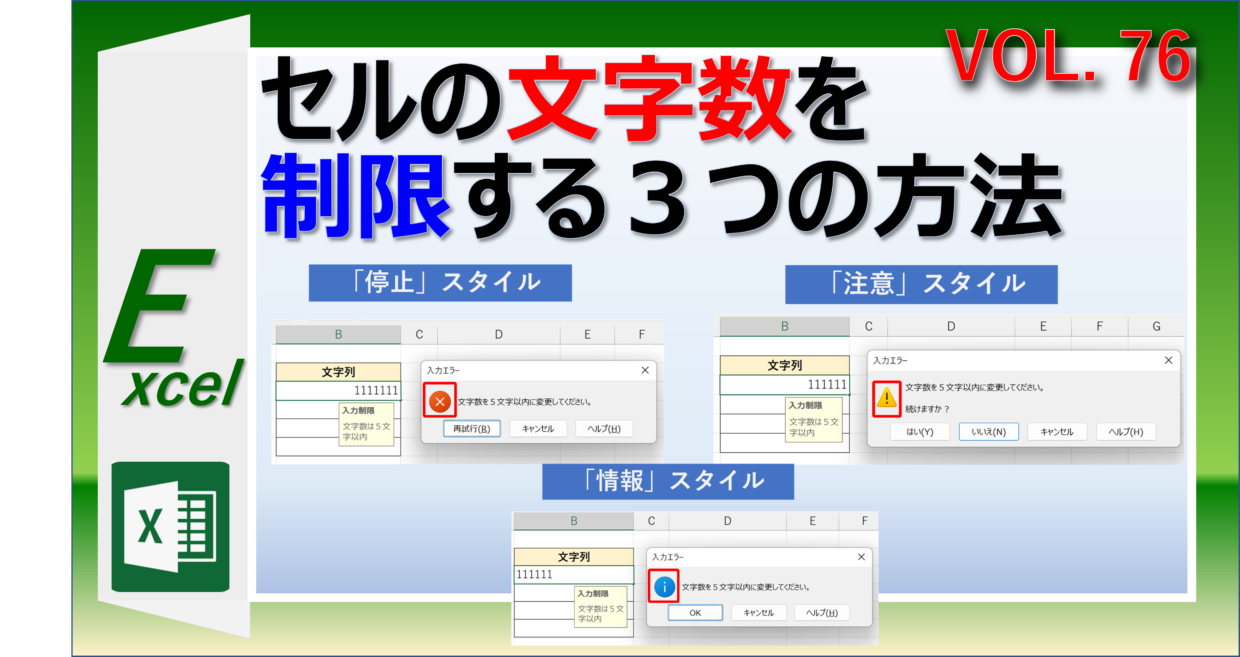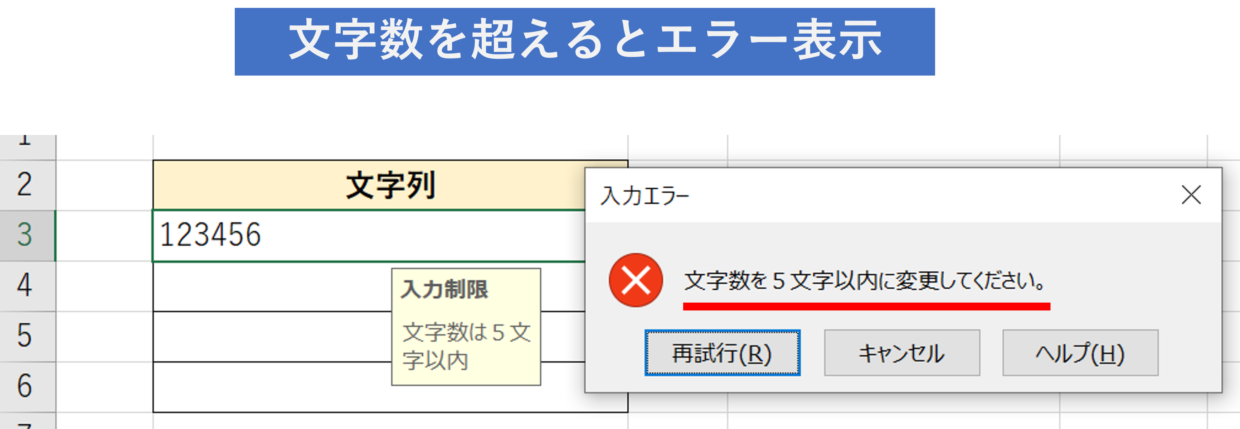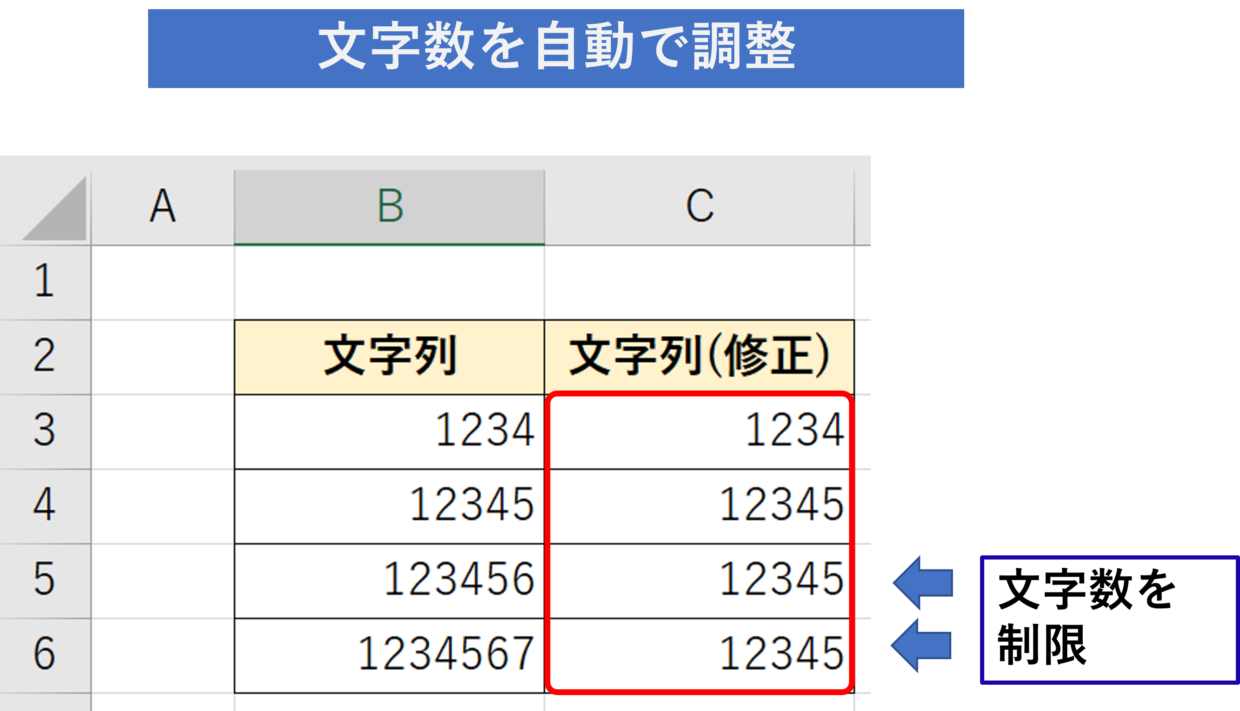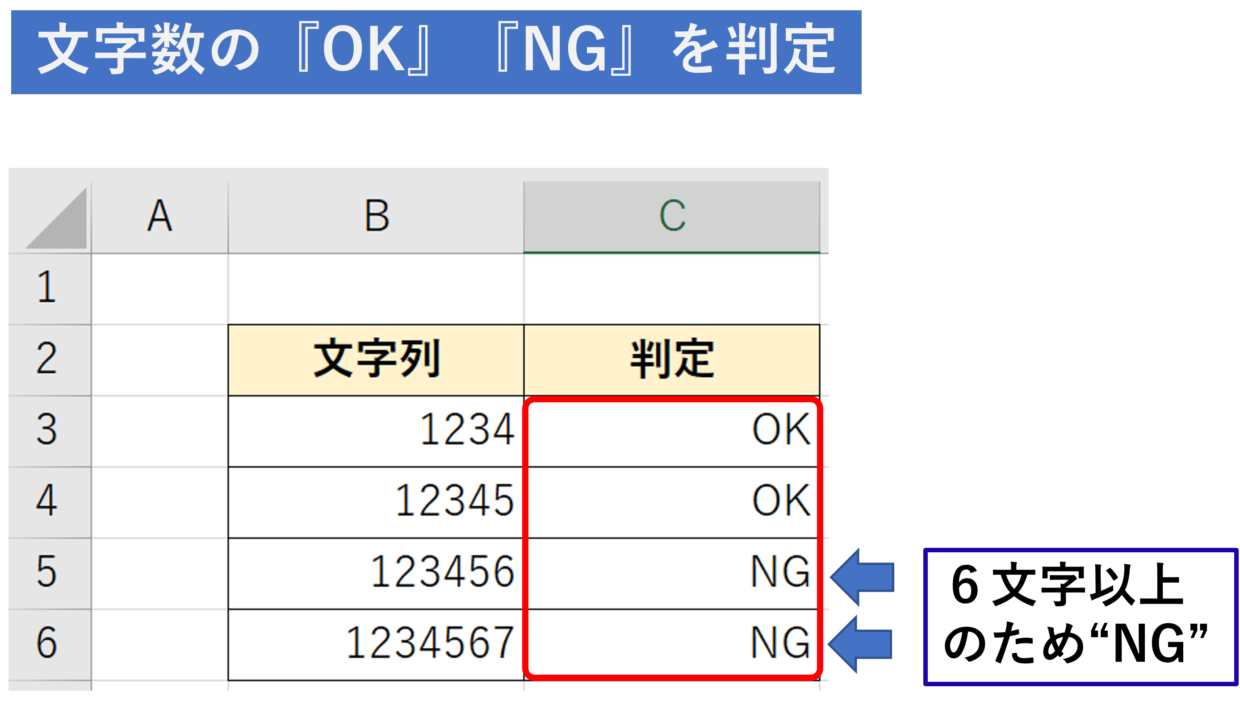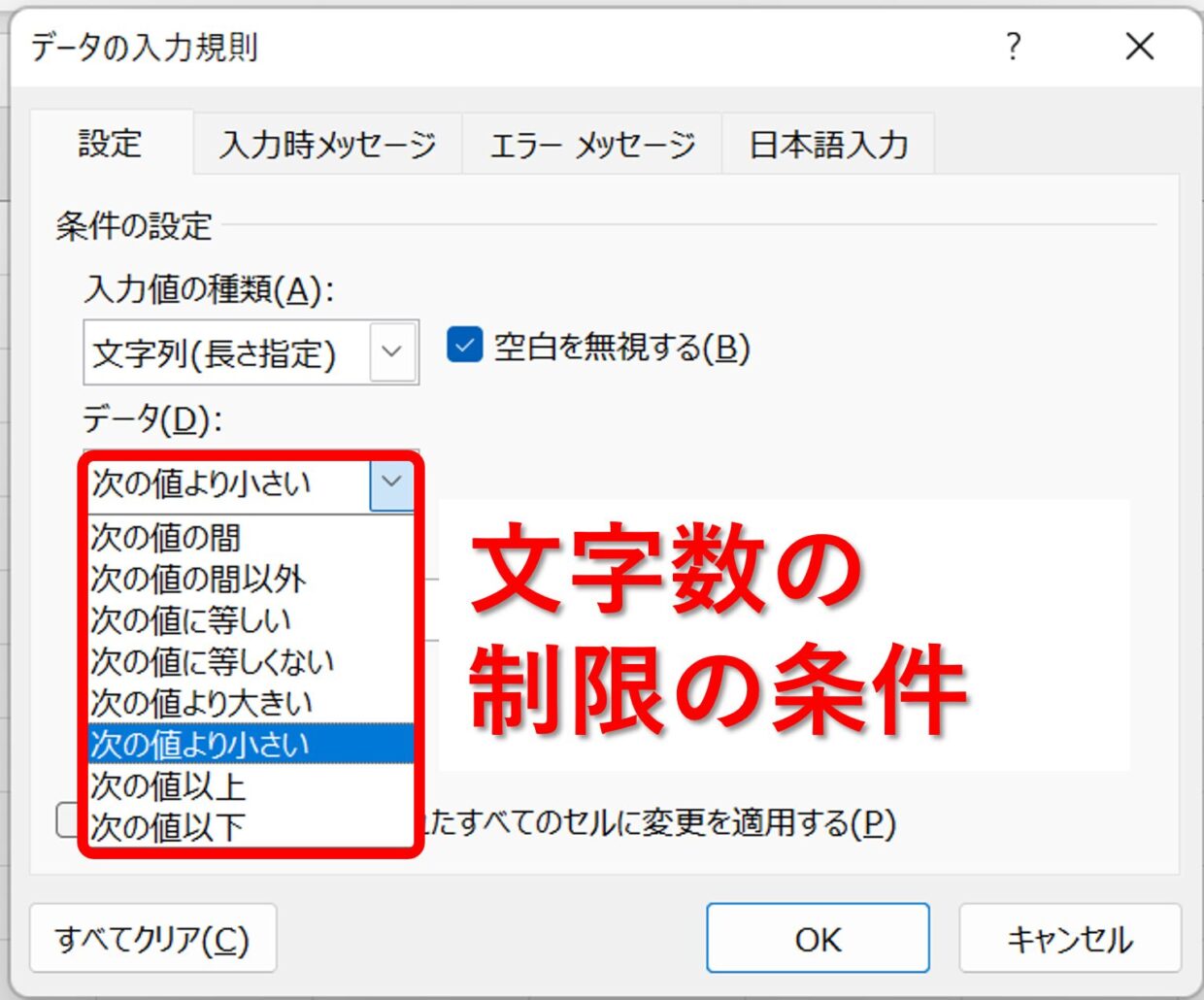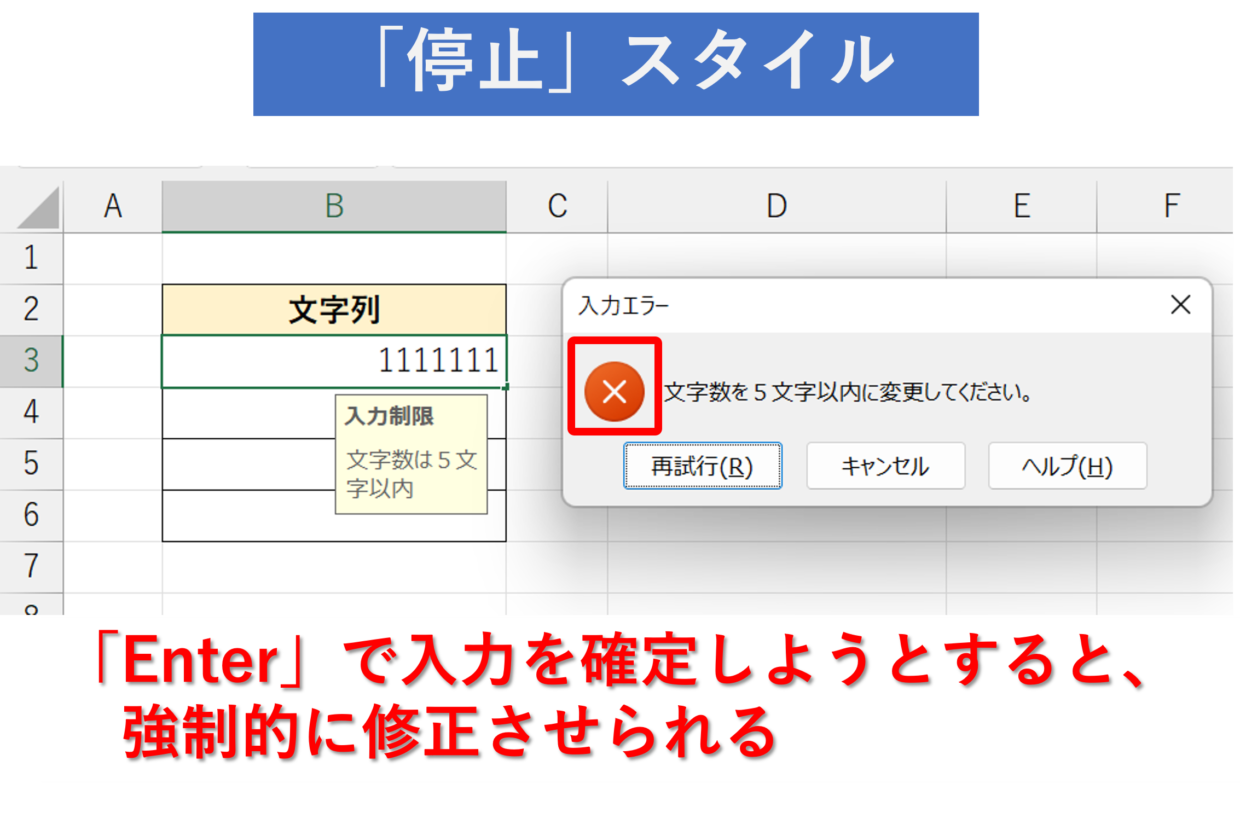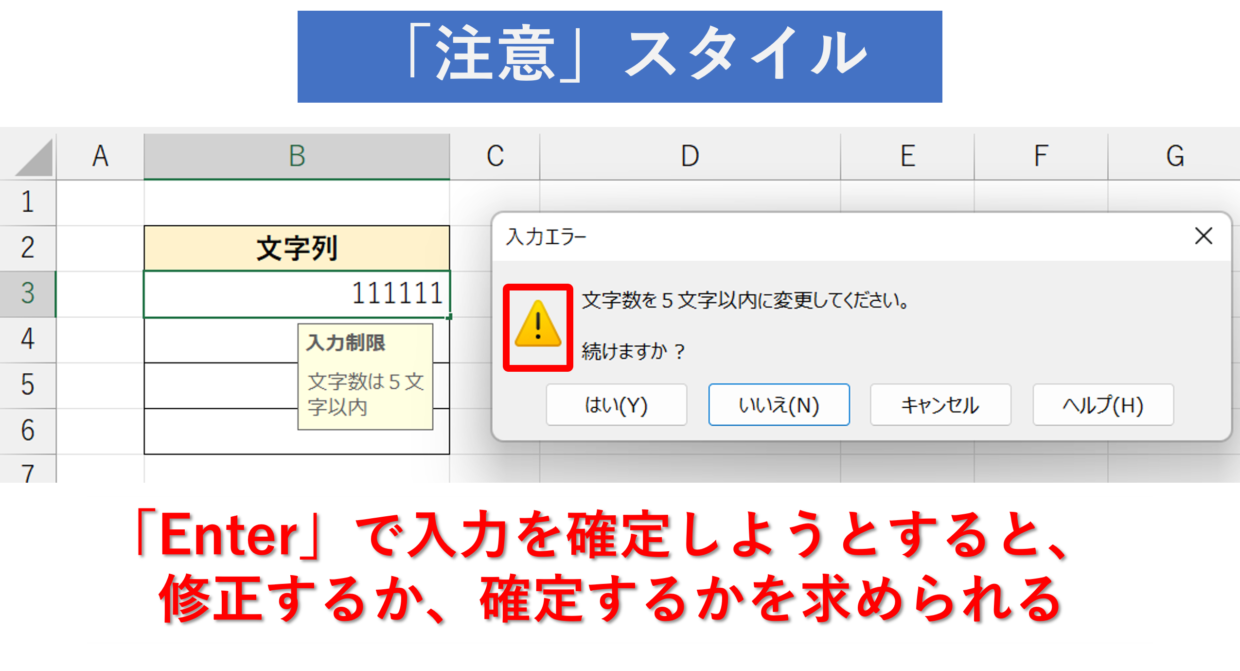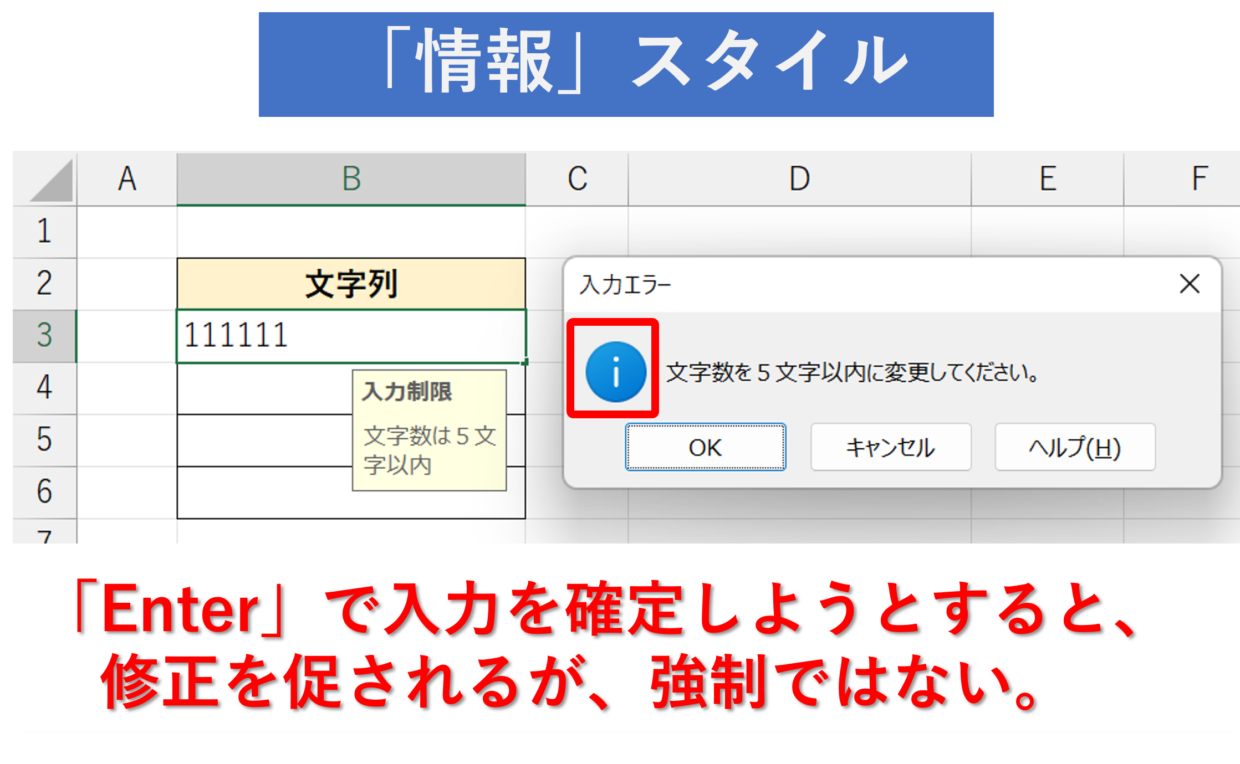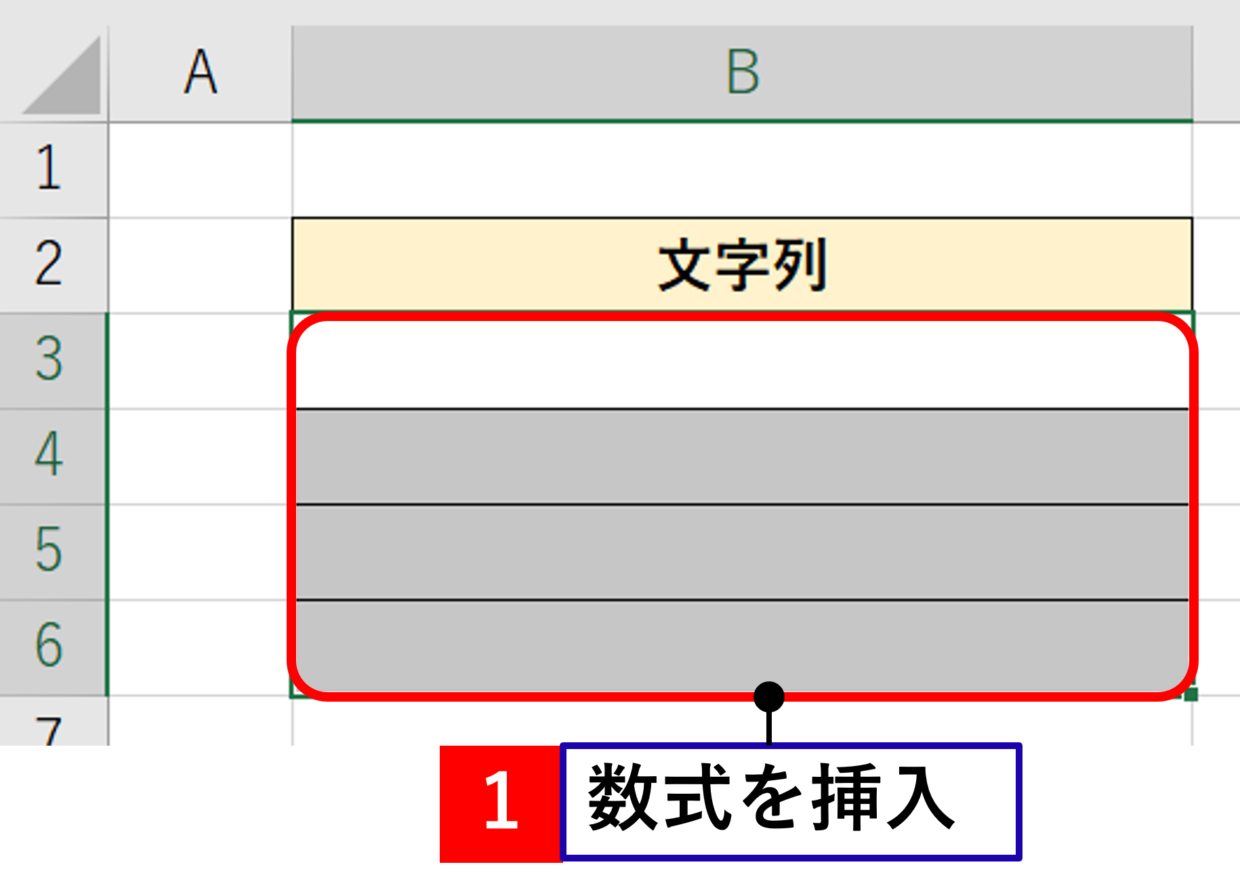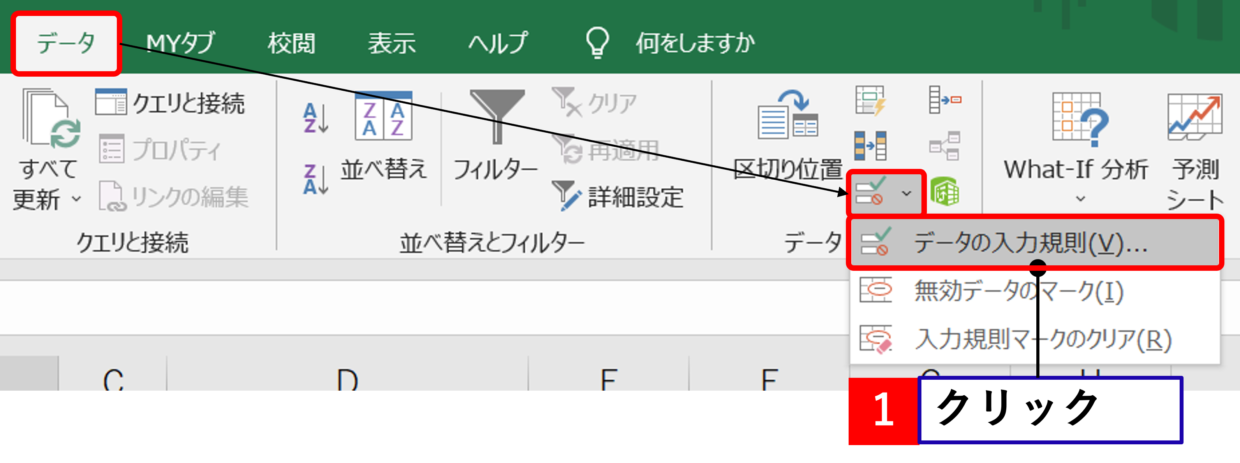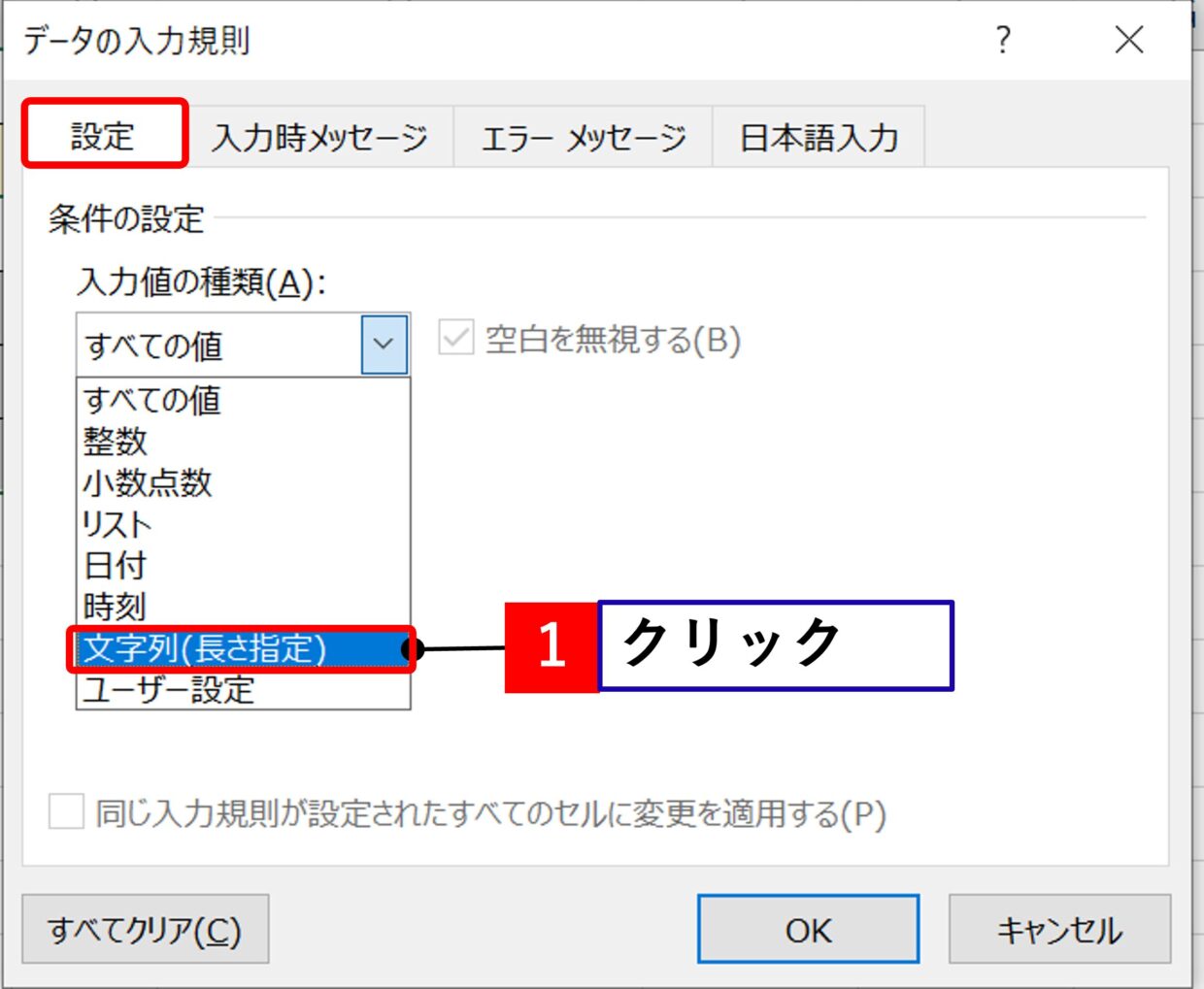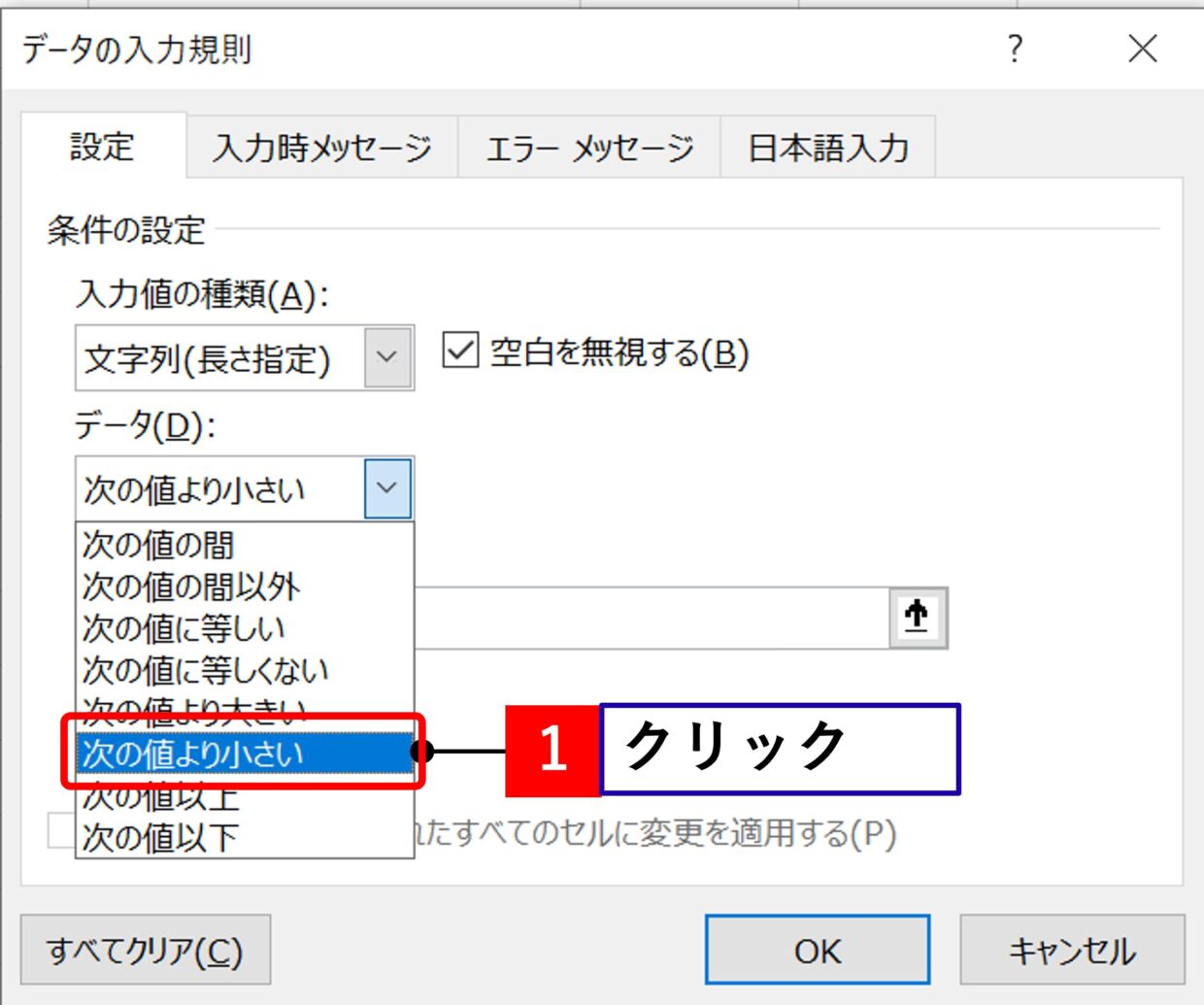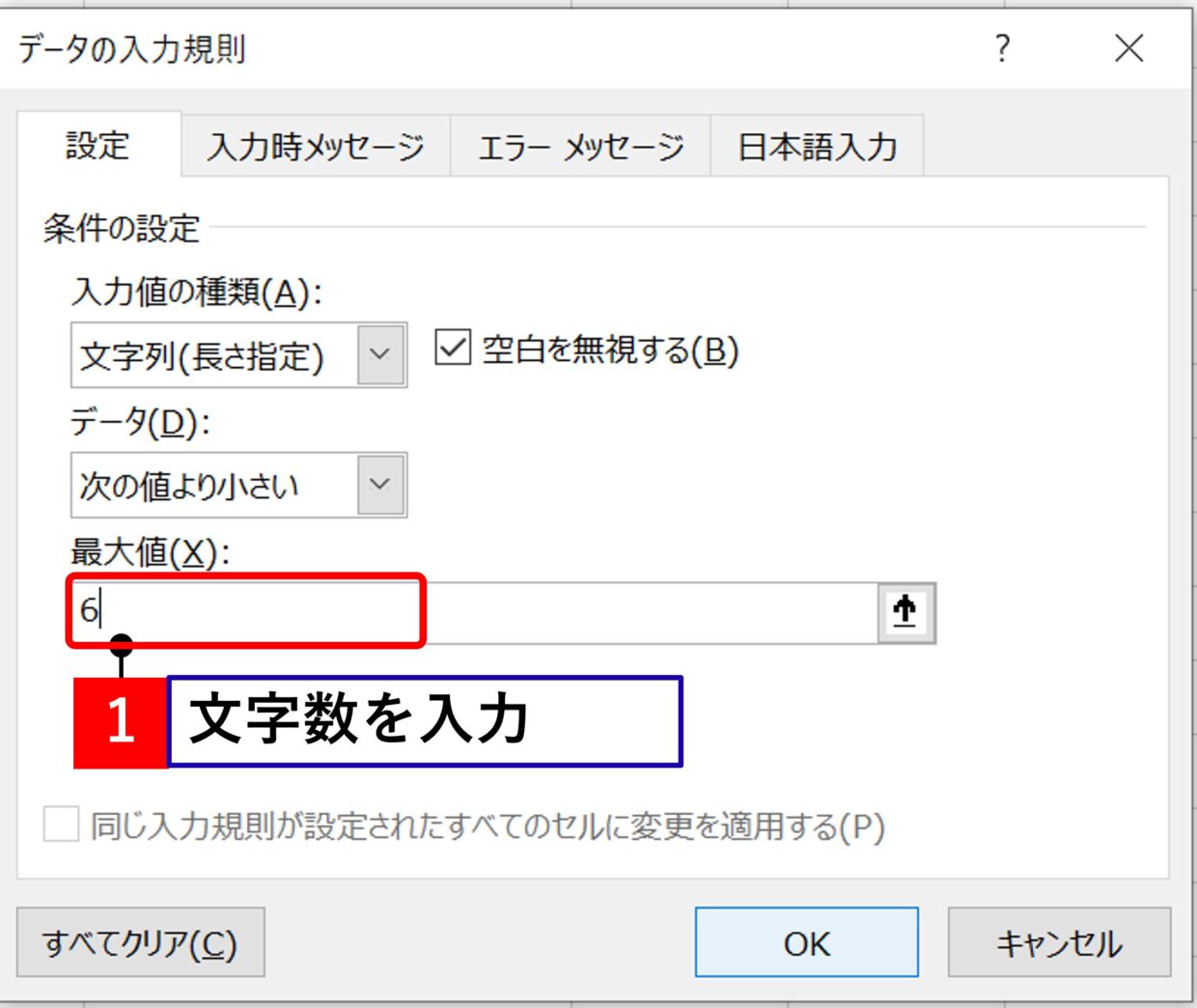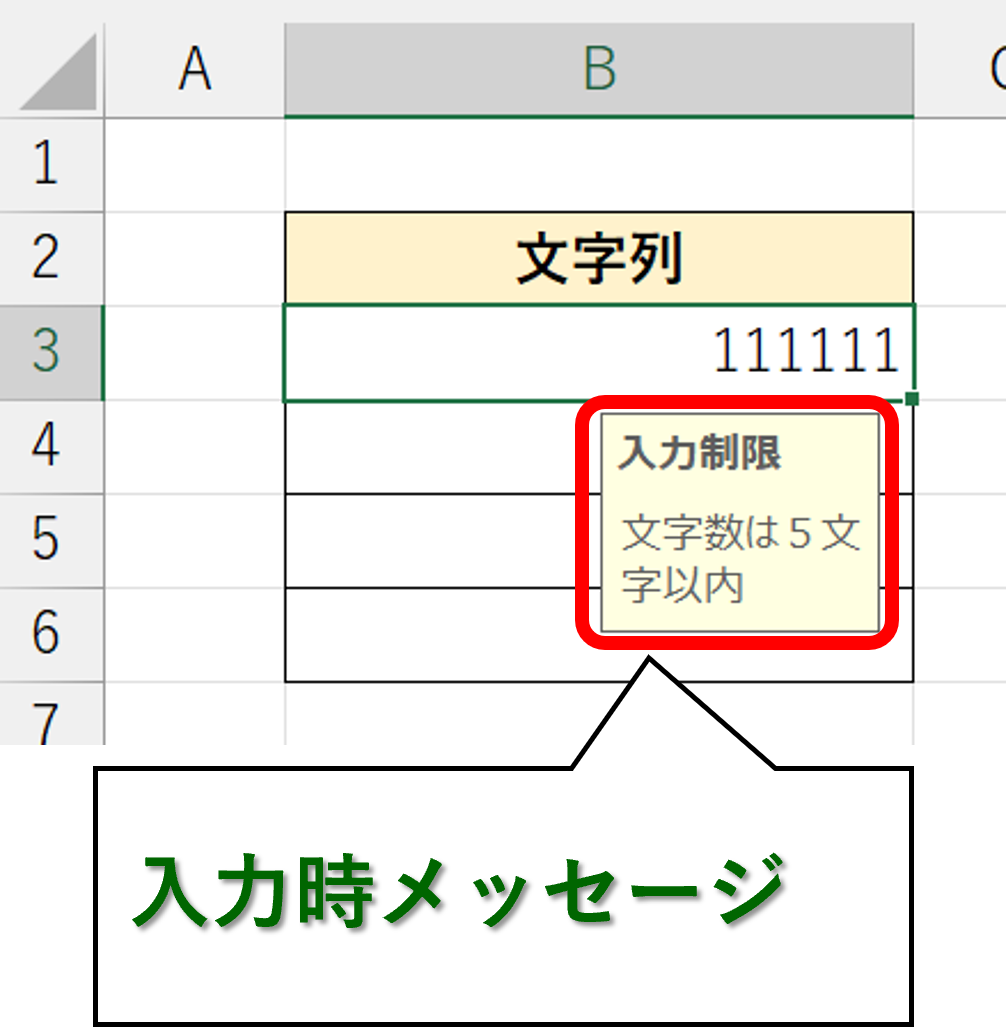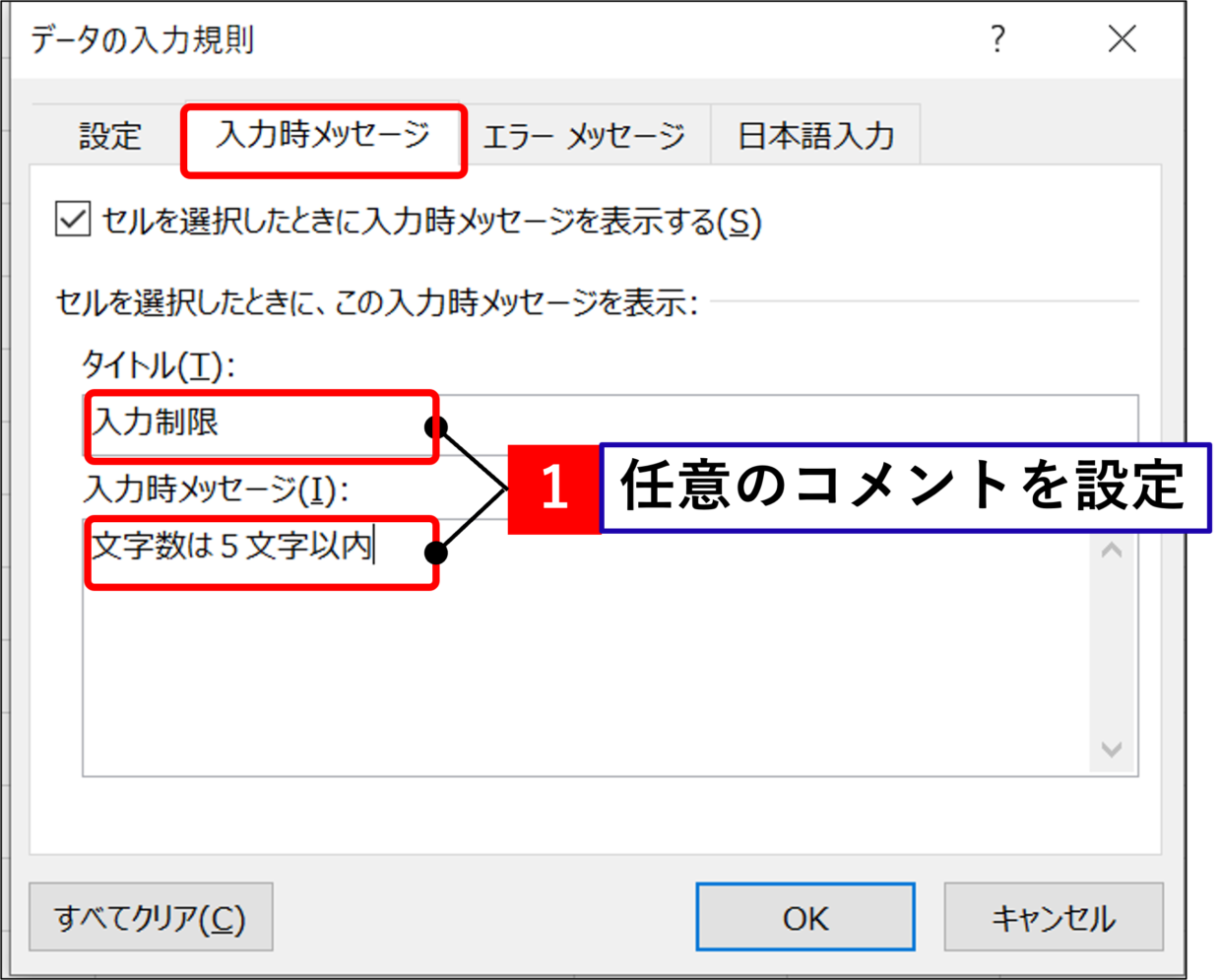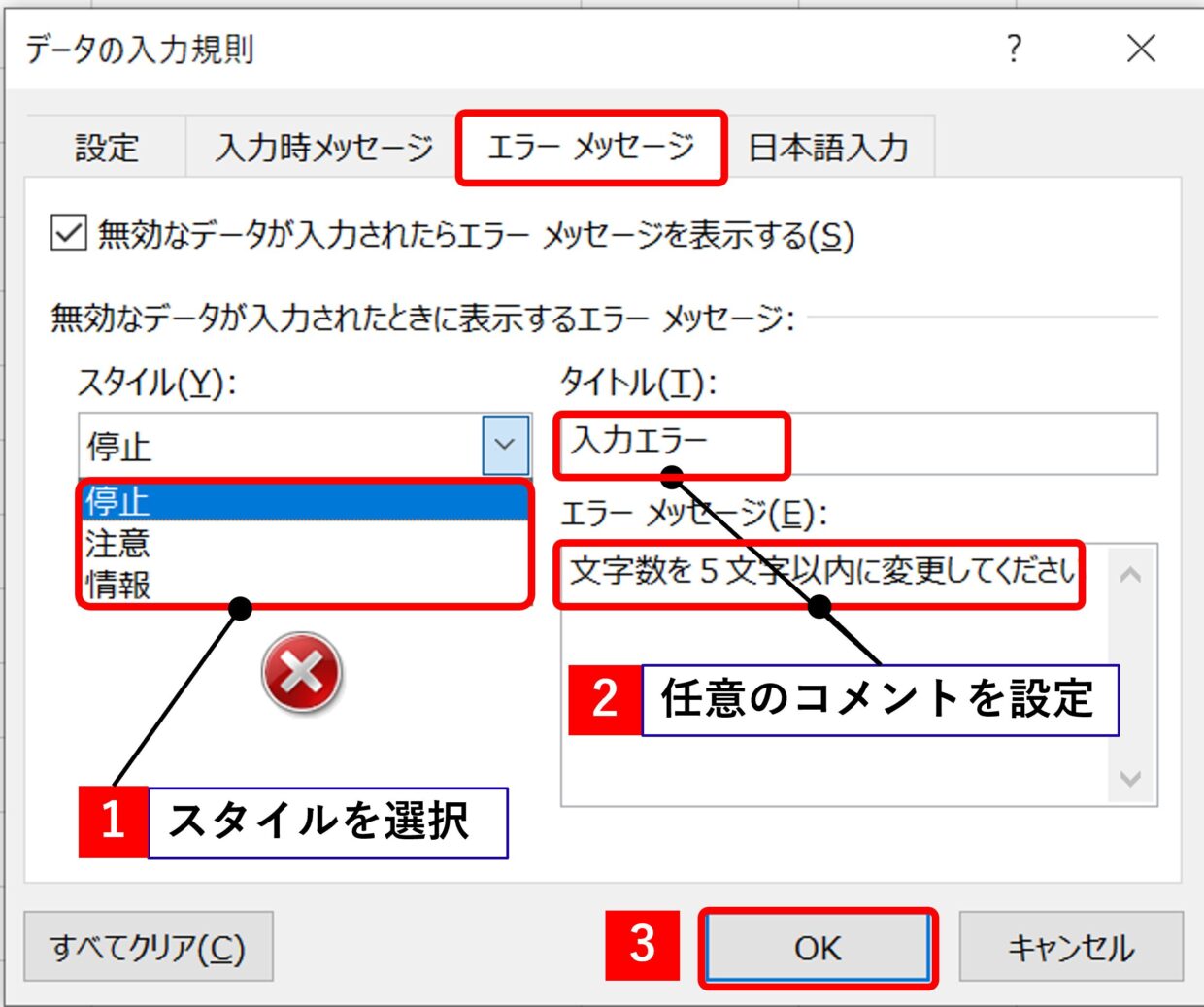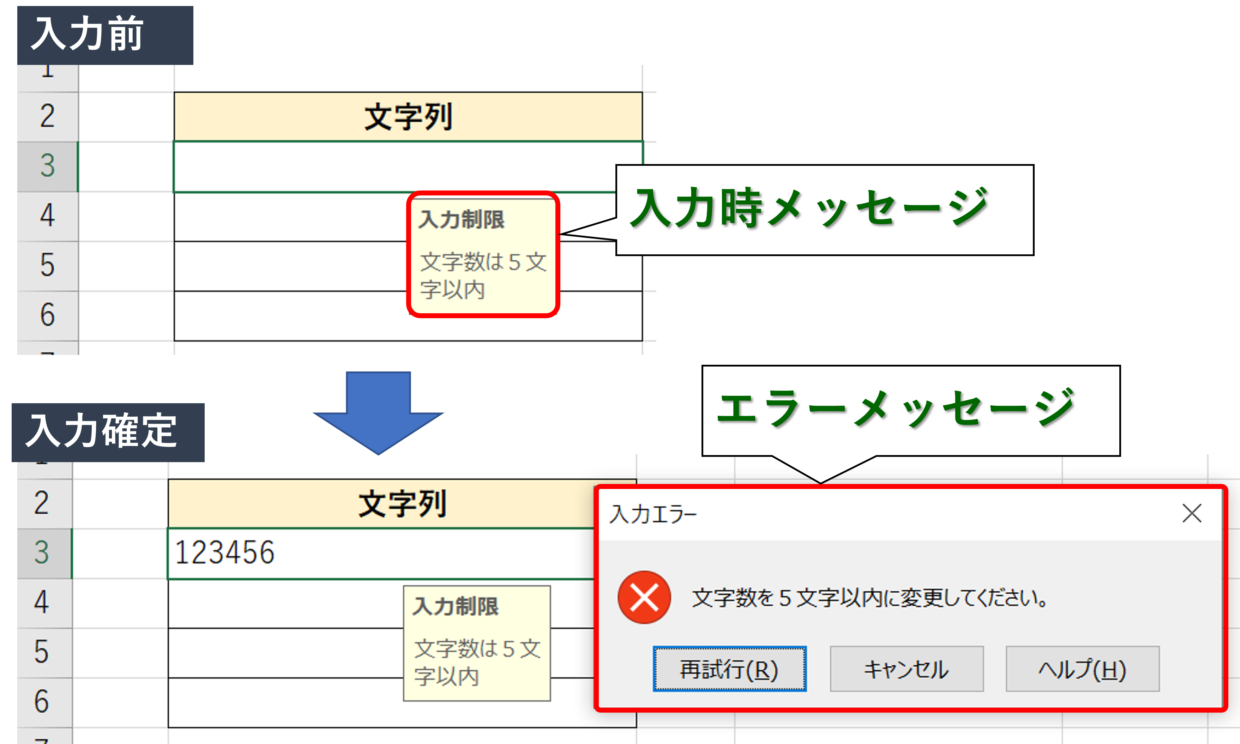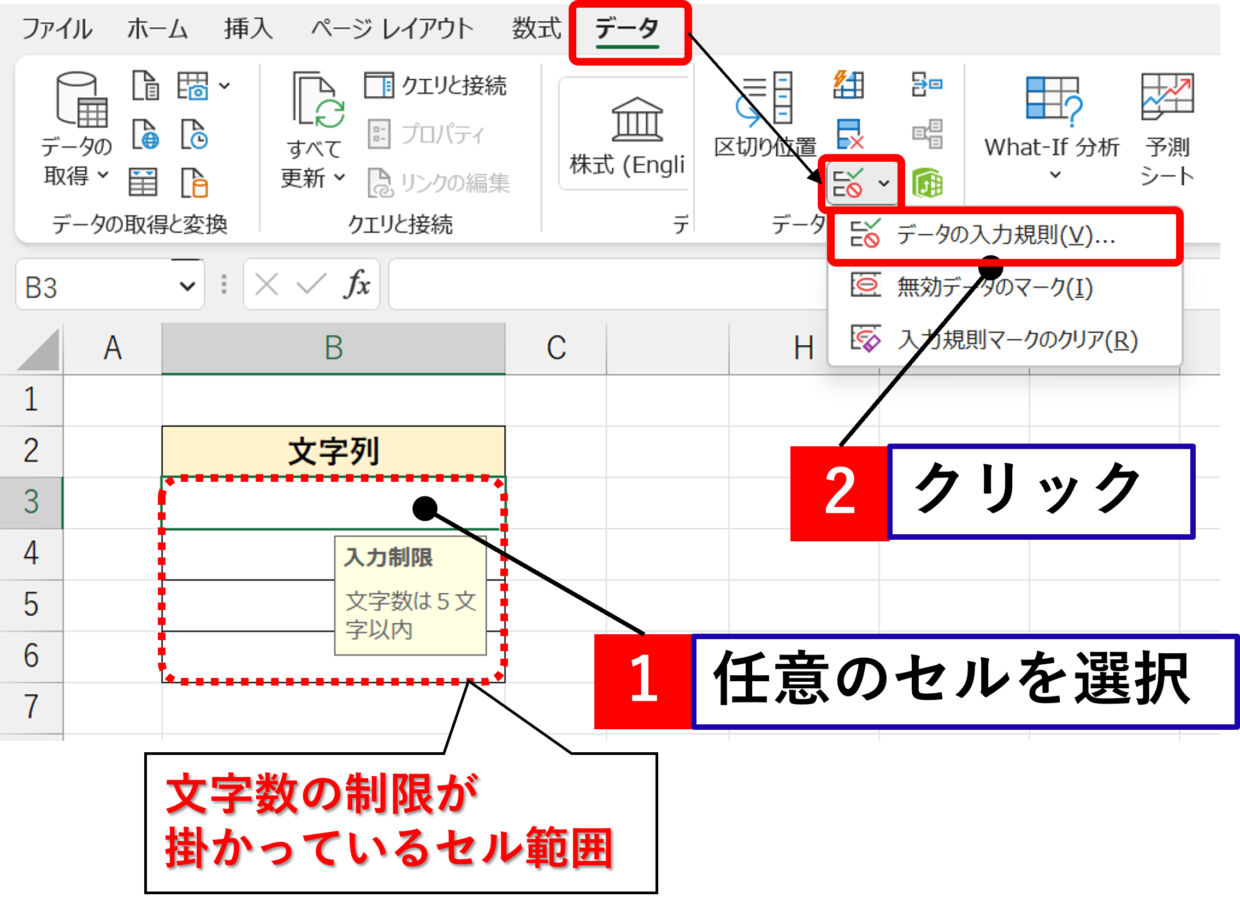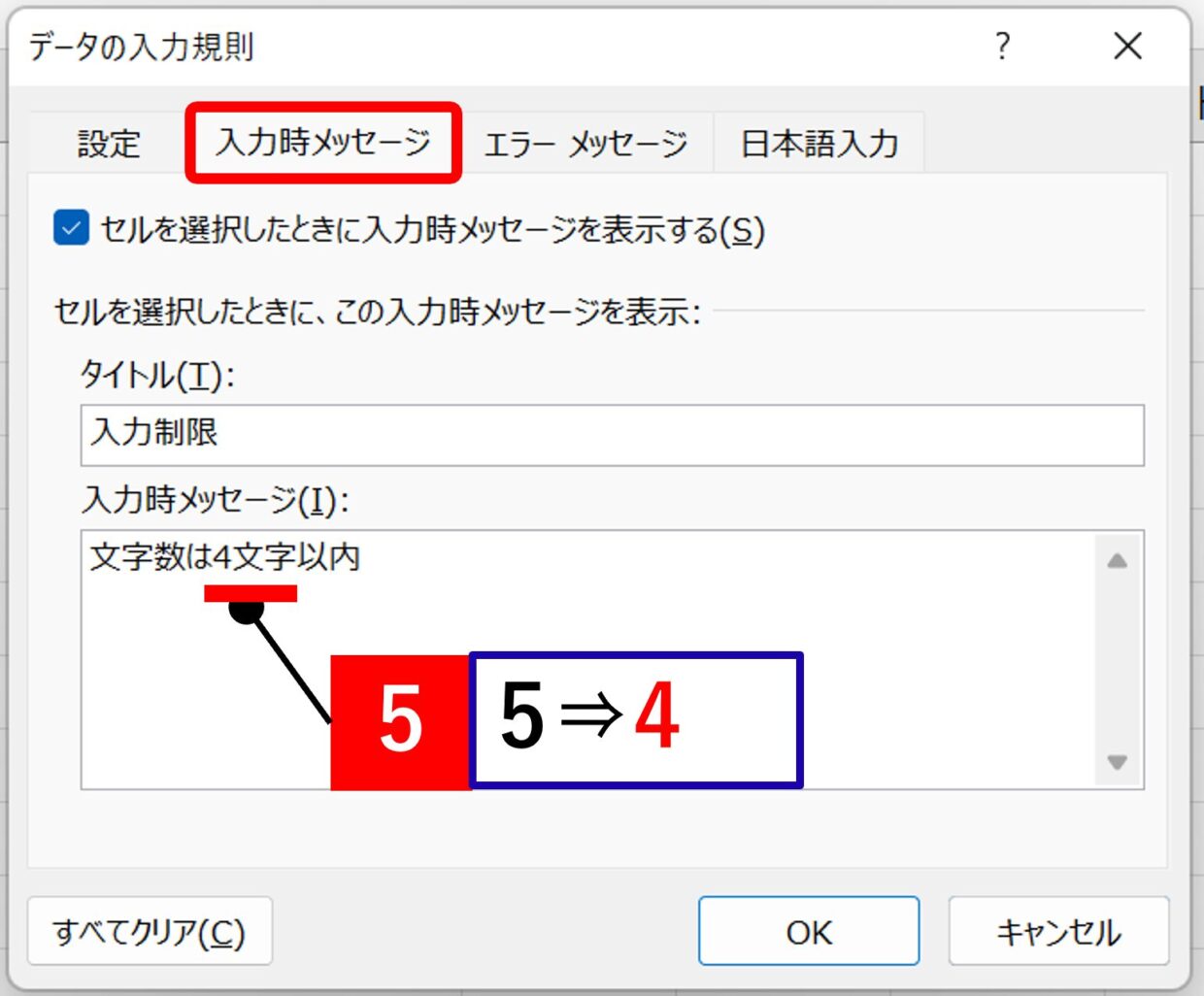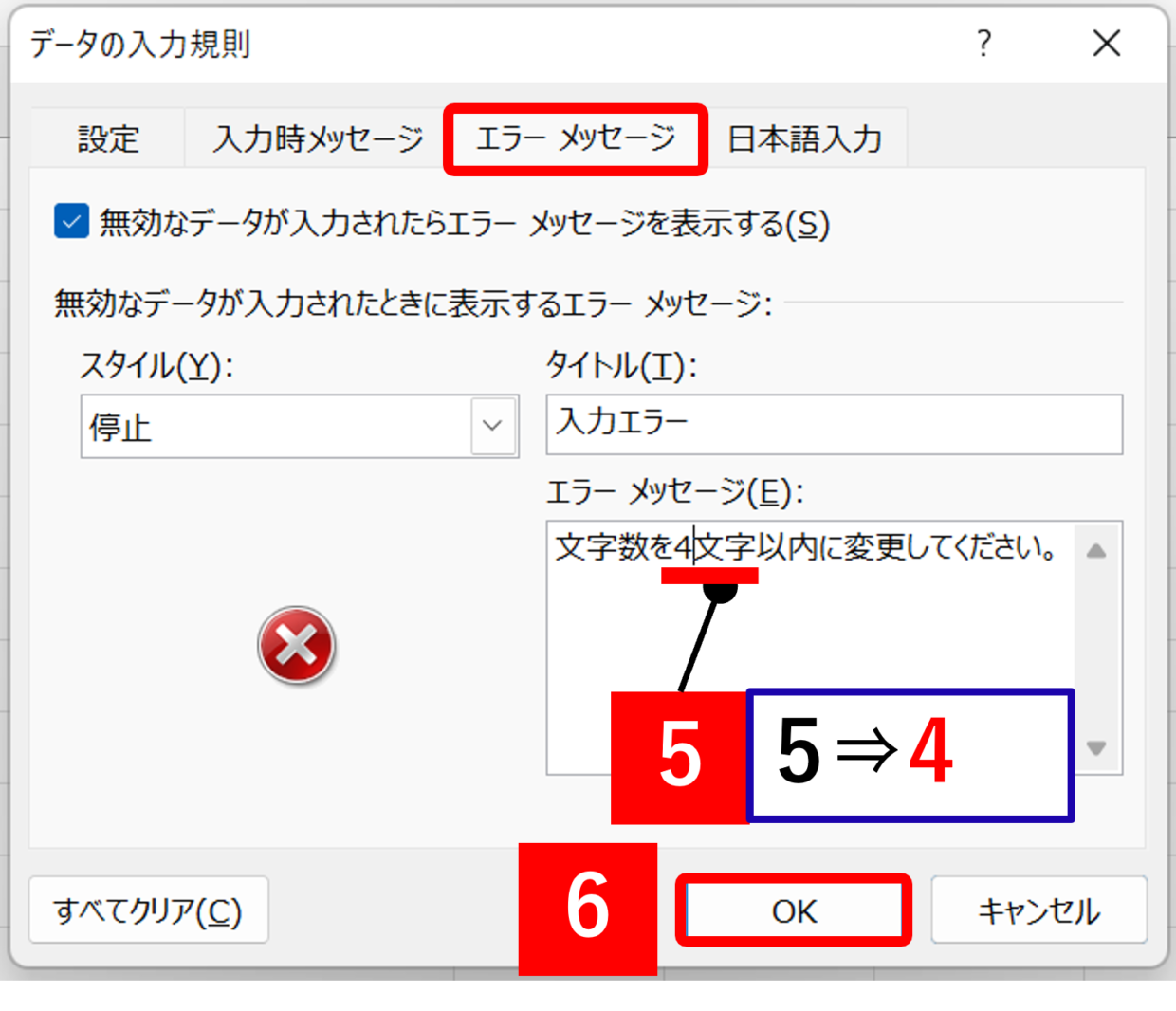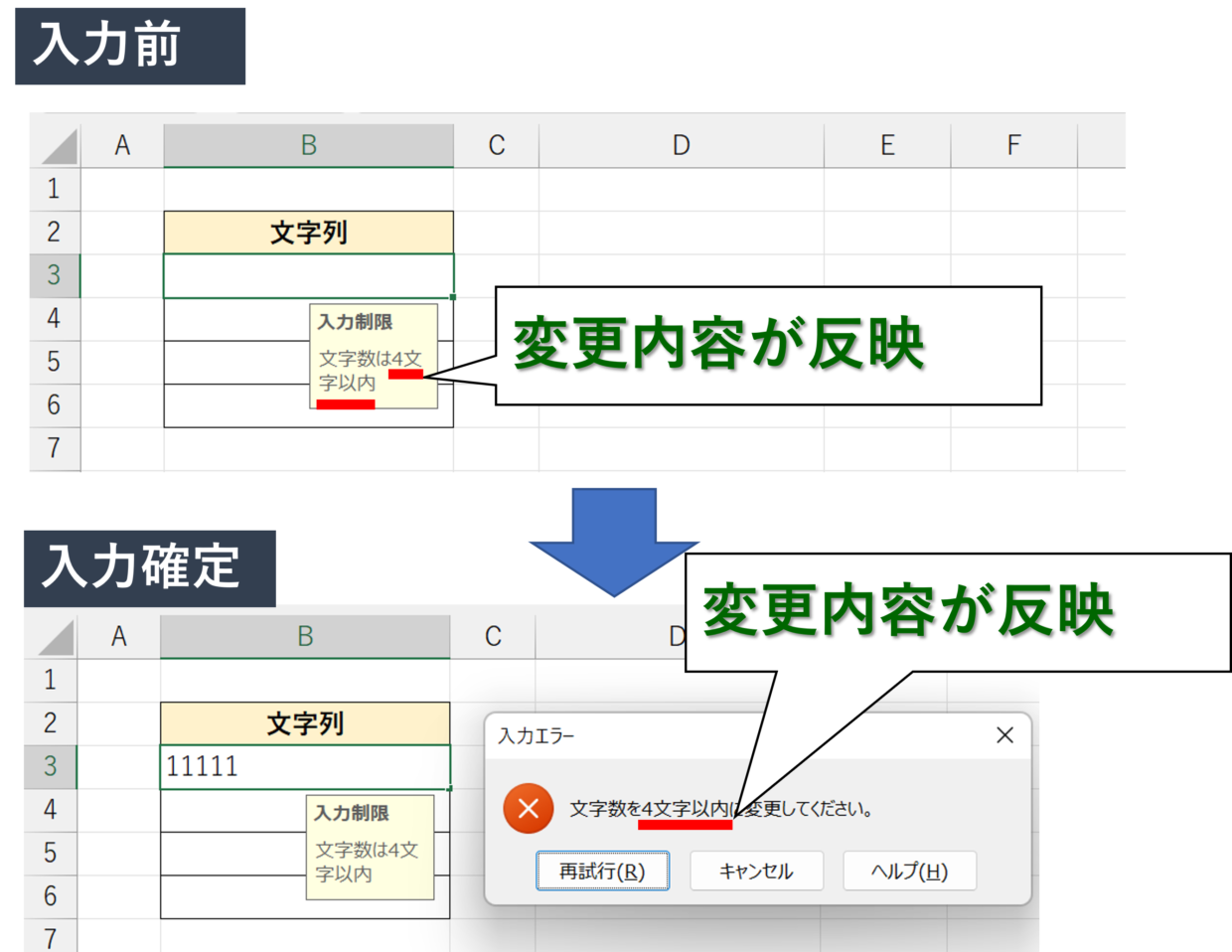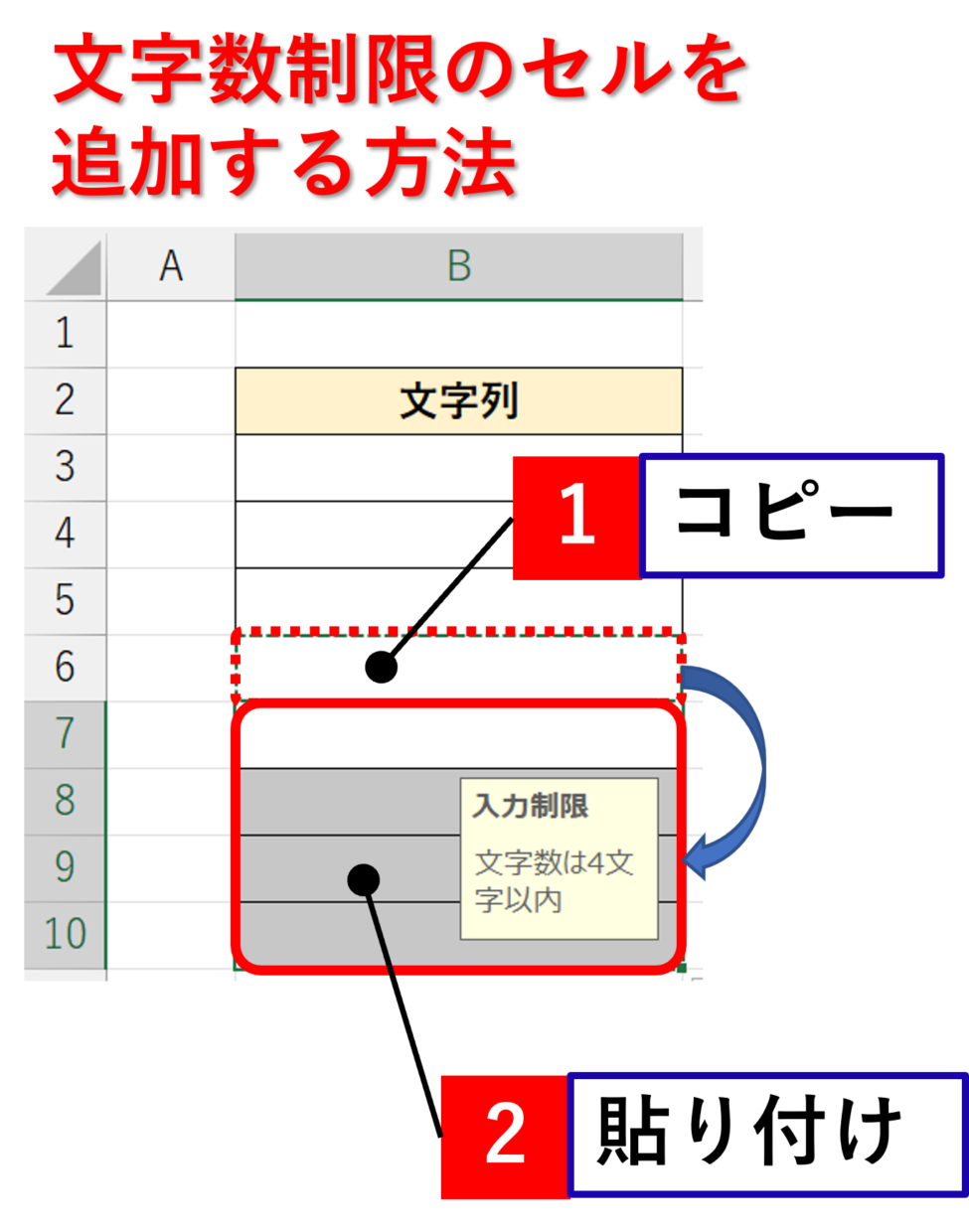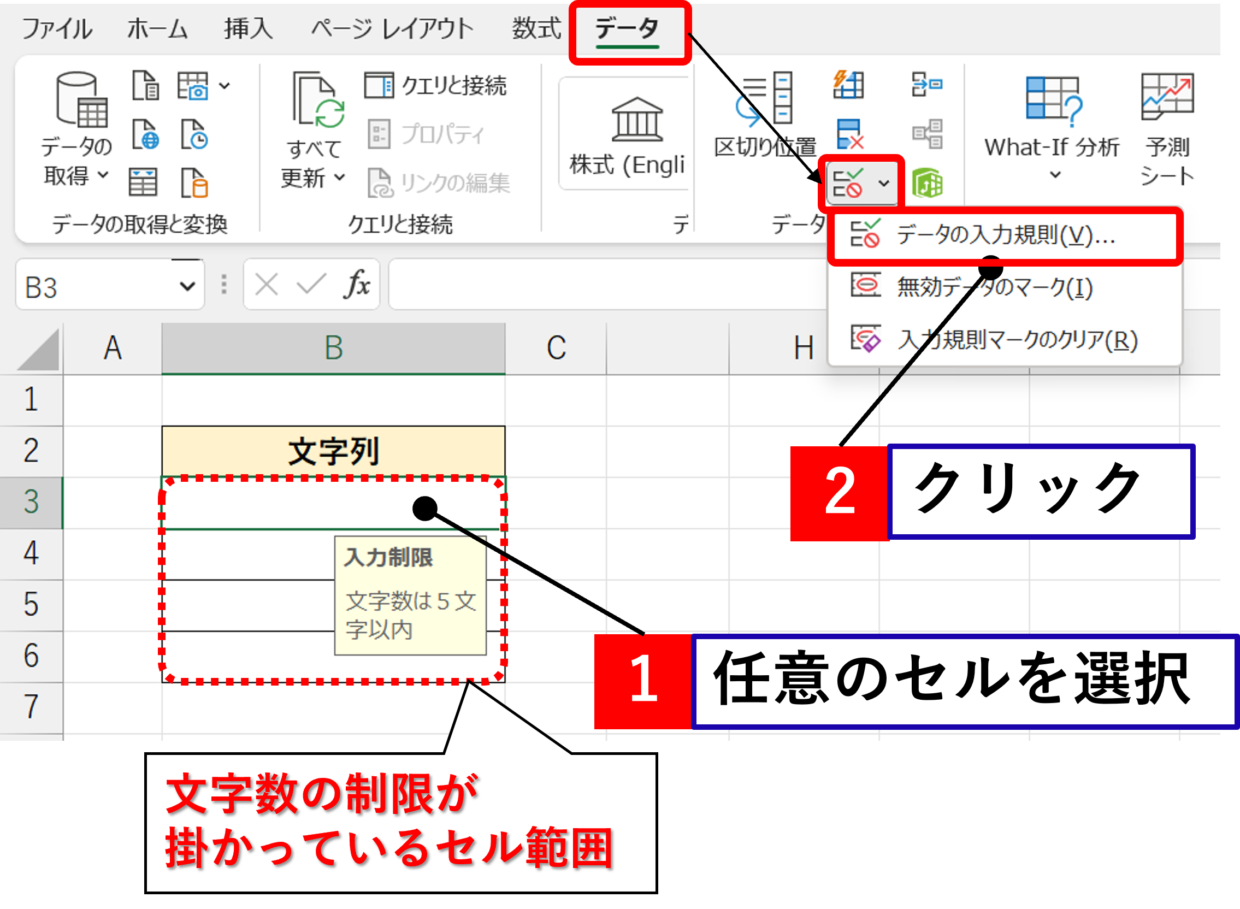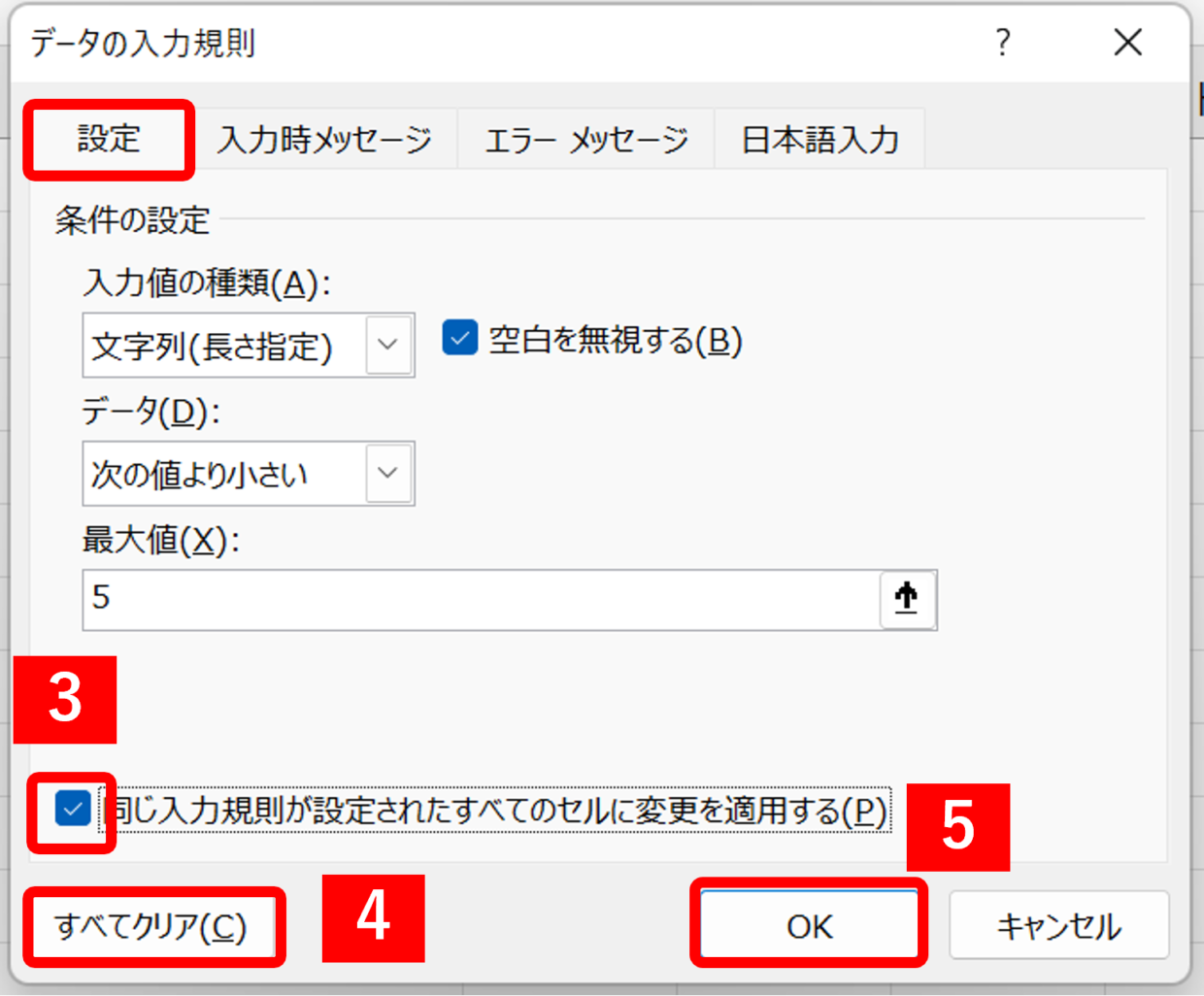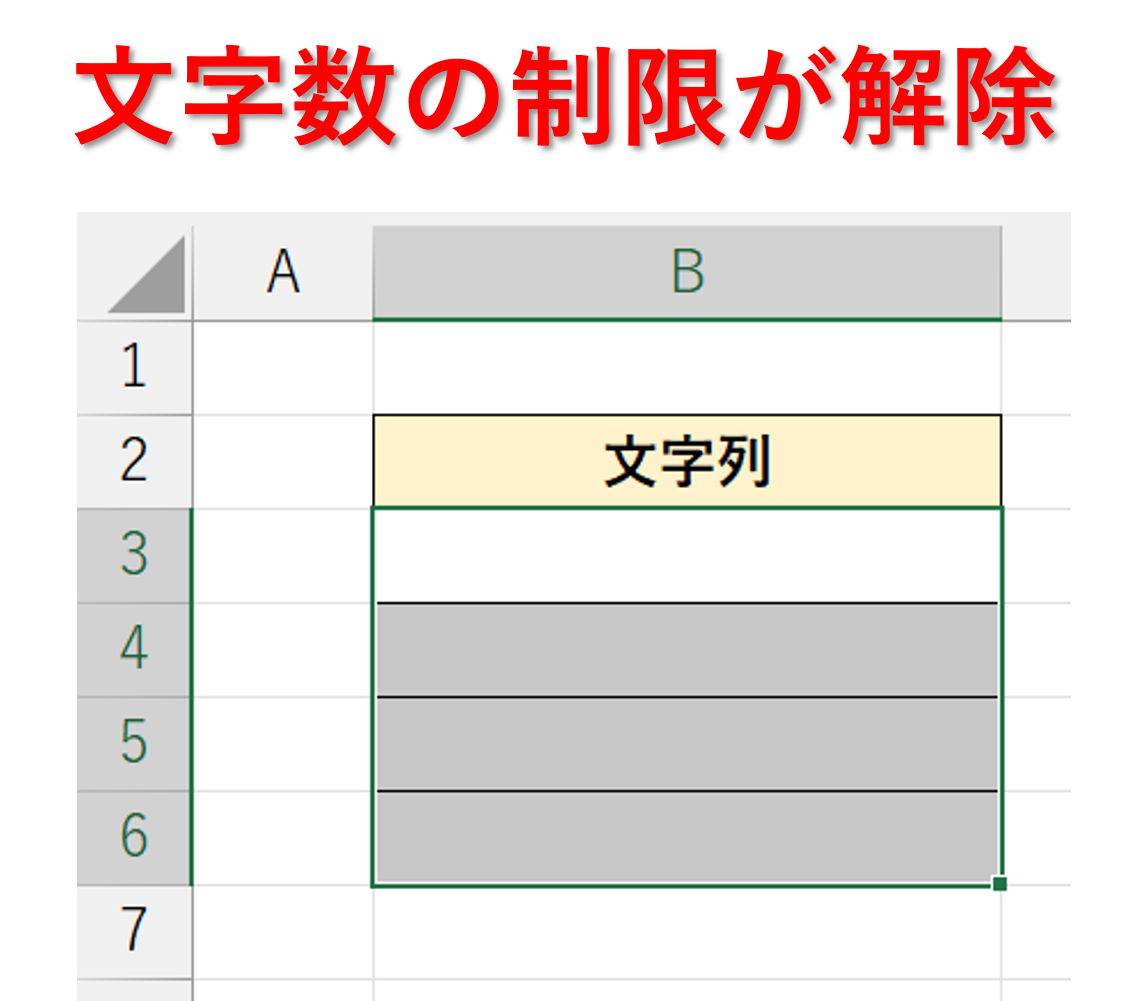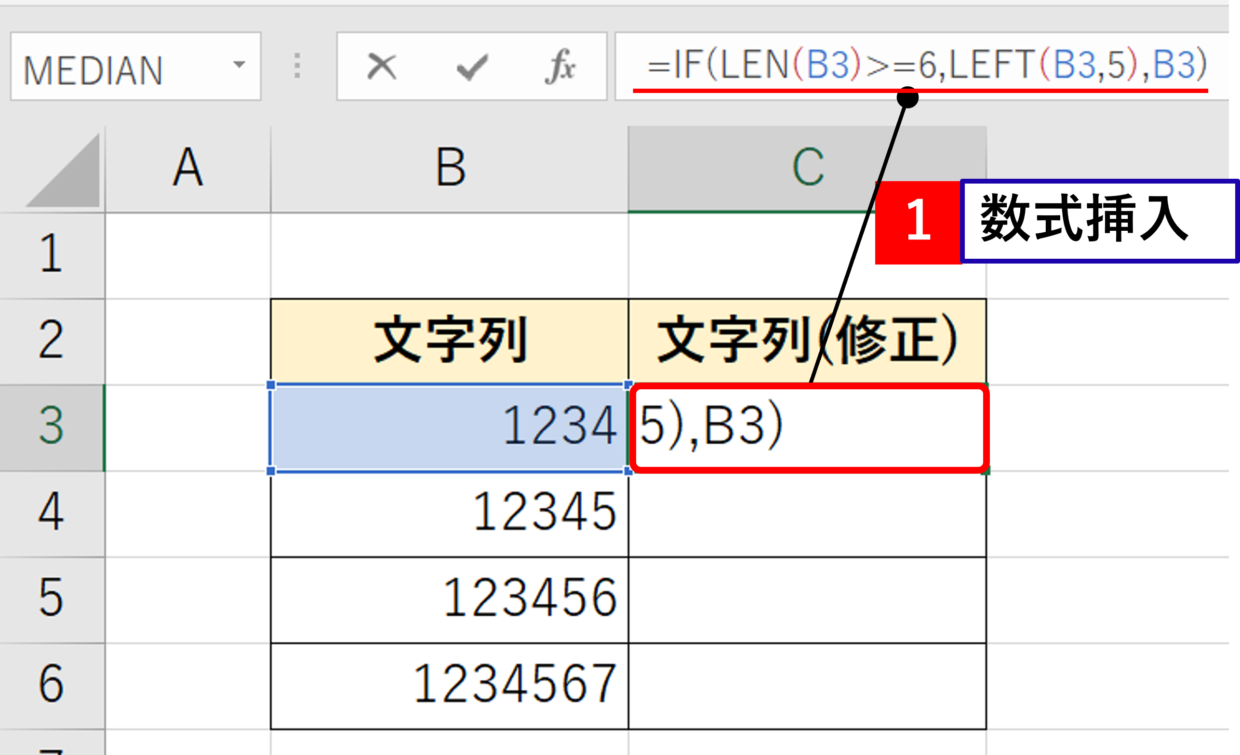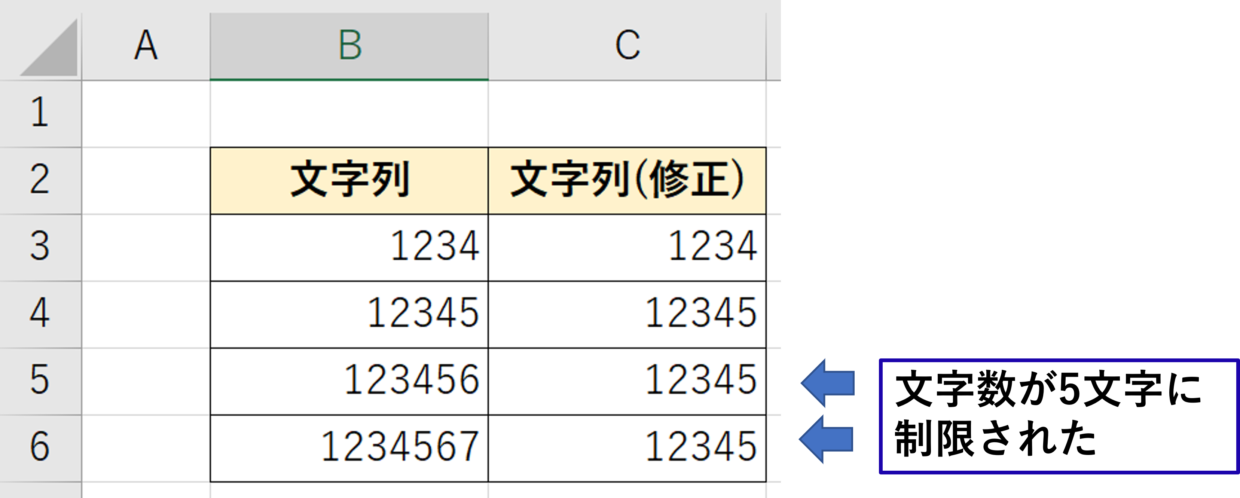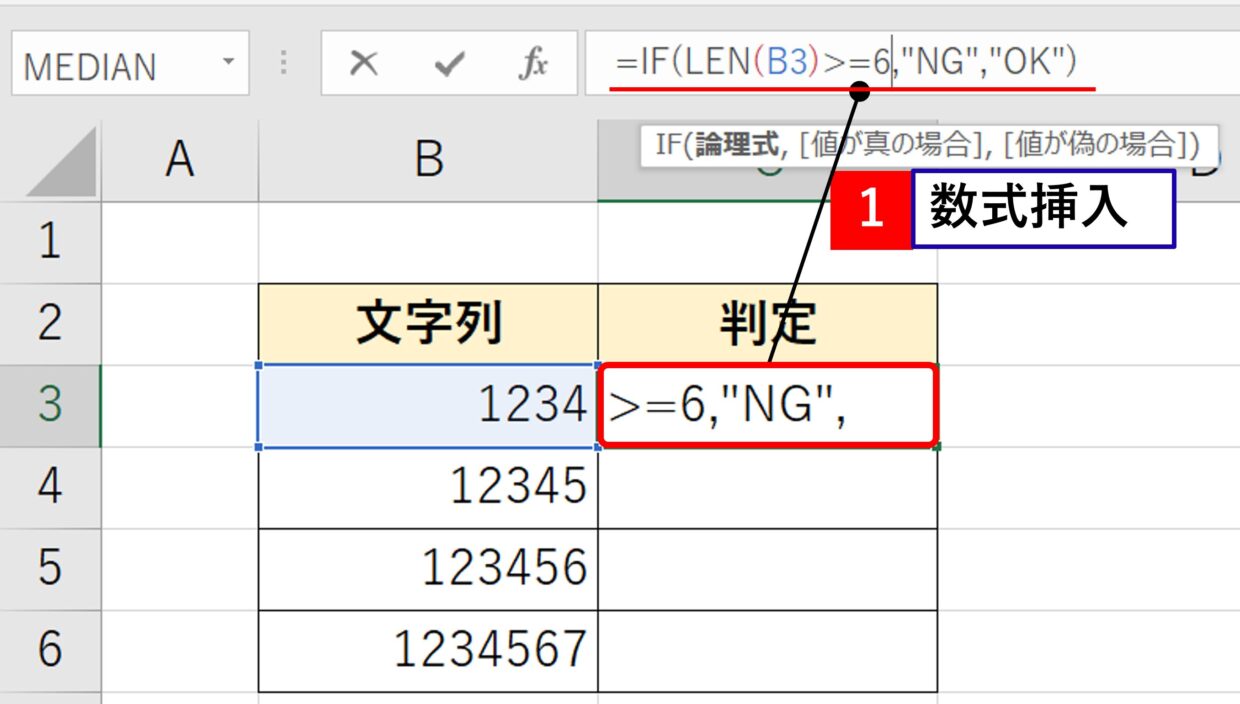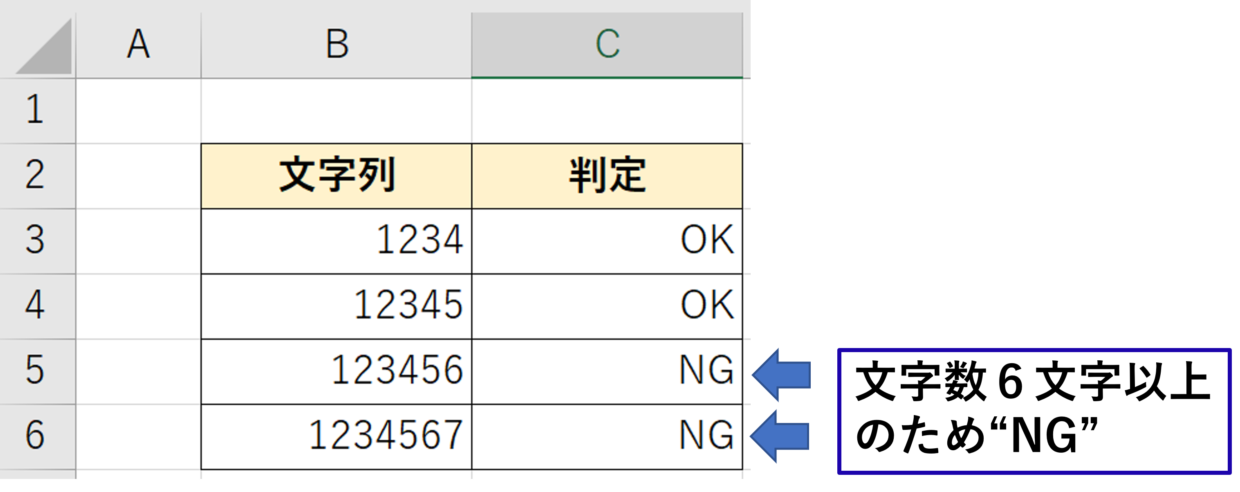Excel(エクセル)で作成したデータを外部システムに取り込む際、取り込む文字数に制限がかけられていることがありませんか?
そんな時、入力した文字数を目視で1文字ずつ文字数を確認していては時間がかかります。
Excelには文字数を制限できる機能が備わっています。
今回は、以下の『文字数を自動で制限したり確認する3つの方法』を解説します。
1.自動でエラーメッセージを表示
2.文字数が制限を超えると自動で調整
3.文字数をチェックして”OK"か"NG"を表示
文字数が制限を超えると自動でエラーメッセージを表示させる方法
1つ目は、セルに入力規則を設定して、文字数が制限を超えると自動で任意のエラーメッセージを表示させる方法です。
この方法は、『停止』『注意』『情報』という3つのスタイルを選択することで、制限の強さを調整することが出来ます。
また、メッセージが自動で表示されるので、入力中に制限の超過に簡単に気付けることが出来ます。
制限の条件は8種類の中から選択します。
「次の値の間」、「次の値の間以外」、「次の値に等しい」、「次の値に等しくない」、「次の値より大きい」、「次の値より小さい」、「次の値以上」、「次の値以下」で好みの条件を設定出来ます。
『停止』『注意』『情報』のスタイルの違い
規則を設定する前に、『停止』『注意』『情報』の3つのスタイルの違いを紹介します。
どの制限を利用したいか参考にしてみてください。
『停止』スタイル
セルに入力の制限を超えた入力を行い、「Enter」キーでセルを確定しようとすると、「入力エラー」画面が表示され、強制的に修正を求められます。
この「停止」スタイルが、3つのスタイルの中で一番強い制限の方法です。
『注意』スタイル
セルに入力の制限を超えた入力を行い、「Enter」キーでセルを確定しようとすると、「入力エラー」画面が表示され、修正するか、確定されるかを求められます。
この「注意」スタイルは、3つのスタイルの中で中間レベルの制限の方法です。
『情報』スタイル
セルに入力の制限を超えた入力を行い、「Enter」キーでセルを確定しようとすると、「入力エラー」画面が表示され、修正を求められますが、データを確定することが出来ます。
この「情報」スタイルは、3つのスタイルの中で一番弱い制限の方法です。
「文字数の制限」の設定手順
それでは文字数を制限する入力規則の設定方法を解説します。
手順1.セルを選択
文字数を制限したいセルを選択します。
手順2.「入力規則」をクリック
「データ」タブの「データの入力規則」をクリックします。
手順3.「文字列(長さ指定)」をクリック
「データの入力」画面が表示されるので、「設定」タブの入力値の種類を「文字列(長さ指定)」を選択します。
手順4.制限の種類を選択
「データ」項目から文字数の「制限の種類」を選択します。
今回の説明では、文字数を6文字より小さく制限するため、「次の値より小さい」を選択します。
手順5.制限値を入力
手順4で「次の値より小さい」を選択すると、すぐ下に「最大値」の入力欄が表示されます。
この「最大値」を”6”に設定します。
手順6.入力時メッセージを設定(設定は任意)
セルを選択した時に、以下のような入力時メッセージを表示させることも可能です。
設定する場合は、「入力時メッセージ」タブを選択し、表示させたいタイトルとメッセージを設定します。
手順7.エラーメッセージを設定
続いて、制限を超えたセルを「Enter」キーで確定させた際に表示するメッセージを作成します。
「タイトル」と「エラーメッセージ」は任意のコメントを設定します。
「スタイル」は、上の見出しで紹介した通り、制限の強度のことです。入力を強制的に止める「停止」、入力の修正を促す「注意」、入力エラーを促す「情報」から選択して、「OK」で画面を閉じます。
手順8.入力規則を確認
入力規則を設定したセルに、制限を超えた文字数を入力してエラーメッセージが表示されれば、無事設定は完了です。
文字数の制限を変更する方法
入力規則で文字数の制限を設定をした後に、制限する条件を後から変更する方法を紹介します。
文字数制限を”6”文字以内から”5”文字以内に変更してみましょう。
まず入力規則を設定しているセルをどれでもいいのでクリックし、「データ」タブの「データの入力規則」をクリックします。
次に「設定」タブの最大値を「6」から「5」に変更します。画面下側の「同じ入力規則が設定されたすべてのセルに変更を適用する」にチェックを入れます。
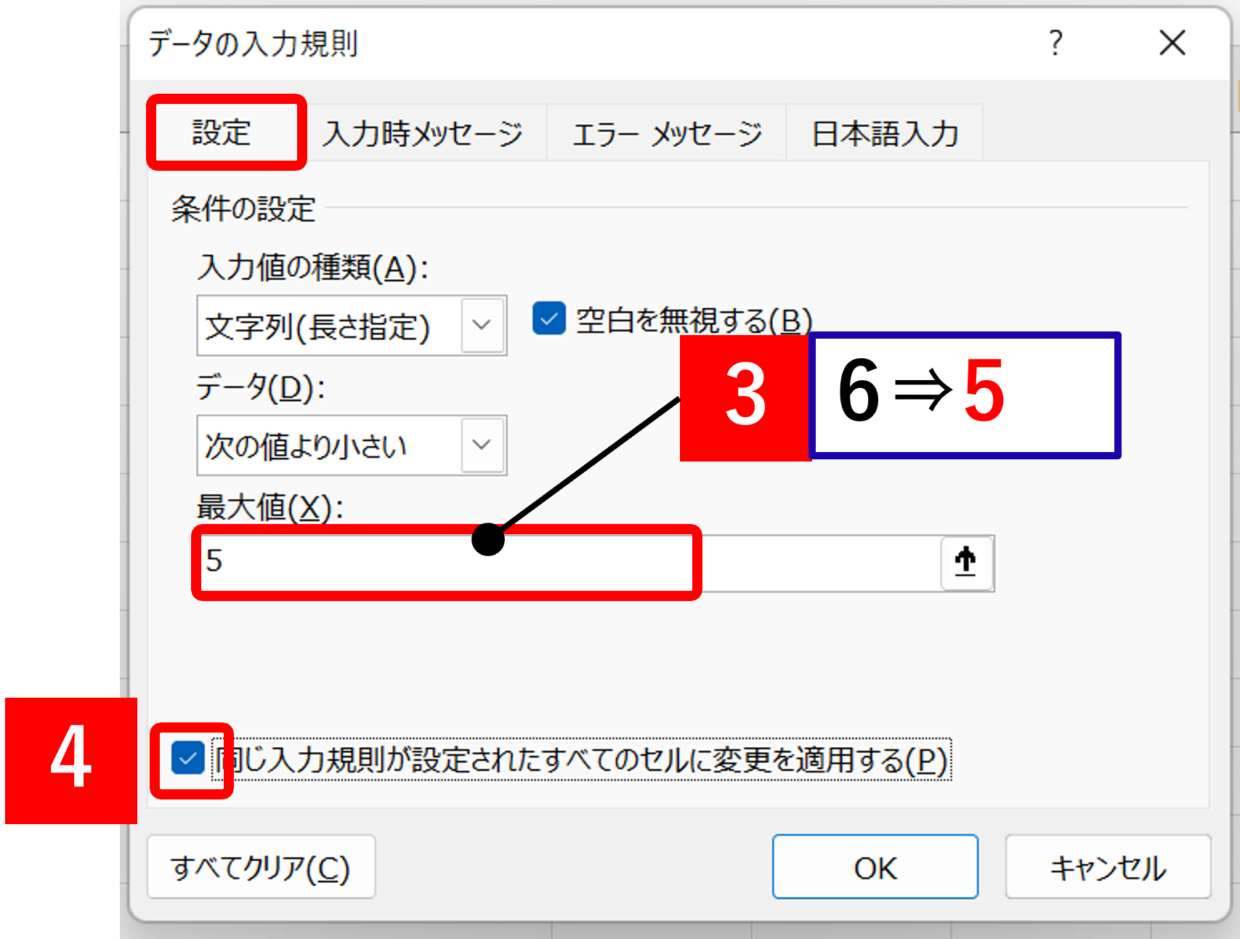
続いて入力時メッセージを変更します。「入力時メッセージ」タブに移動しメッセージを変更します。
「エラーメッセージ」タブに移動し、こちらもメッセージを変更してから「OK」で画面を閉じます。
入力規則が設定されたセルに5文字入力すると、文字数の制限がかかり、メッセージも変更されていることが確認できれば完了です。
制限が設定されたセルを追加する方法
制限が設定されたセルを追加したい場合は、わざわざ入力規則を新たに設定する必要はありません。
文字数が制限されたセルを「Ctrl+C」のショートカットでコピーして、追加したいセルに「Ctrl+V」のショートカットで貼り付ければ、文字数制限のかかったセルの追加の完了です。
すべてのセルの制限を解除する方法
文字数の制限を解除する時は、「入力規則」を削除する必要があります。
まず入力規則を設定しているセルをどれでもいいのでクリックし、「データ」タブの「データの入力規則」をクリックします。
「データの入力規則」画面の「設定」タブに移動し、画面下側の「同じ入力規則が設定されたすべてのセルに変更を適用する」にチェックを入れてから、「すべてクリア」をクリックします。
クリックすると、すべての入力規則が削除されたので「OK」で画面を閉じます。
そうすると、全てのセルの文字数の制限が解除されます。「同じ入力規則が設定されたすべてのセルに変更を適用する」にチェックを入れないことで、単一セルだけ制限を解除することも可能です。
文字数が制限を超えると自動で文字数を調整する方法
次に紹介するのは、文字数が制限を超えた場合、超えた末尾の文字を強制的に削除する方法です。
Excelを別のシステムに取り込む際に文字数を強制的に制限したい場合などに有効な手段です。
この方法は、IF関数と、文字数とカウントするLEN関数と、左から任意の文字数を取り出すLEFT関数を組み合わせて設定します。
それぞれの関数の構文を簡単に紹介します。
=IF(論理式,[値が真の場合],[値が偽の場合])
=LEN(文字列)
=LEFT(文字列,文字数)
LEN関数は文字数をカウントしたいセルを指定するだけで使えるよ。
こちらの記事で詳しく紹介してるので参考にしてみてね。

手順1.IF関数を挿入
文字数を強制的に調整したいセルに、文字数が5文字以下となるように以下の数式を挿入します。
=IF(LEN(B3)>=6,LEFT(B3,5),B3)
IF関数の中に、LEN関数とLEFT関数を用いることで、”セルの文字数が6文字以上の場合は、左から5文字を取り出し、そうでなければ、そのままのセル値を返す”という設定です。
手順2.すべてのセルに数式をコピぺ
手順1で作成した関数を、それ以外のセルにもコピペします。
下の図のように、5文字を超えるセルは、IF関数により強制的に5文字に制限されました。
文字数をチェックして”OK"or"NG"を表示させる方法
最後に紹介するのは、文字数は強制的に制限せず”OK"or"NG"を判定する方法です。
IF関数と文字数をカウント出来るLEN関数を組み合わせることで可能となります。
今回は、6文字以上は”NG”、6文字未満は”OK”と判定する方法で手順を紹介します。
手順1.IF関数を挿入
文字数をチェックしたいセルに、以下の数式を挿入します。
=IF(LEN(B3)>=6,"NG","OK")
IF関数の中に、LEN関数を用いることで、”セルの文字数が6文字以上の場合は”NG”、そうでなければ”OK”を返す”と設定しています。
手順2.すべてのセルに数式をコピぺ
手順1で作成した関数を、それ以外のセルにもコピペします。
下の図のように、6文字を超えるセルは”NG”、そうでなければ”OK”がチェックされました。