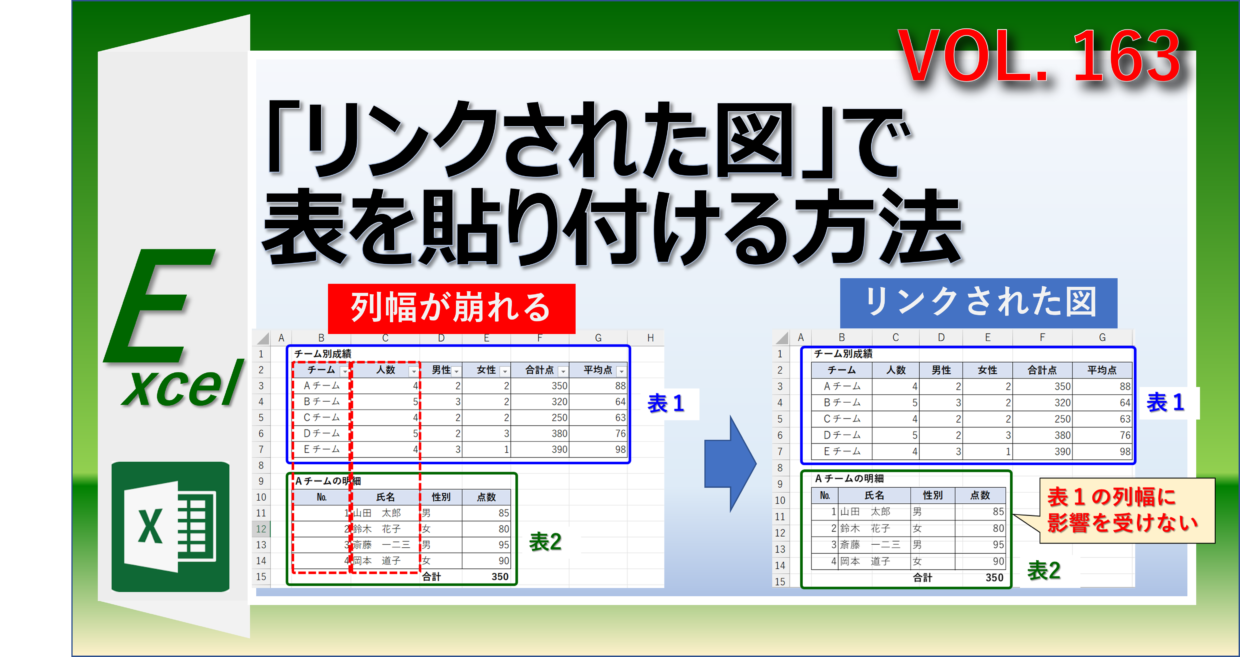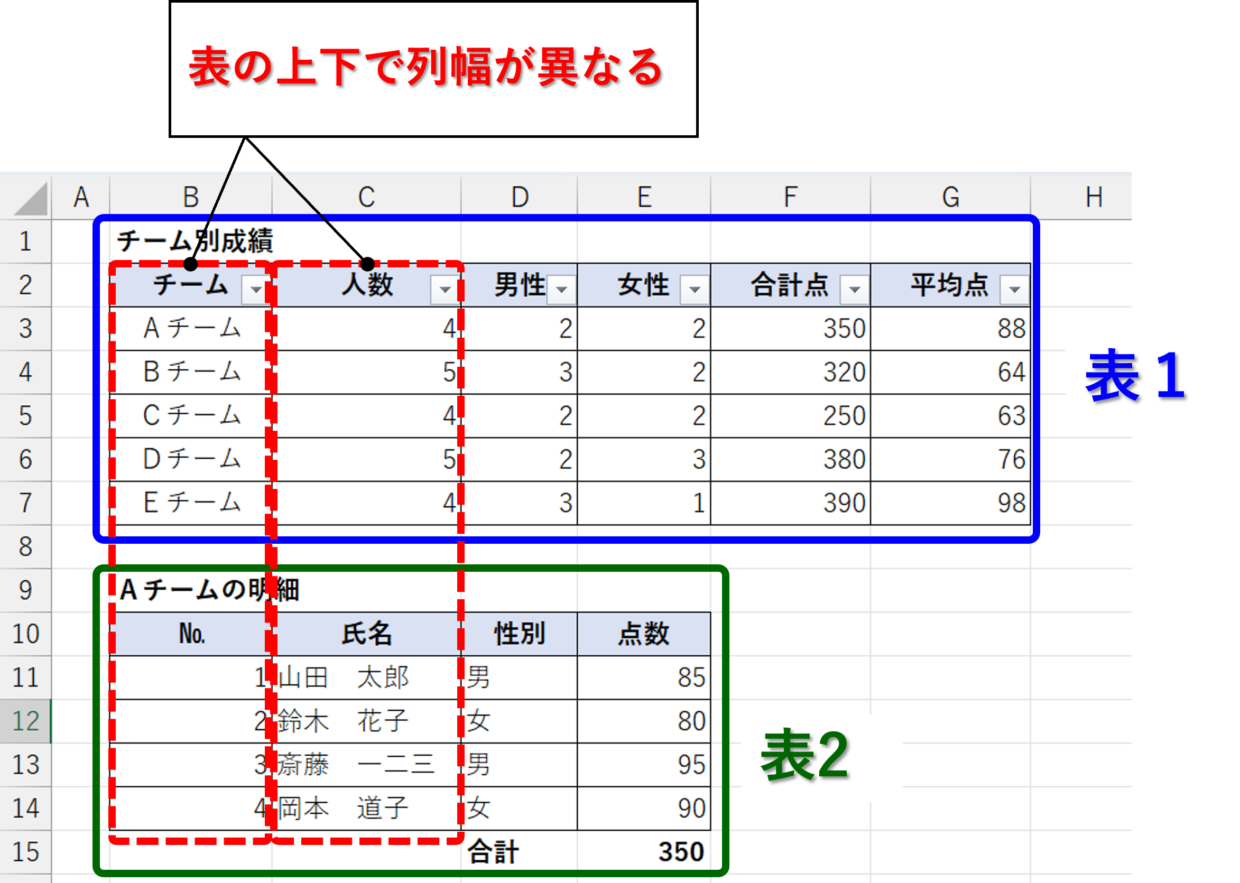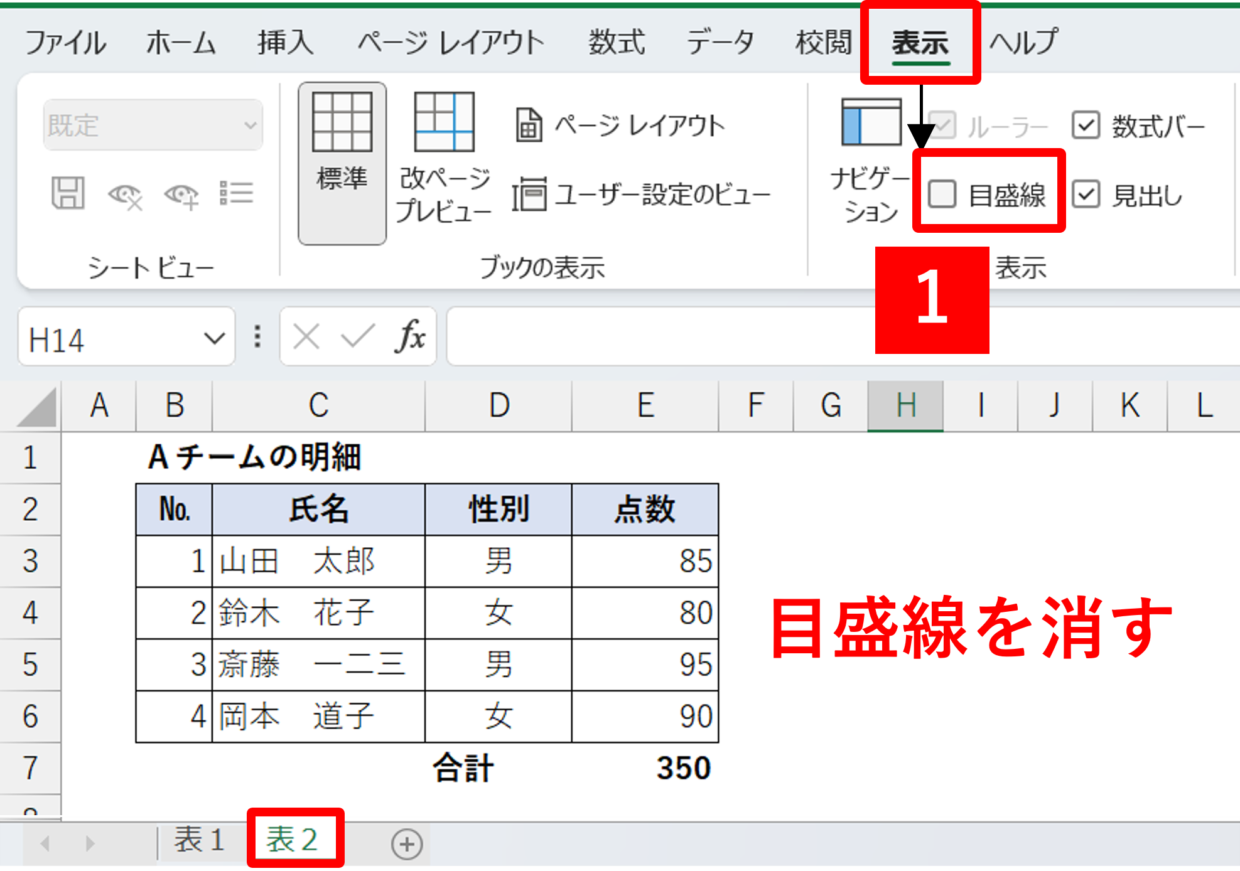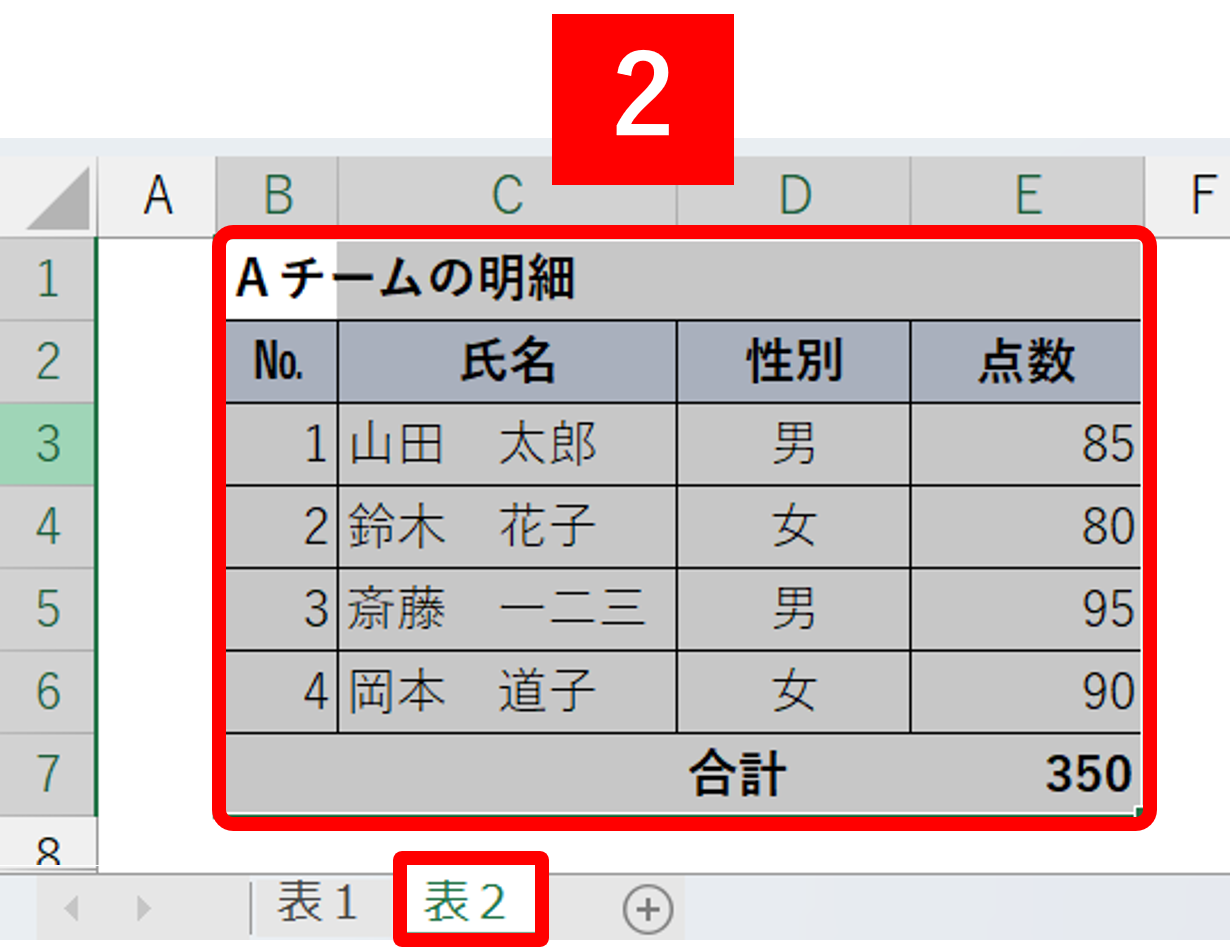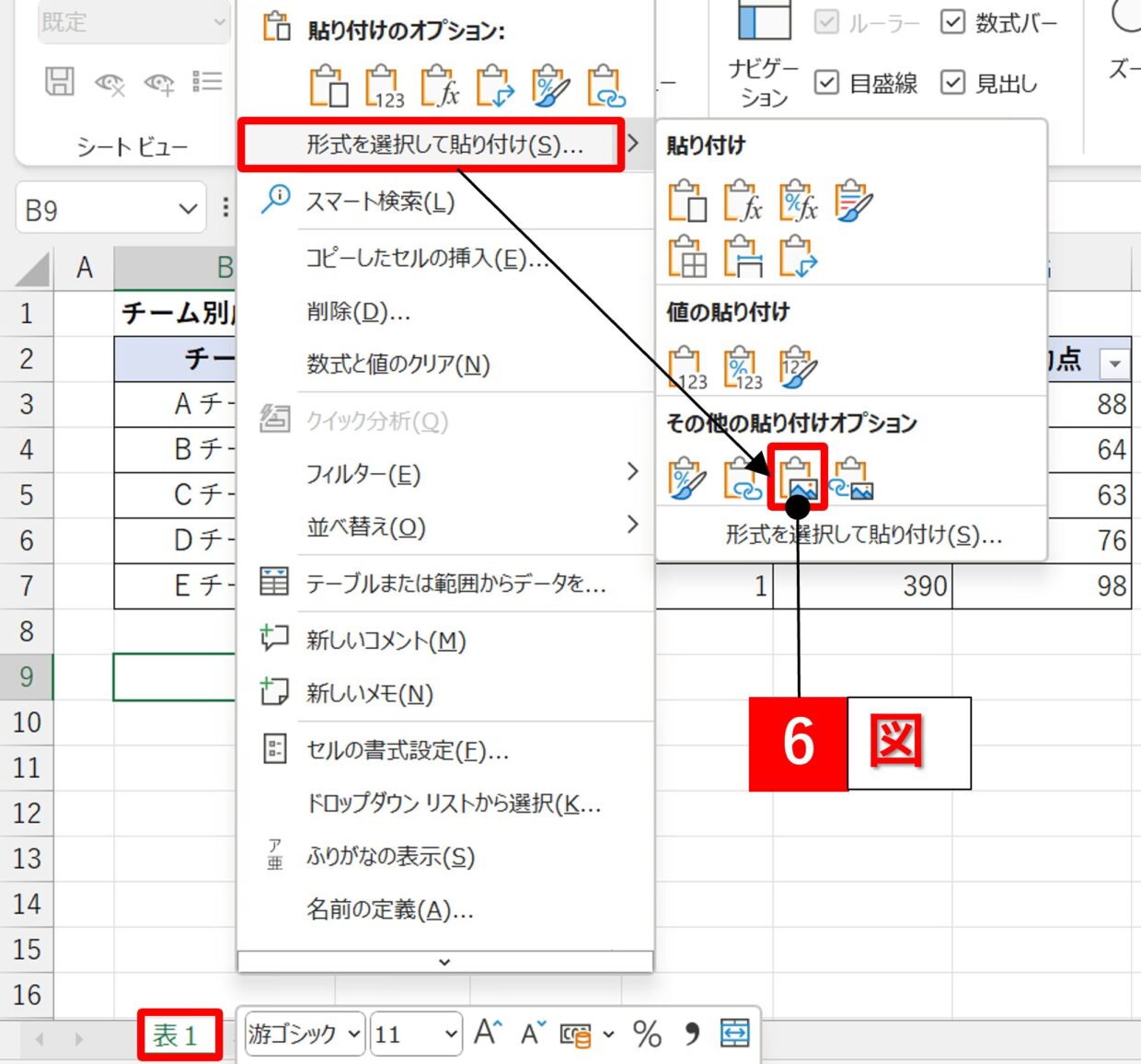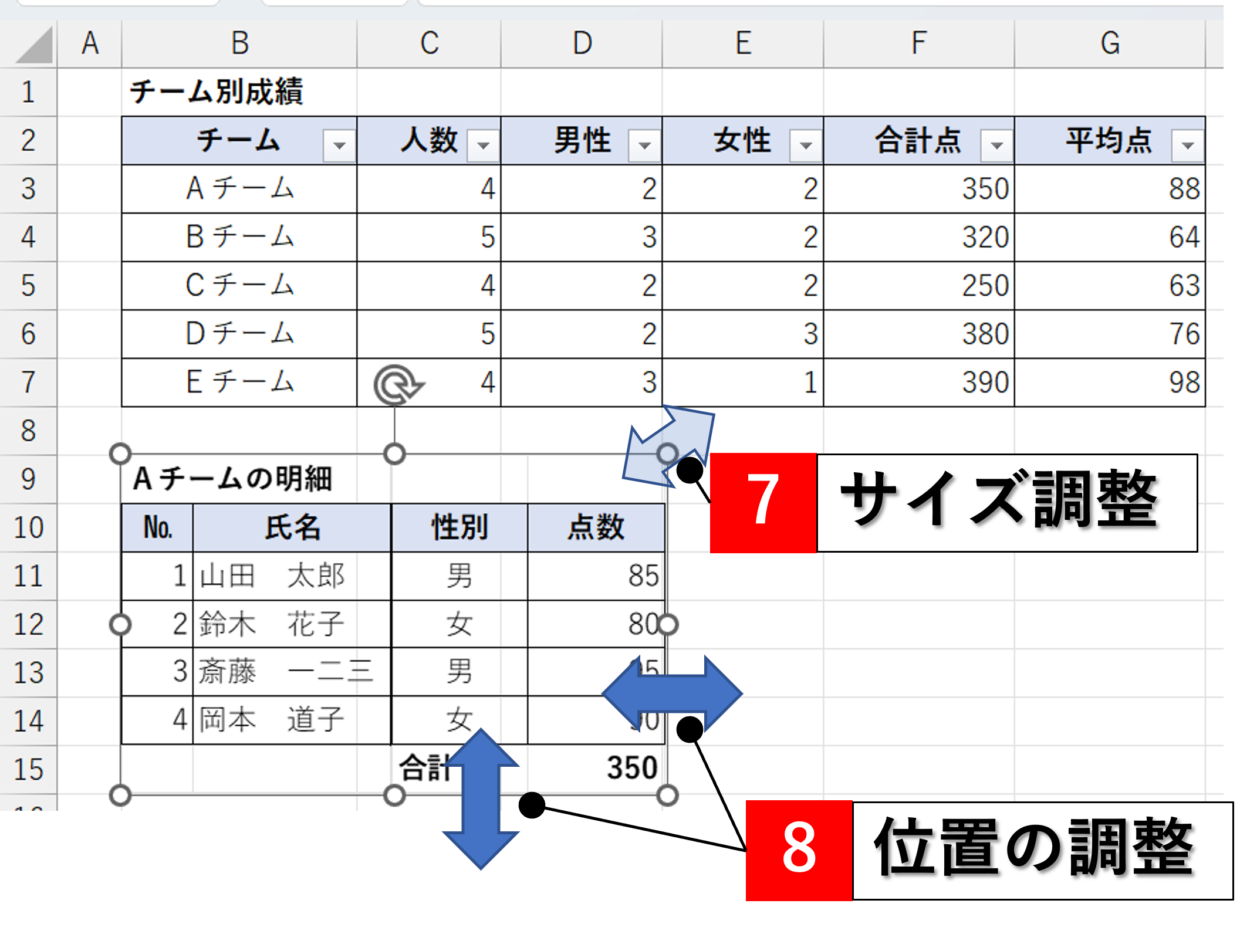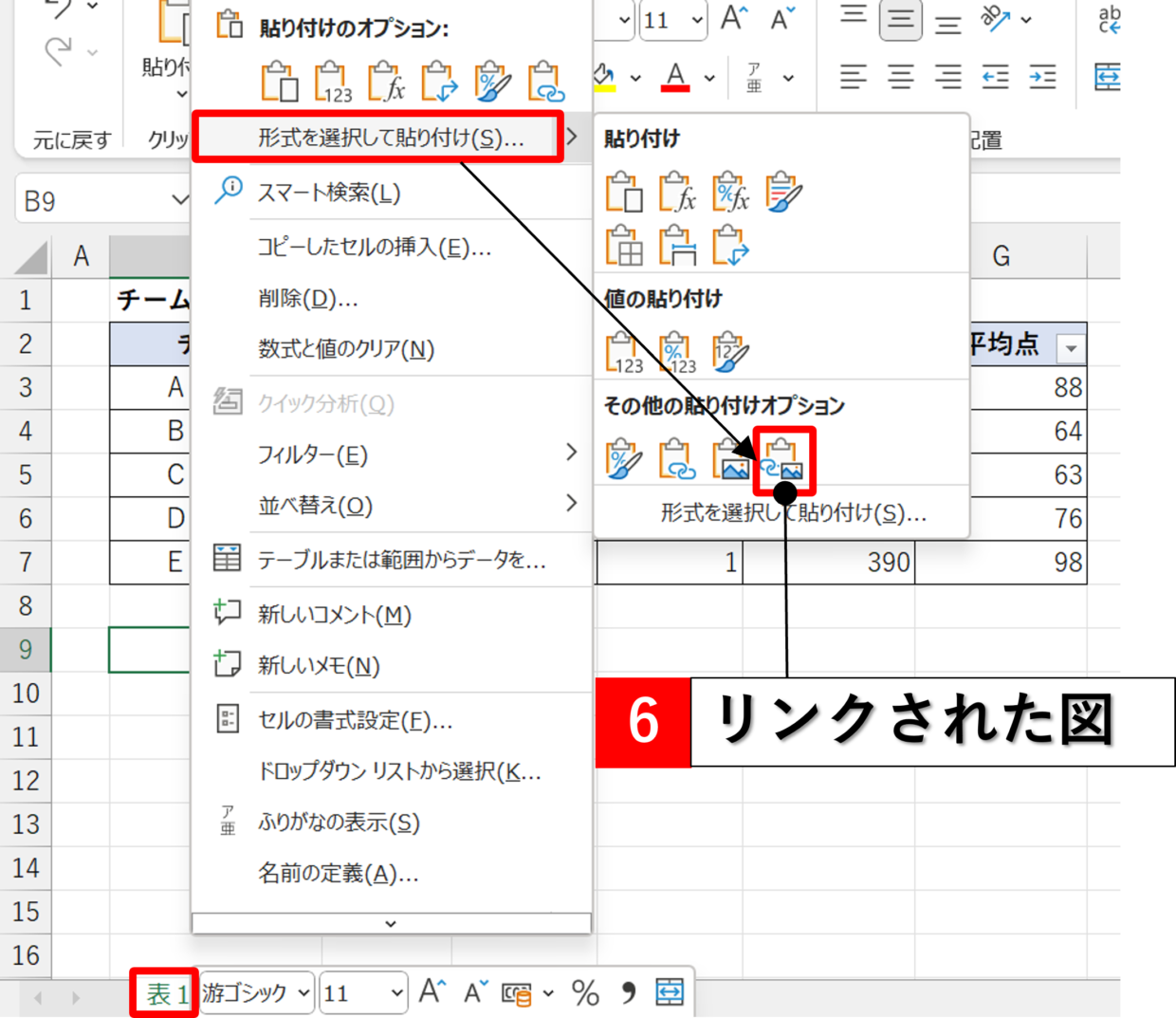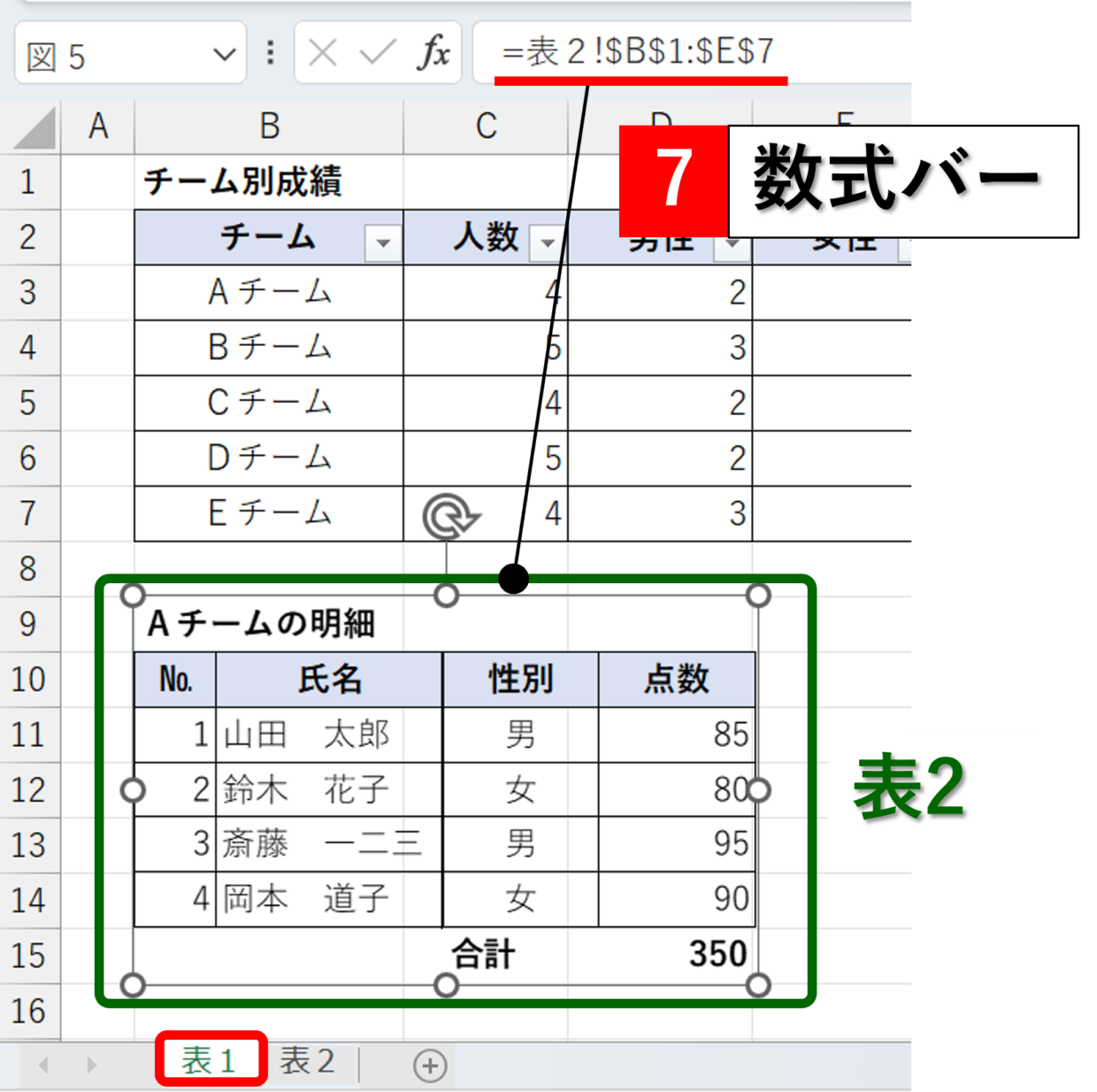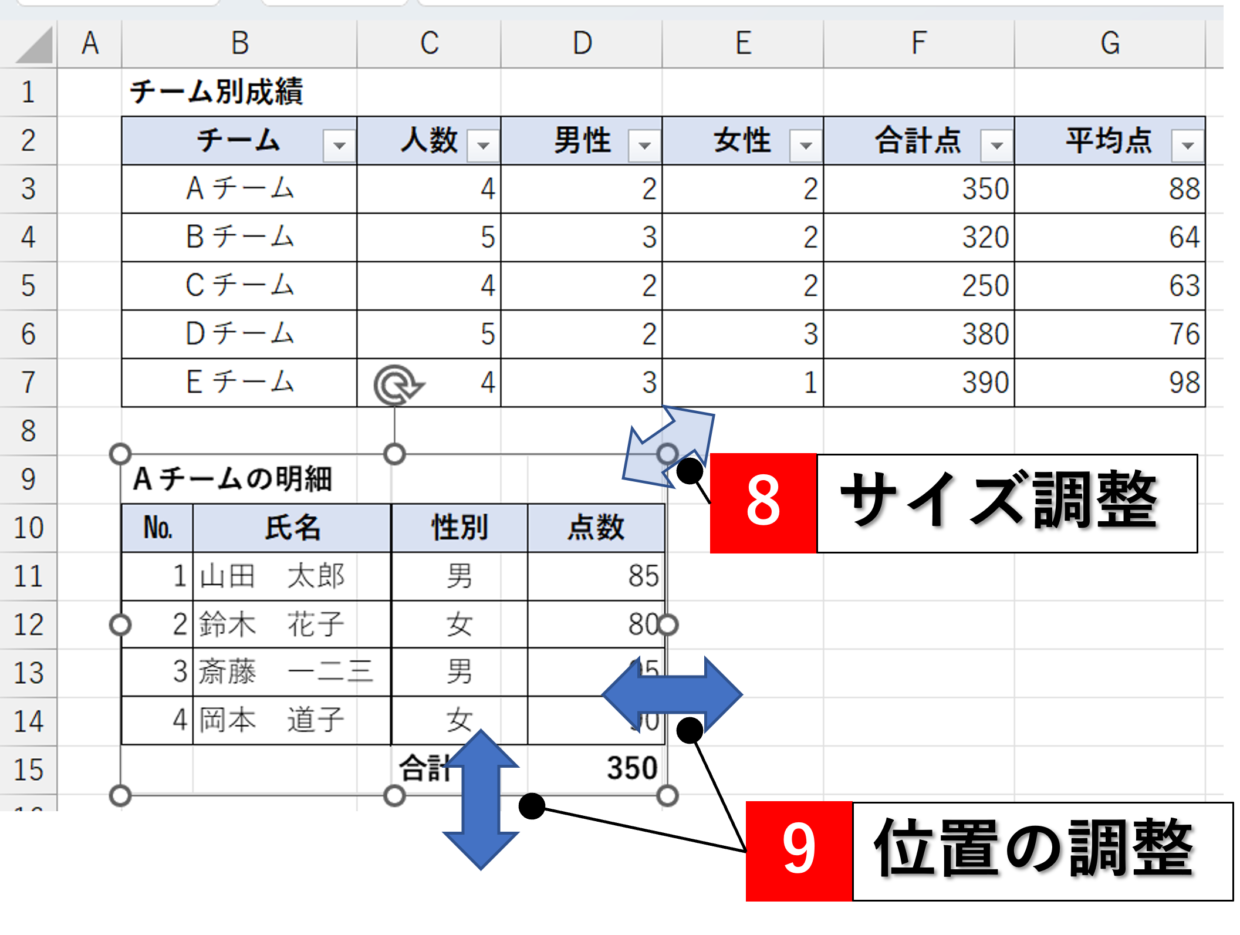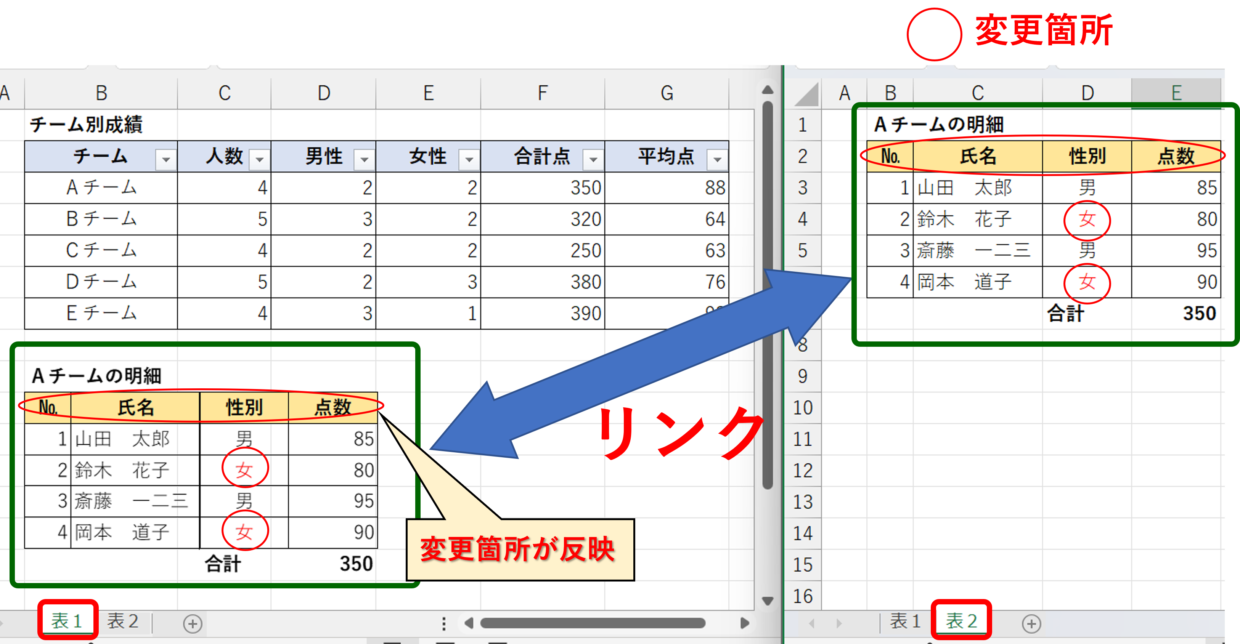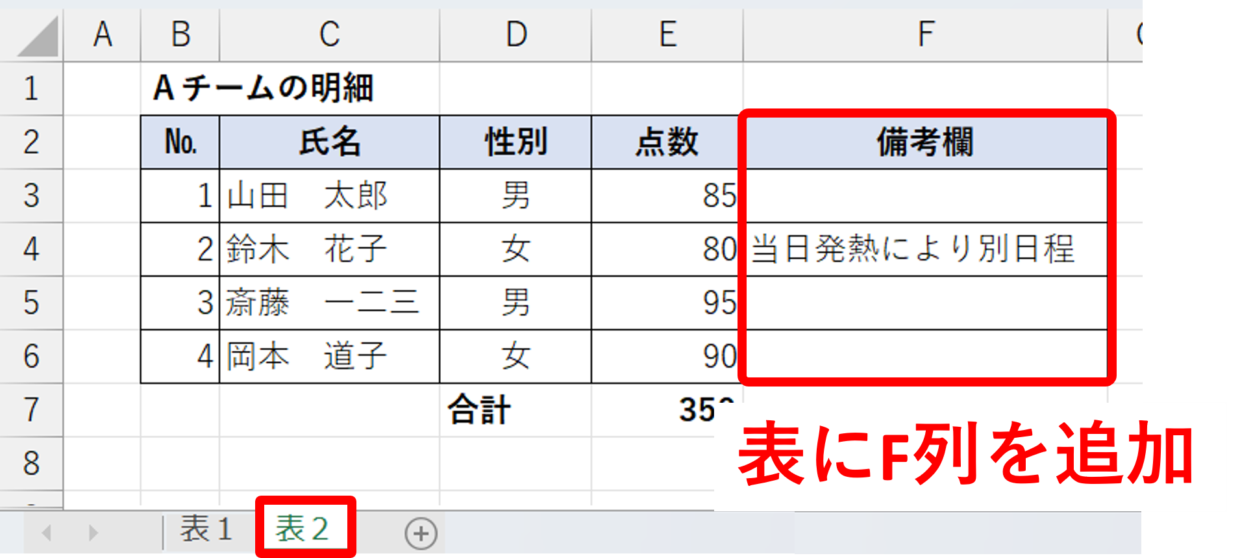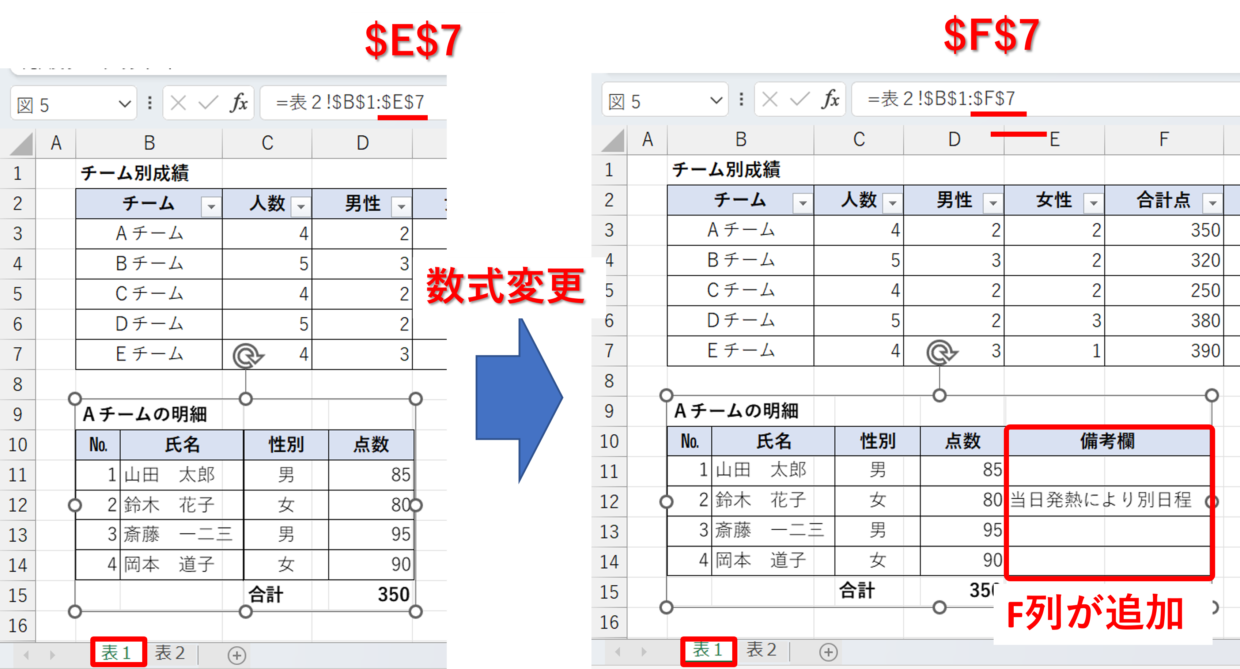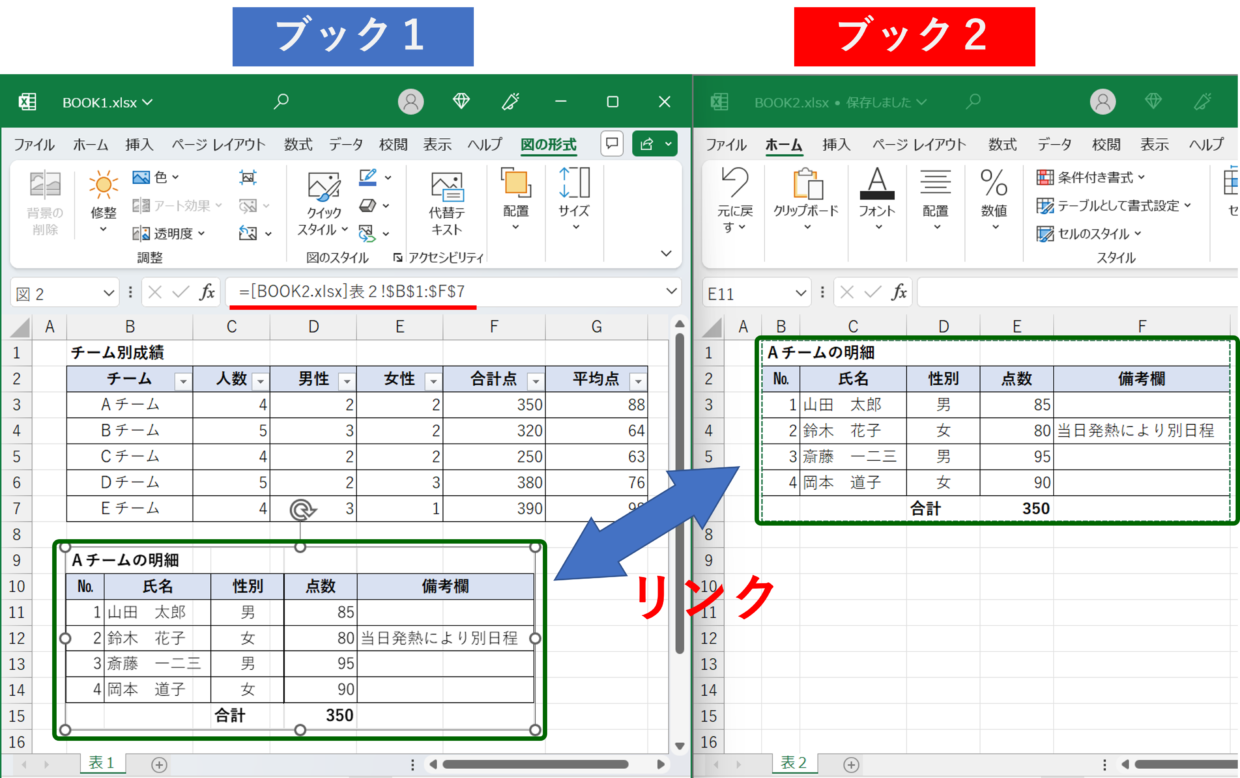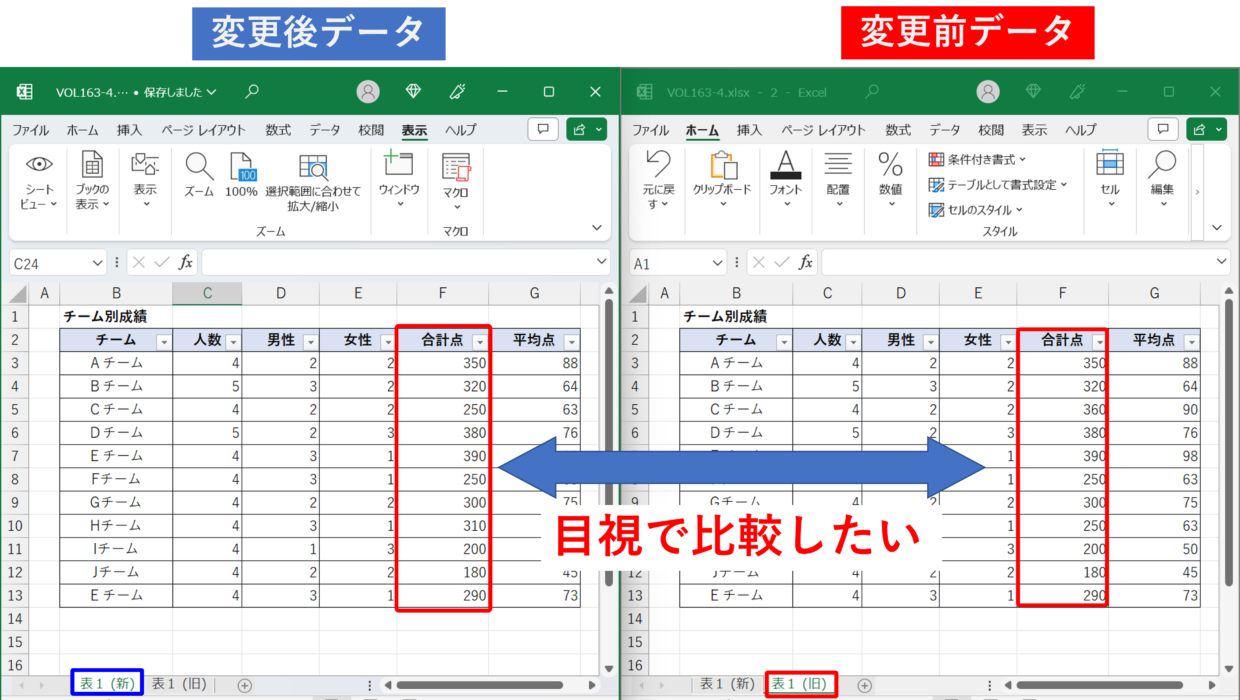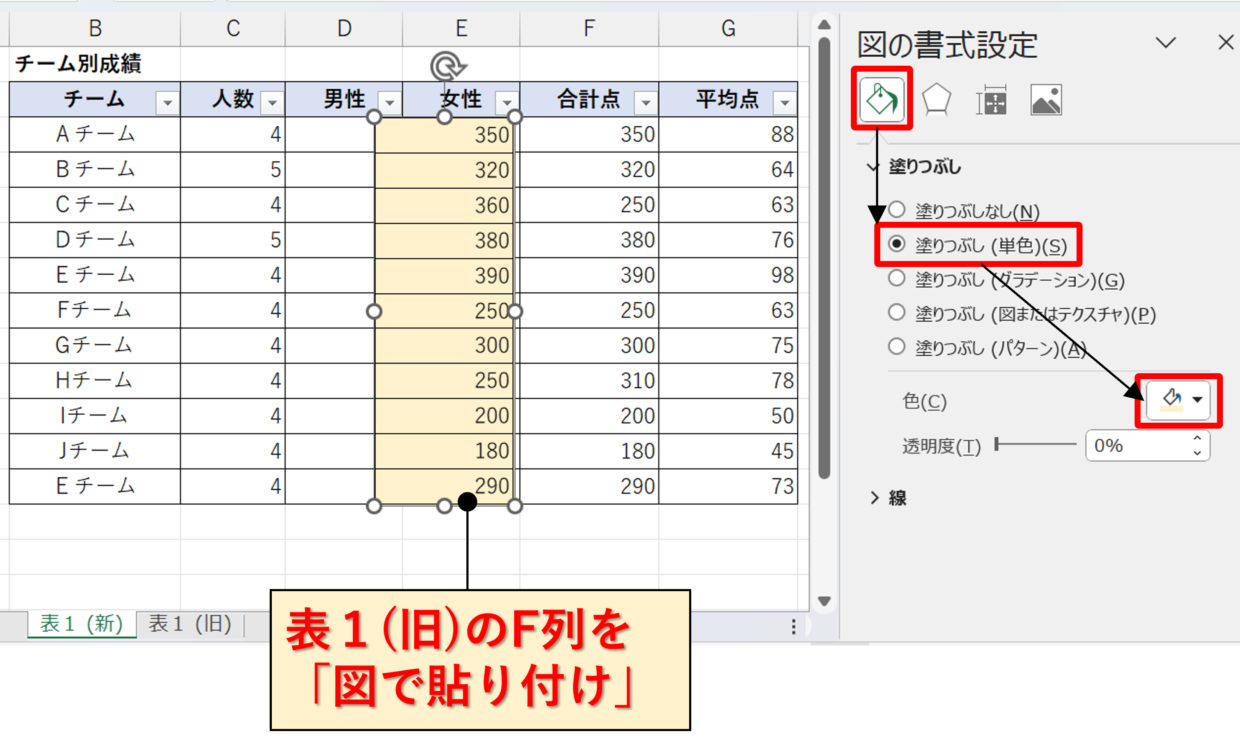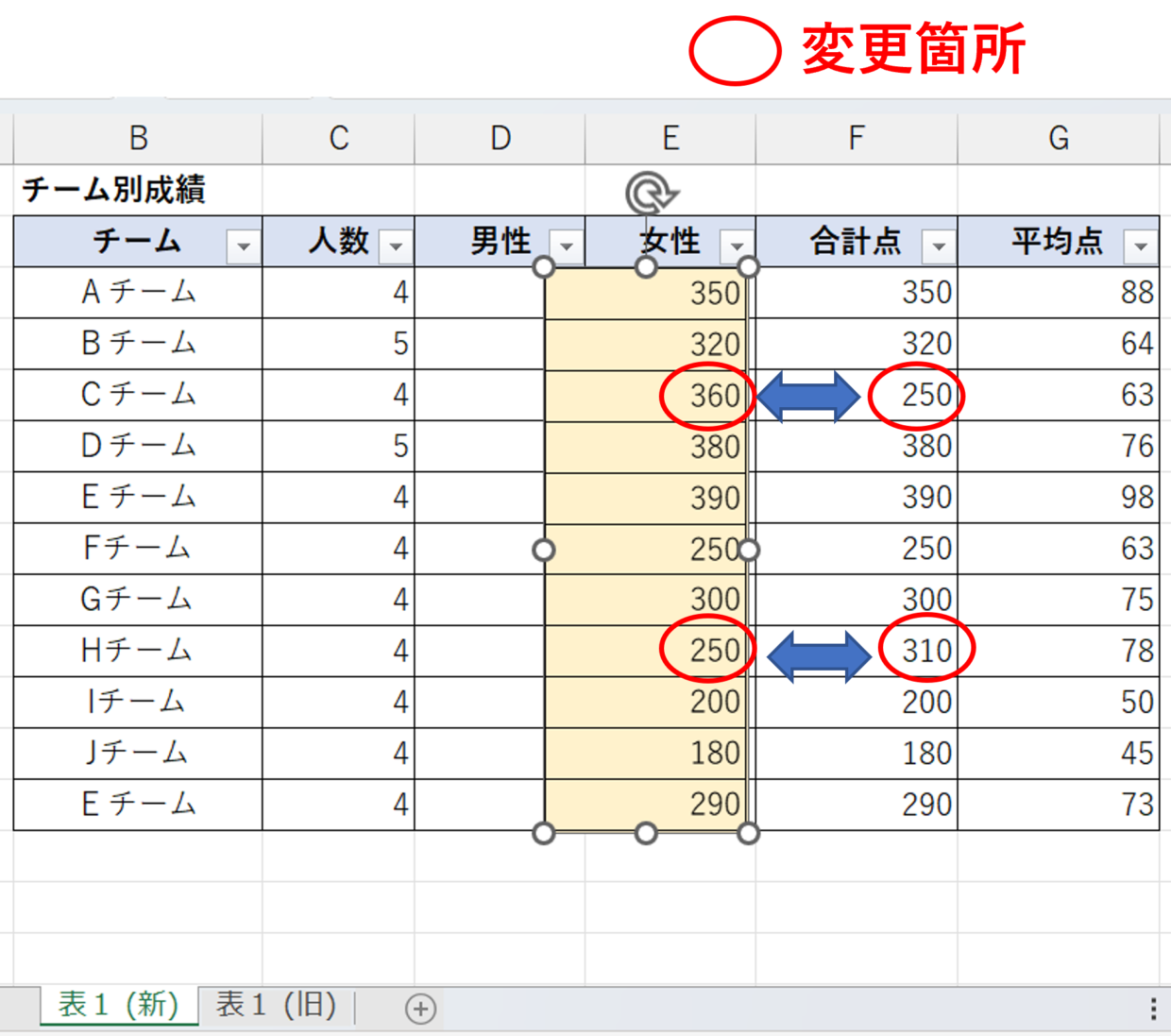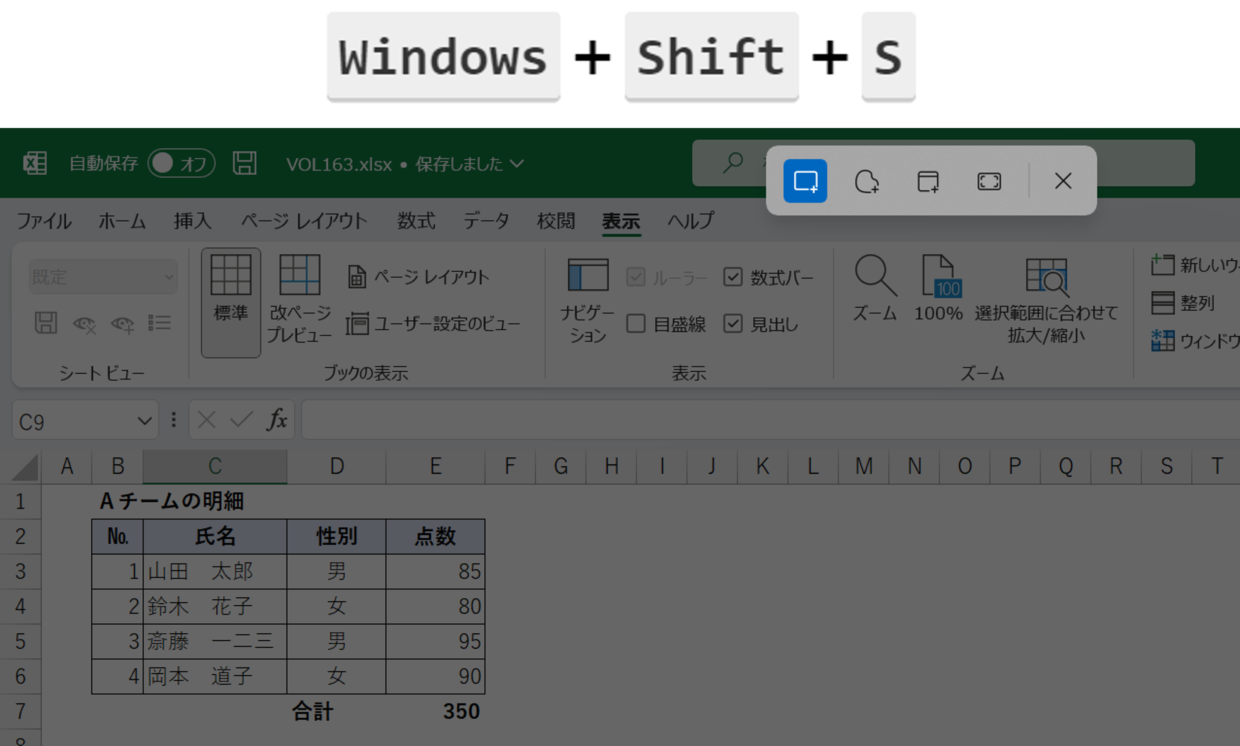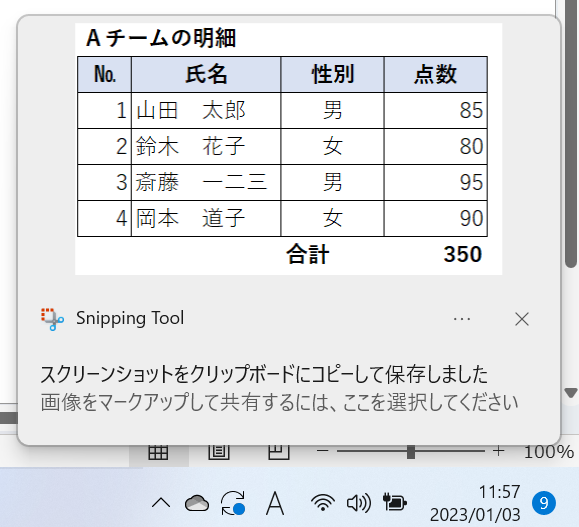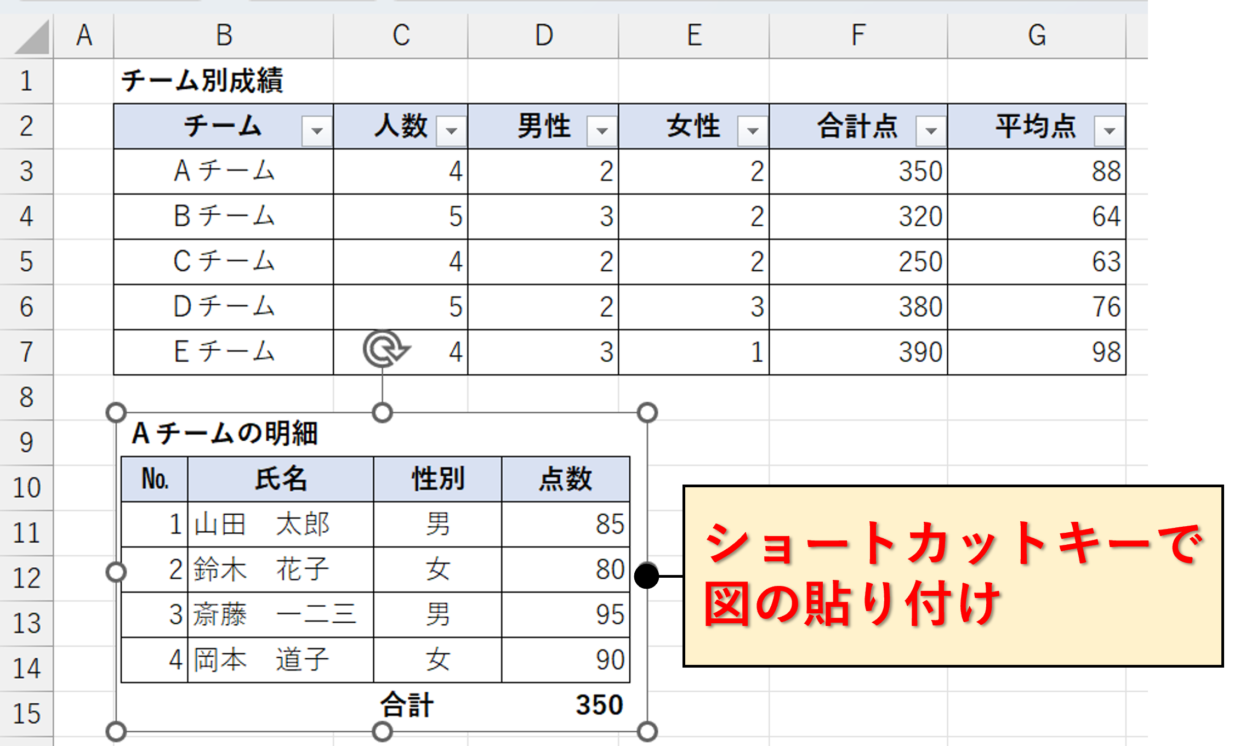Excel(エクセル)で列幅が異なる2つの表を上下に並べると、下の図のように不細工な見栄えになってしまいます。
このように、1つのワークシートに異なる表を上下に並べる時は、片方の表を「図で貼り付け」もしくは「リンクされた図で貼り付け」という貼り付け方法を用います。
そうすることで、下の図のように、表1と表2の互いの列幅に影響を受けずに表を上下に並べることが出来ます。
今回は、「図で貼り付け」と「リンクされた図で貼り付け」という貼り付け方法を、2つの活用事例を合わせて紹介します。
また、最後の見出しで画像を切り取るショートカットキーも紹介していますので、ぜひ参考にしてください。
「図で貼り付け」する方法
まず「図で貼り付け」する方法を紹介します。
この貼り付け方法は、あくまで図として貼り付けるのでリンクされません。
そのため、コピーした元の図(表)を変更しても、貼り付けた図には変更内容が反映されません。
手順1.セルの目盛線を非表示にする
図で貼り付けすると、セルの目盛線も図に映り込んでしまうので、「表示」タブの「目盛線」のチェックを外して目盛線を非表示にします。
罫線が引かれた表だけを貼り付ける場合は、この作業は不要です。
手順2.コピーしたい表を選択
コピーするセル範囲を選択します。今回は表の枠外に入力されている表タイトルと合計も選択します。
手順3.図をコピー
選択範囲をコピーするため、「Ctrl+C」のショートカットキーを使ってコピーします。右クリックメニューの「コピー」を使ってもOKです。
手順4.貼り付け先シートに移動して右クリック
貼り付け先のワークシートに移動して(図4)、貼り付け先付近のセルを選択してから右クリックします。(図5)
手順5.「図」を選択
右クリックメニューの「形式を選択して貼り付け」から「図」を選択します。
手順6.「図」の位置とサイズを調整
コピーした図が貼り付けれられます。
図を選択すると、図の回転やサイズや移動をドラッグで調整することが出来ますので、上の表とのバランスを考慮し調整すれば完成です。
「リンクされた図で貼り付け」する方法
続いて「リンクされた図で貼り付け」する方法を紹介します。
この貼り付け方法は、リンクされて貼り付けされるので、コピーした元の図(表)を変更すると、貼り付けた図に変更内容が反映されます。
手順1~4.目盛線を非表示~図をコピー~右クリック
上の見出しで紹介した「図で貼り付けする方法」の手順1~4を行います。
- 手順1.セルの目盛線を非表示にする
- 手順2.コピーしたい表を選択
- 手順3.図をコピー
- 手順4.貼り付け先シートに移動して右クリック
手順5.「リンクされた図」を選択
右クリックメニューの「形式を選択して貼り付け」から「リンクされた図」を選択します。そうすると、図がリンクされた状態で貼り付けられます。
リンクされた図を選択してから数式バーを確認すると、「表2」シートのB1セルからE7セルまでが貼り付けられている以下の数式が挿入されていることが分かります。
=表2!$B$1:$E$7
手順6.貼り付けた図のサイズと位置を調整
図を選択すると、図の回転やサイズや移動をドラッグで調整することが出来ますので、上の表とのバランスを考慮し調整すれば完成です。
「リンク」されていることを確認
実際に図が「リンク」されているか確認してみましょう。
コピーした「表2」シートの表の行見出しの色と性別のフォント色を変更すると、「表1」に貼り付けた「リンクされた図」にも変更が反映されることが確認出来ます。
「リンクされた図」のセル範囲を変更する方法
「リンクされた図」を貼り付けた後に、貼り付け元の表の形を変えることがあります。
上の図のように、表にF列(備考欄)を追加しました。
このように表の範囲が変わった場合は、「リンクされた図」を選択し、数式バー内の参照セル番号を直接変更すれば、リンクされた図のサイズも自動で変わります。
変更前
=表2!$B$1:$E$7
変更後
=表2!$B$1:$F$7
別ブックの図でも「リンクされた図」は利用出来る
上の図のように「リンクされた図」は異なるブック間でも利用することが出来ます。
数式バーには以下のように異なるブックを参照している[BOOK2.xlsx]が表示されます。
=[BOOK2.xlsx]表2!$B$1:$F$7
活用事例1_表を左右に並べる
上の図は「図の貼り付け」や「リンクされた図の貼り付け」を使って、表を左右に並べています。
そうすることで、左側の表1に行挿入したり行削除しても、右側に貼り付けた図には影響を与えません。
表を加工する可能性が高い表の左右には、「図の貼り付け」や「リンクされた図の貼り付け」が便利です。
活用事例2_変更箇所を比較
「図の貼り付け」や「リンクされた図の貼り付け」を使って、表の変更箇所を目視で簡単に確認することが出来ます。
片側の表のF列だけをコピーして、比較したい表の横に「図で貼り付け」します。
図を右クリックして右クリックメニューの「図の書式設定」から塗りつぶしの色を付けると、より比較しやすくなります。
上の図のように、2つのセルの数値が変更されていることが分かりました。
VLOOKUP関数などを用いて表の数値を比較することも可能ですが、ある程度小さめのサイズの表であれば、このように目視での確認も有効です。
画像を切り取るショートカットキー
Excelに限らず、Windowsパソコンであれば、画像を切り取る下のショートカットキーが存在します。
以下の3つのボタンを同時押ししてから、切り取りたい範囲をドラッグすることで画像の切り取りが可能です。
Windows+Shift+S
キーボードのキー配置は以下のとおりです。キーを押さえづらく感じるかもしれませんが、私は「Windows」キーは左手親指、「Shift」キーは左手薬指、「S」キーは左手人差し指で押さえています。
私は図の貼り付けは、基本的にこのショートカットを利用しています。

ショートカットキーを使用すると、上の図のように、画面がグレーに切り替わります。
切り取りたい画像をドラッグすると、自動で画像がクリップボードに保存されます。
「Ctrl+C」でコピーした状態と同じですので、貼り付けたい箇所に「Ctrl+V」で貼り付けすれば画像を貼り付けすることが可能です。