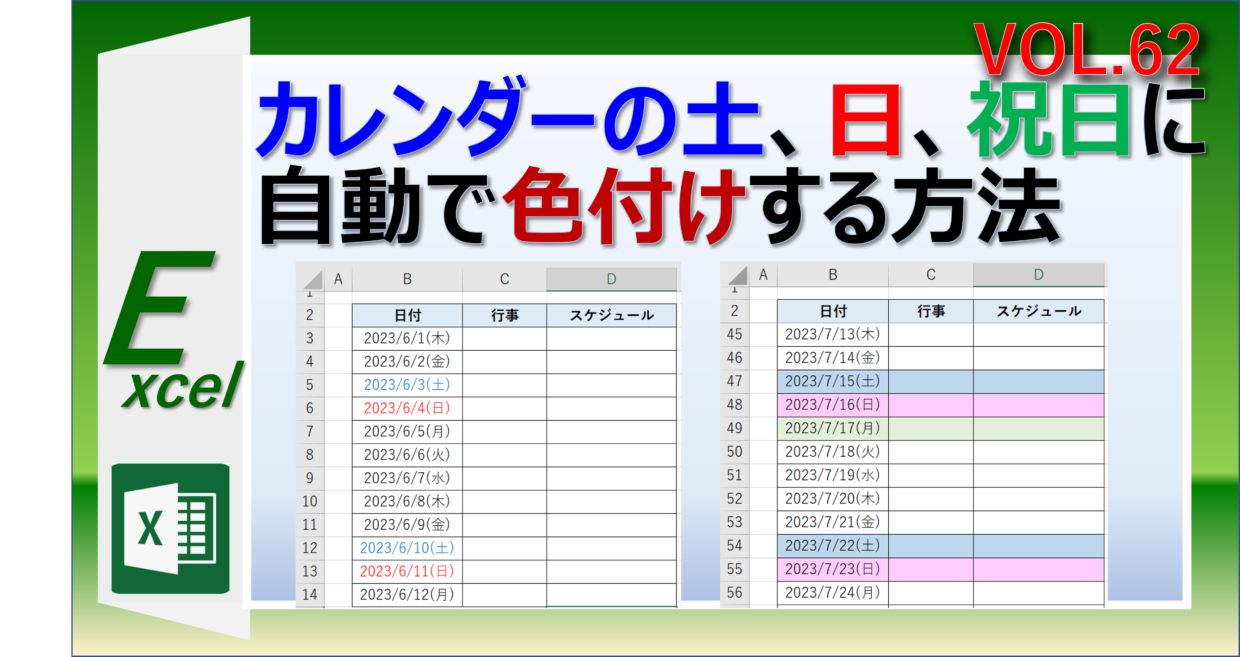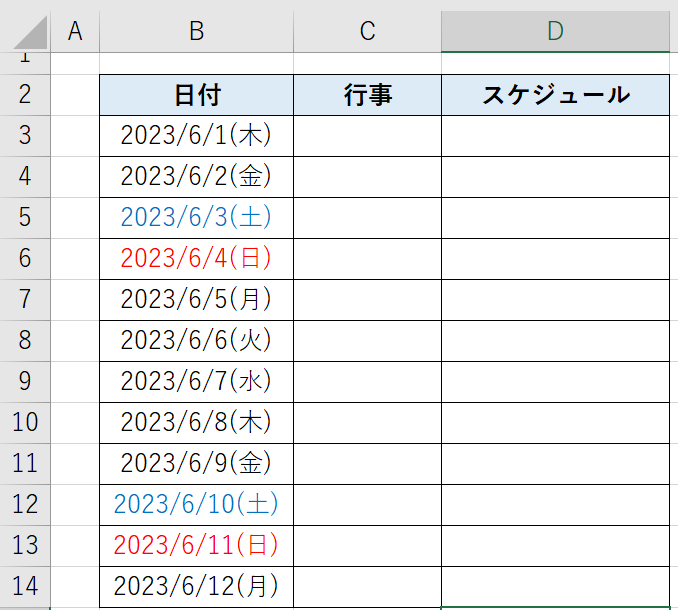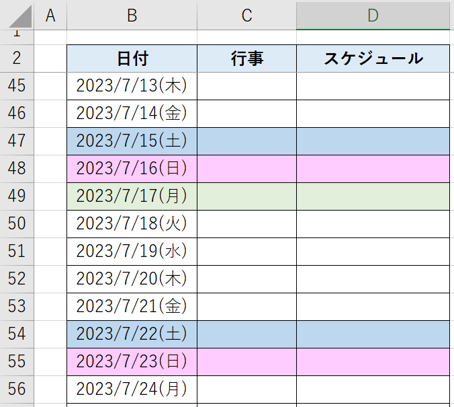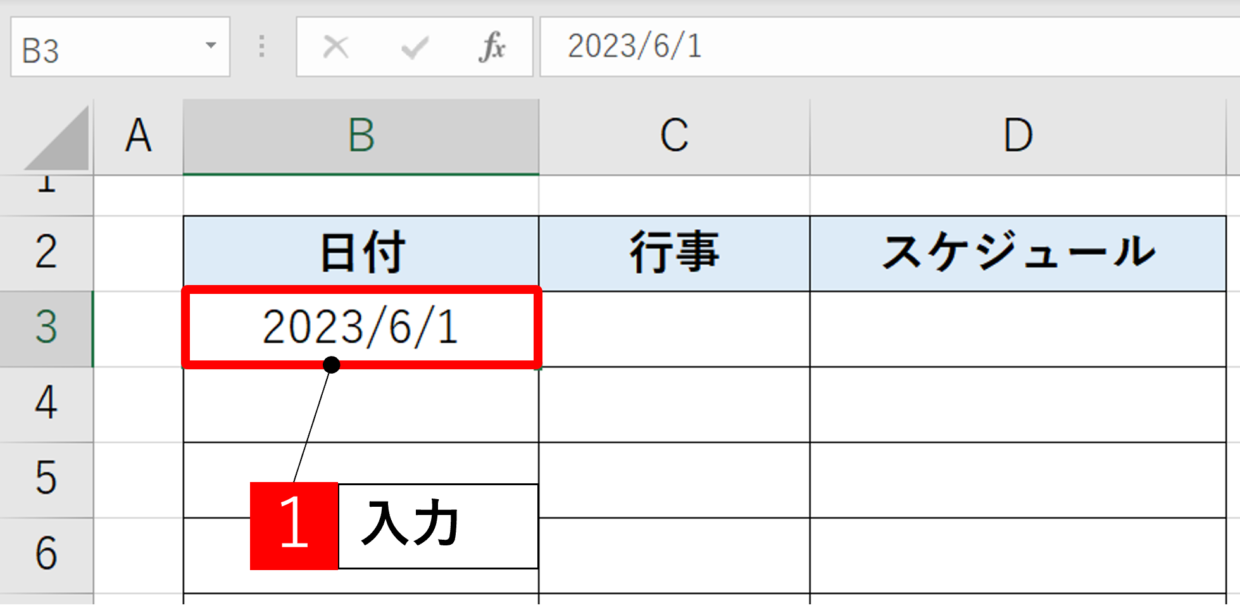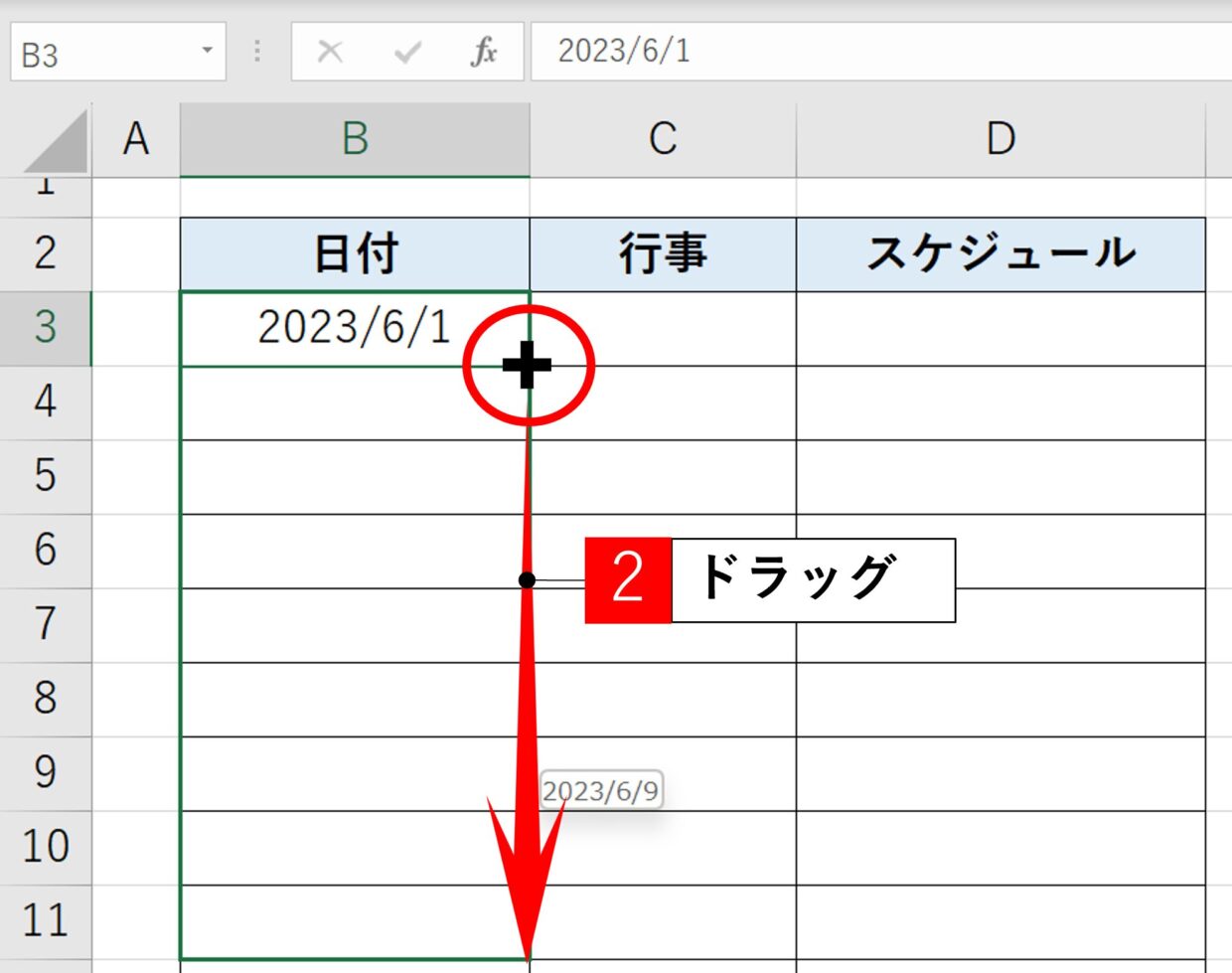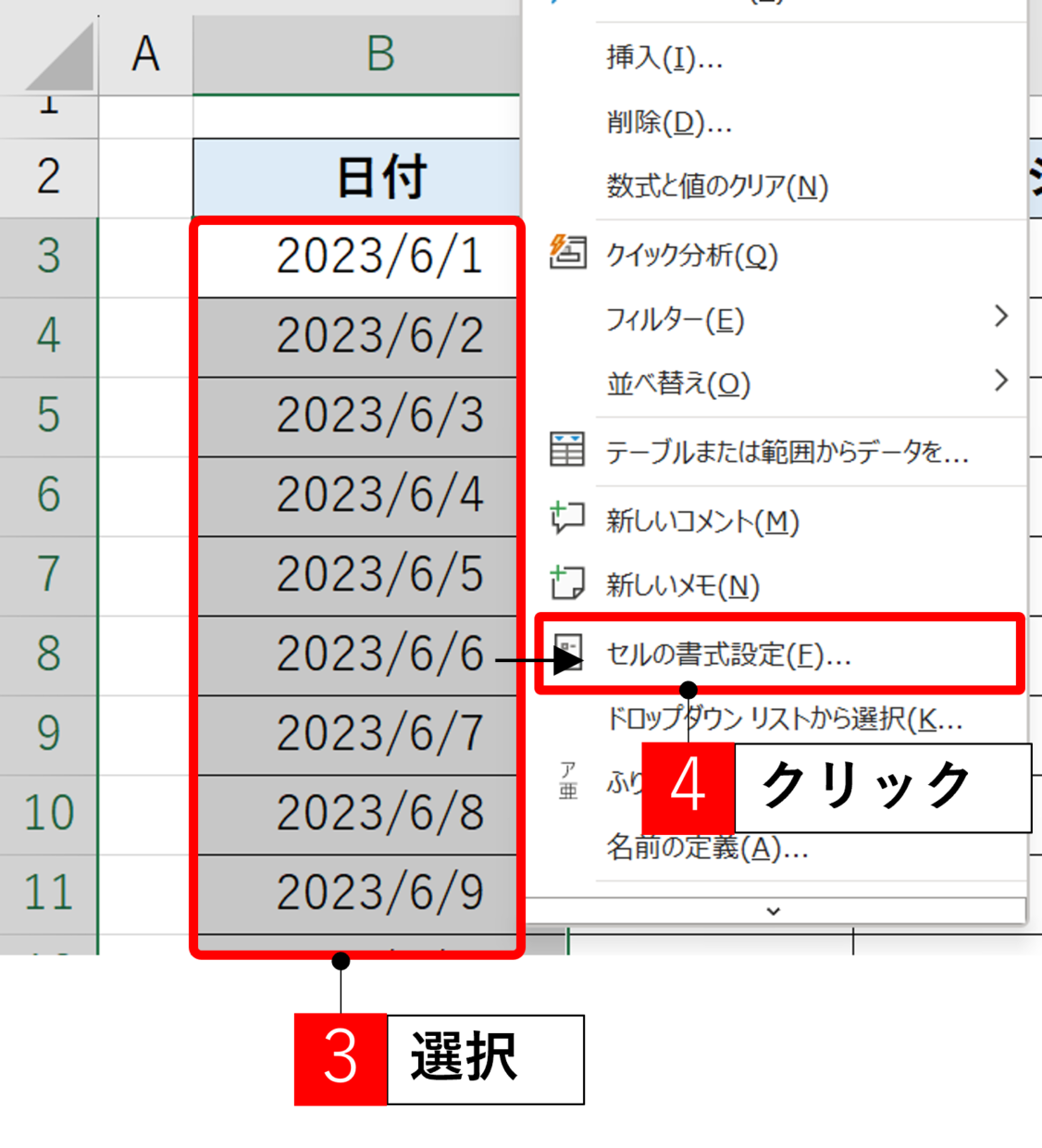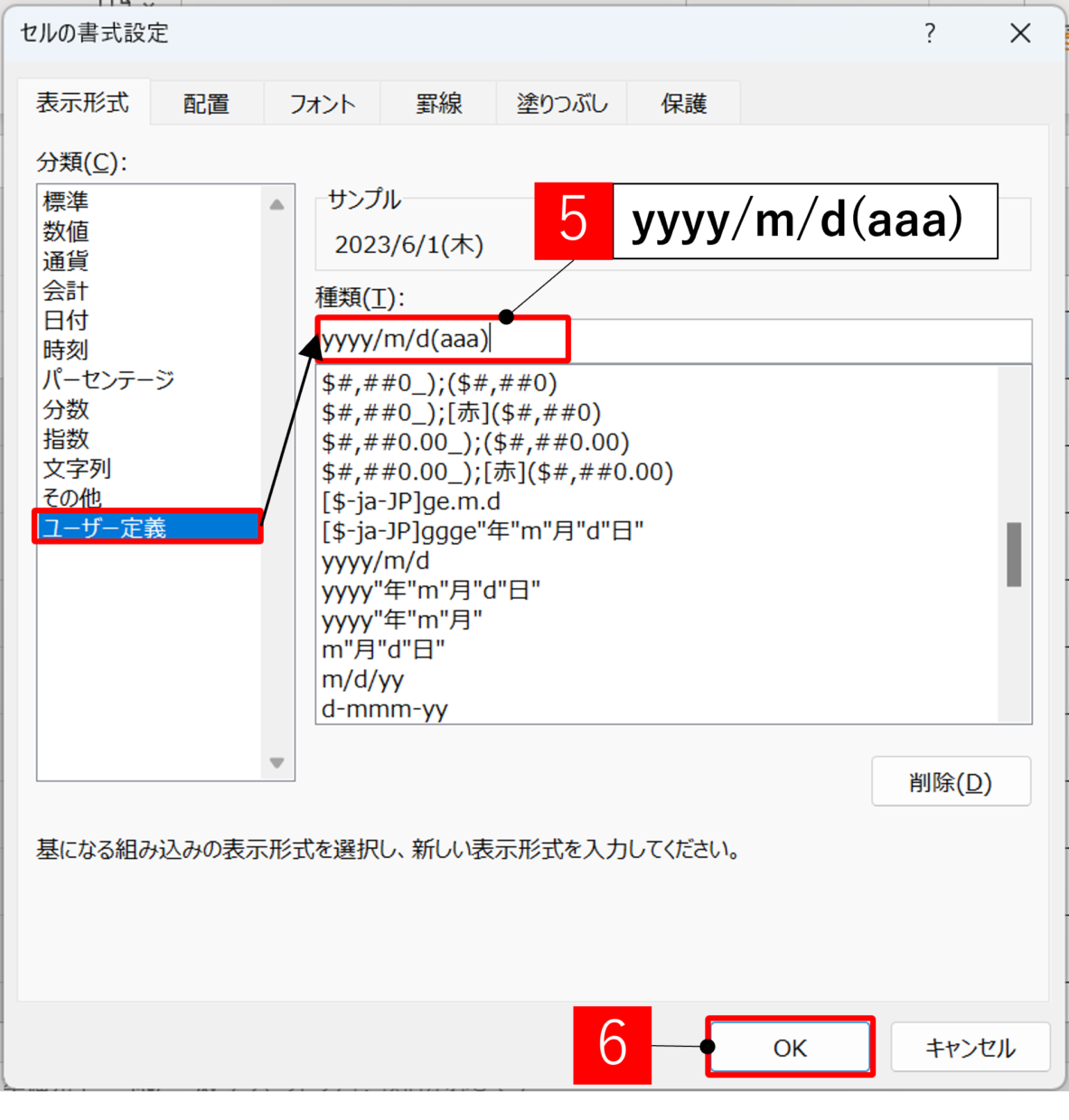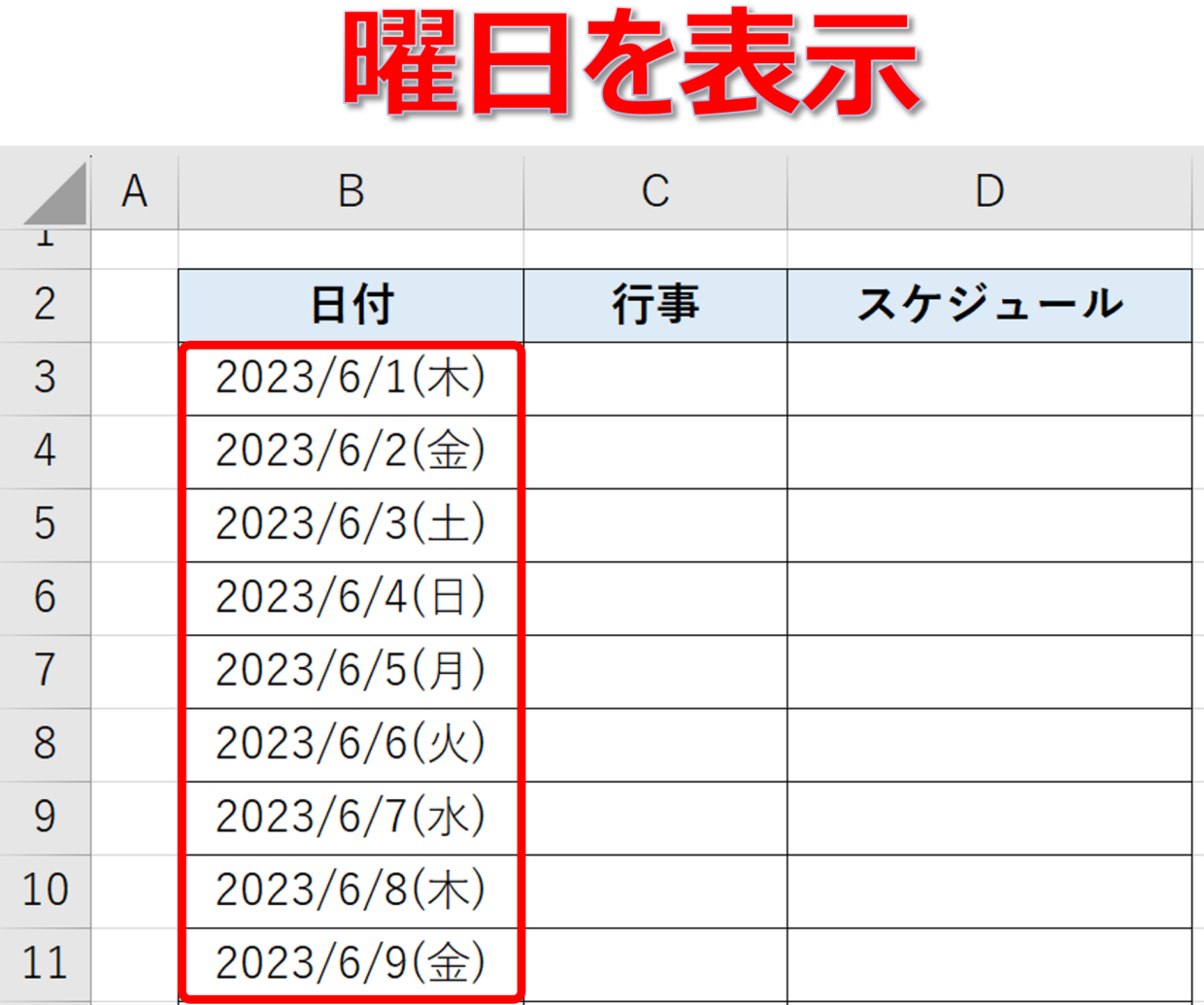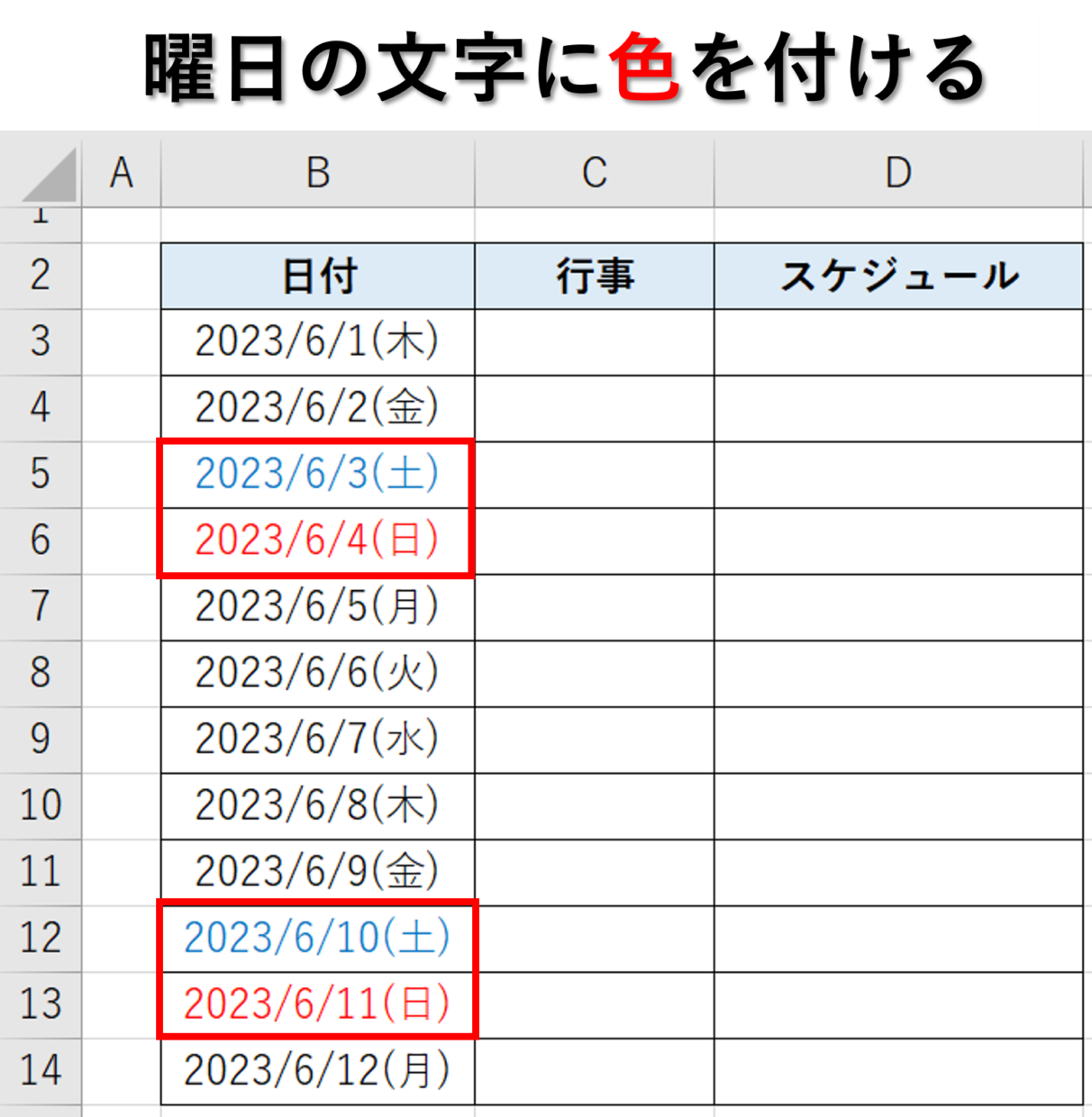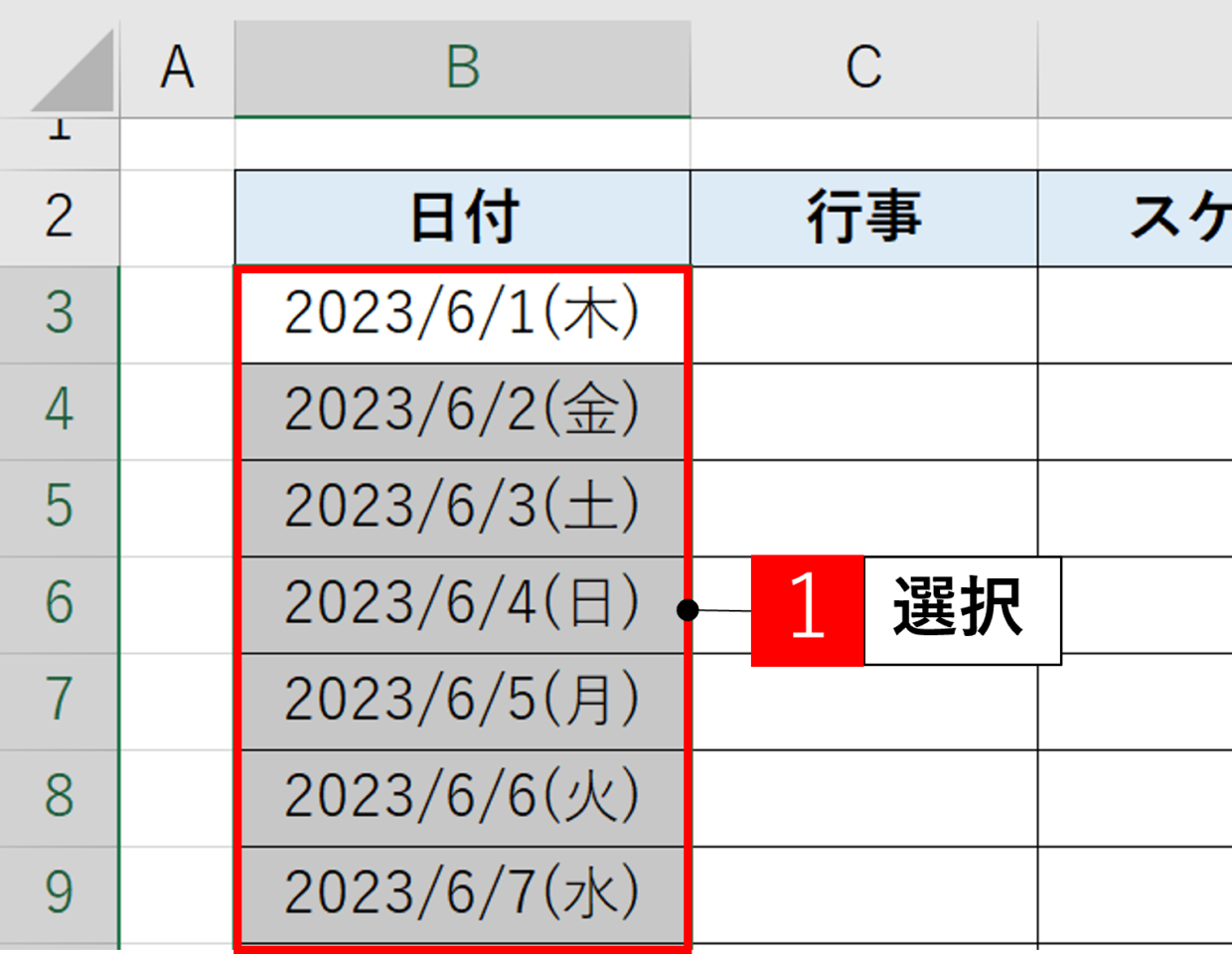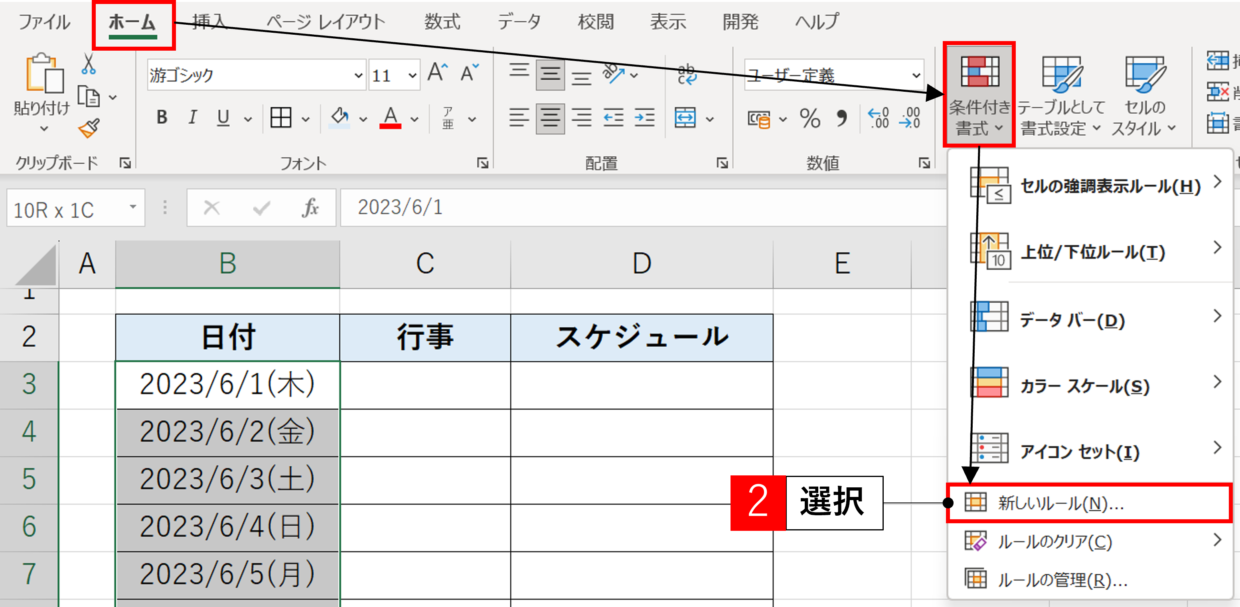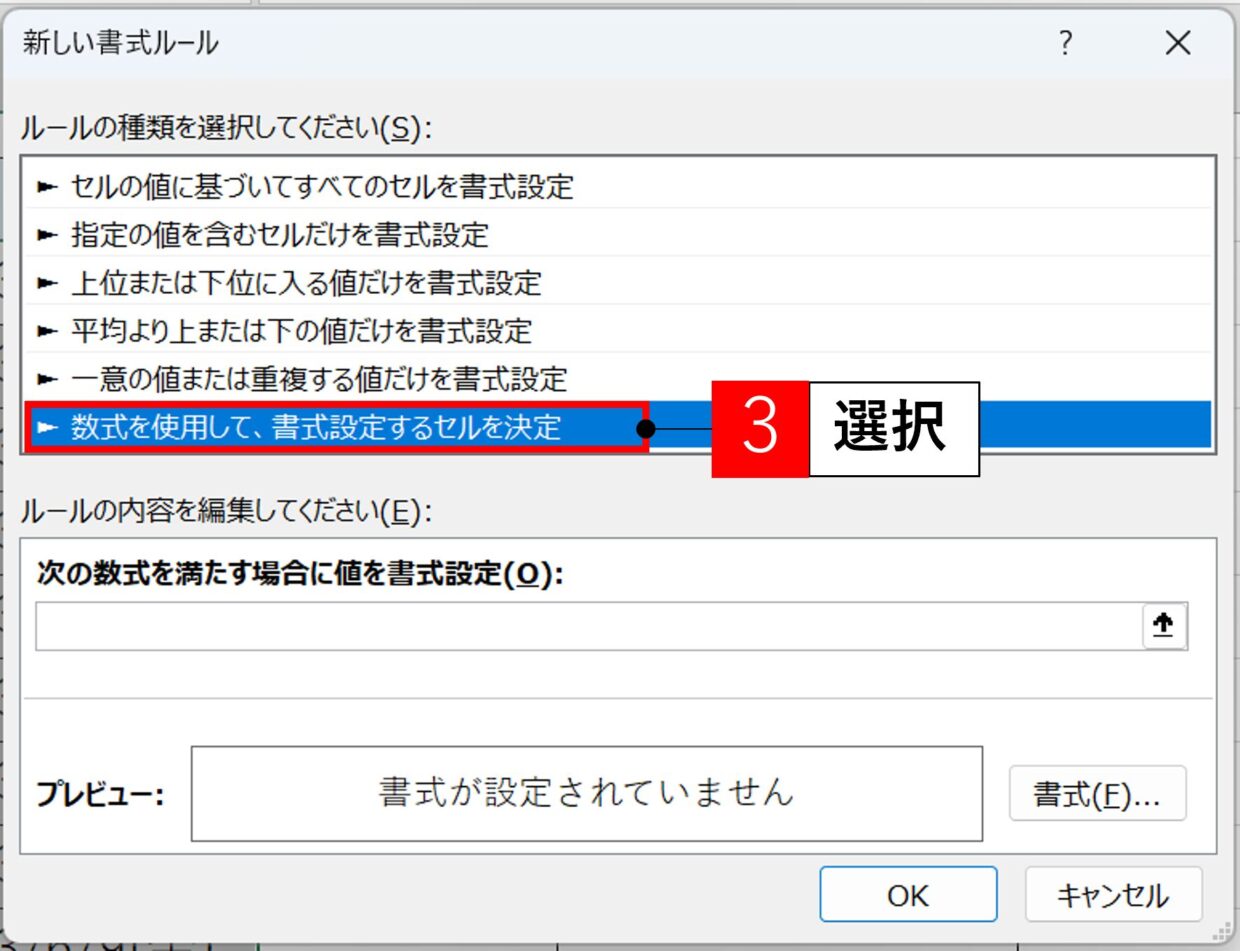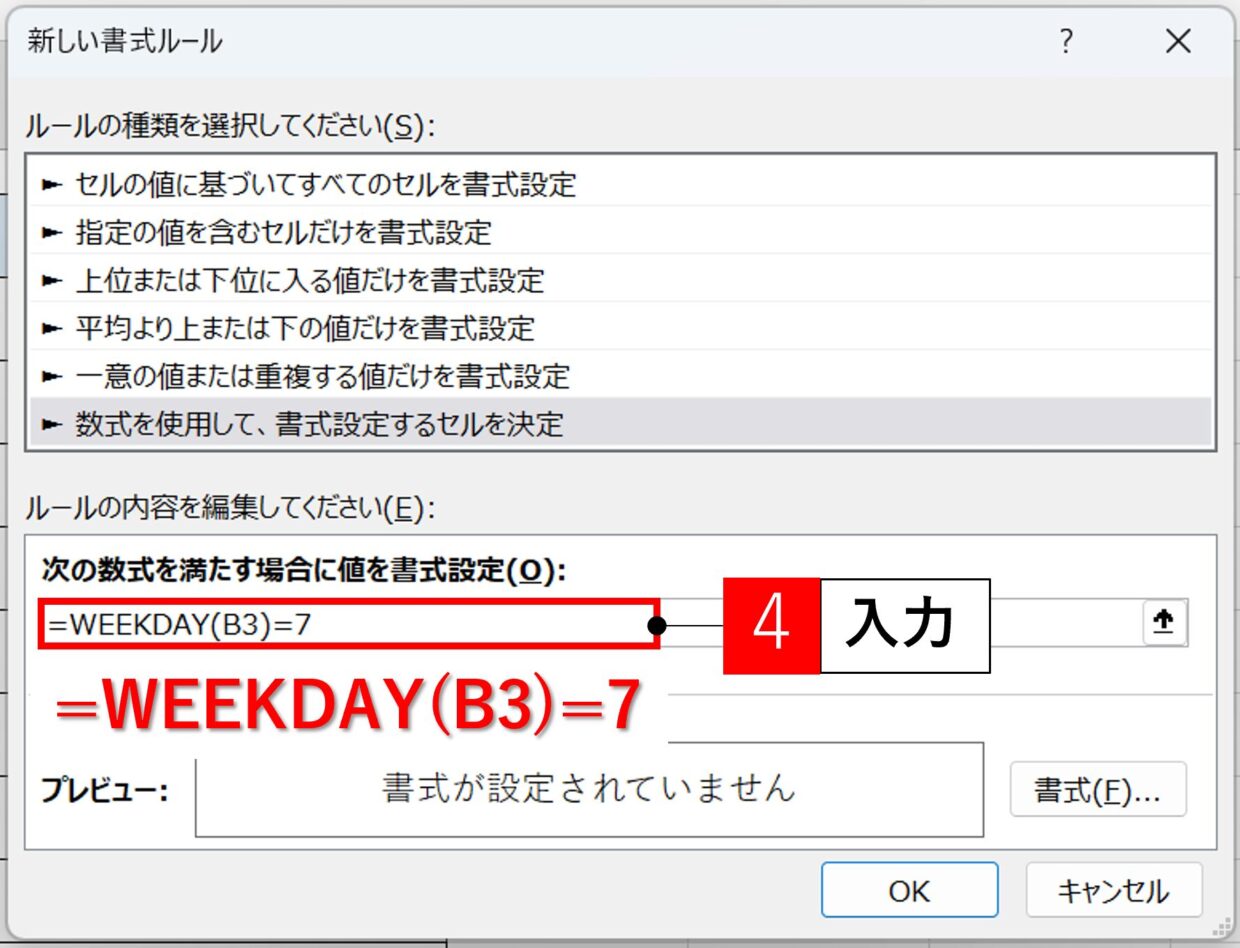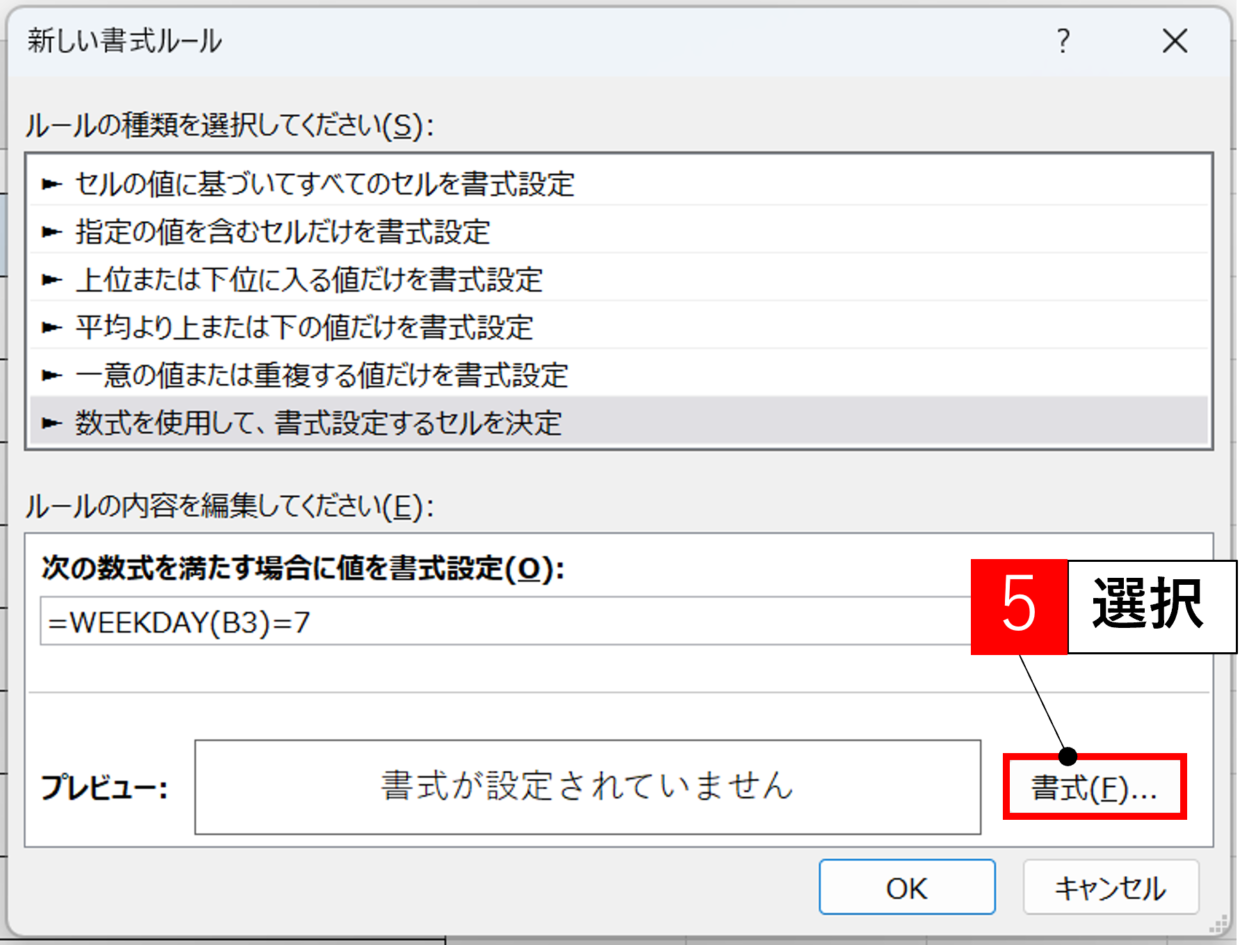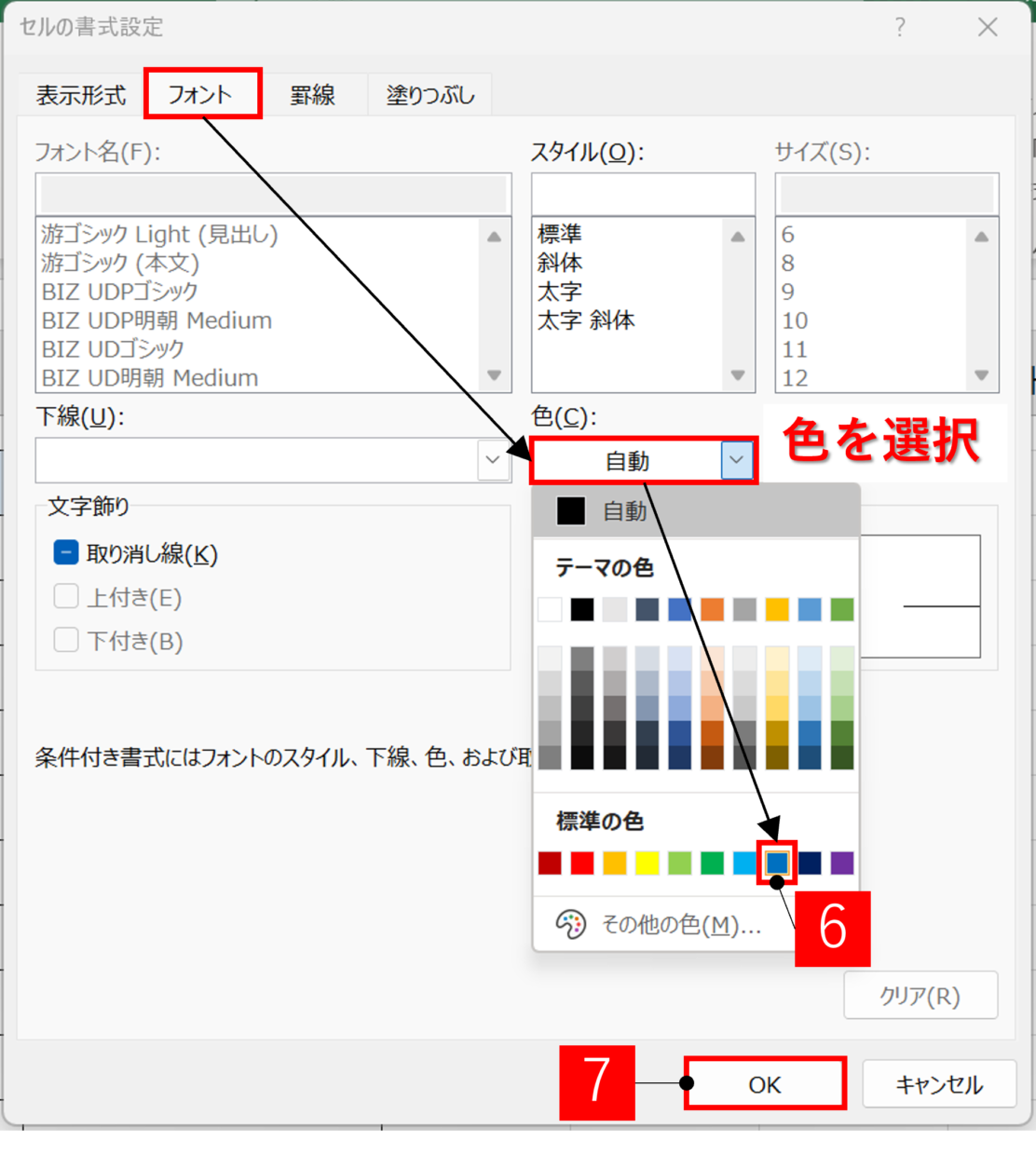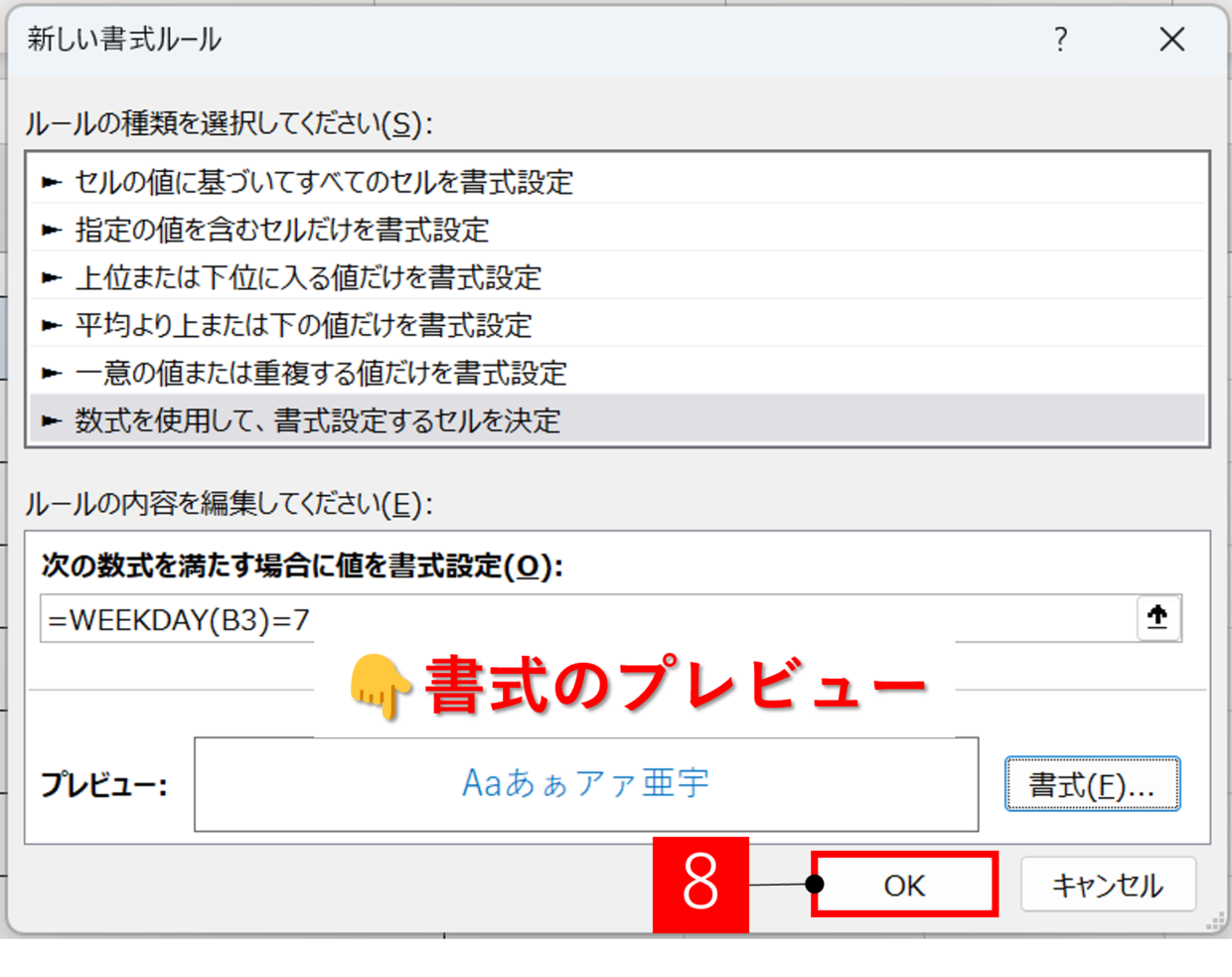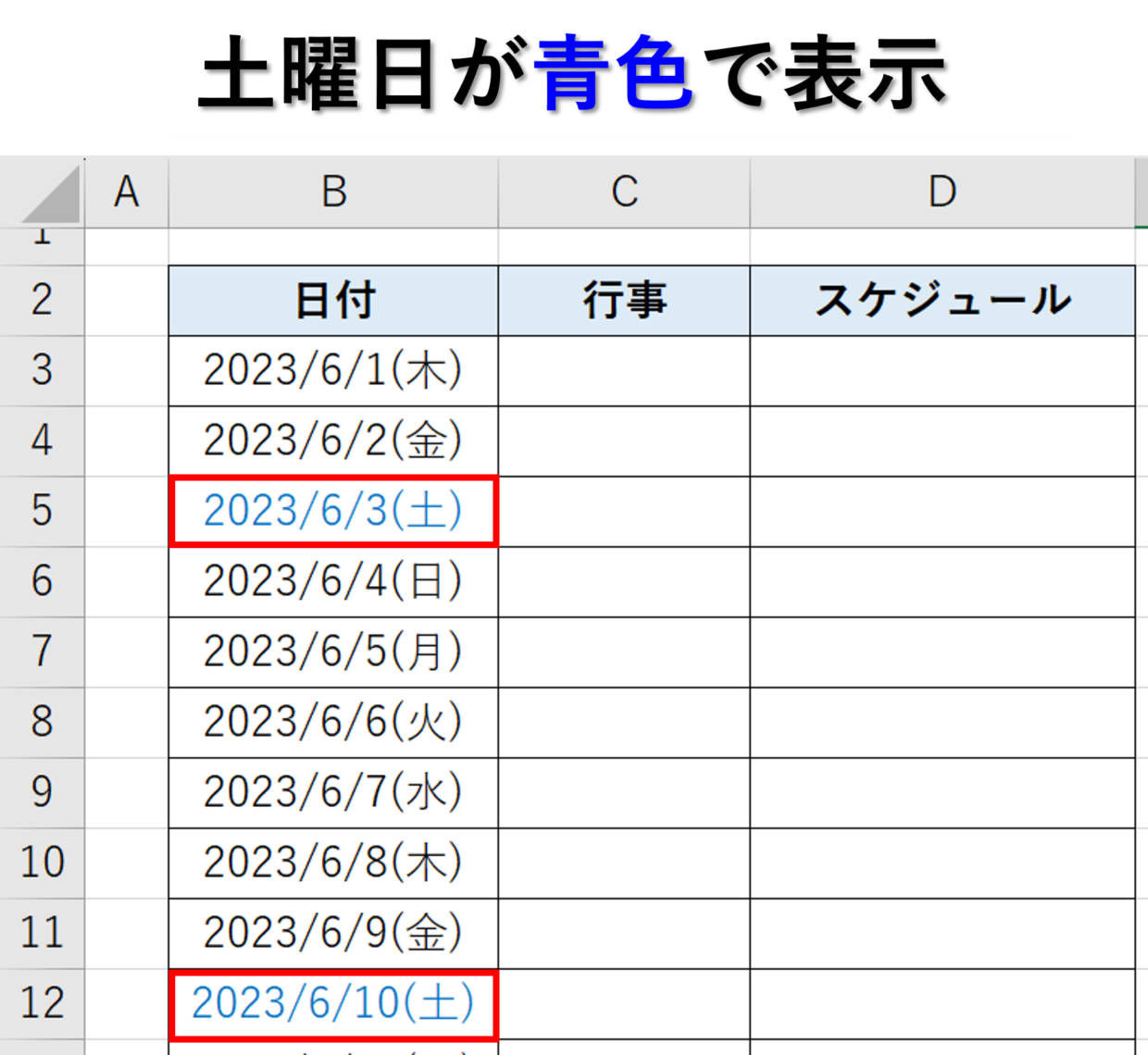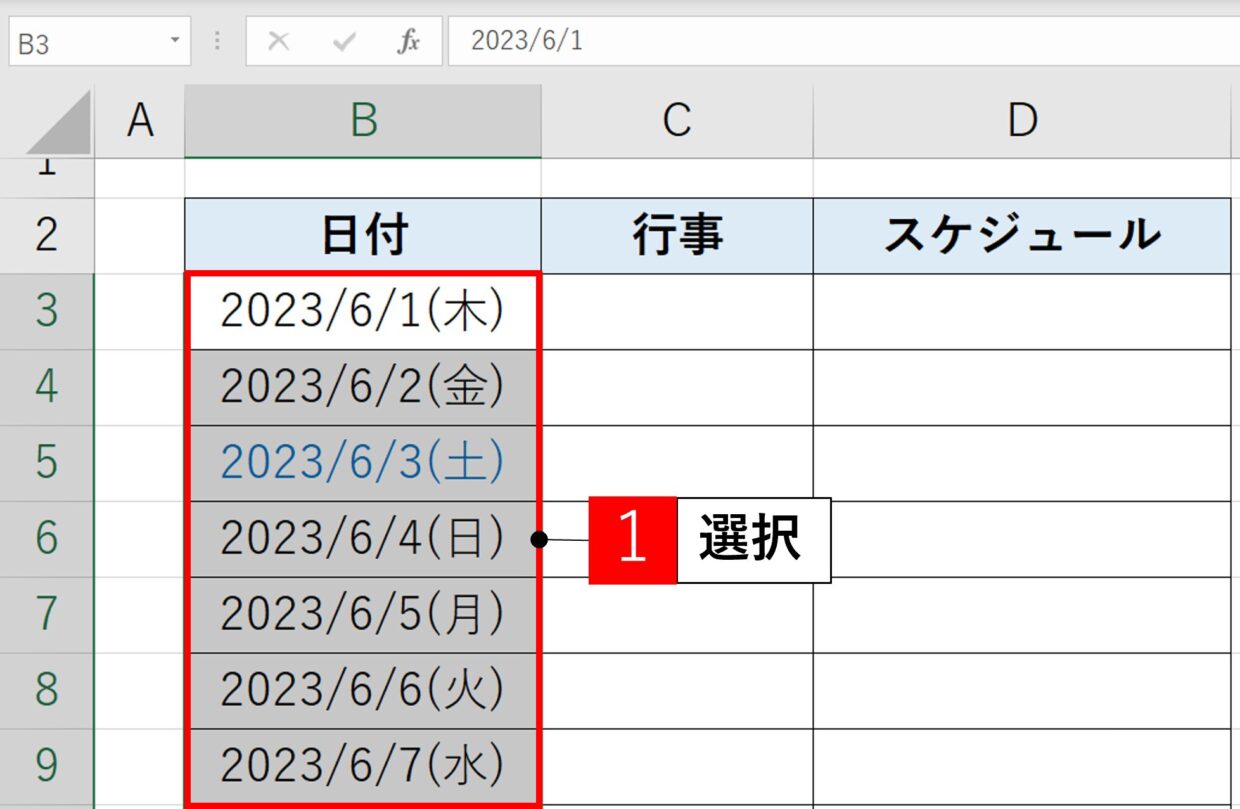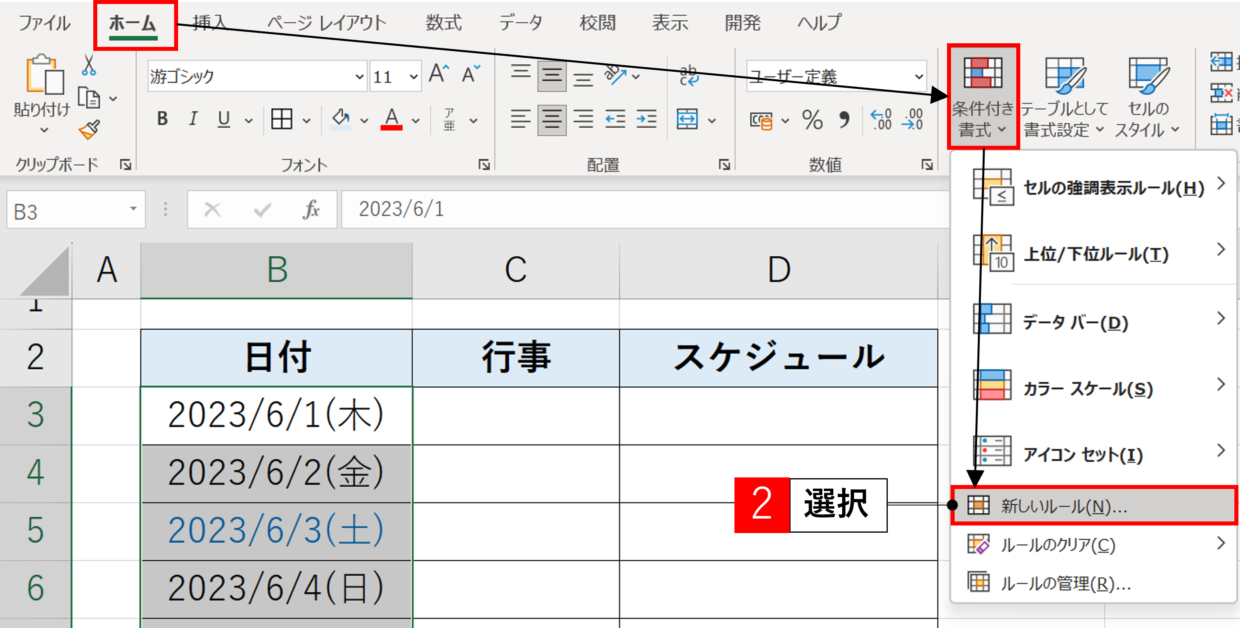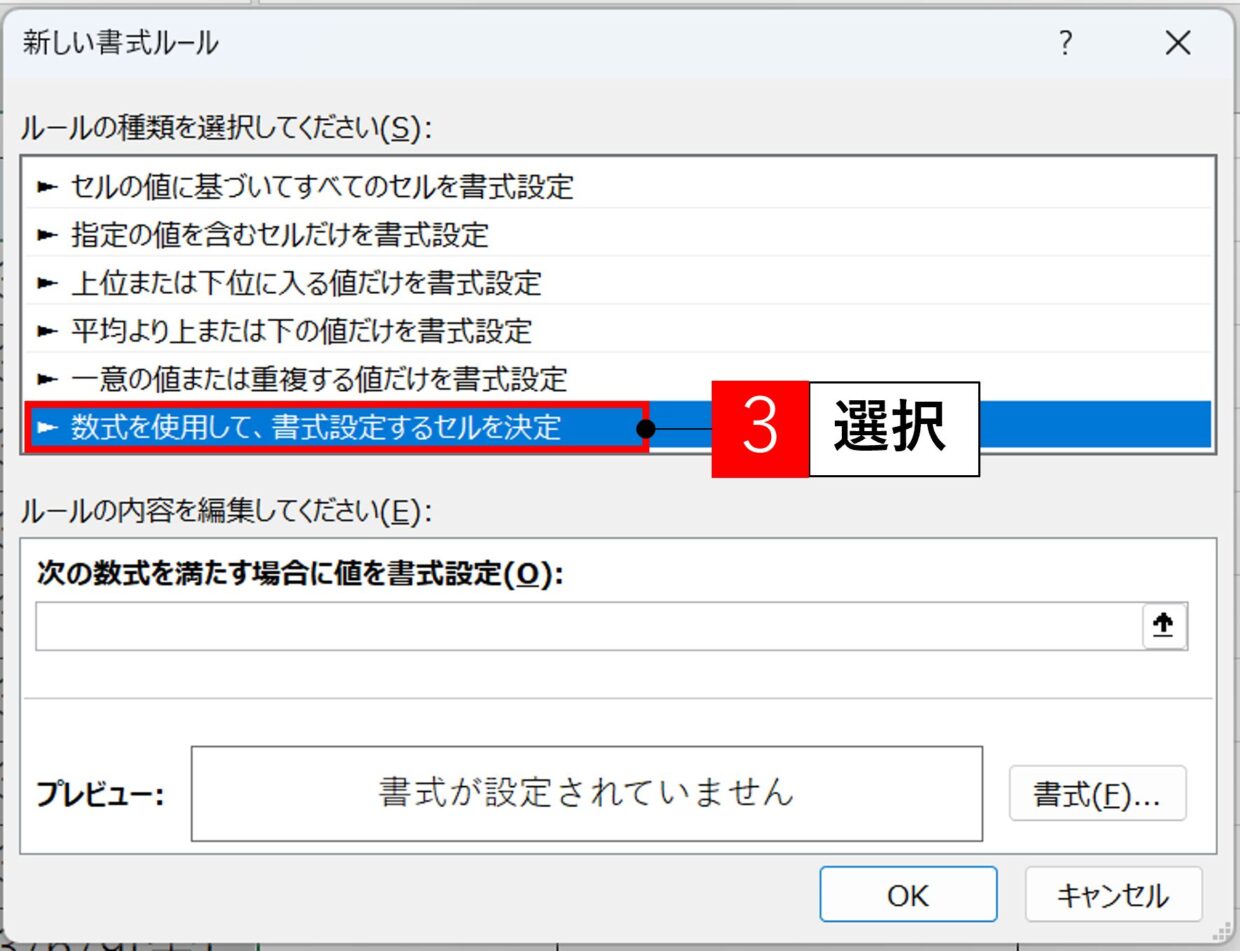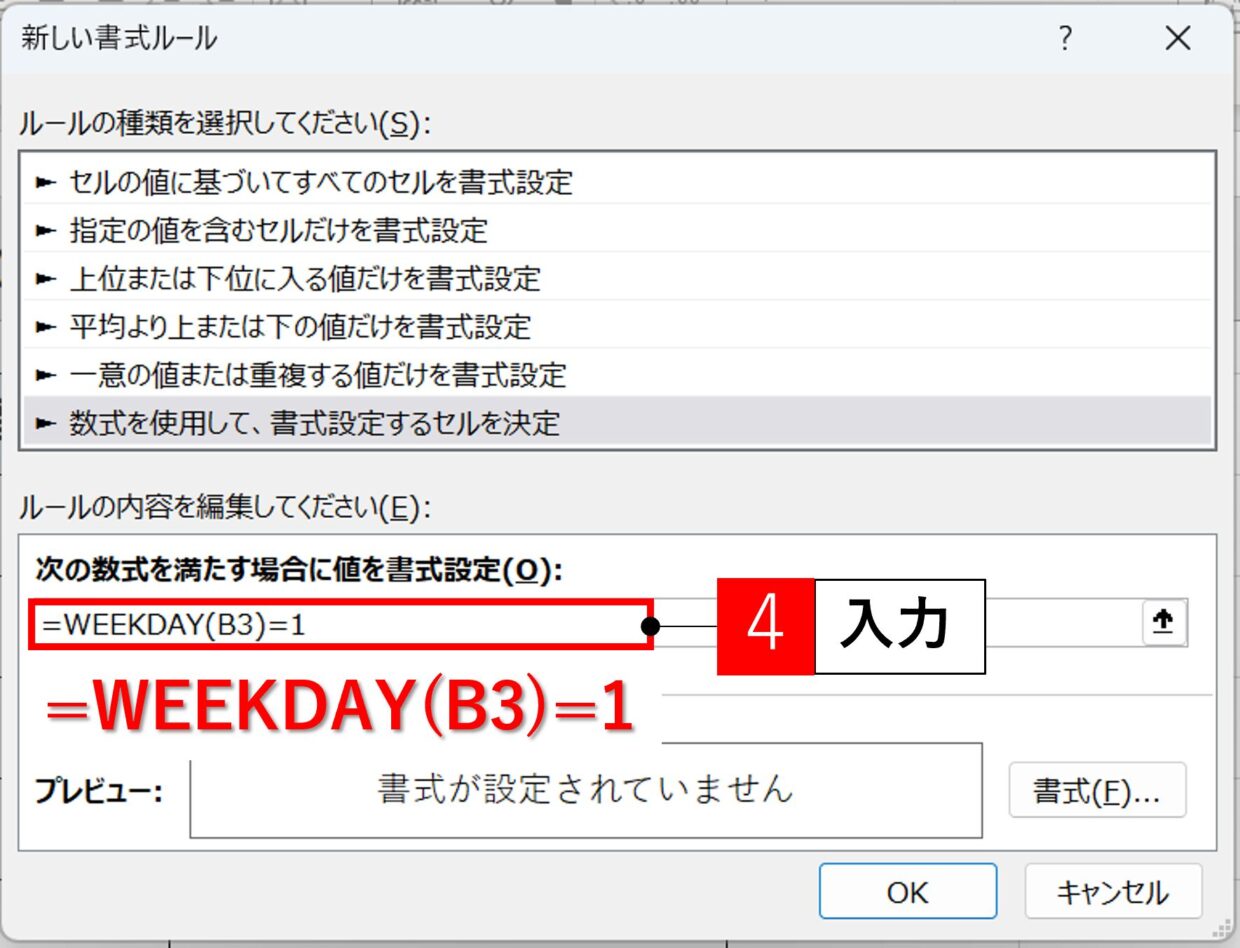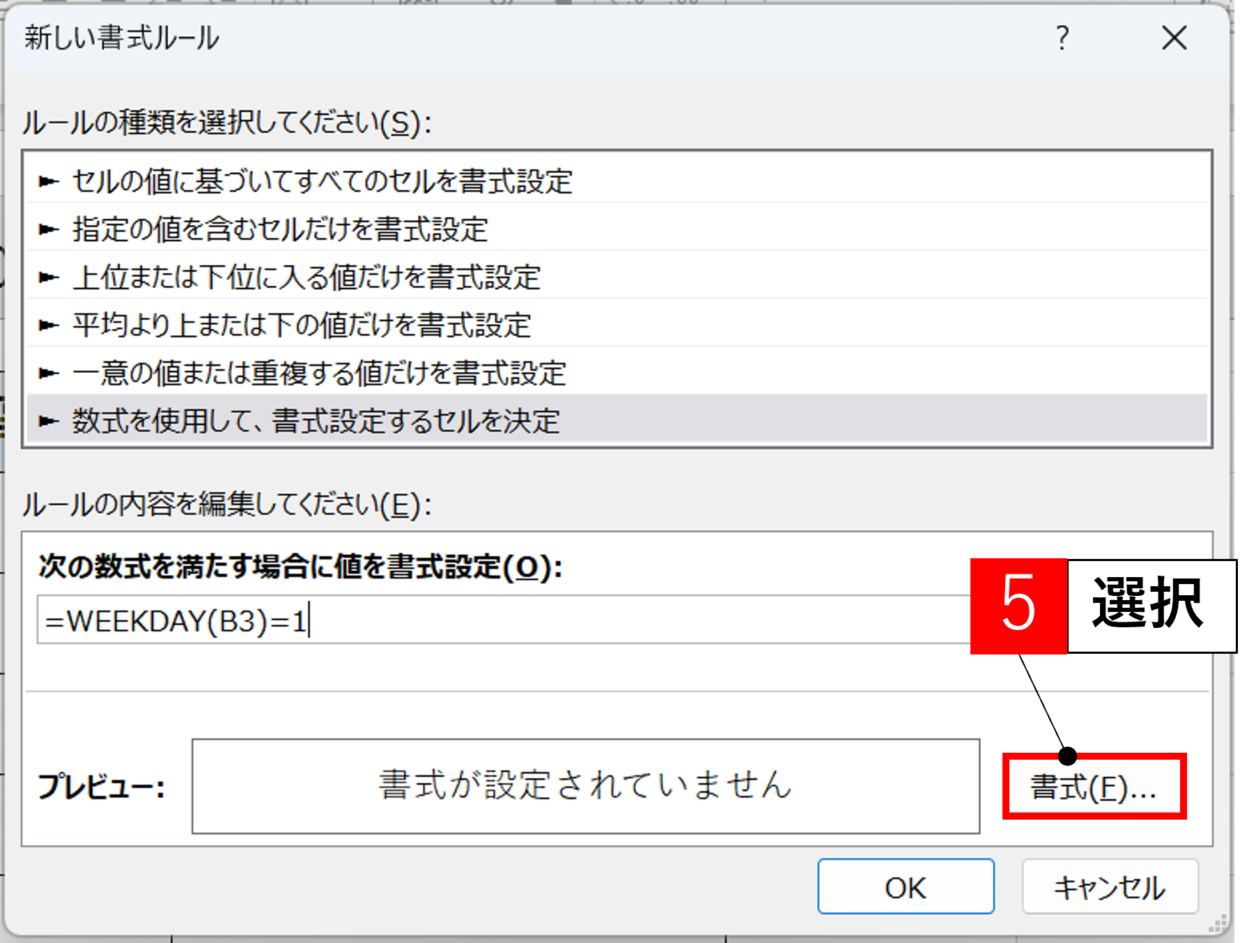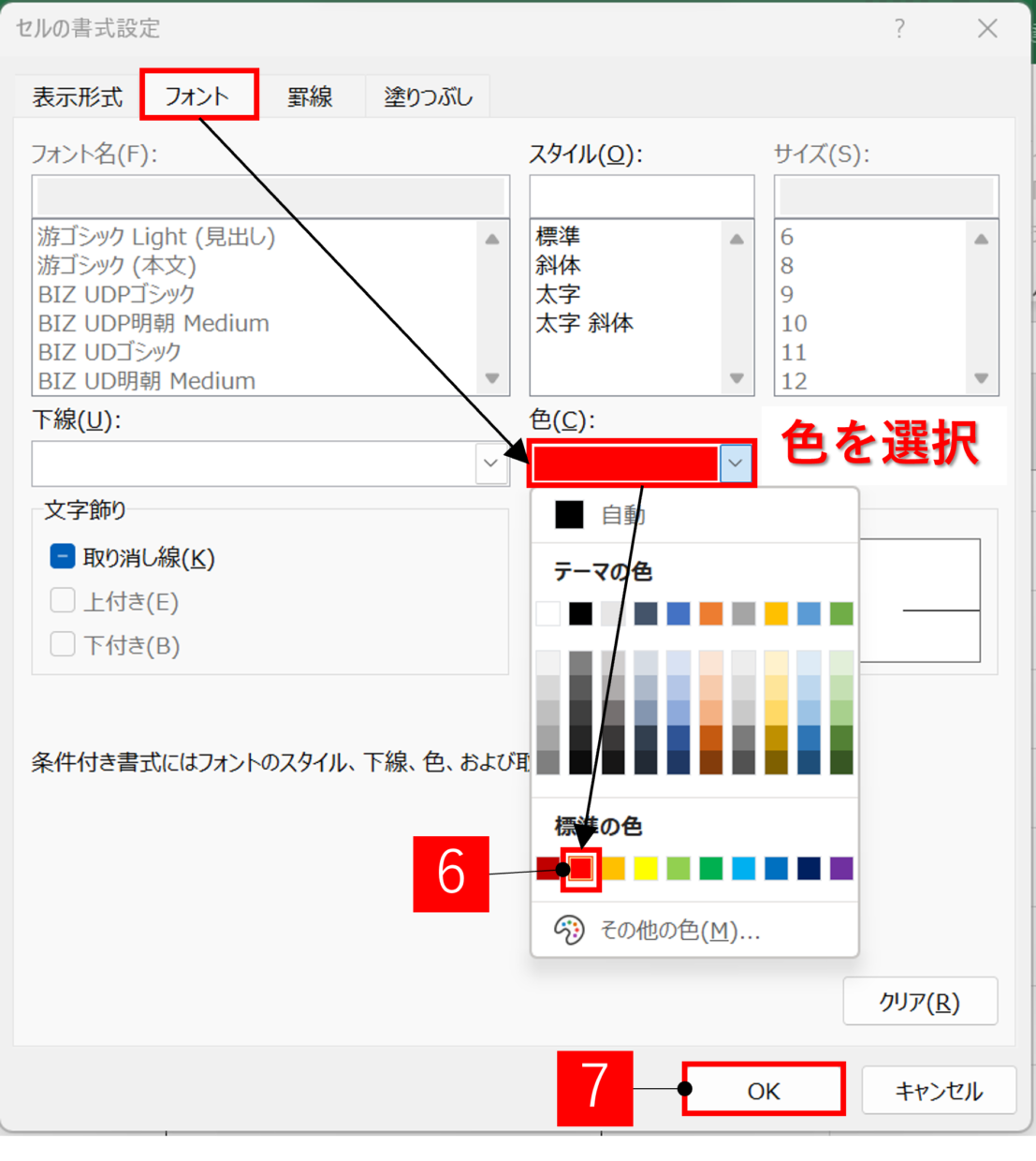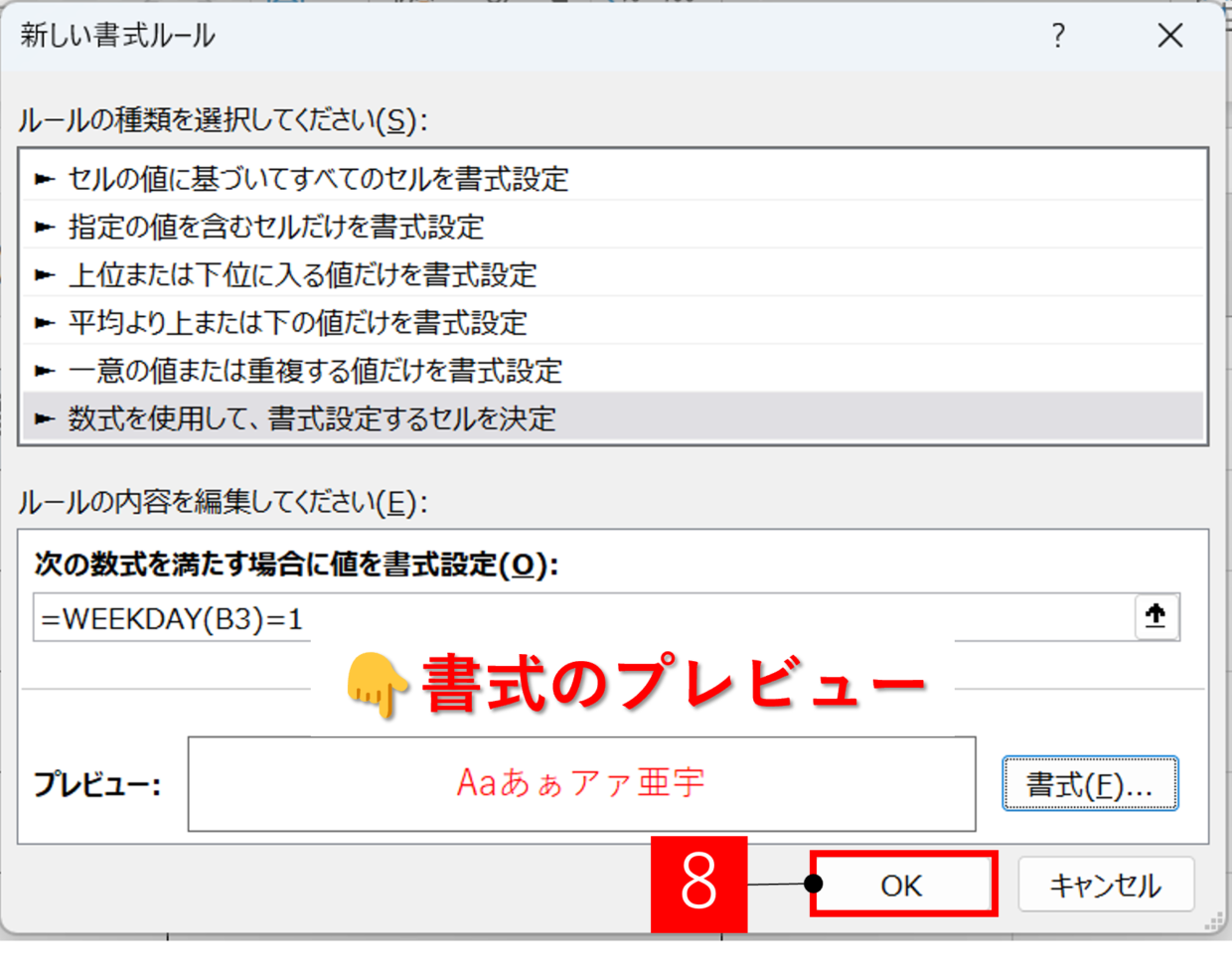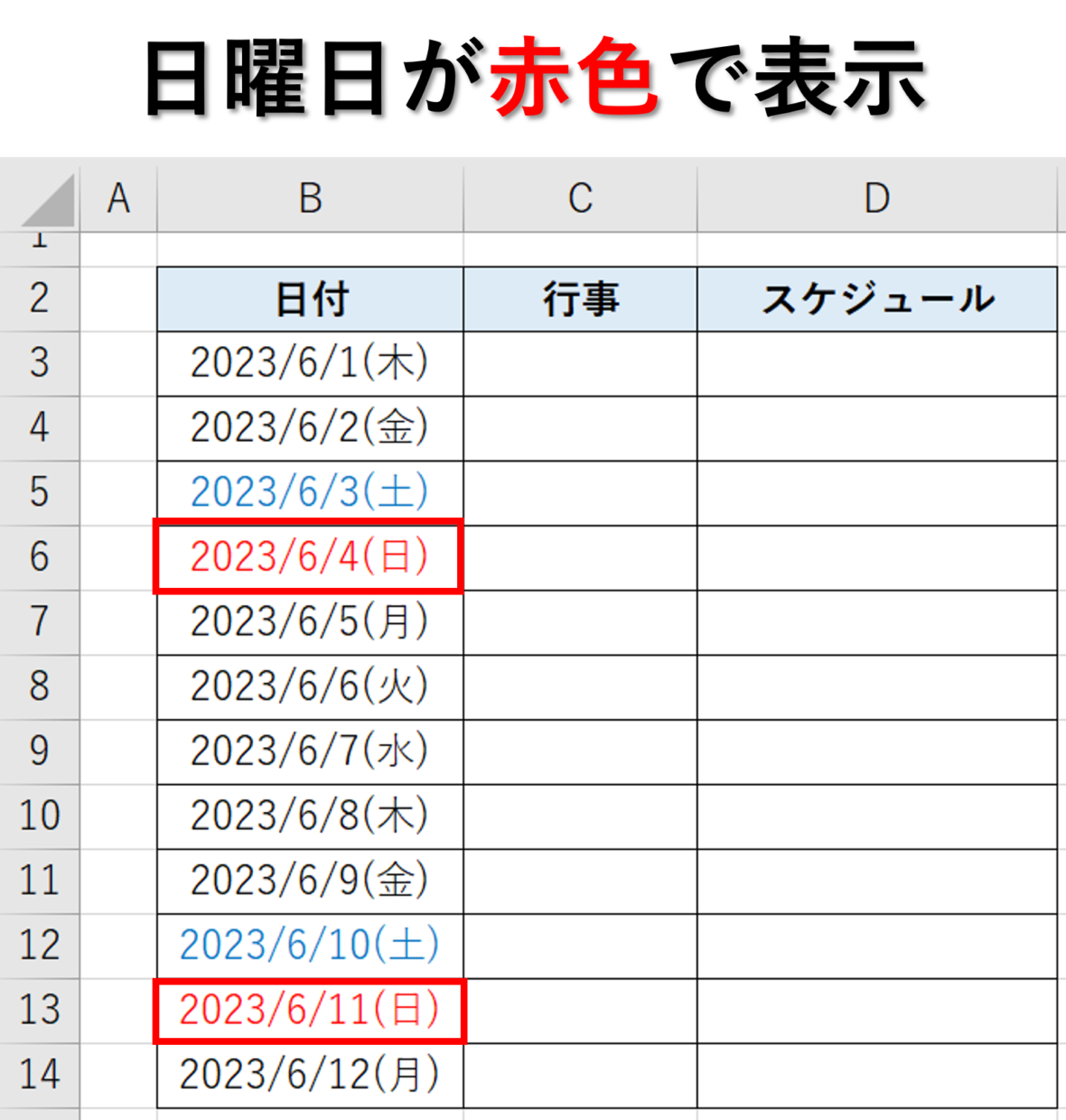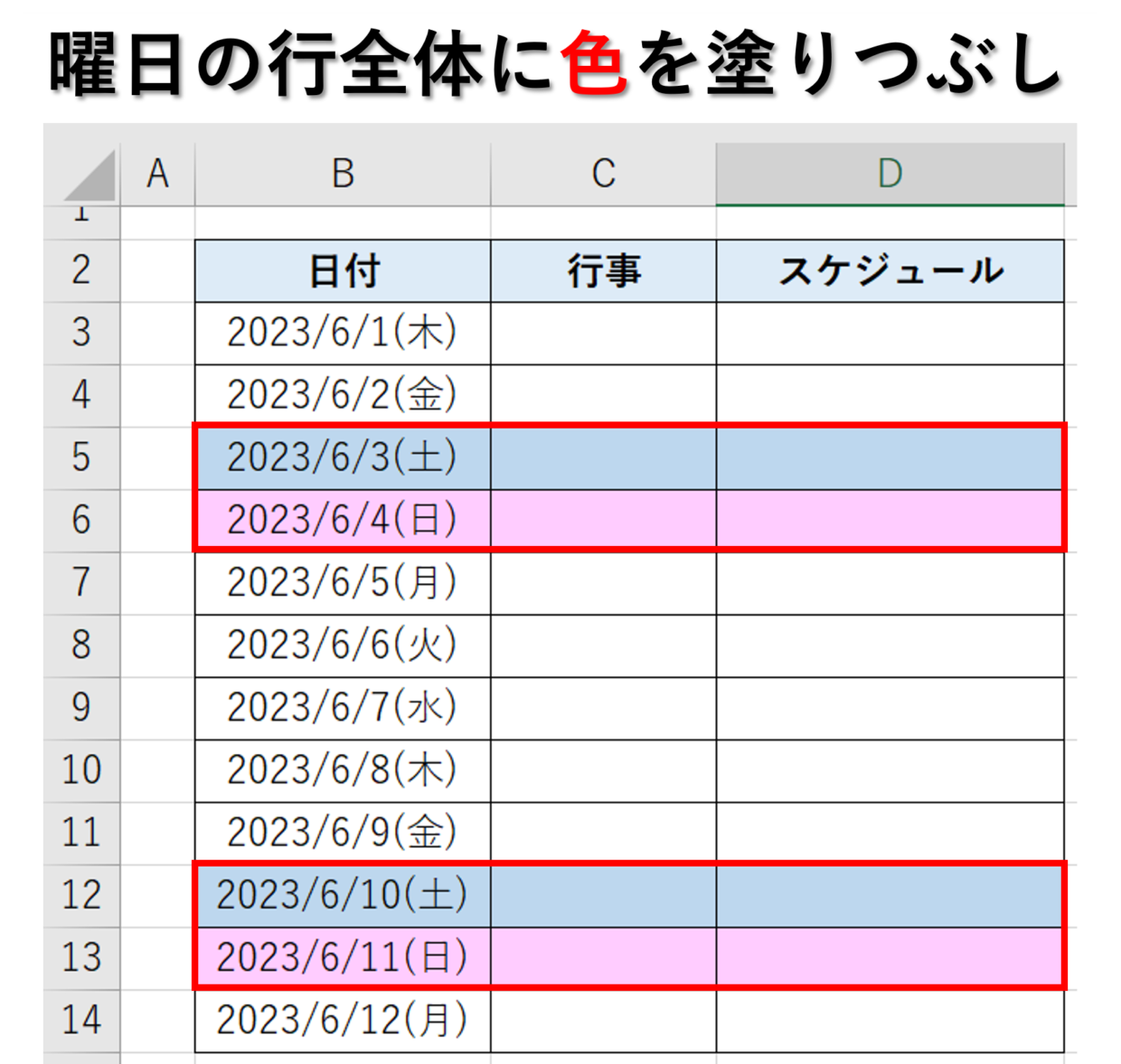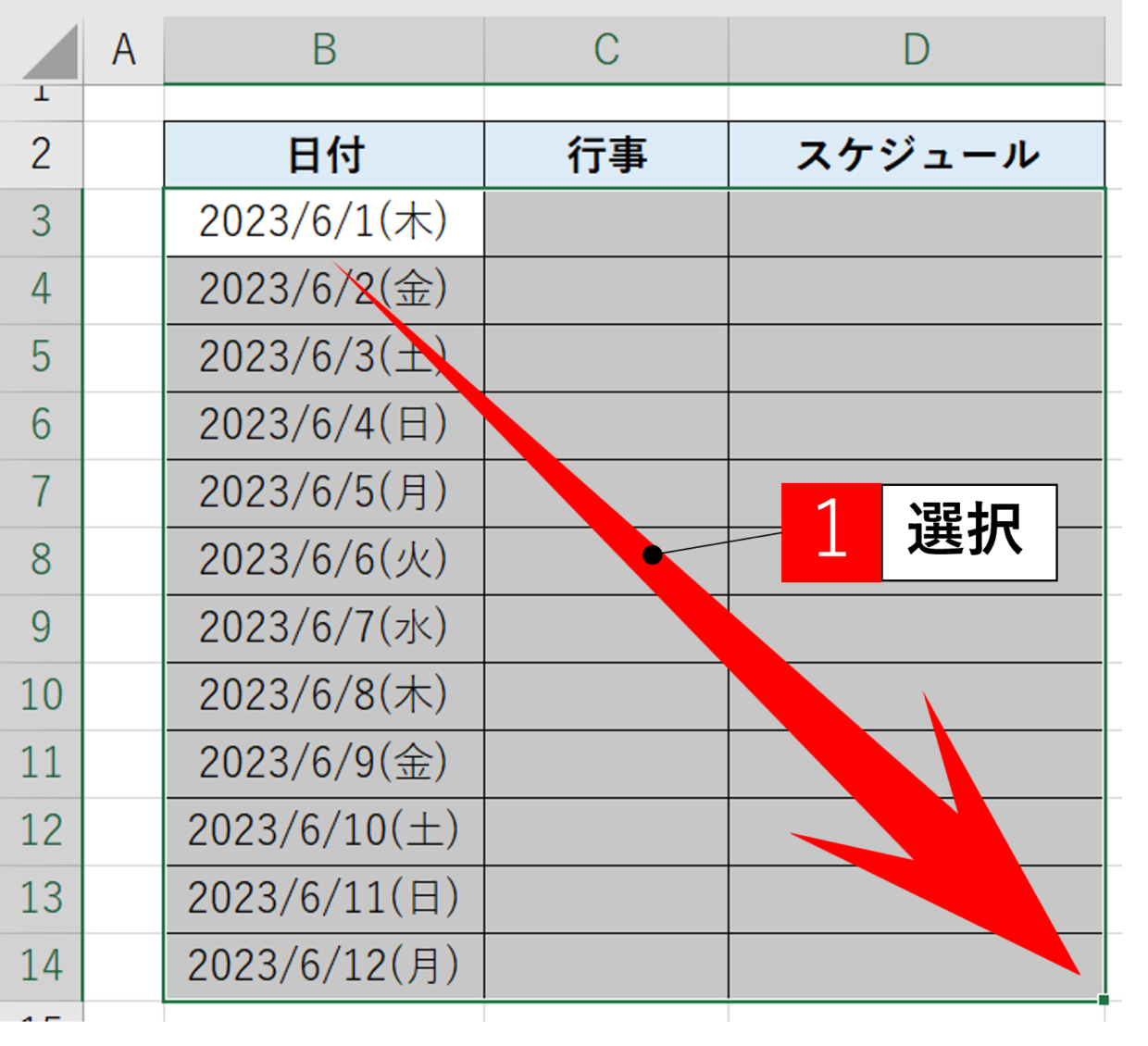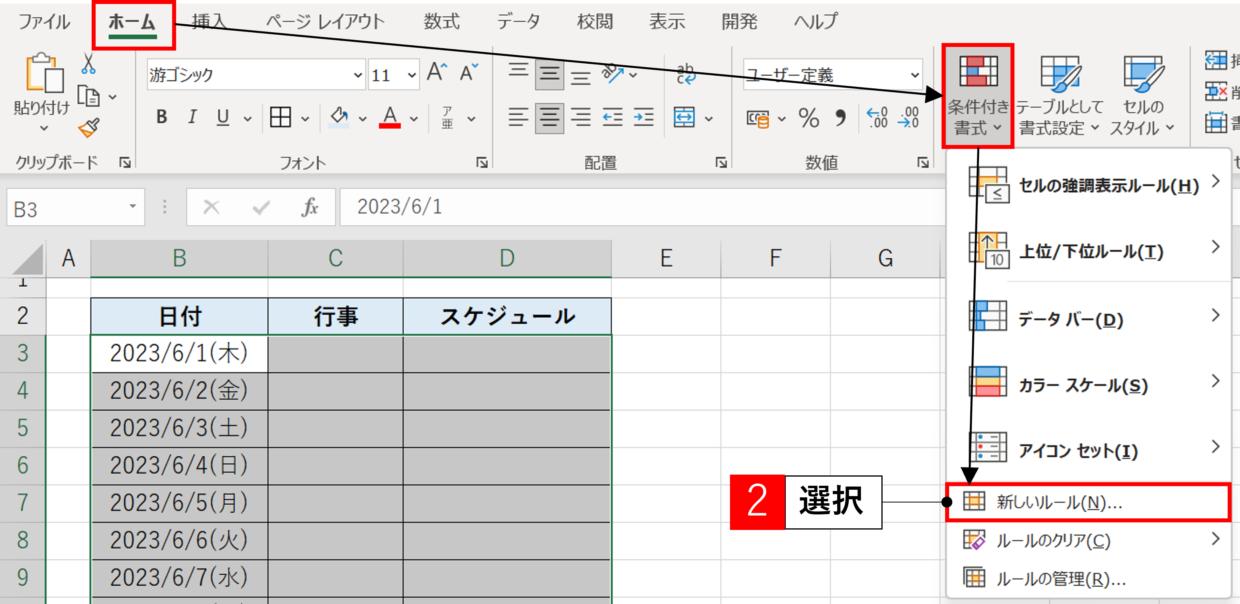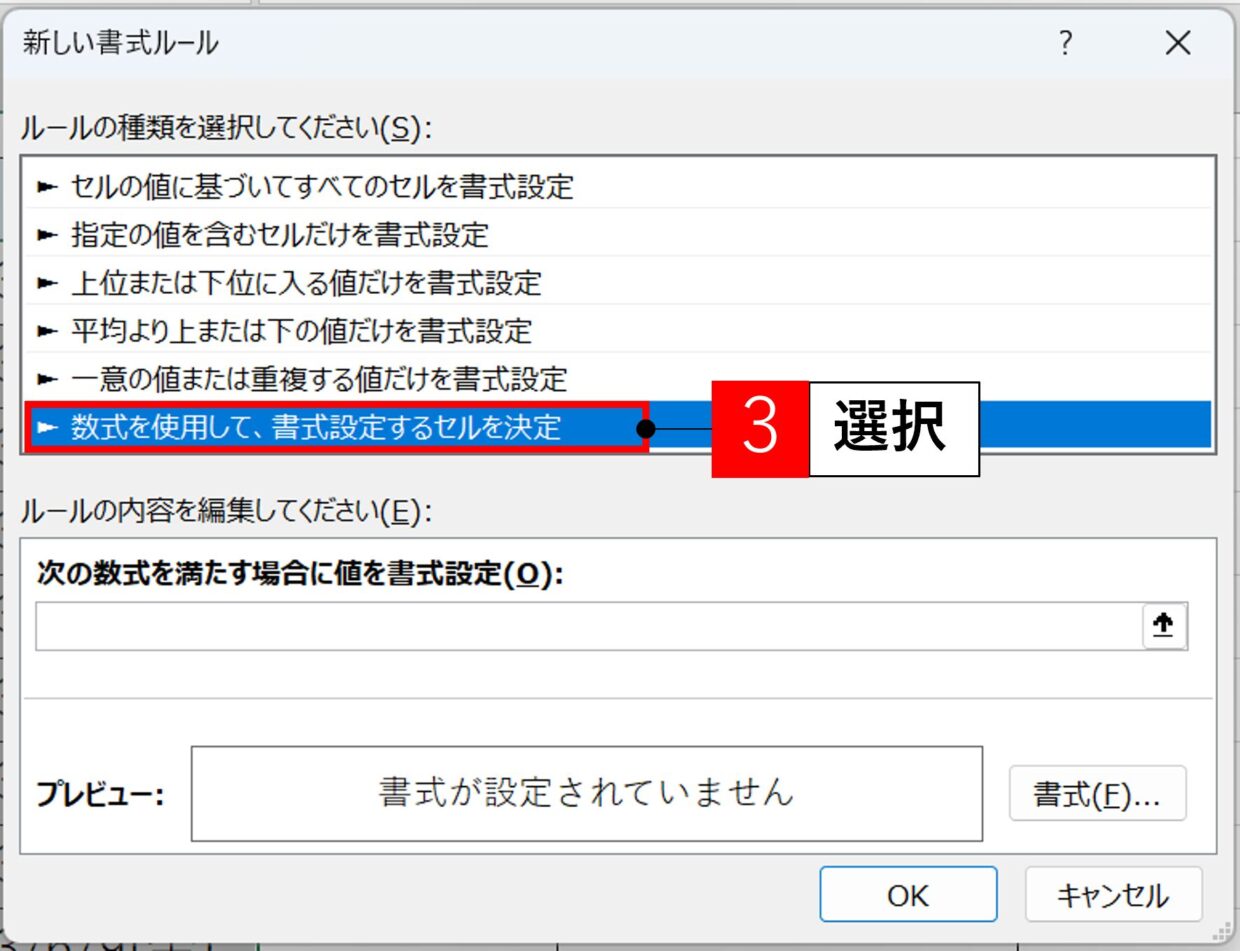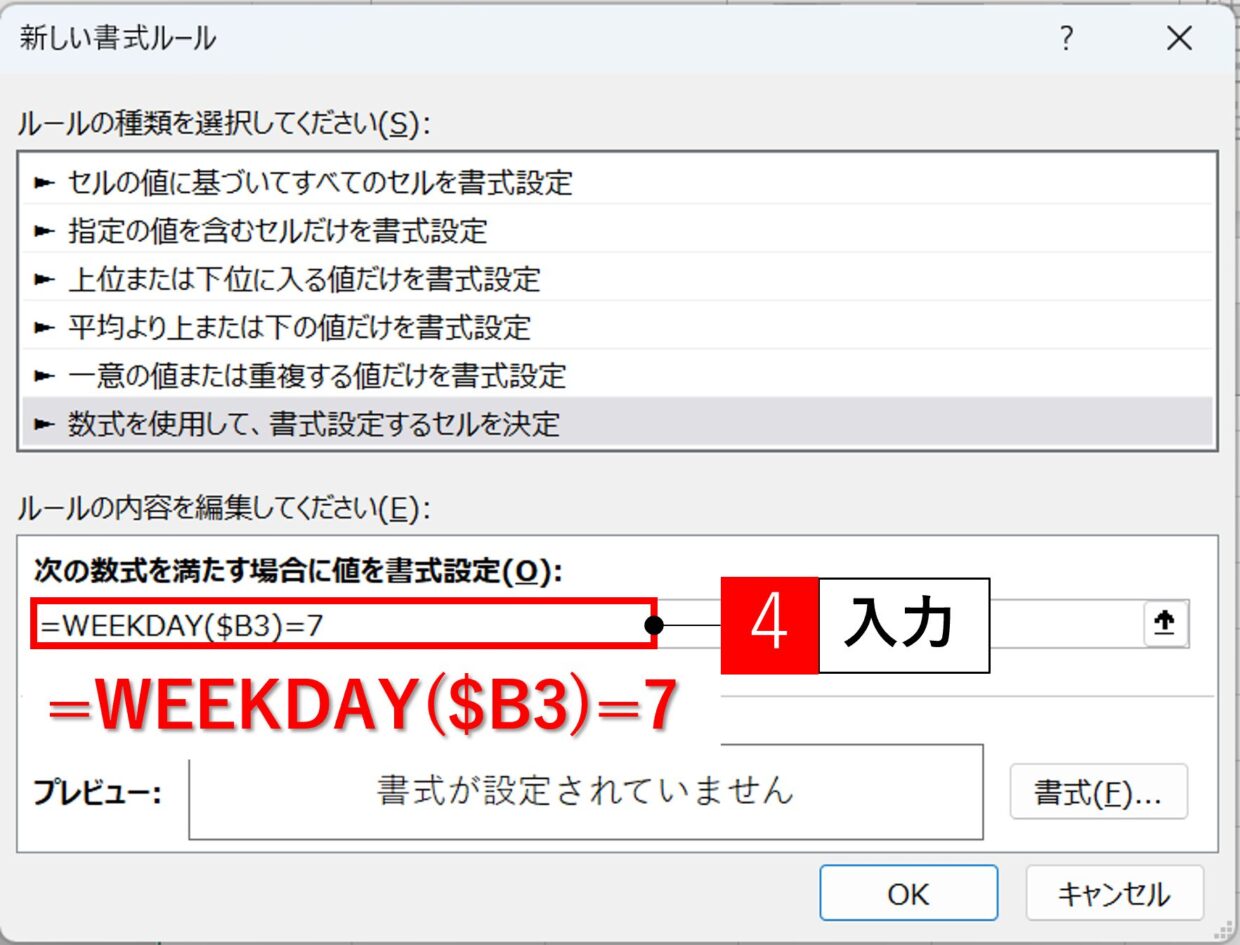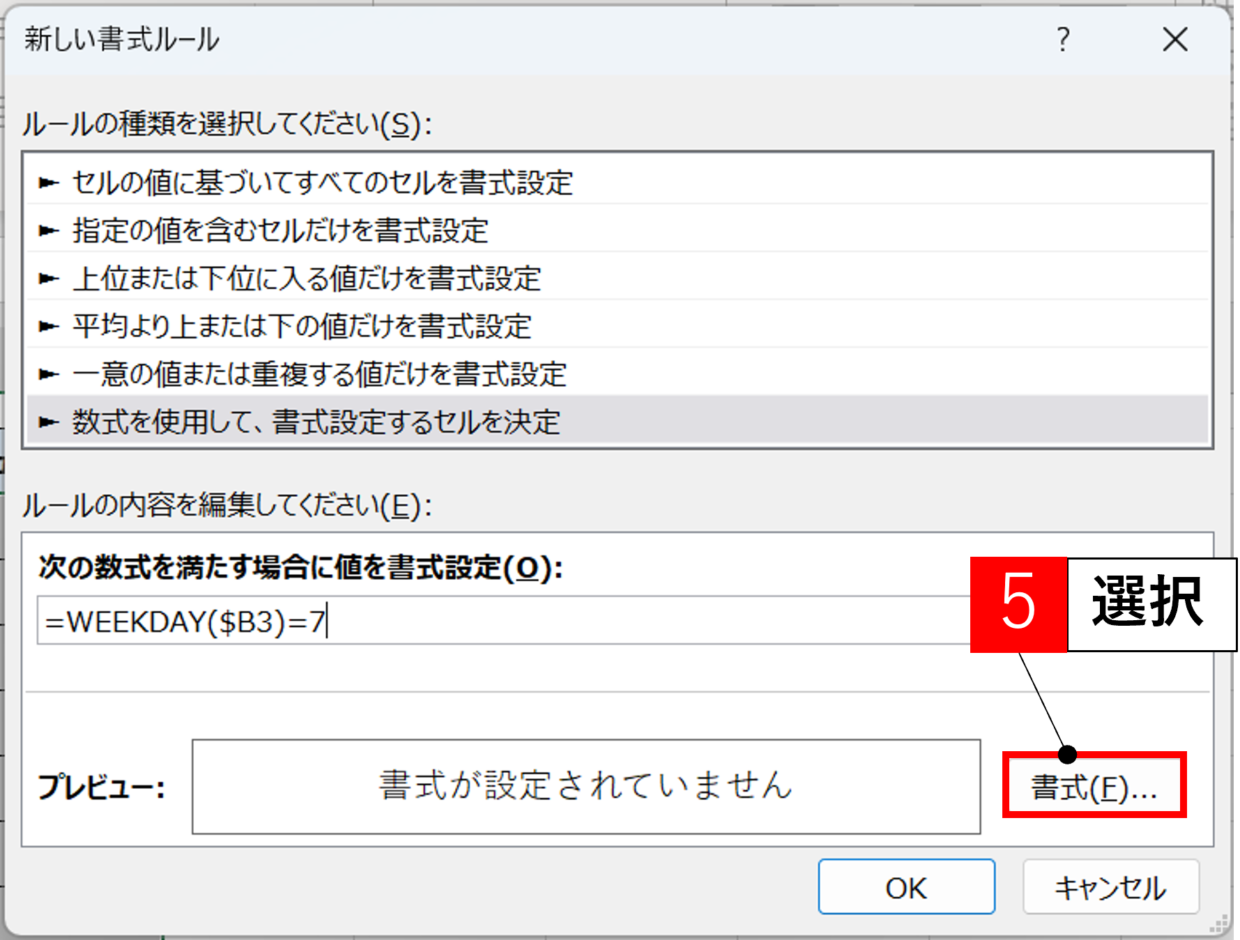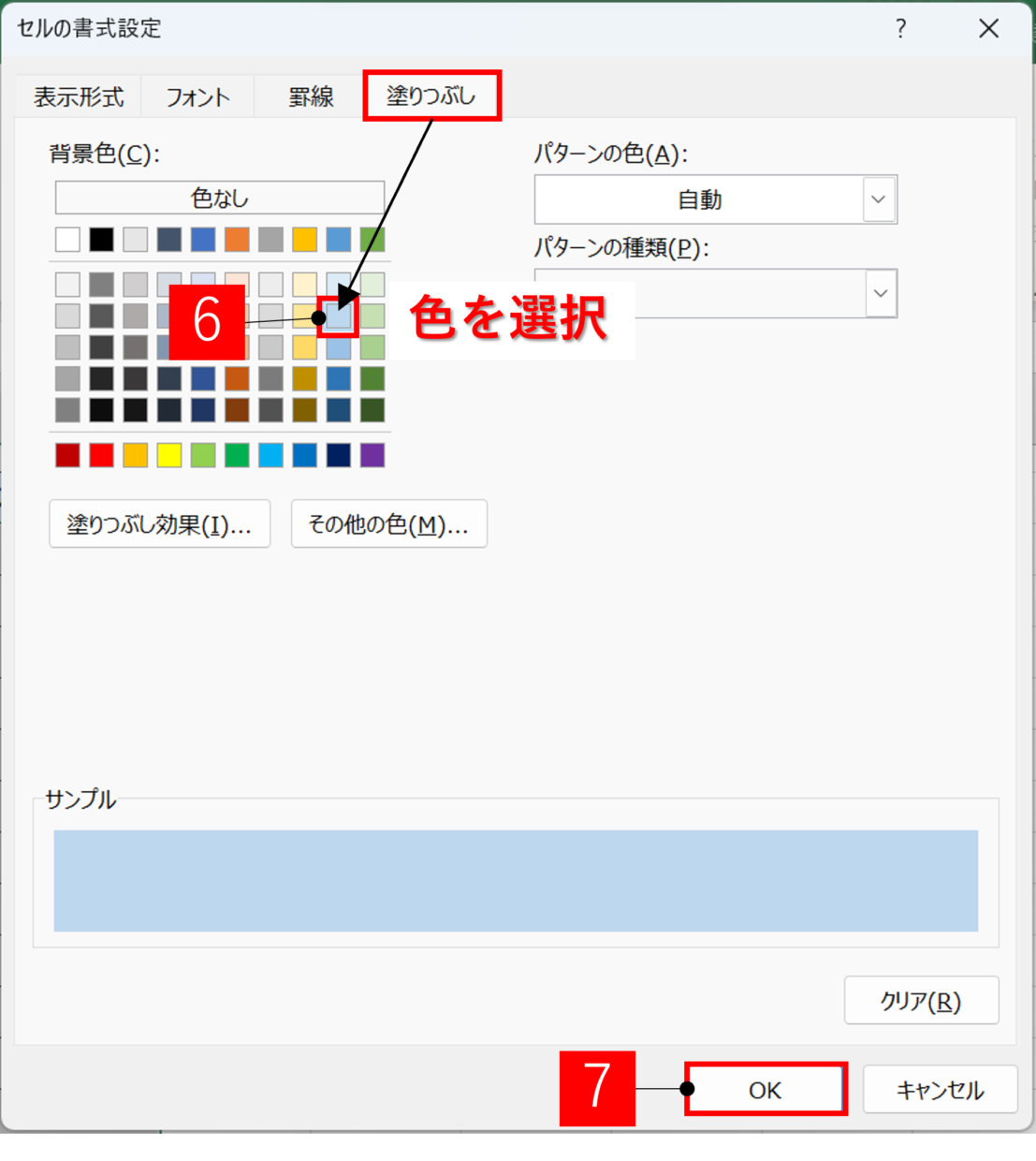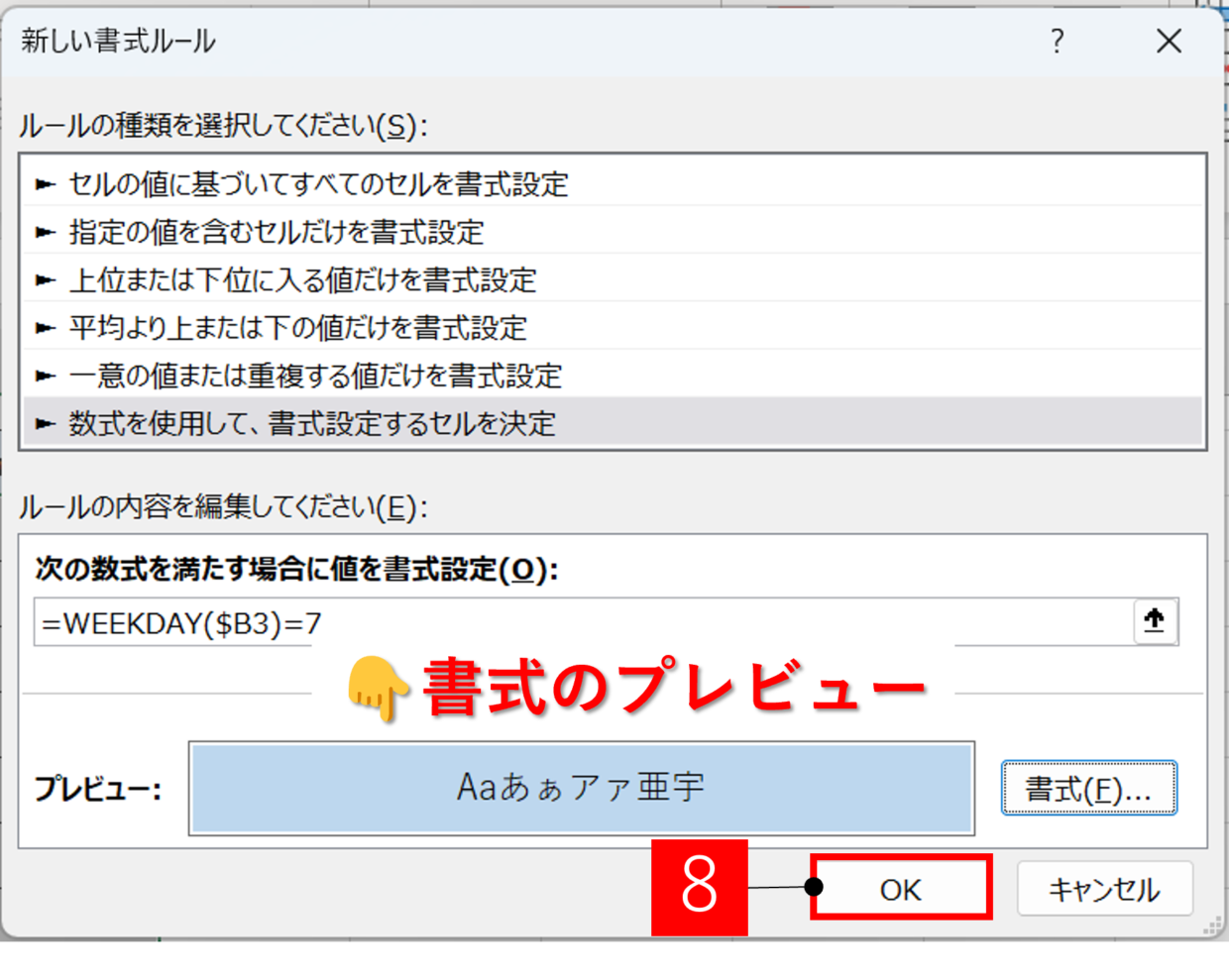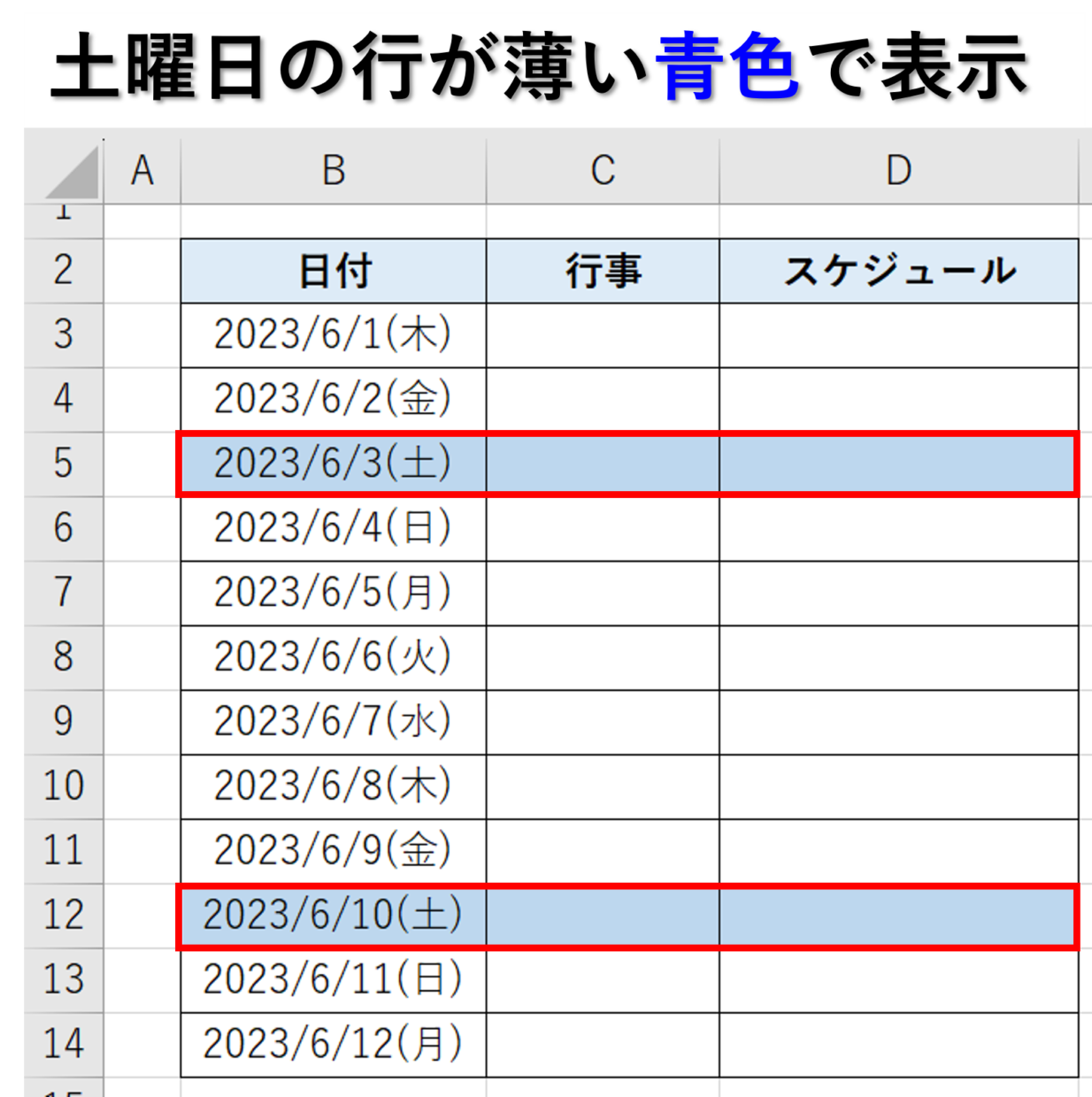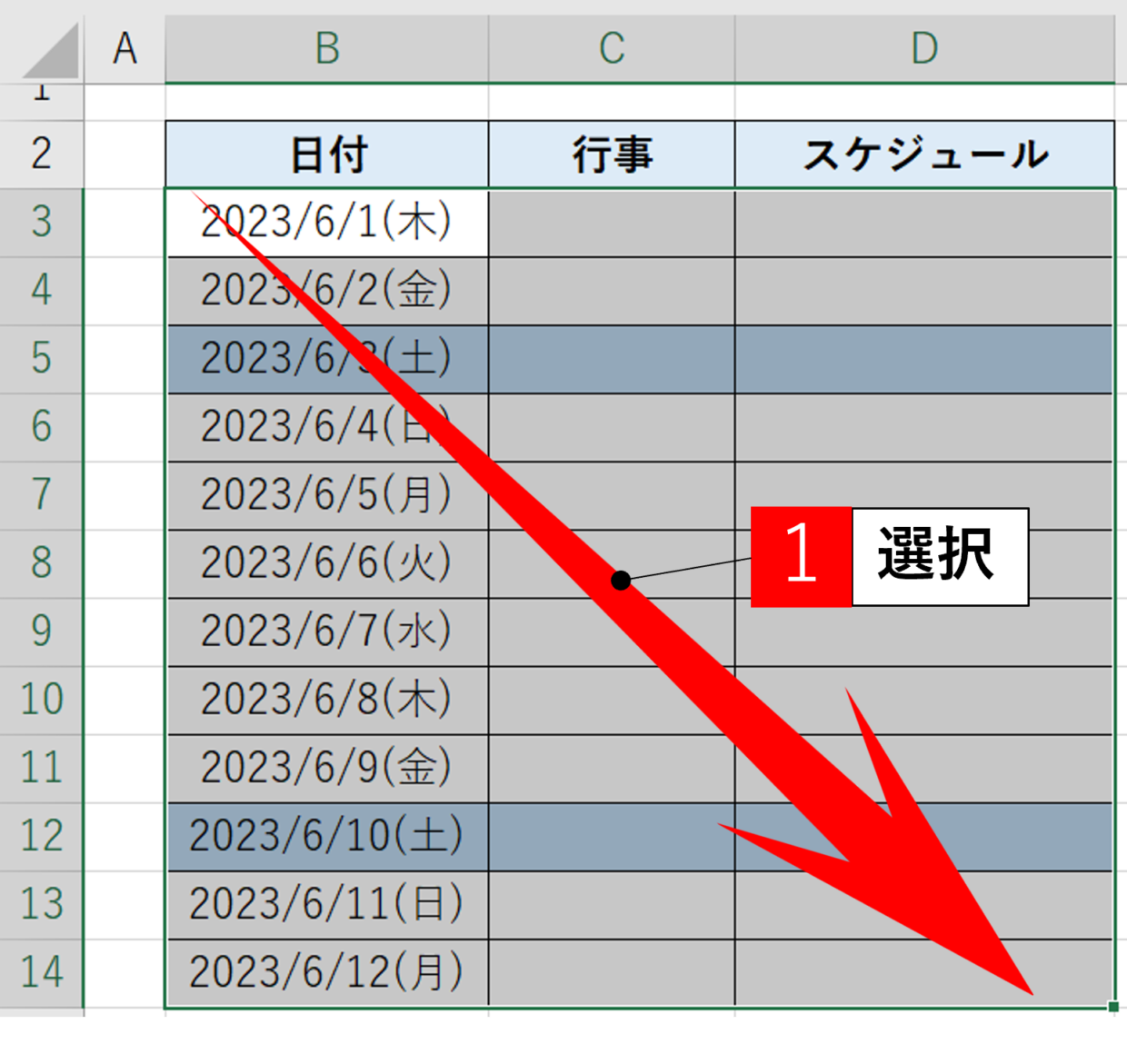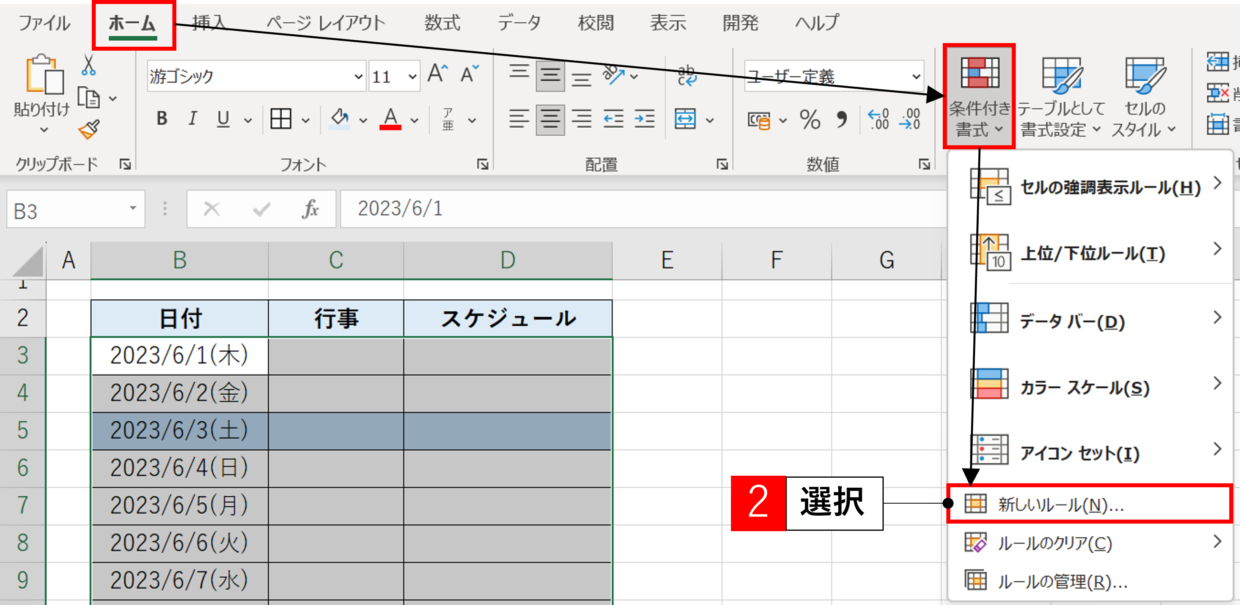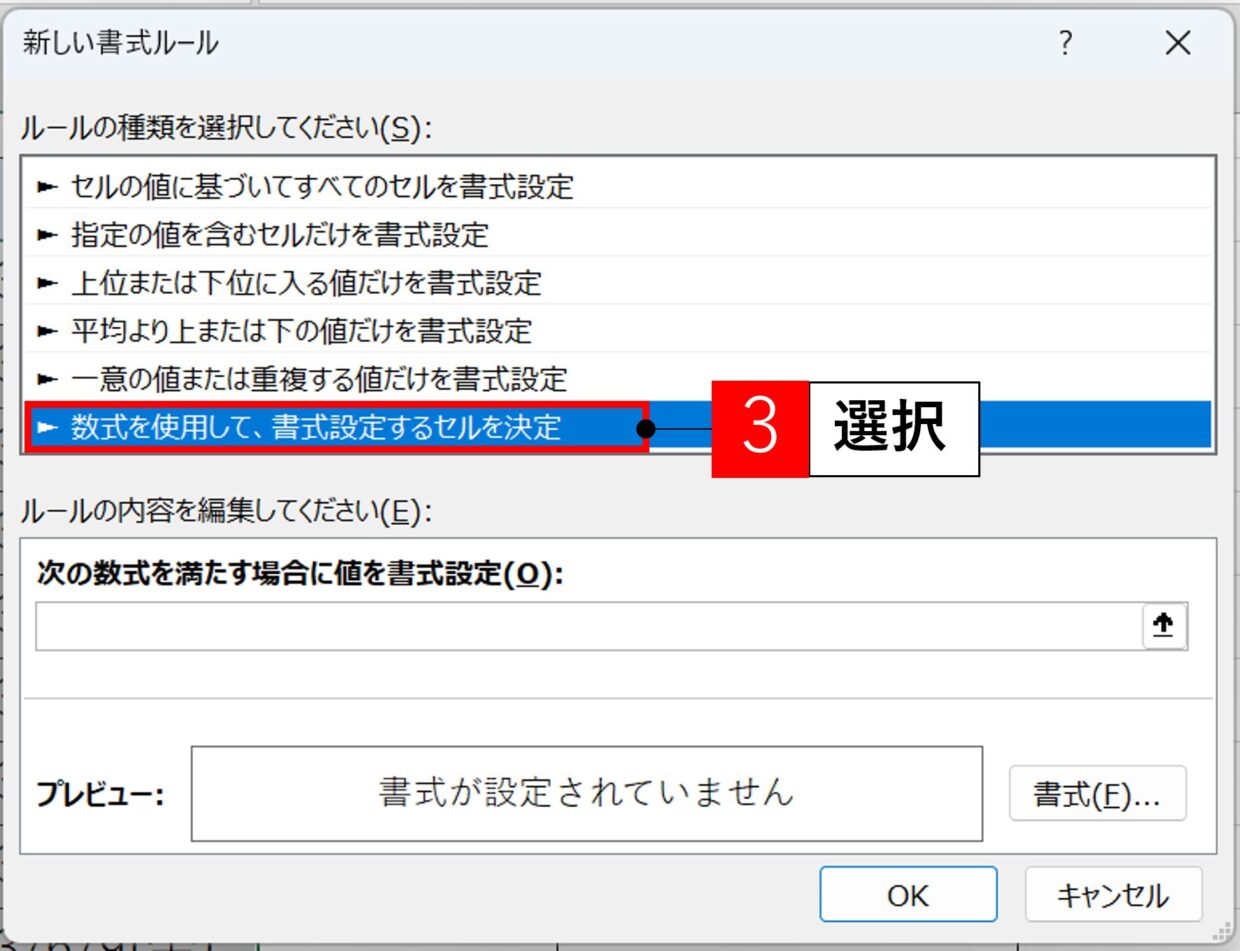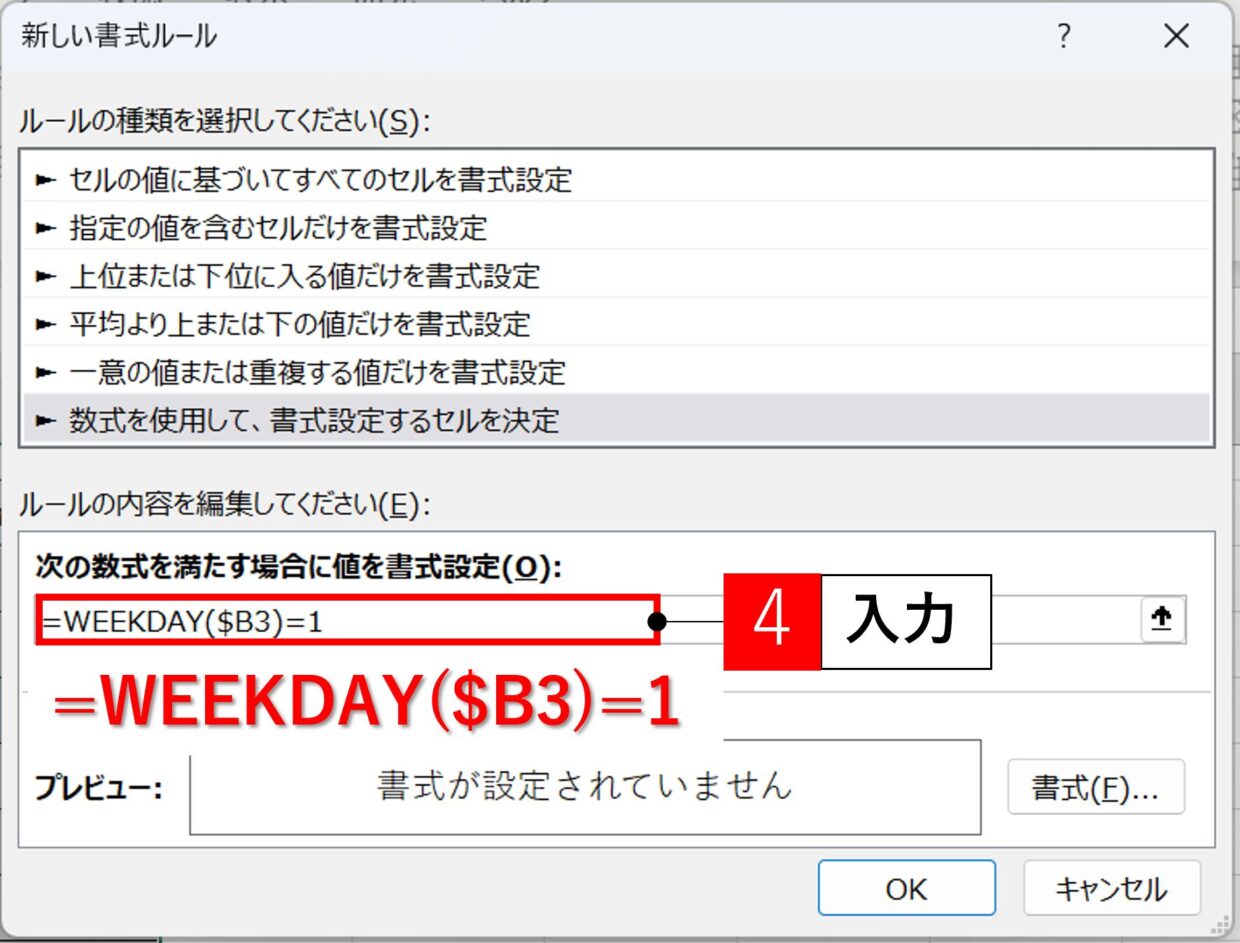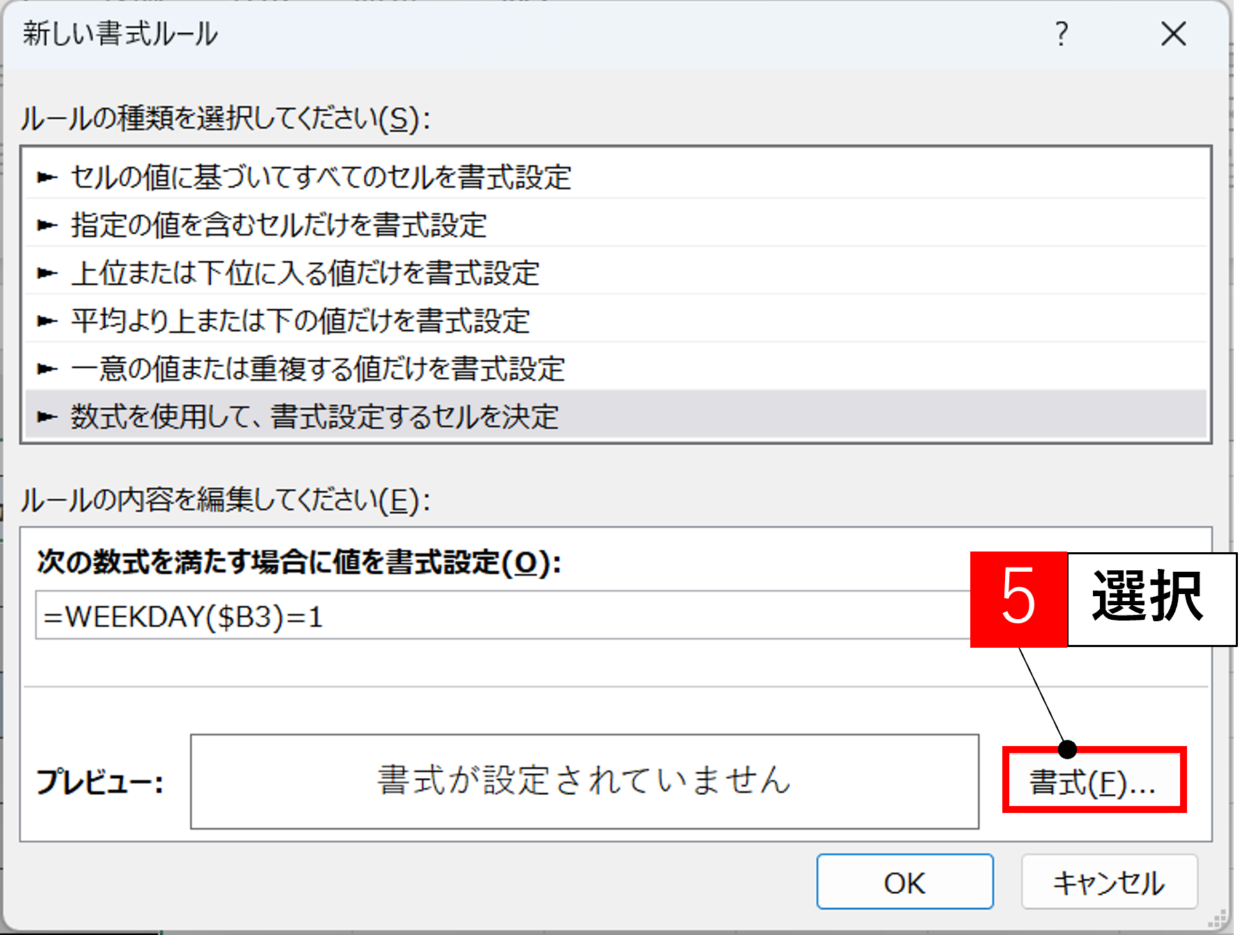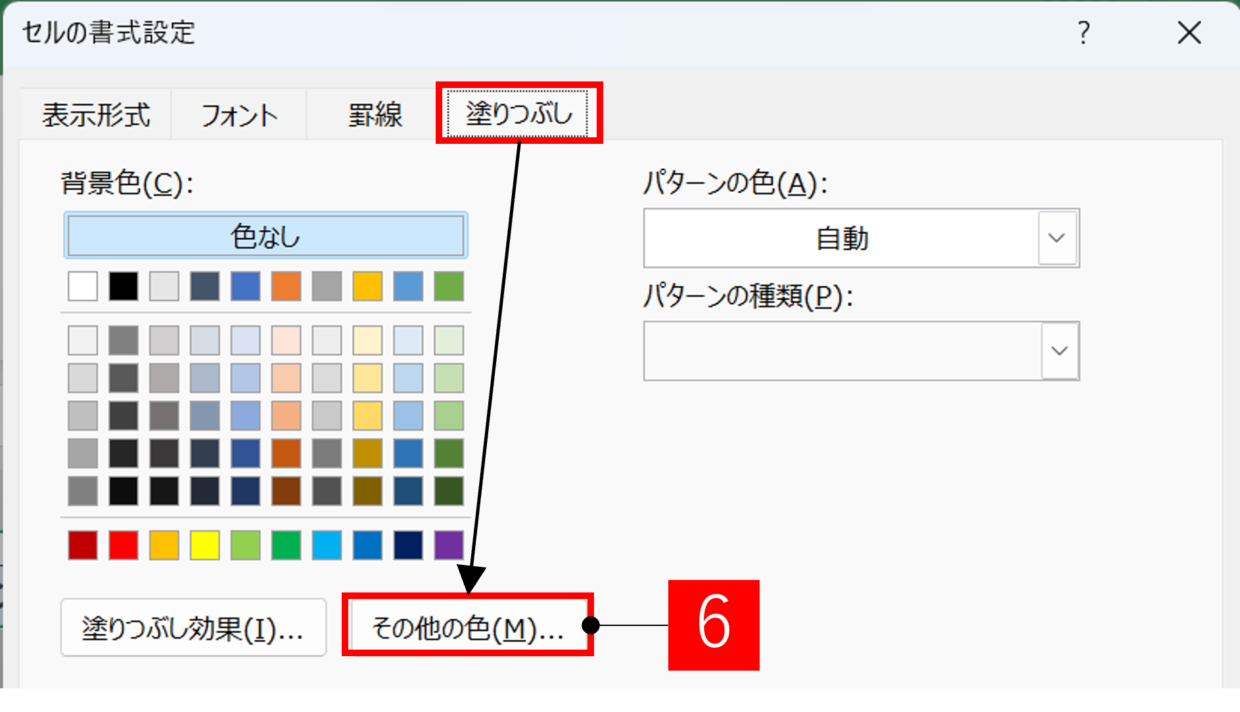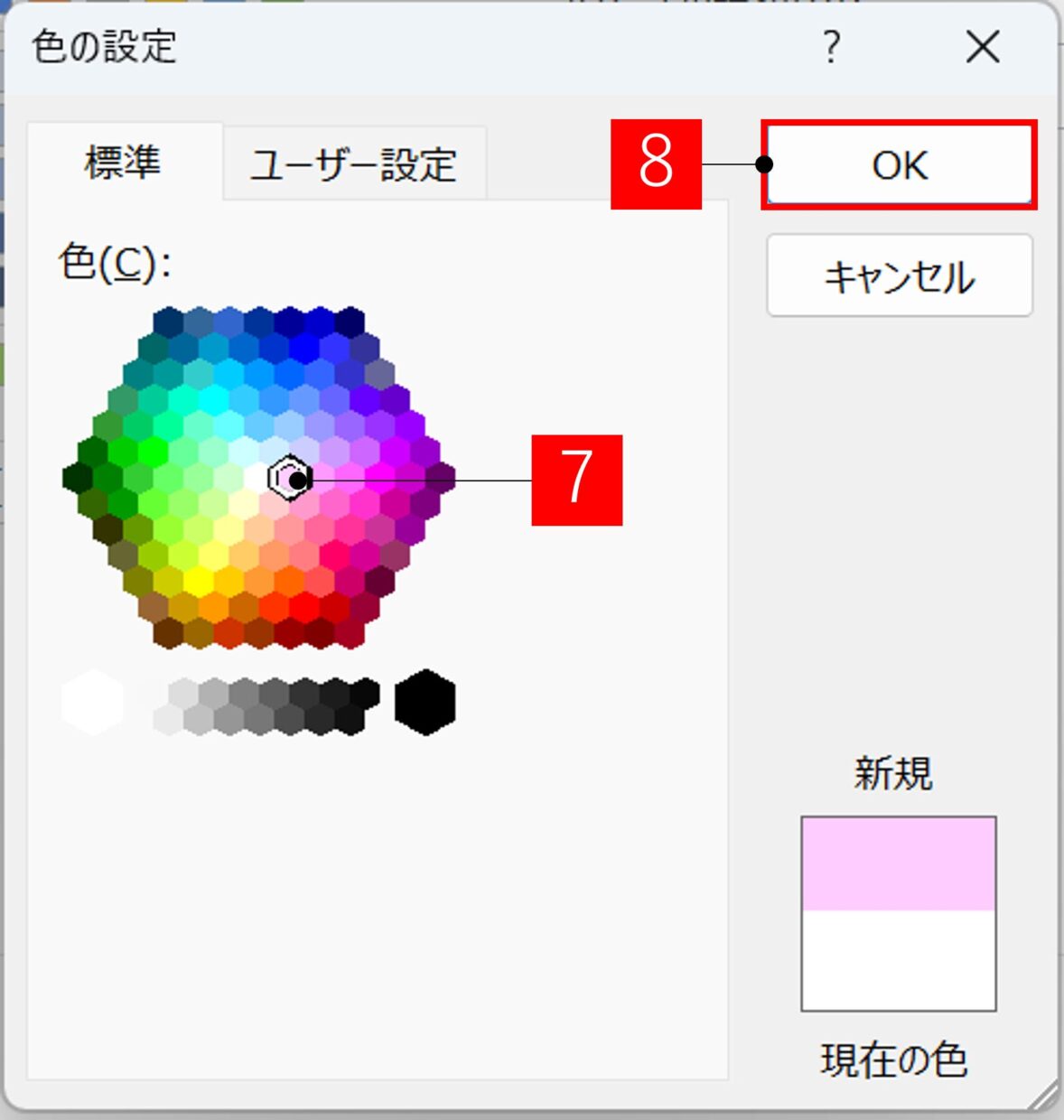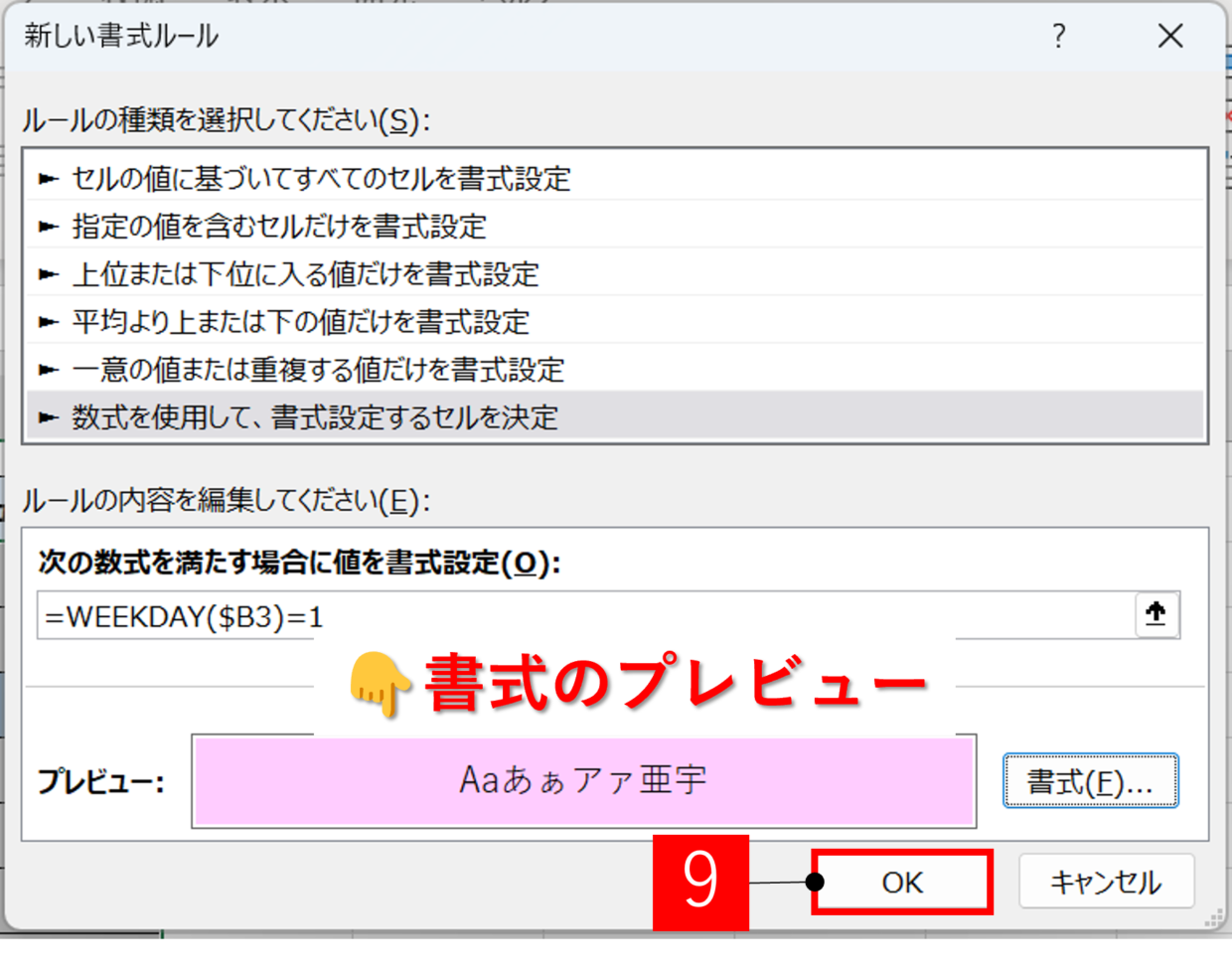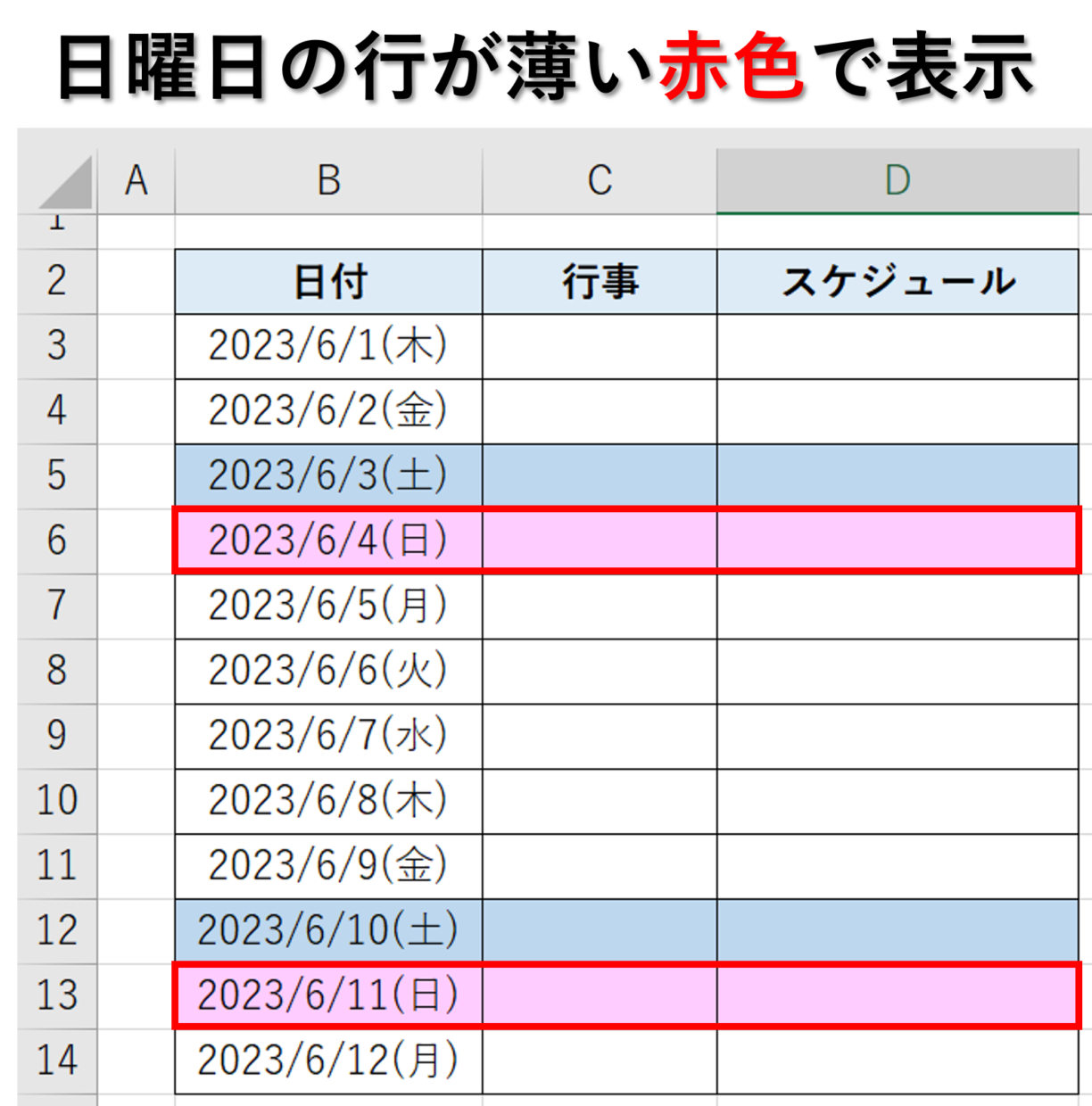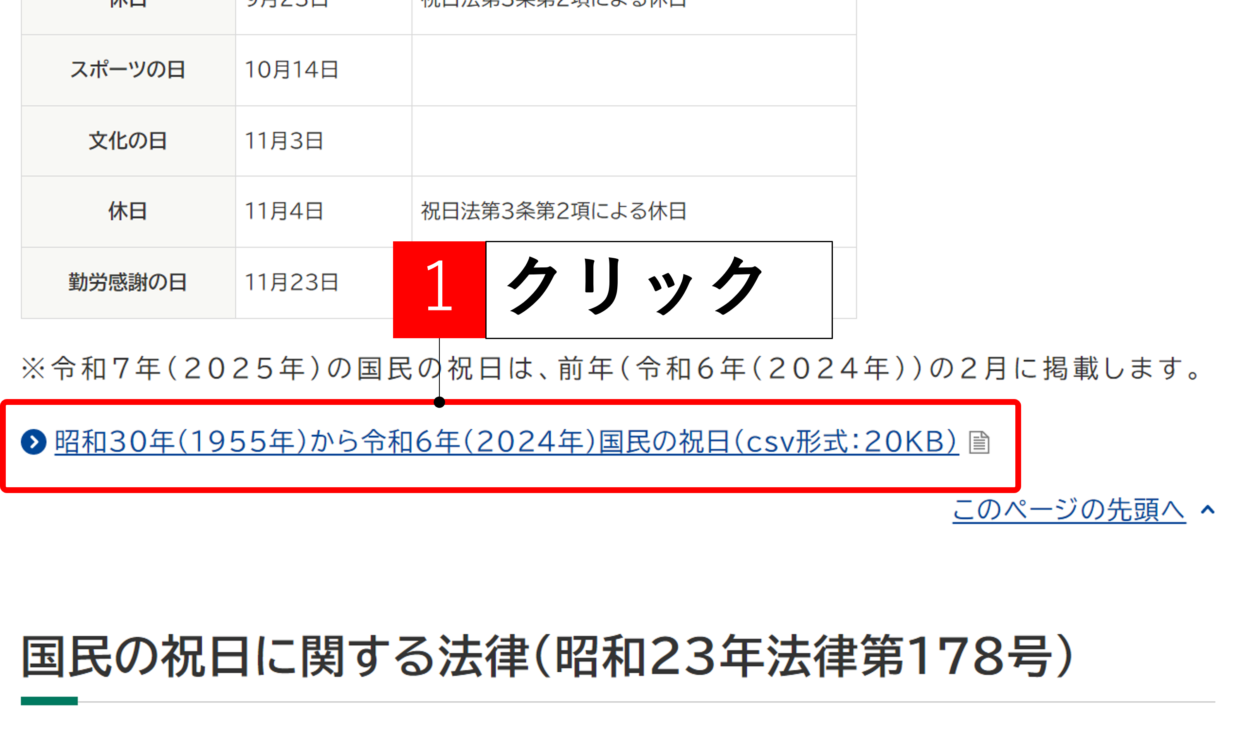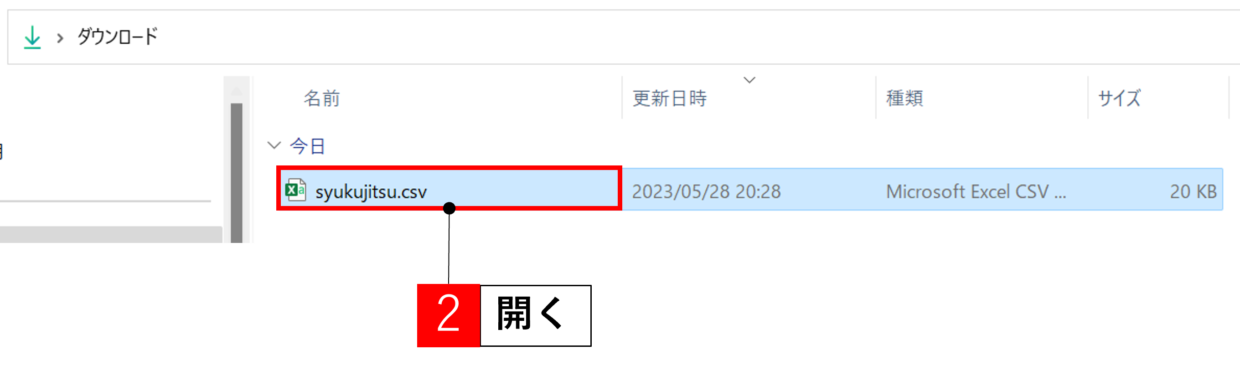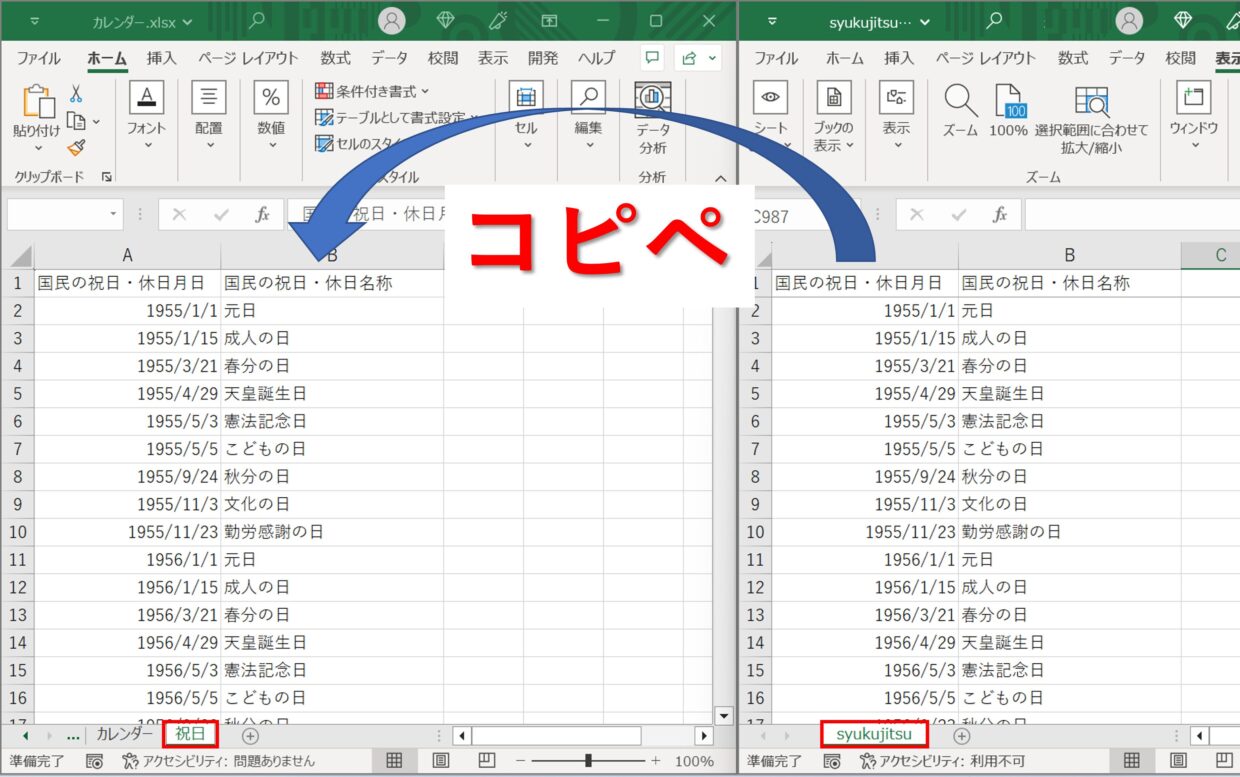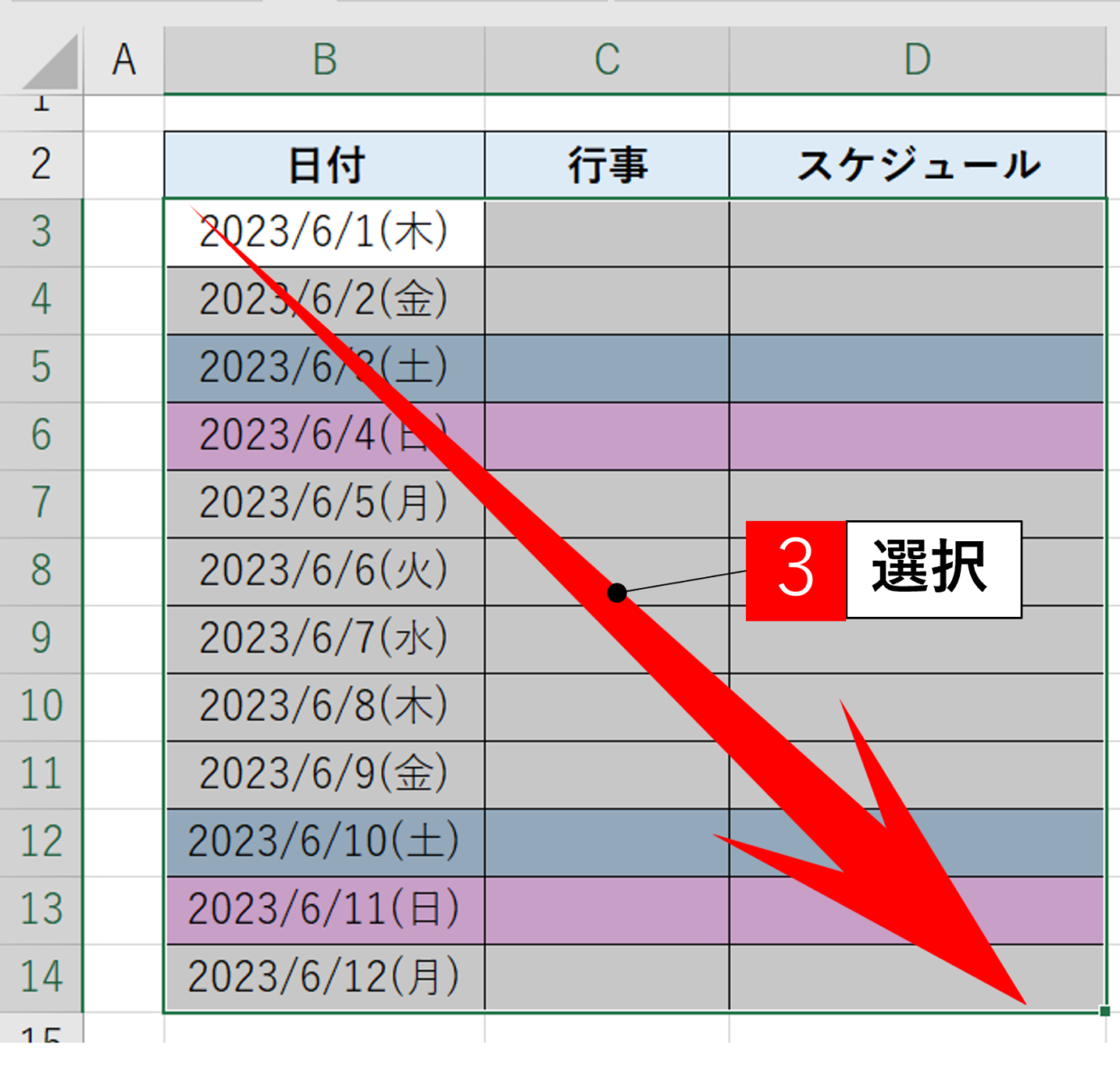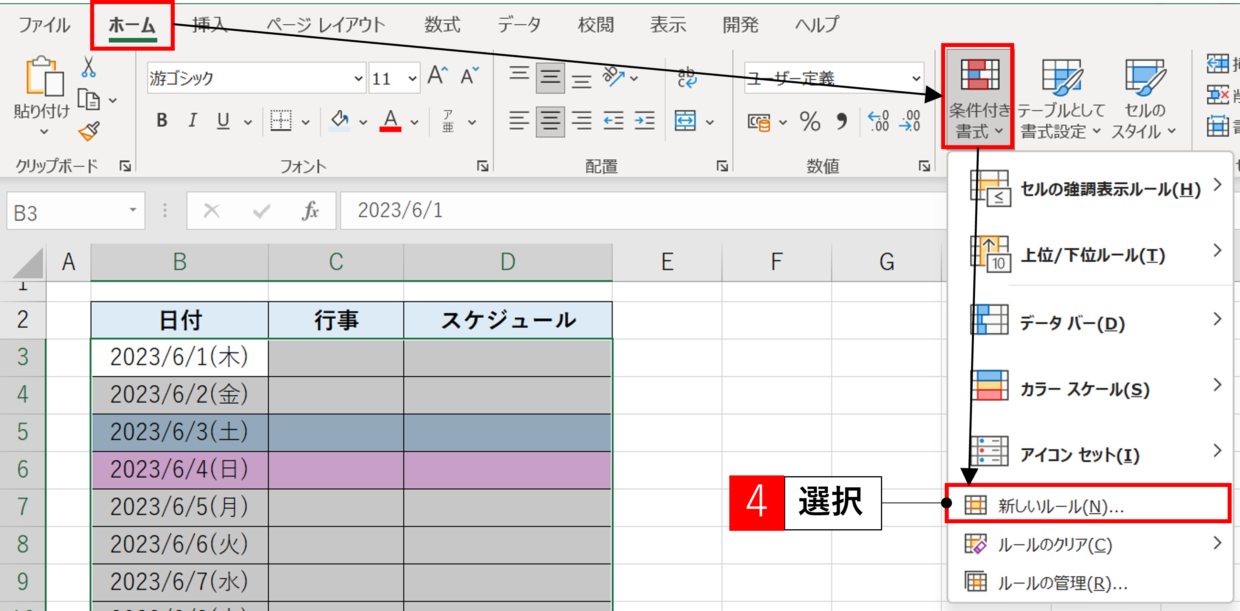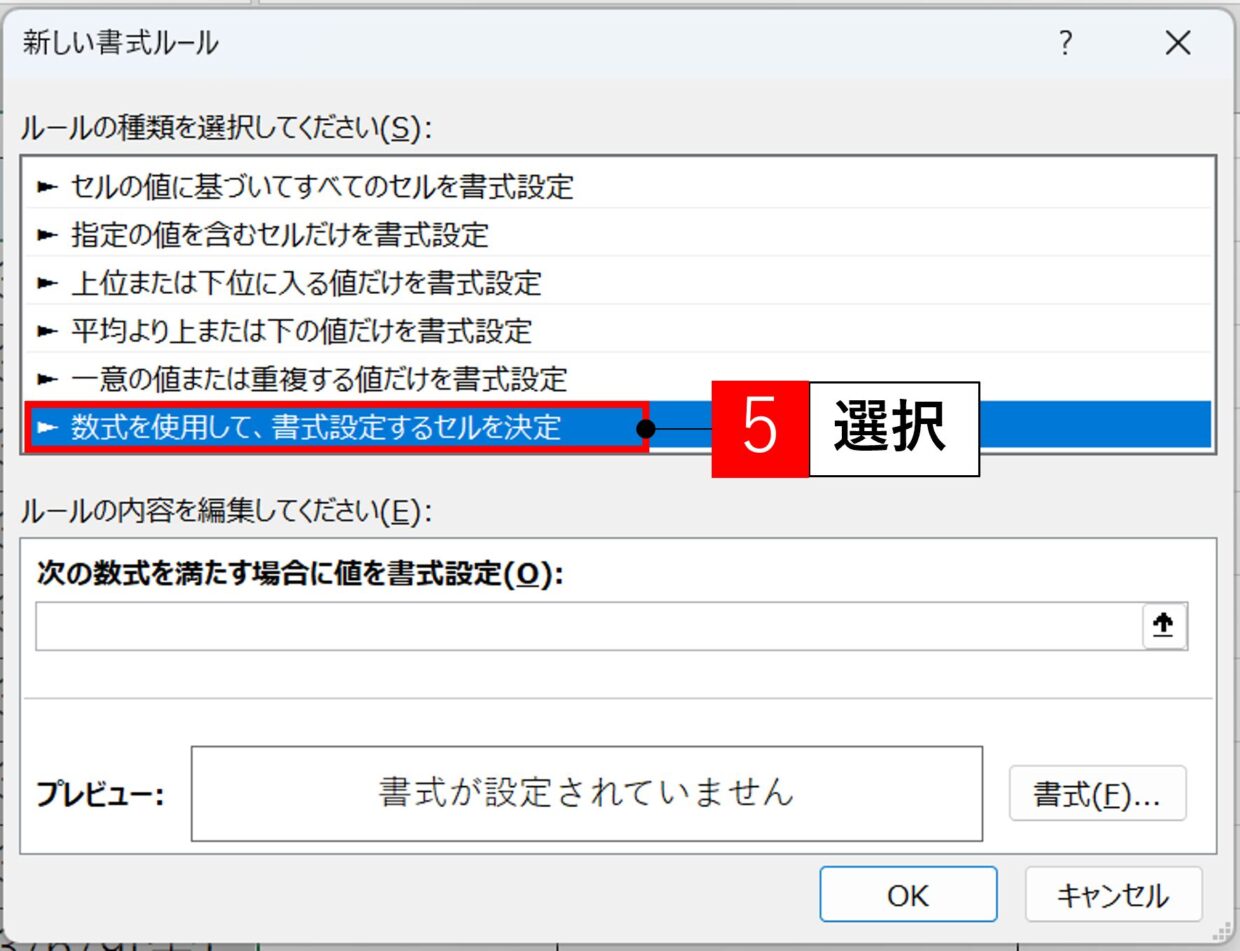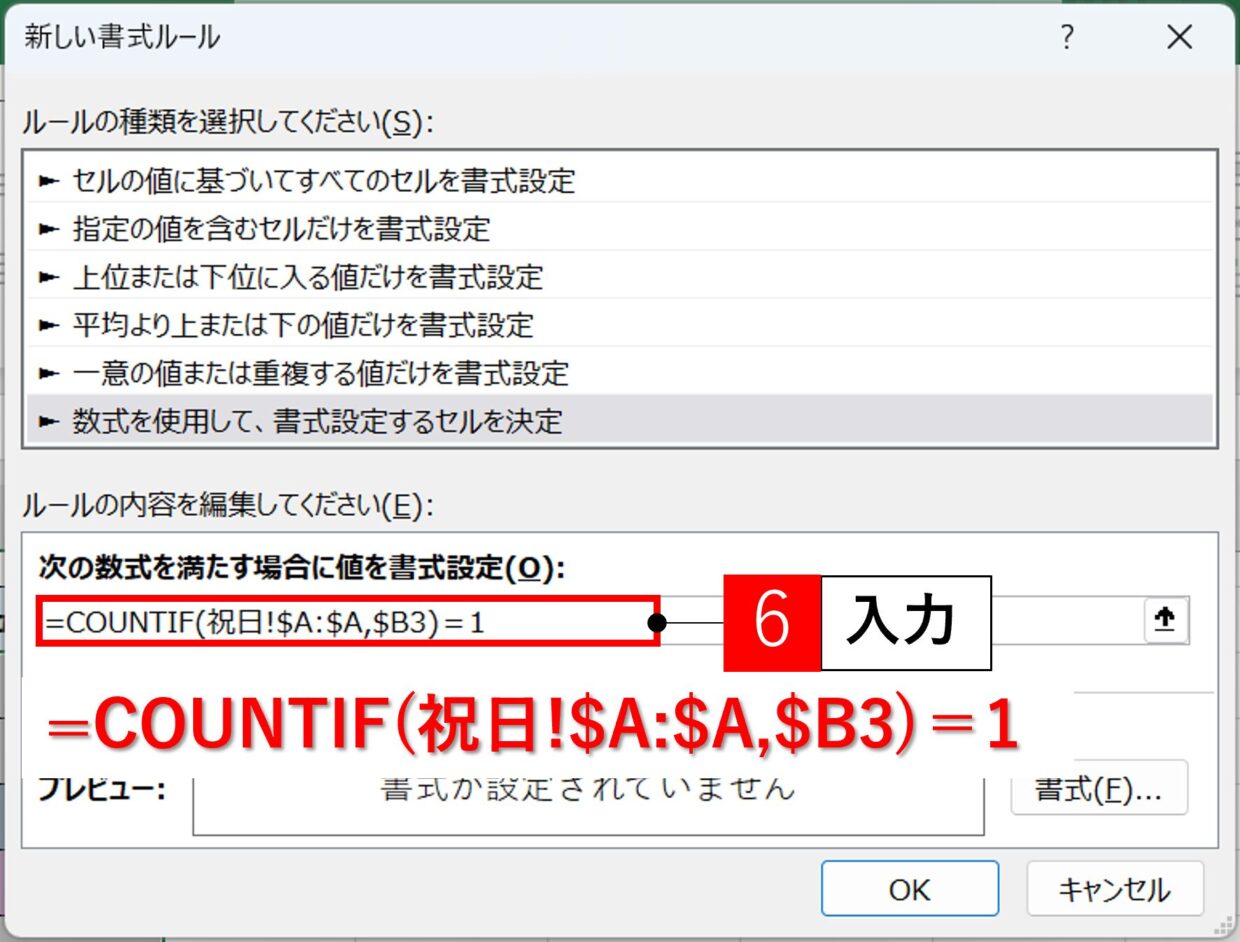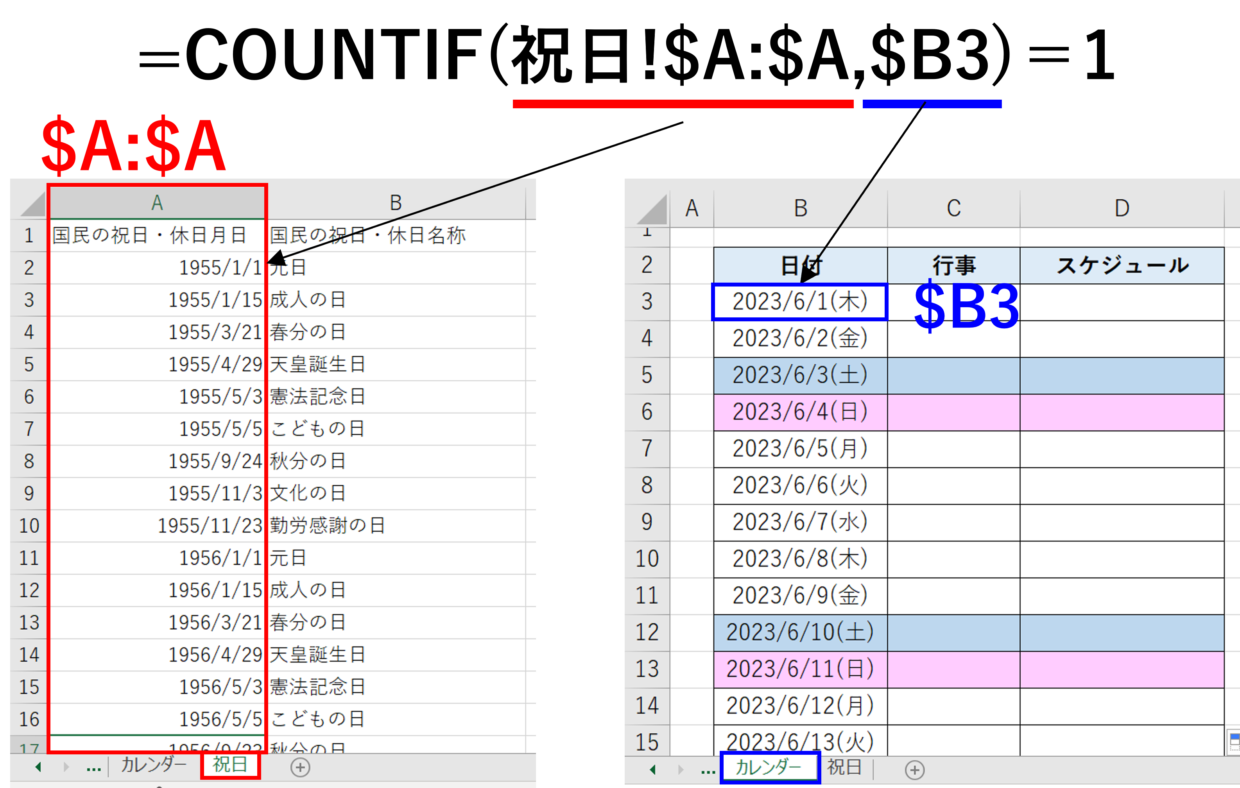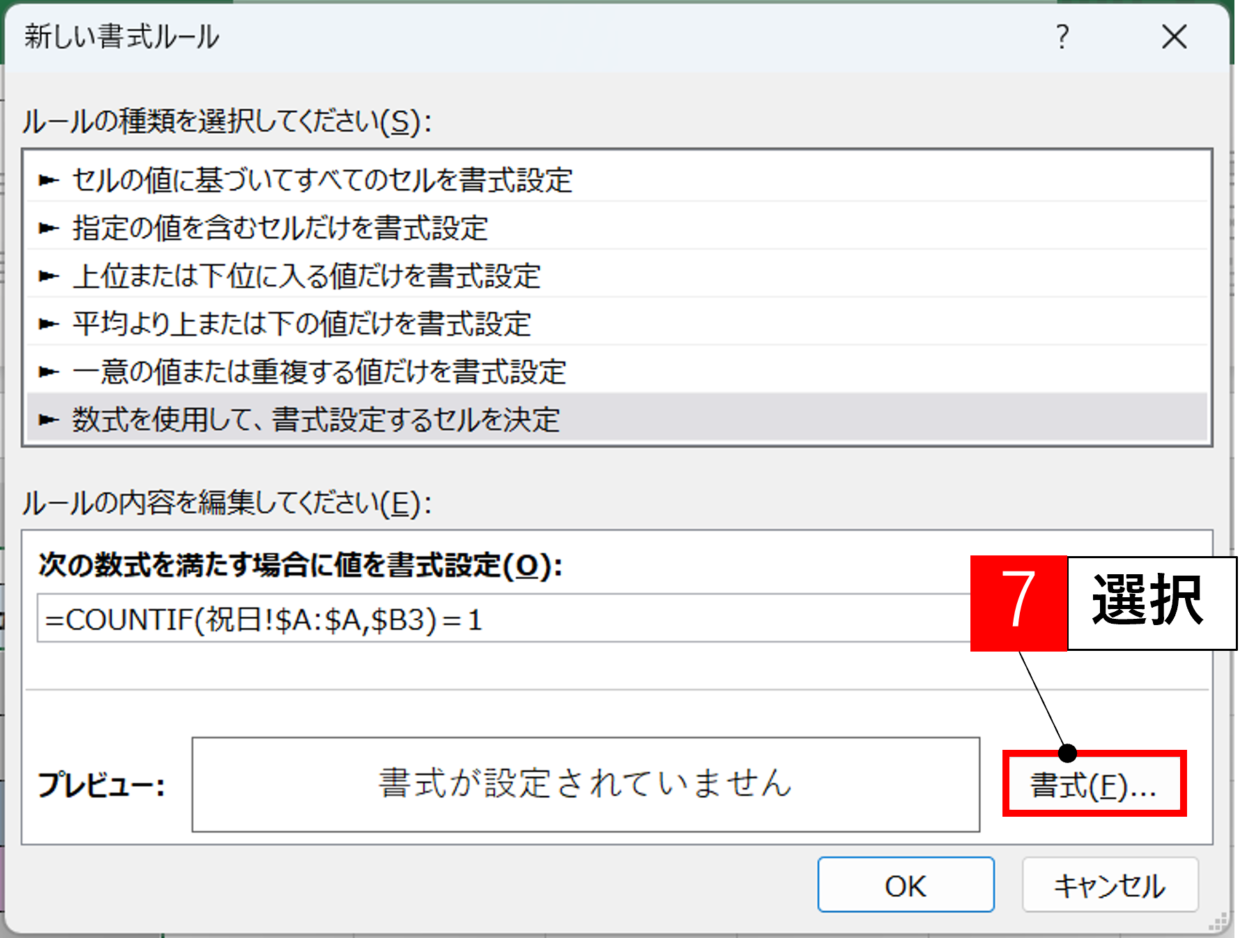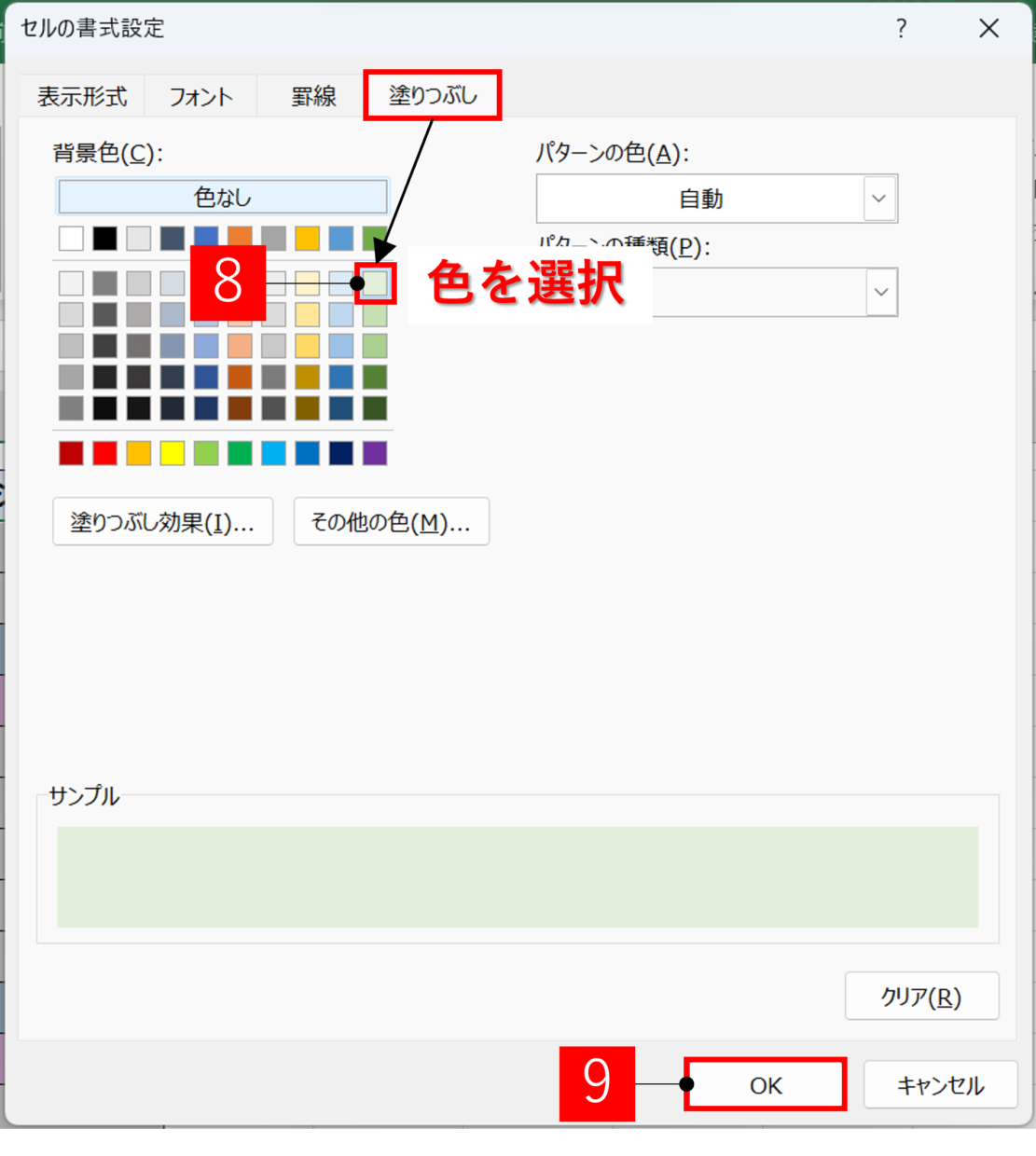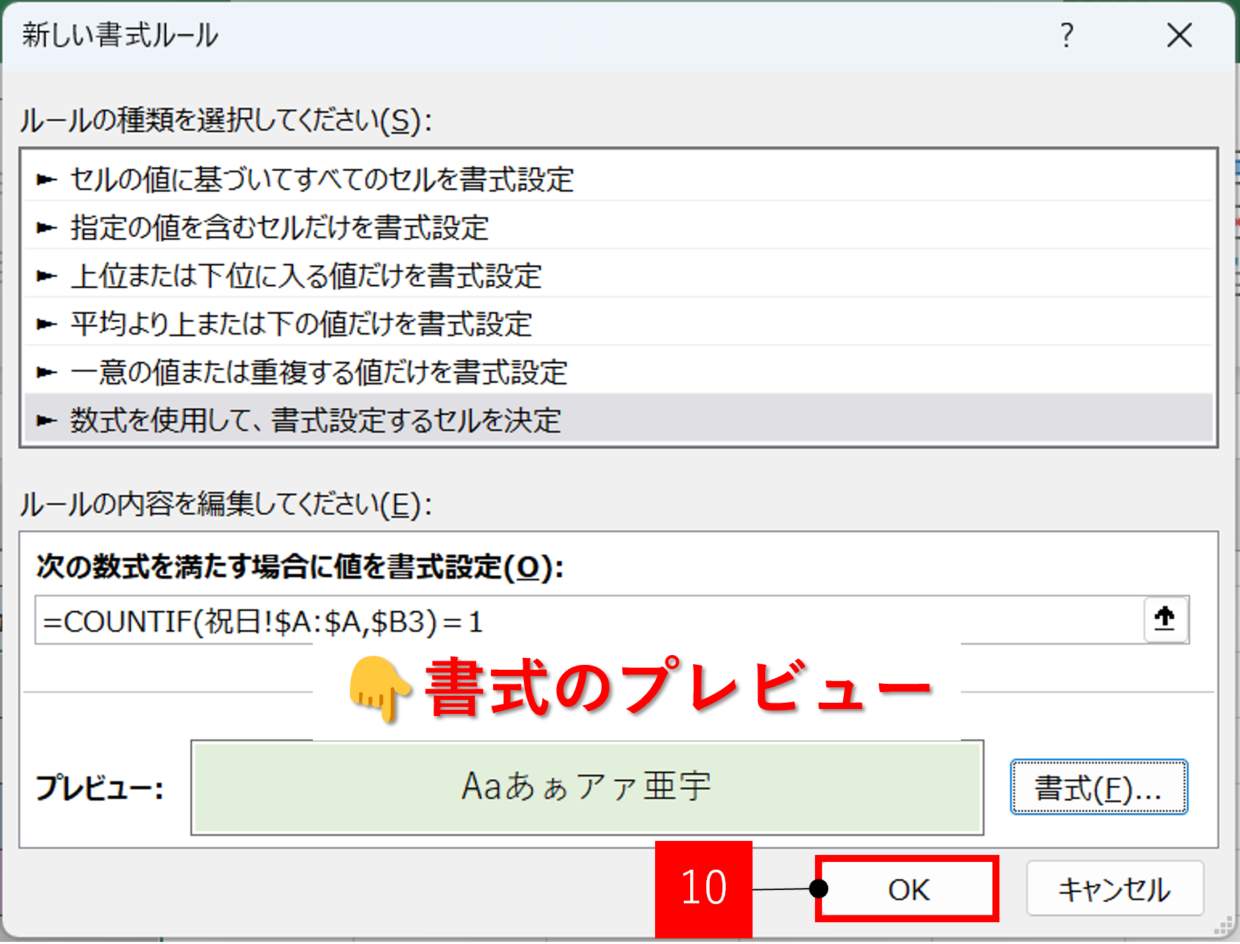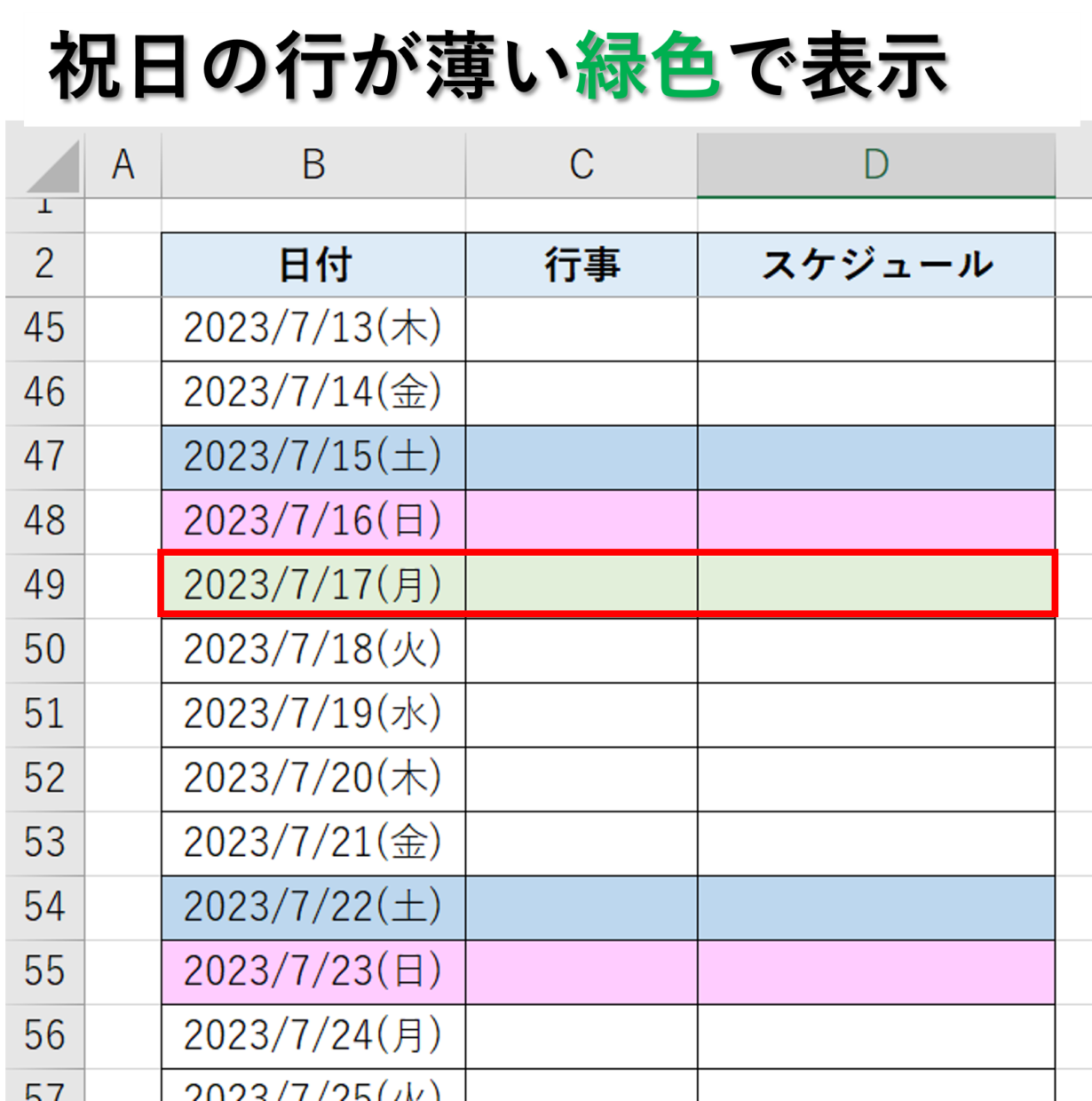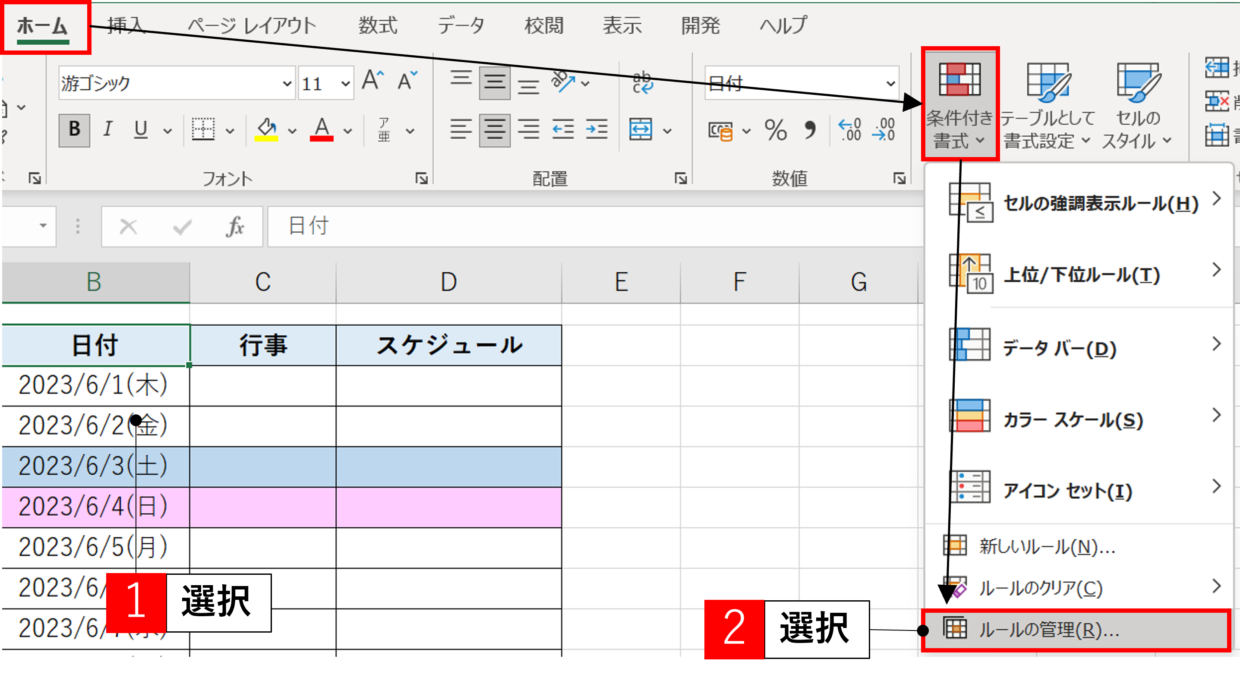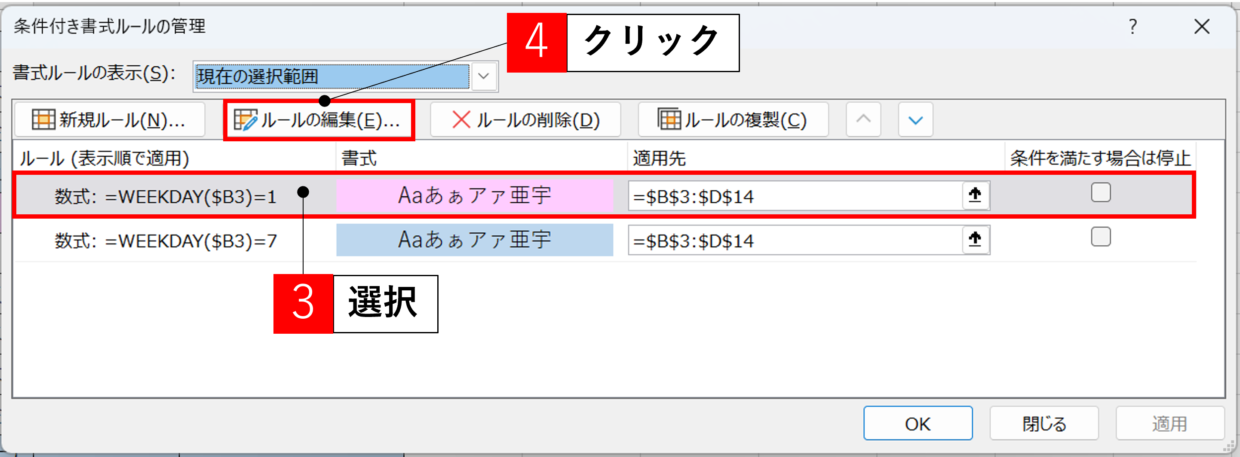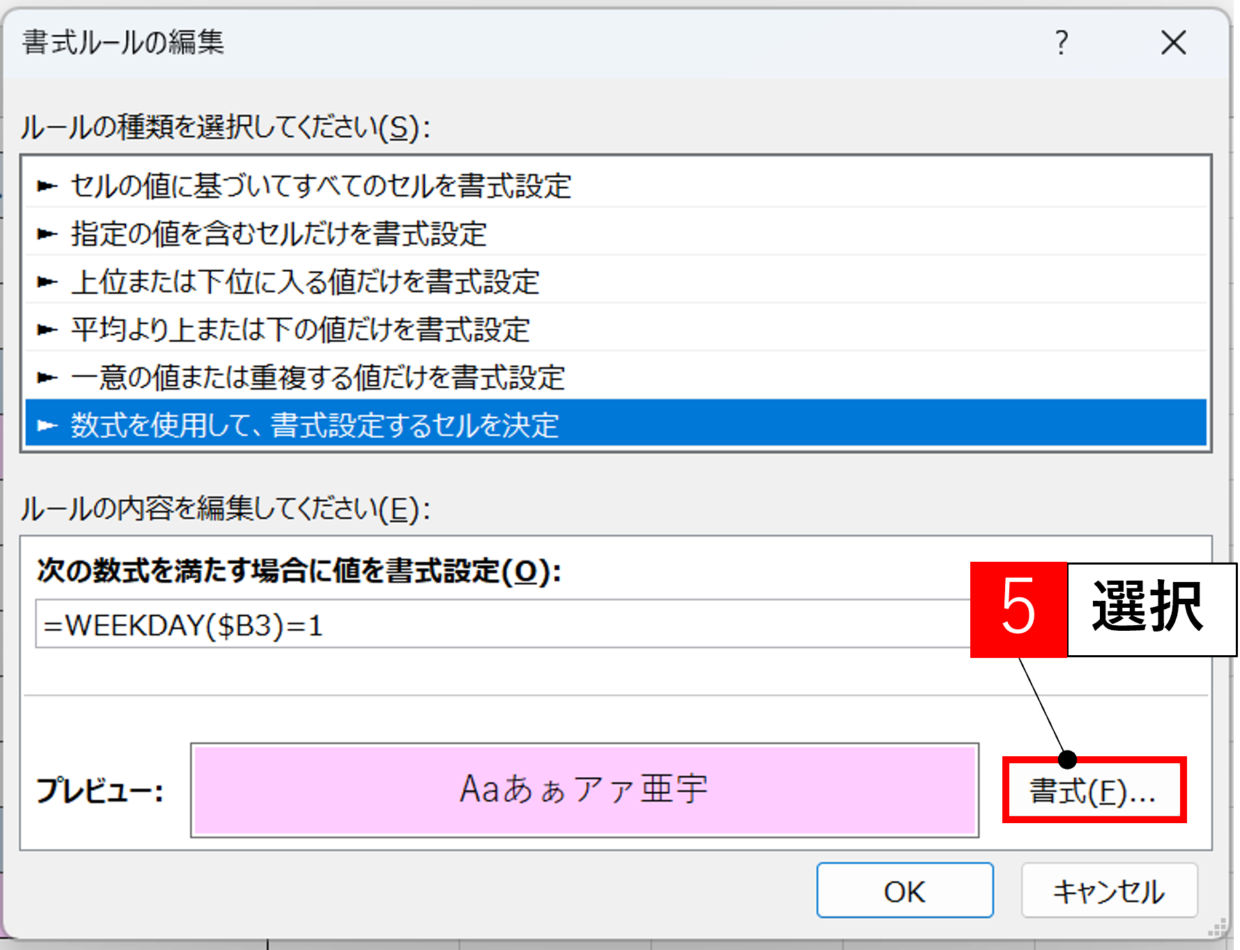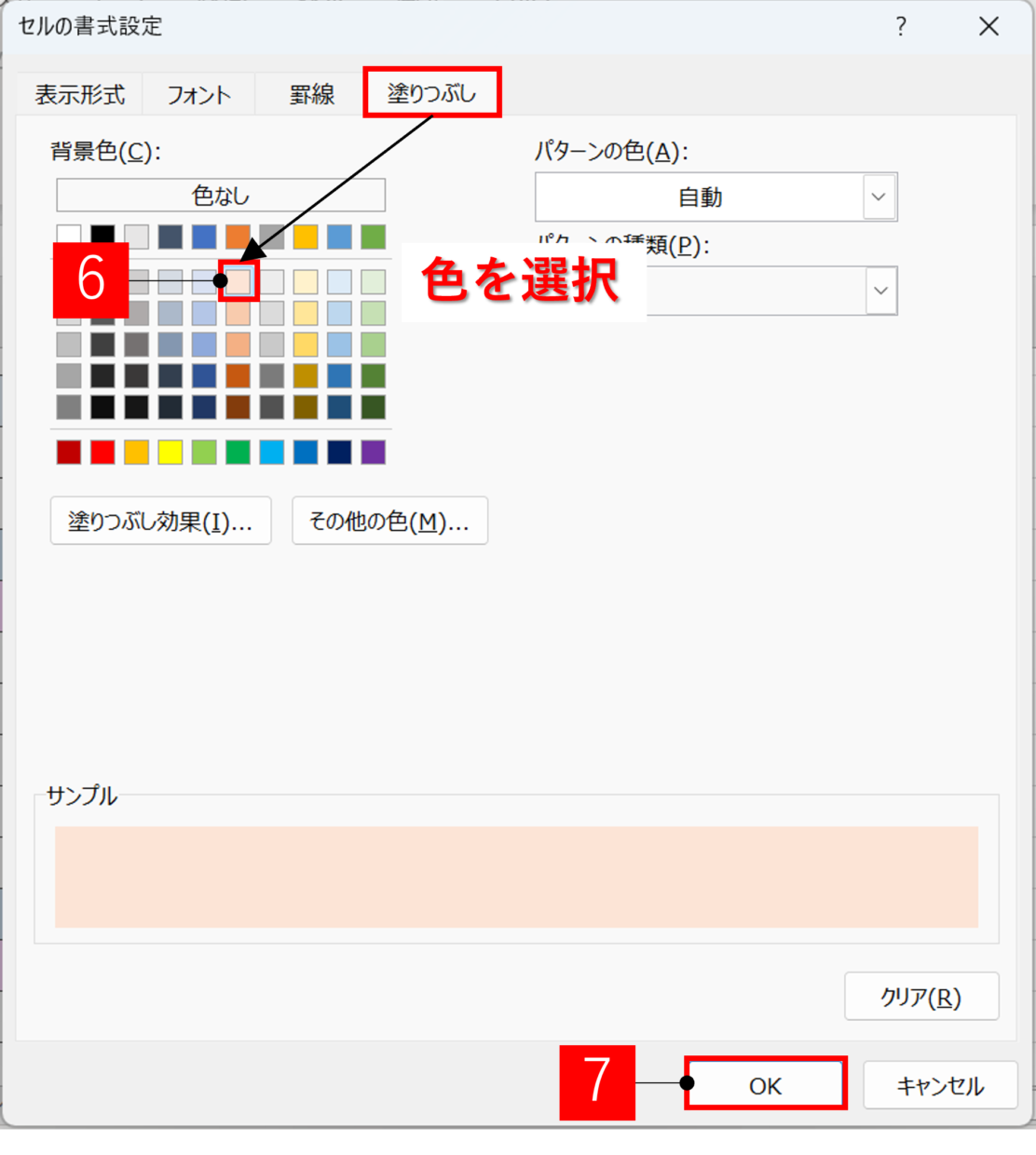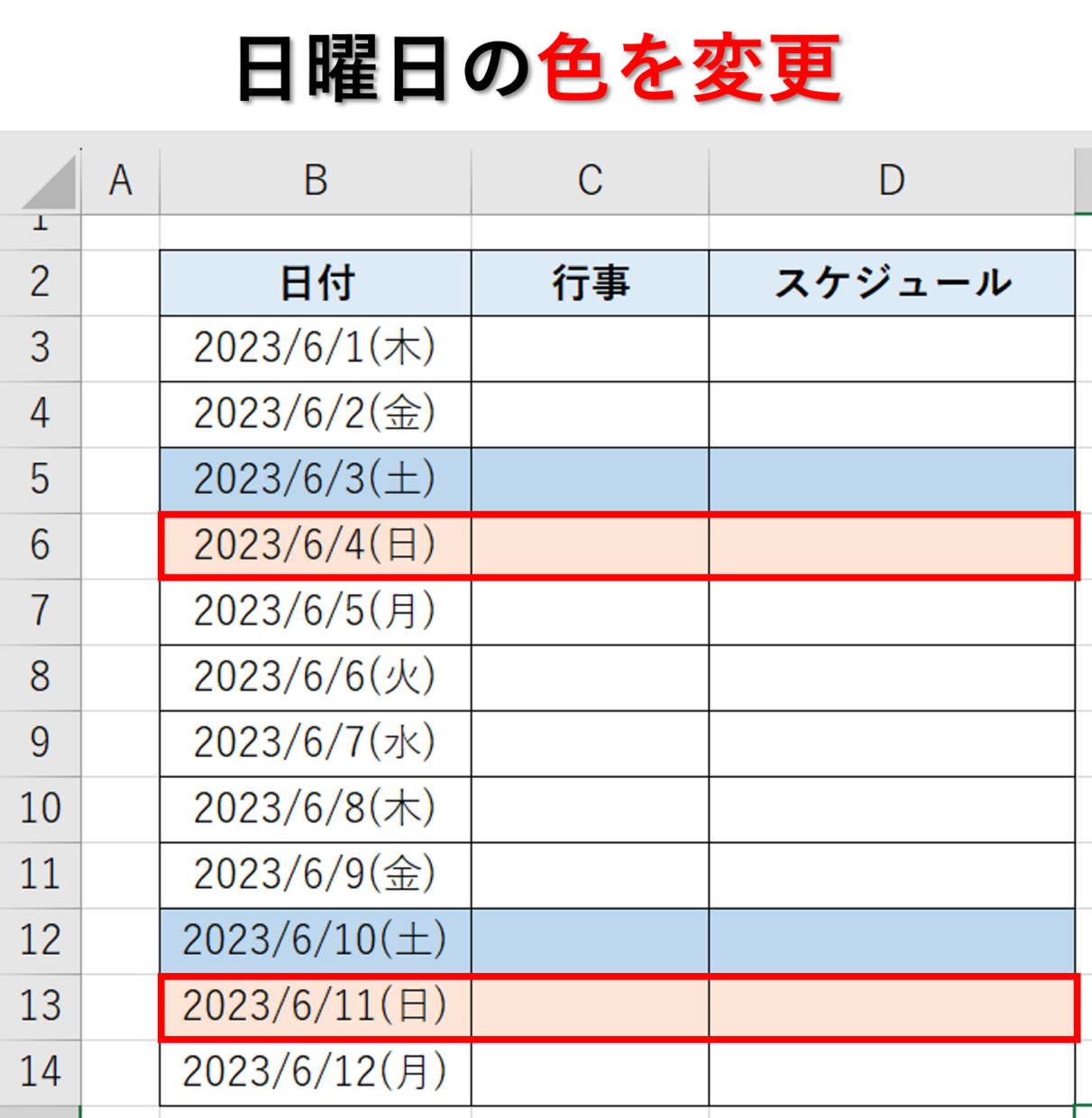Excel(エクセル)のカレンダーの特定の曜日を色付けしたいことはありませんか?
土曜日や日曜日などの曜日に色を付けると、予定表が見やすくなります。
今回は、「カレンダーの土曜日、日曜日、祝日に色付けする方法」を紹介します。
カレンダーの日付に曜日を追加する方法
カレンダーの日付に曜日を追加する方法を紹介します。
日付を「2023/6/1」から「2023/6/1(金)」という曜日付きの表示に変更しましょう。
まず、日付をスラッシュ(/)を付けて入力します。
日付を入力したセルの右下にカーソルを合わせて、ポインターが十字マークに変わったら下方向にドラッグして残りの日付を入力します。(オートフィルの利用)
次に日付を入力したセル範囲を選択して、右クリックメニューの「セルの書式設定」をクリックします。
「セルの書式設定」画面が表示されます。
表示形式の分類を「ユーザー定義」を選択し、種類の入力欄に「yyyy/m/d(aaa)」と入力して、「OK」で画面を入力します。
そうすると、日付の表示が「2023/6/1」から「2023/6/1(金)」という曜日付きの表示に変わります。
カレンダーの曜日の文字に自動で色付けする方法
それでは、カレンダーの曜日に自動で色が付くように設定する方法を紹介します。
設定のために、「条件付き書式」という機能を利用します。
この機能を使うことで、土曜日は青色を、日曜日は赤色となるように設定します。
もちろん、一度設定してしまえば、来月の日付に変更しても、色が塗られるセルは自動で変更されます。
土曜日のフォントを青色に設定する方法
ではさっそく、休日の曜日に色を付ける手順を紹介します。
今回は土曜日はフォントを青色に、日曜はフォントを赤色にします。
まずは、土曜日のフォントを青色に設定しましょう。
手順は少し多めですが、下の手順に沿って丁寧に作業してもらえれば誰でも簡単に行えます。
手順1.日付セルを選択
まず日付が入力されたセルをすべて選択します。
手順2.「条件付き書式」を選択
「ホーム」タブ⇒「条件付き書式」から、「新しいルール」をクリックします。
手順3.「ルールの種類」を選択
「ルールの種類を選択してください」のメニューの中から、「数式を使用して、書式設定するセルを決定」をクリックします。
手順4.「ルール」に使う数式を入力
「次の数式を満たす場合に値を書式設定」の下の数式入力枠に、土曜日が指定するために、以下の関数を挿入します。
=WEEKDAY(B3)=7
上の関数内のセル番号「B3」は、選択したセル範囲の一番上のセル番号になるよう設定してください。
補足で説明しておくと、WEEKDAY関数は、日付から曜日を判断して1~7の数値を返す関数です。
曜日を「1」から「7」までの数値としてとらえることが可能なので、WEEKDAY関数の結果が「1」であれば”〇〇色”といったようにルールを設定することが出来るようになります。
手順5.「書式」をクリック
「新しい書式ルール」画面の右下にある「書式」をクリックします。
手順6.「フォントの色」を選択
「セルの書式設定」画面の「フォント」タブから、土曜日で表示したいフォントの色を選択します。
設定し終えたら、「OK」を押して画面を閉じます。
手順7.「新しい書式ルール」画面を閉じる
「新しい書式ルール」画面に戻るので、設定した「書式」プレビューを確認してから「OK」を押します。
手順8.土曜日の文字の色を確認する(完成)
「条件付き書式」の設定が完成しました。
カレンダーの土曜日のフォントが青色になっていれば設定は無事完成しています。
日曜日のフォントを赤色に設定する方法
土曜日を青色に設定し終えたら、次は日曜日を赤色に設定します。
設定方法は、土曜日と同じ方法です。
手順1.日付セルを選択
まず日付が入力されたセルをすべて選択します。
手順2.「条件付き書式」を選択
「ホーム」タブ⇒「条件付き書式」から、「新しいルール」をクリックします。
すでに土曜日を青色に表示する「条件付き書式」を設定していますが、設定は複数重ねることが出来ます。
手順3.「ルールの種類」を選択
「ルールの種類を選択してください」のメニューの中から、「数式を使用して、書式設定するセルを決定」をクリックします。
手順4.「ルール」に使う数式を入力
「次の数式を満たす場合に値を書式設定」の下の数式入力枠に、日曜日が指定するために、以下の関数を挿入します。
=WEEKDAY(B3)=1
上の関数内のセル番号「B3」は、選択したセル範囲の一番上のセル番号になるよう設定してください。
補足で説明しておくと、WEEKDAY関数は、日付から曜日を判断して1~7の数値を返す関数です。
曜日を「1」から「7」までの数値としてとらえることが可能なので、WEEKDAY関数の結果が「1」であれば”赤色”といったようにルールを設定することが出来るようになります。
手順5.「書式」をクリック
「新しい書式ルール」画面の右下にある「書式」をクリックします。
手順6.「フォントの色」を選択
「セルの書式設定」画面の「フォント」タブから、日曜日で表示したいフォントの色を選択します。
設定し終えたら、「OK」を押して画面を閉じます。
手順7.「新しい書式ルール」画面を閉じる
「新しい書式ルール」画面に戻るので、設定した「書式」プレビューを確認してから「OK」を押します。
手順8.日曜日の文字の色を確認する(完成)
「条件付き書式」の設定が完成しました。
カレンダーの日曜日のフォントが赤色になっていれば設定は無事完成しています。
カレンダーの曜日の行全体に自動で色付けする方法
カレンダーの土曜日や日曜日の行全体に自動で色を付ける方法を紹介します。
土曜日の行全体に色を付ける方法
まず土曜日の行全体に薄い青色を付けます。
手順1.カレンダー全体を選択
まずカレンダー全体のセル範囲を選択します。
条件付き書式の関数に影響するので、セルは必ず左上から右下に向かって選択してください。
手順2.「条件付き書式」を選択
「ホーム」タブ⇒「条件付き書式」から、「新しいルール」をクリックします。
手順3.「ルールの種類」を選択
「ルールの種類を選択してください」のメニューの中から、「数式を使用して、書式設定するセルを決定」をクリックします。
手順4.「ルール」に使う数式を入力
「次の数式を満たす場合に値を書式設定」の下の数式入力枠に、土曜日の行全体を指定するために、以下の関数を挿入します。
=WEEKDAY($B3)=7
上の関数内のセル番号「$B3」は、選択したセル範囲の一番左上のセル番号になるよう設定してください。
行全体に条件付き書式を設定する必要があるので、必ず「$B3」というように絶対参照の「$」を列番号の先頭に付けて下さい。
手順5.「書式」をクリック
「新しい書式ルール」画面の右下にある「書式」をクリックします。
手順6.「塗りつぶしの色」を選択
「セルの書式設定」画面の「塗りつぶし」タブから、土曜日の行に付けたい塗りつぶしの色を選択します。
設定し終えたら、「OK」を押して画面を閉じます。
手順7.「新しい書式ルール」画面を閉じる
「新しい書式ルール」画面に戻るので、設定した「書式」プレビューを確認してから「OK」を押します。
手順8.土曜日の行全体の色を確認する(完成)
「条件付き書式」の設定が完成しました。
カレンダーの土曜日の行全体に薄い青色の塗りつぶしの色が設定されていれば完成です。
日曜日の行全体に色を付ける方法
土曜日に続いて、日曜日の行全体に薄い赤色を付けます。
手順1.カレンダー全体を選択
まずカレンダー全体のセル範囲を選択します。
条件付き書式の関数に影響するので、セルは必ず左上から右下に向かって選択してください。
手順2.「条件付き書式」を選択
「ホーム」タブ⇒「条件付き書式」から、「新しいルール」をクリックします。
手順3.「ルールの種類」を選択
「ルールの種類を選択してください」のメニューの中から、「数式を使用して、書式設定するセルを決定」をクリックします。
手順4.「ルール」に使う数式を入力
「次の数式を満たす場合に値を書式設定」の下の数式入力枠に、日曜日の行全体を指定するために、以下の関数を挿入します。
=WEEKDAY($B3)=1
上の関数内のセル番号「$B3」は、選択したセル範囲の一番左上のセル番号になるように設定してください。
行全体に条件付き書式を設定する必要があるので、必ず「$B3」というように絶対参照の「$」を列番号の先頭に付けて下さい。
手順5.「書式」をクリック
「新しい書式ルール」画面の右下にある「書式」をクリックします。
手順6.「塗りつぶしの色」を選択
「セルの書式設定」画面の「塗りつぶし」タブから、日曜日の行に付けたい塗りつぶしの色を選択します。
設定し終えたら、「OK」を押して画面を閉じます。
「標準」タブから薄い赤色を選択して「OK」で画面を閉じます。
「セルの書式設定」画面に戻るので、「OK」を押してください。
手順7.「新しい書式ルール」画面を閉じる
「新しい書式ルール」画面に戻るので、設定した「書式」プレビューを確認してから「OK」を押します。
手順8.日曜日の行全体の色を確認する(完成)
「条件付き書式」の設定が完成しました。
カレンダーの日曜日の行全体に薄い赤色の塗りつぶしの色が設定されていれば完成です。
カレンダーの祝日に自動で色付けする方法
カレンダーの祝日に自動で色付けする方法を紹介します。
日本の祝日の日付がエクセルに登録されているわけではないので、自動で色付けすけするためには一手間必要です。
まずは、祝日をエクセルに纏めてから、「条件付き書式」機能を利用する流れとなります。
手順1.WEBサイトにアクセス
まずは祝日のリストをエクセルにダウンロードする必要があります。
内閣府HPの以下のURLをクリックして、WEBサイトにアクセスしてください。
手順2.CSVをダウンロード
WEBサイトの「昭和30年(1955年)から令和6年(2024年)国民の祝日(csv形式:20KB)」をクリックし、祝日のCSVをダウンロードします。
手順3.CSVファイルを開く
ダウンロードした祝日のCSVファイルを開きます。
手順4.カレンダーのExcelファイルに貼り付ける
ダウンロードしたCSVデータを、カレンダーのエクセルファイルの空いているシート(例:「祝日」シート)に貼り付けます。
手順5.カレンダー全体を選択
祝日データの準備が出来たら、次に、カレンダー全体のセル範囲を選択します。
条件付き書式の関数に影響するので、セルは必ず左上から右下に向かって選択してください。
手順6.「条件付き書式」を選択
「ホーム」タブ⇒「条件付き書式」から、「新しいルール」をクリックします。
手順7.「ルールの種類」を選択
「ルールの種類を選択してください」のメニューの中から、「数式を使用して、書式設定するセルを決定」をクリックします。
手順8.「ルール」に使う数式を入力
「次の数式を満たす場合に値を書式設定」の下の数式入力枠に、祝日の行全体を指定するために、以下のCOUNTIF関数を挿入します。
=COUNTIF(祝日!$A:$A,$B3)=1
補足としてCOUNTIF関数の内容を説明します。
COUNTIF関数を用いて、カレンダーのB列のセルの日付が、「祝日」シートのA列の範囲から1つだけ見つかる場合を条件として設定しています。
COUNTIF関数の結果が「1」となるということは「祝日」、だということです。
手順9.「書式」をクリック
「新しい書式ルール」画面の右下にある「書式」をクリックします。
手順10.「塗りつぶしの色」を選択
「セルの書式設定」画面の「塗りつぶし」タブから、祝日の行に付けたい塗りつぶしの色を選択します。
設定し終えたら、「OK」を押して画面を閉じます。
手順11.「新しい書式ルール」画面を閉じる
「新しい書式ルール」画面に戻るので、設定した「書式」プレビューを確認してから「OK」を押します。
手順12.祝日の行全体の色を確認する(完成)
「条件付き書式」の設定が完成しました。
カレンダーの祝日の行全体に塗りつぶしの色が設定されていれば完成です。
卓上カレンダーの曜日に色塗りする方法
卓上型のカレンダーをエクセルで作成すると、土曜日や日曜日が同じ列に表示されます。
そのため、「条件付き書式」を設定する必要がないので簡単にカレンダーを作成出来ます。
下の記事で詳しい作り方を紹介していますので、合わせて参考にしてみてください。
カレンダーの色の設定を変更する方法
設定した「条件付き書式」のルールを後から編集して、カレンダーの色を変更することも出来ます。
まず、条件付き書式が設定したセル範囲をクリックしてから、「ホーム」タブの「条件付き書式」から「ルールの管理」をクリックします。
「条件付き書式」のルール一覧が表示されます。
編集したいルールを選択して、「ルールの編集」をクリックします。
「書式ルールの編集」画面が表示されます。画面右下の「書式」をクリックします。
「セルの書式設定」画面の「塗りつぶし」タブから、変更したい塗りつぶしの色を選択します。
設定し終えたら、「OK」を押して画面を閉じます。
「書式ルールの編集」画面と「条件付き書式ルールの管理」画面は「OK」を押して画面を閉じます。
そうすると、下の図のように、色を変更することが出来ます。