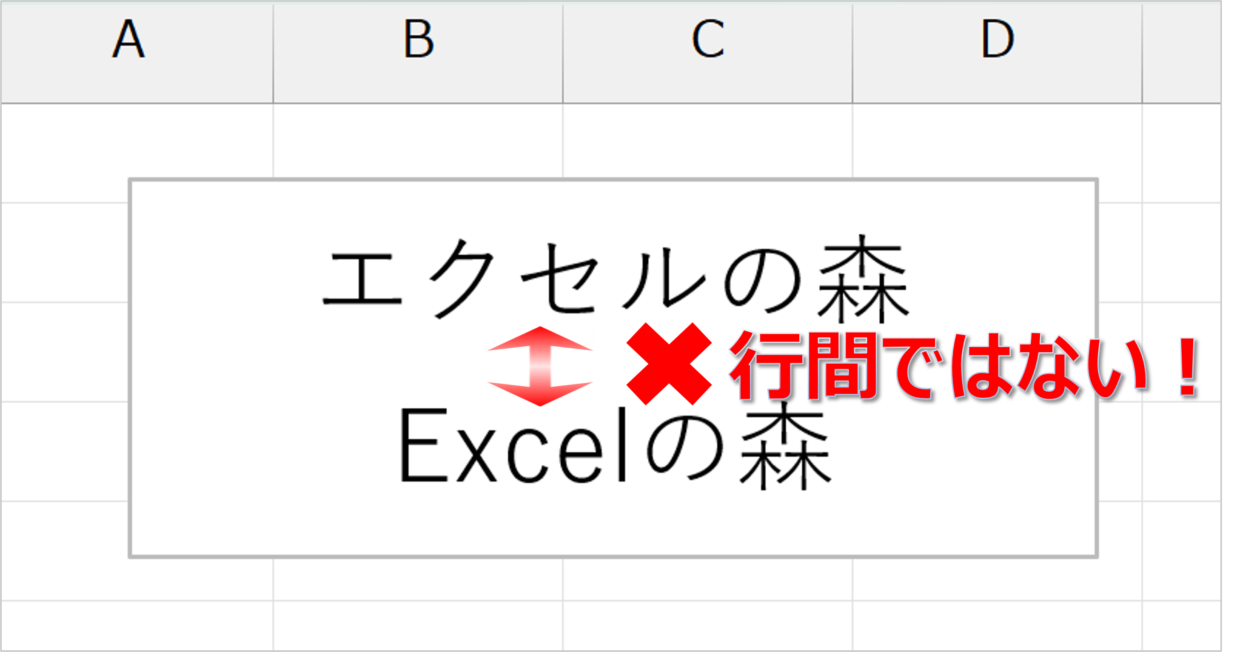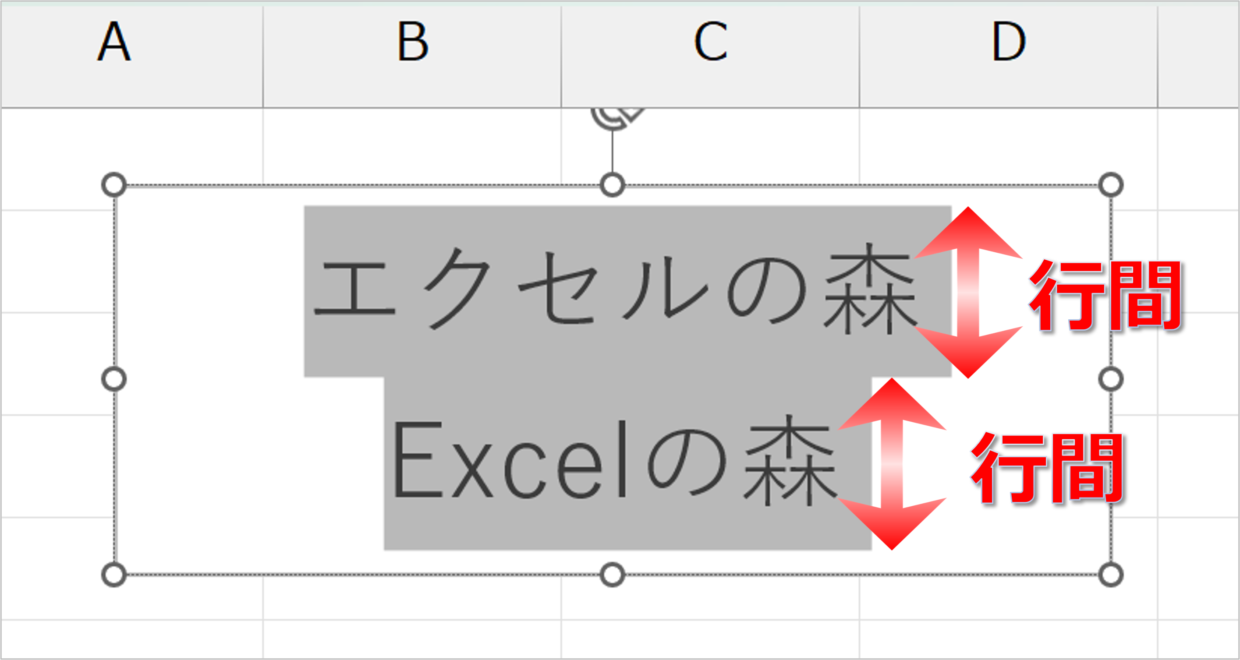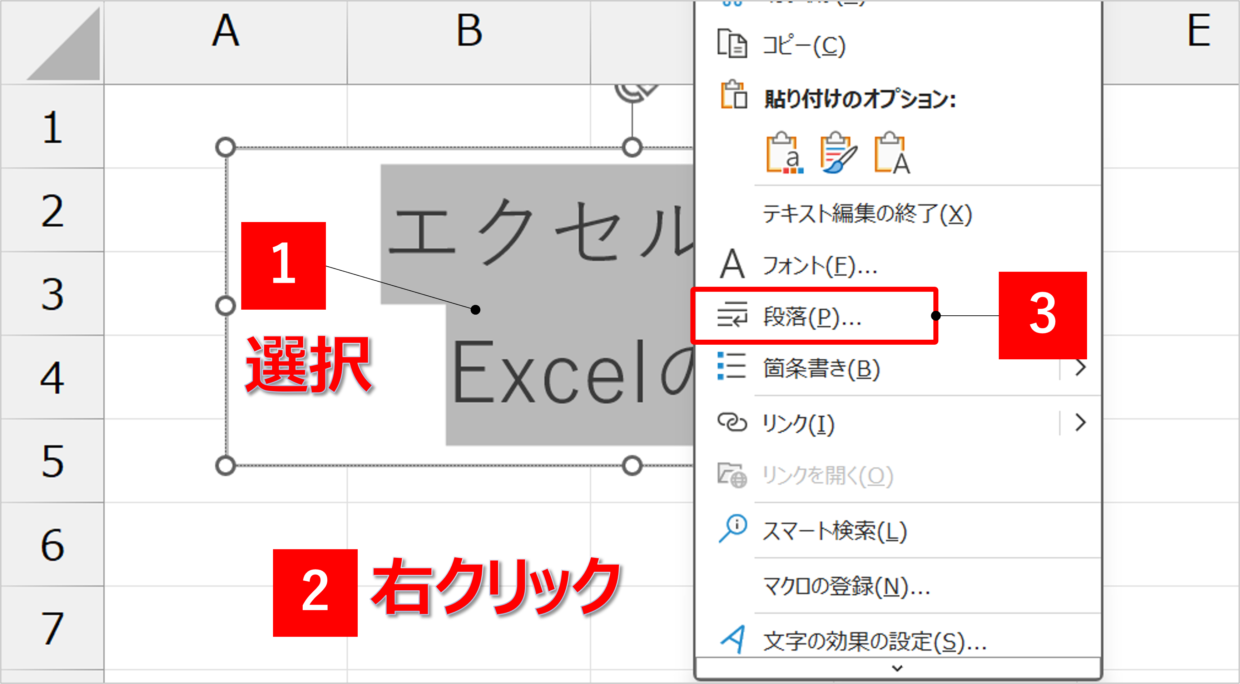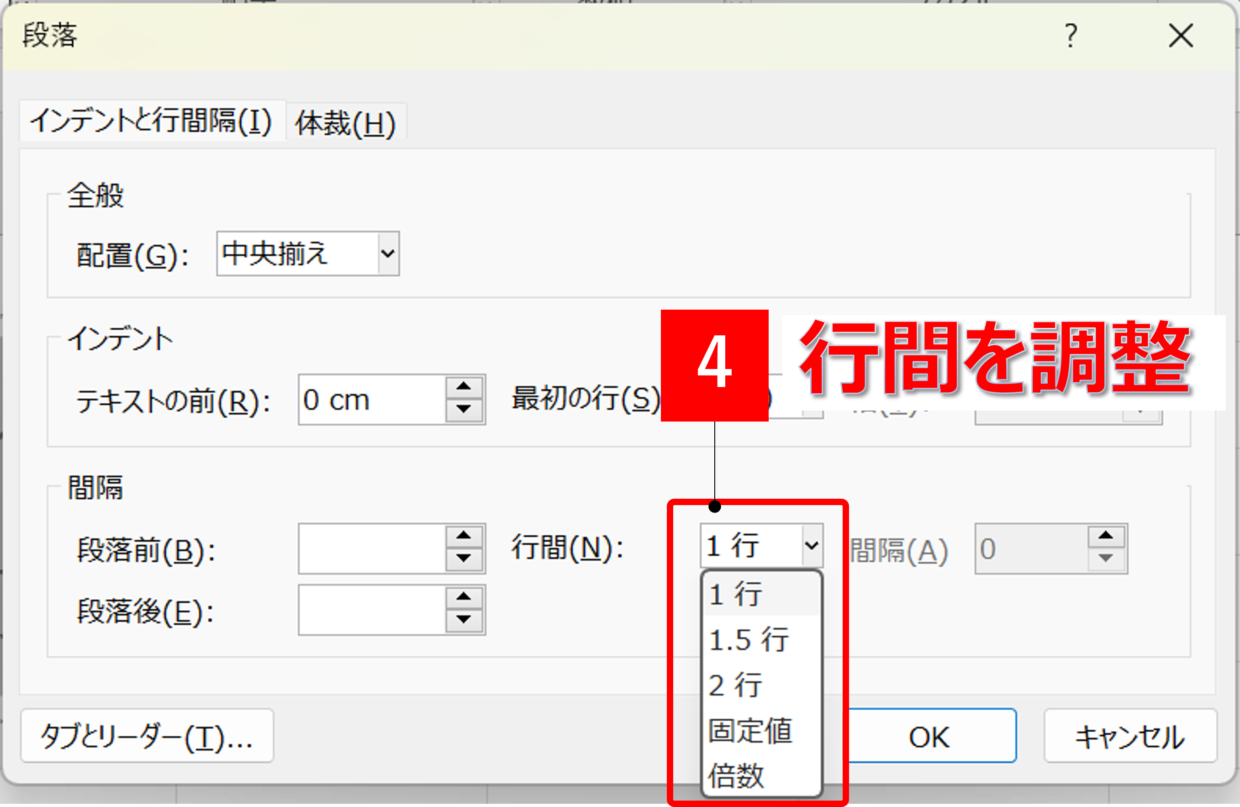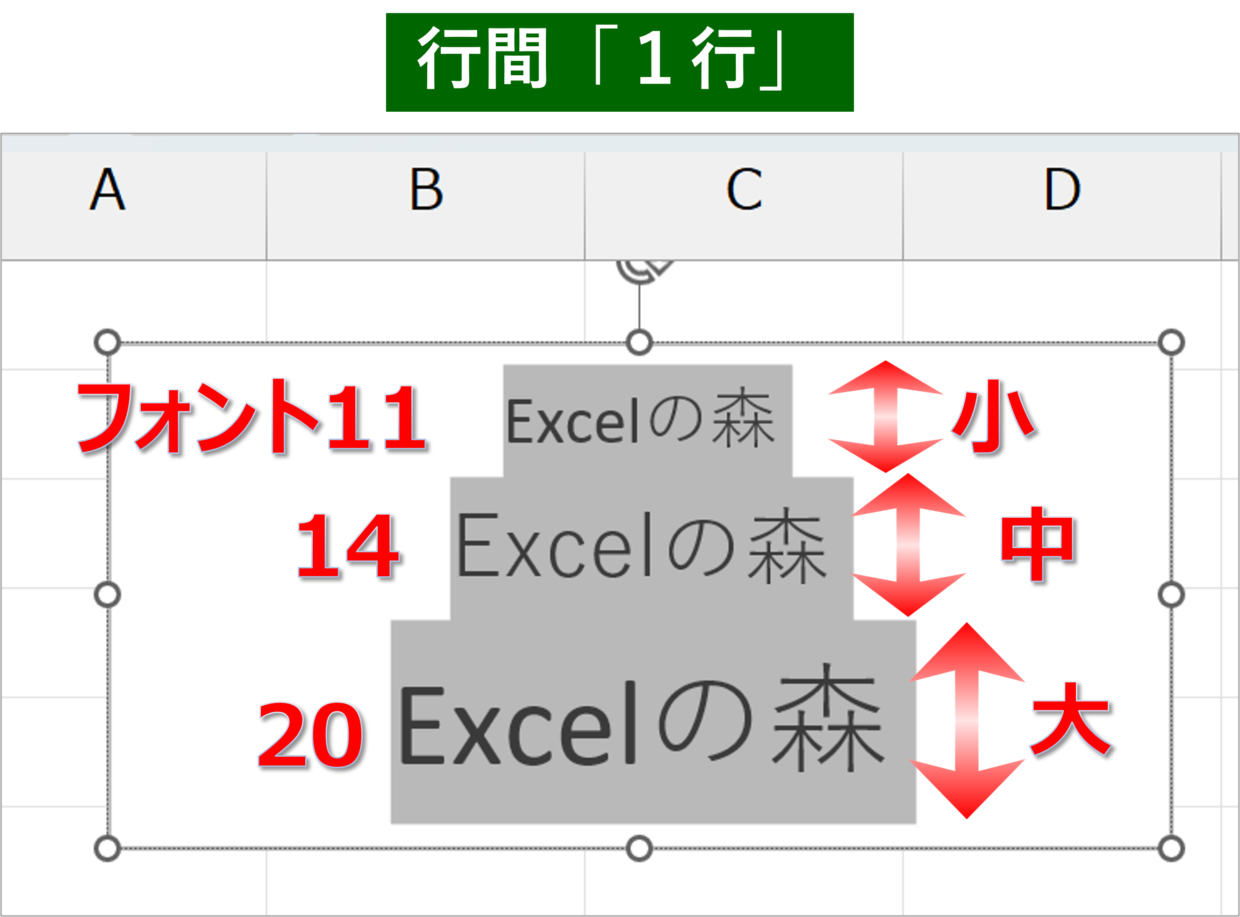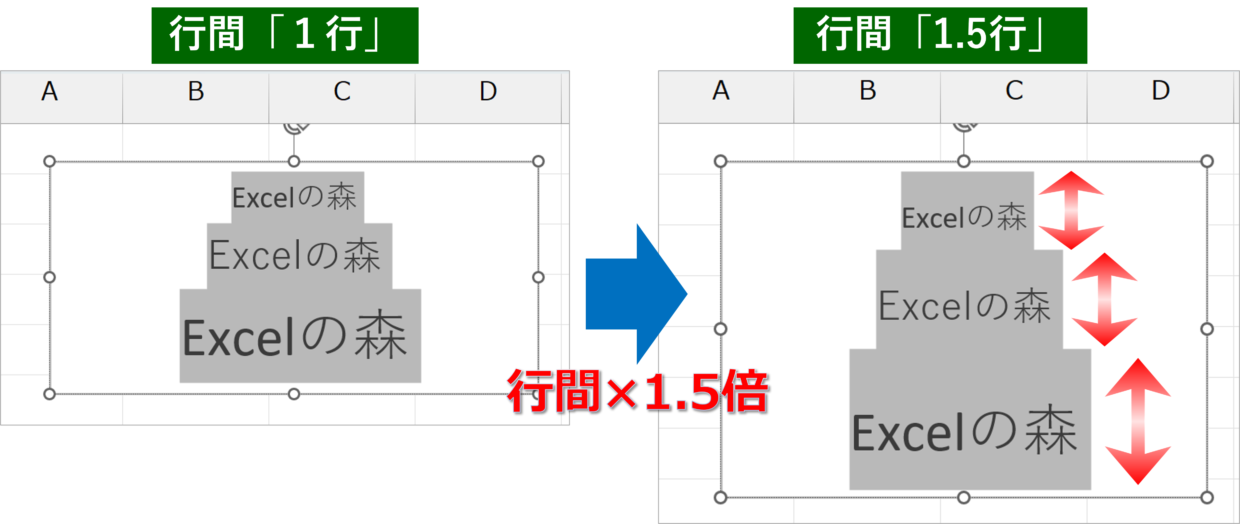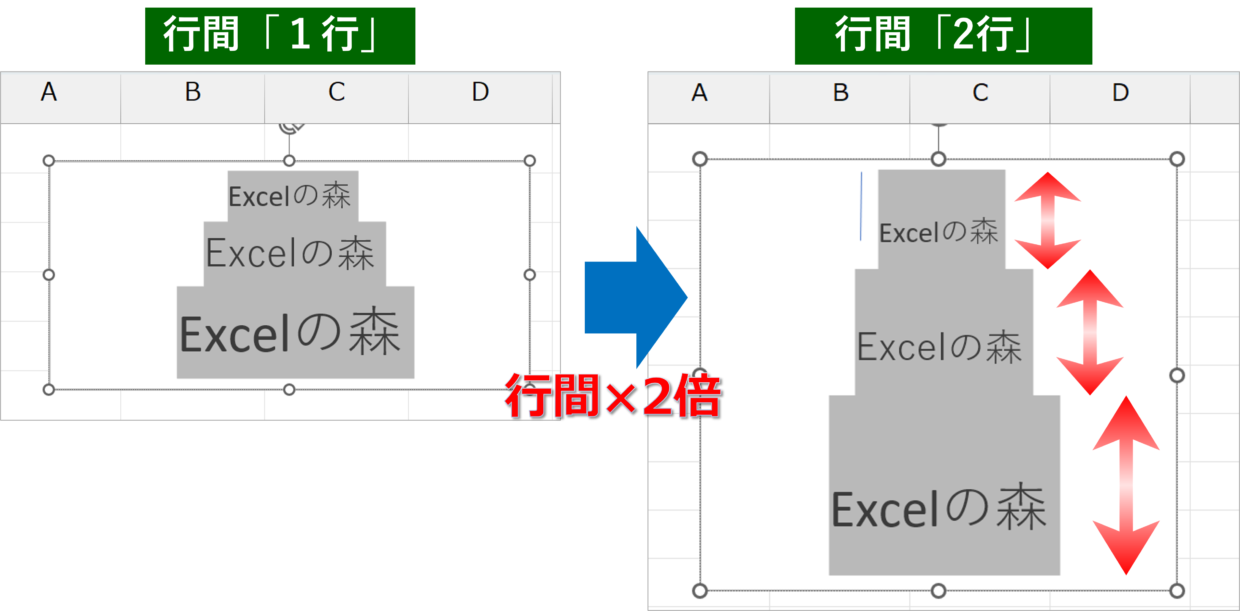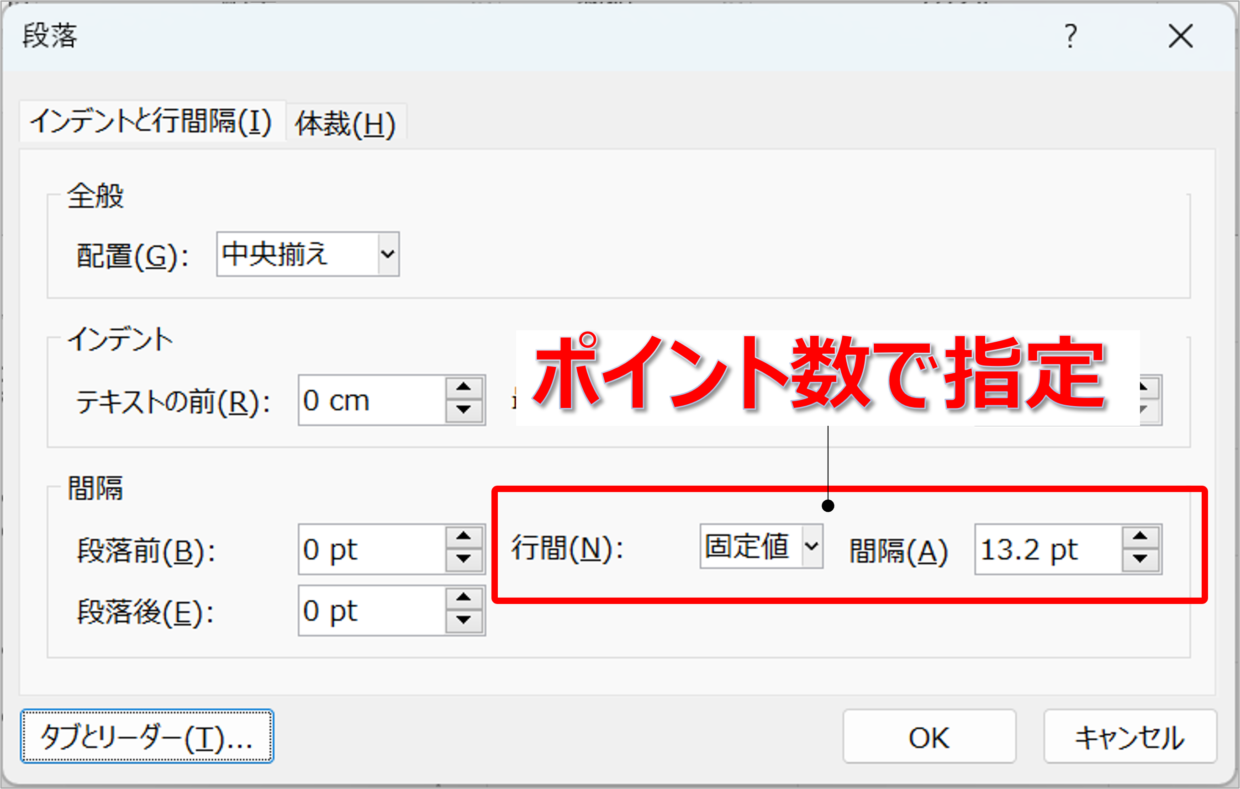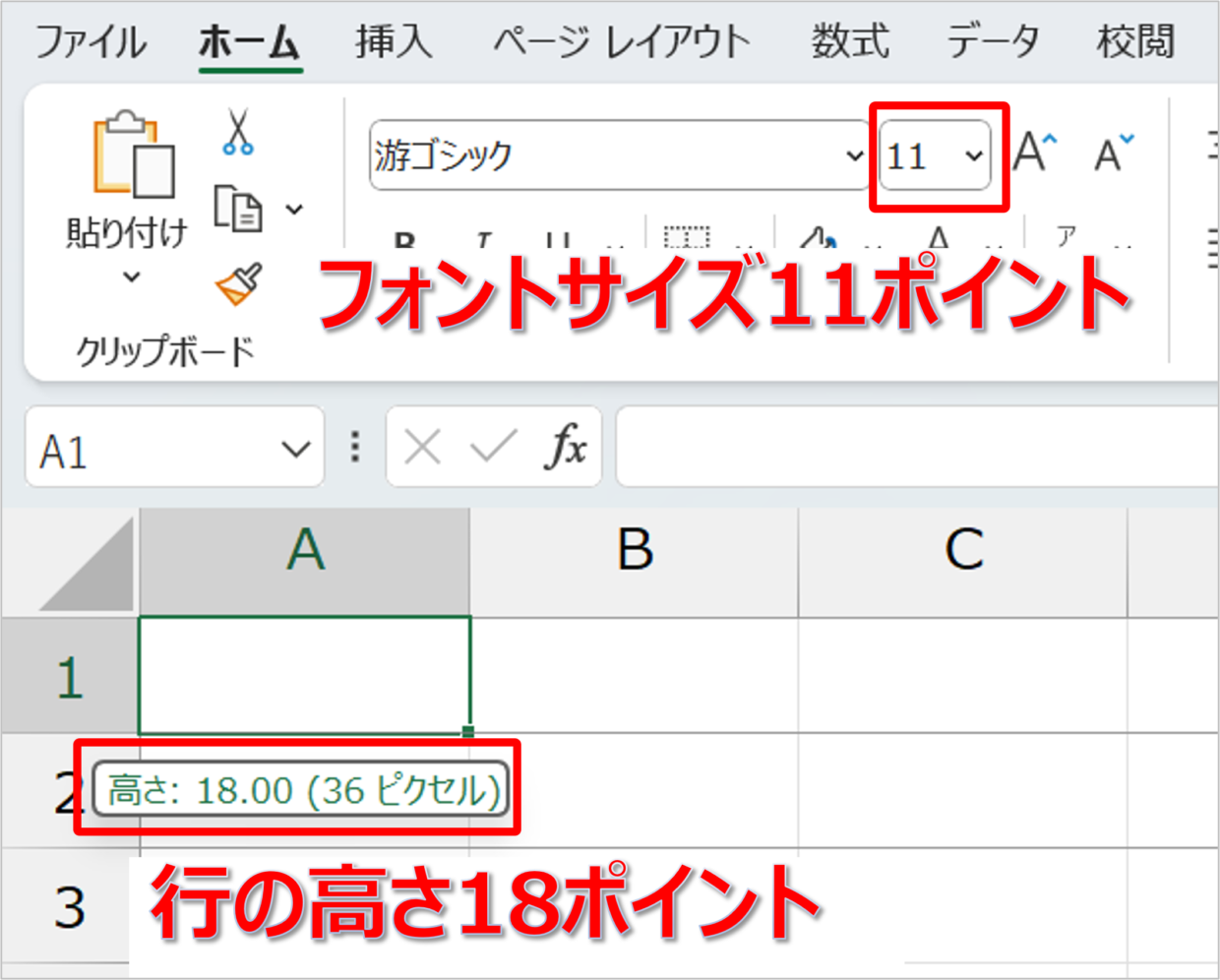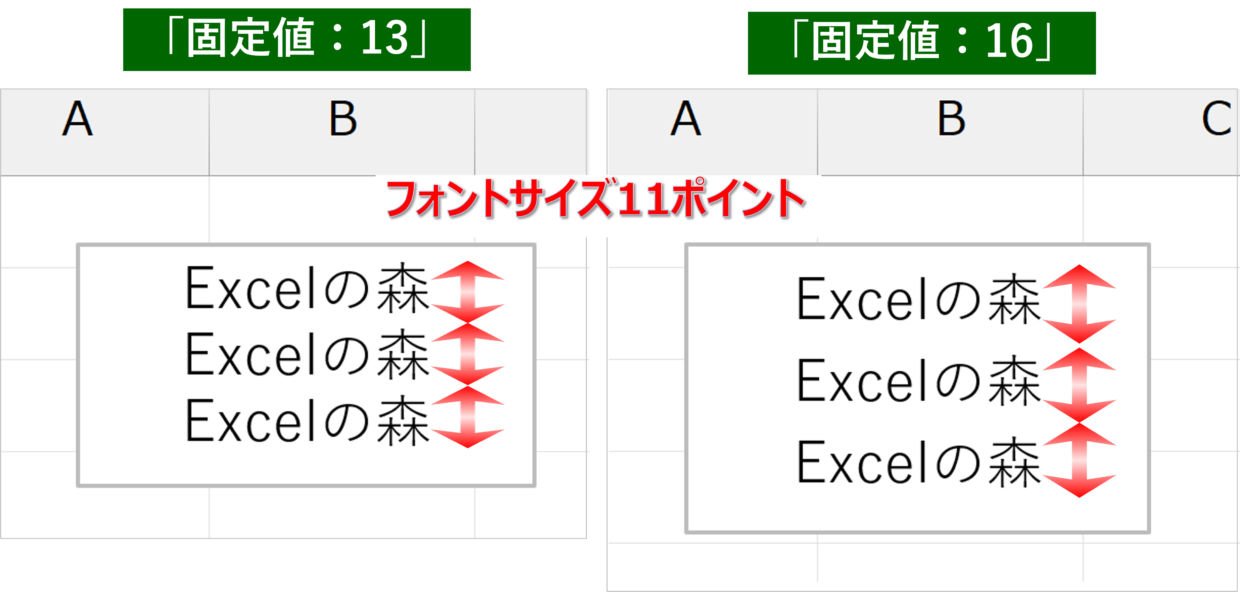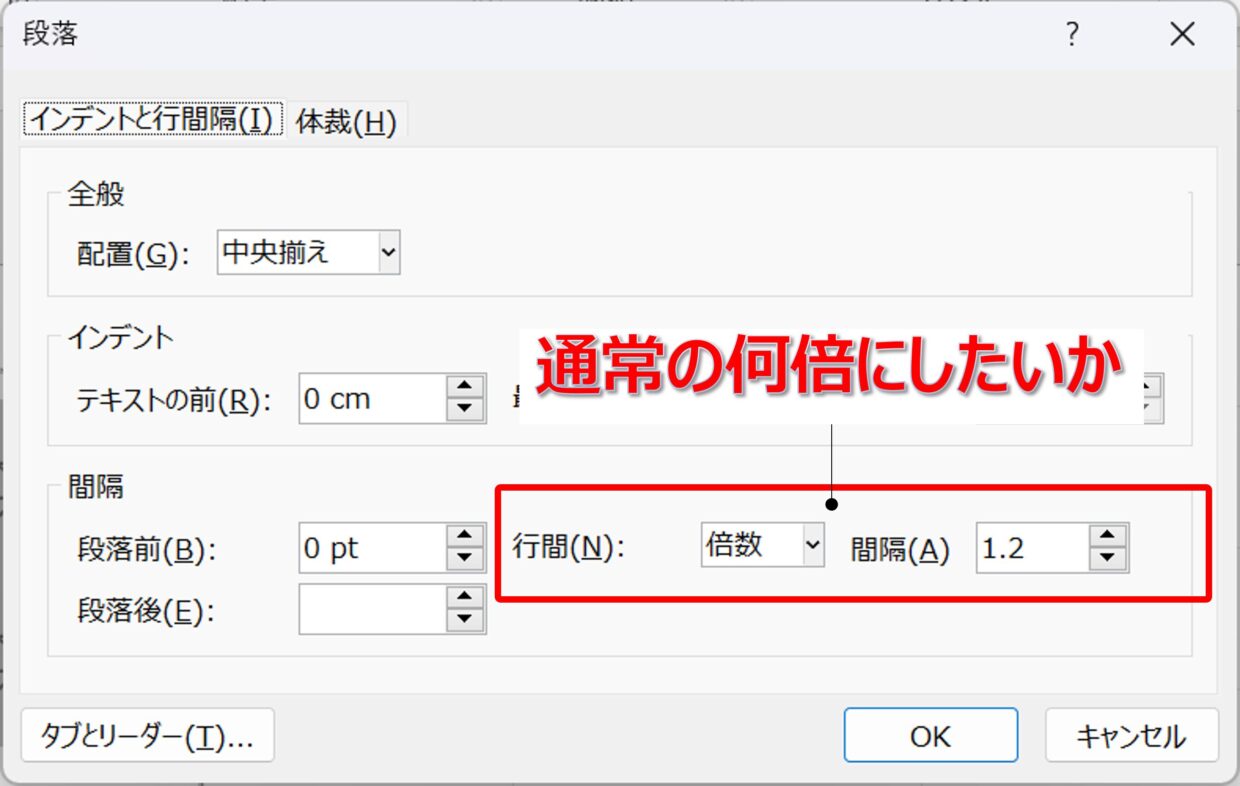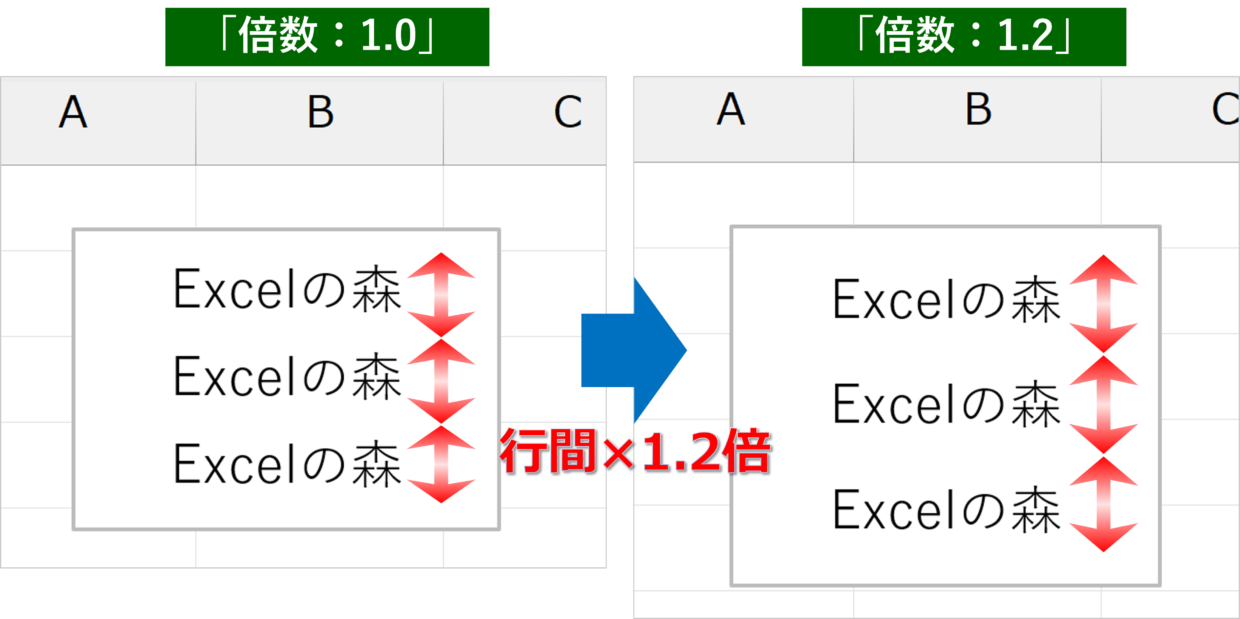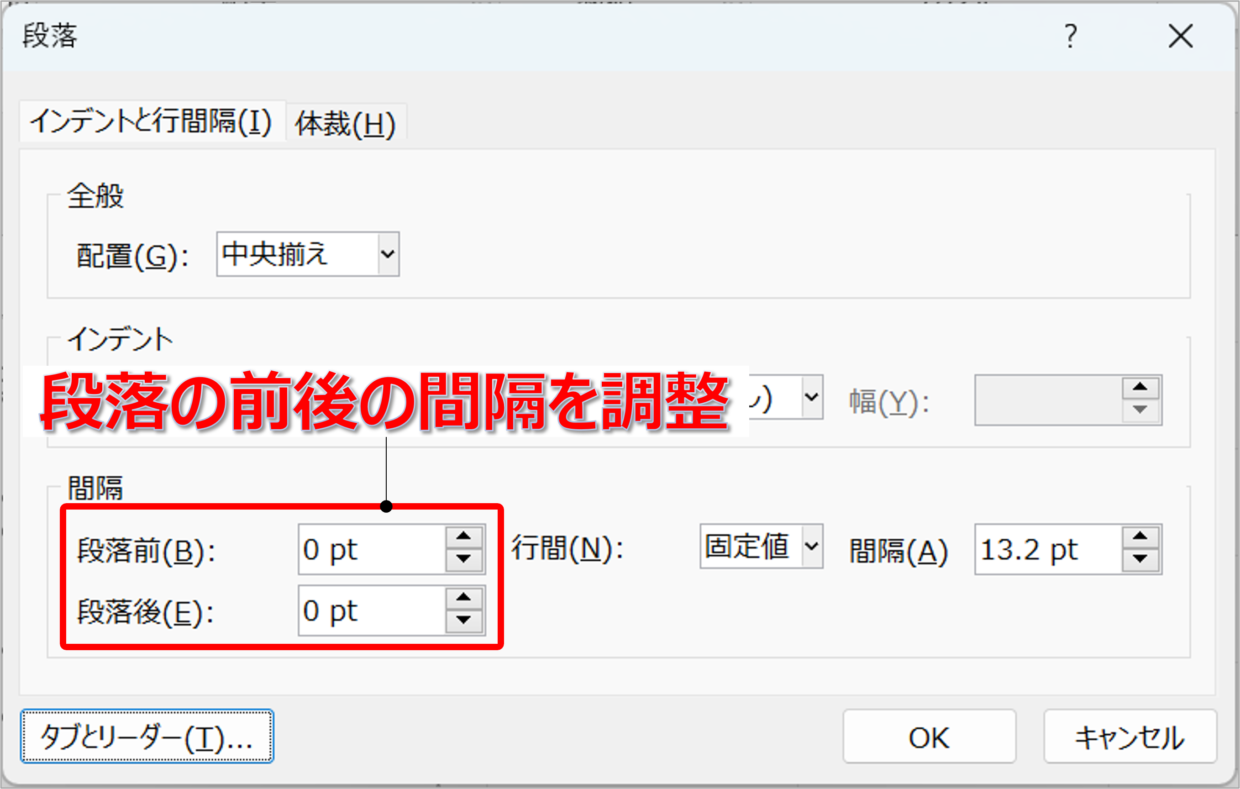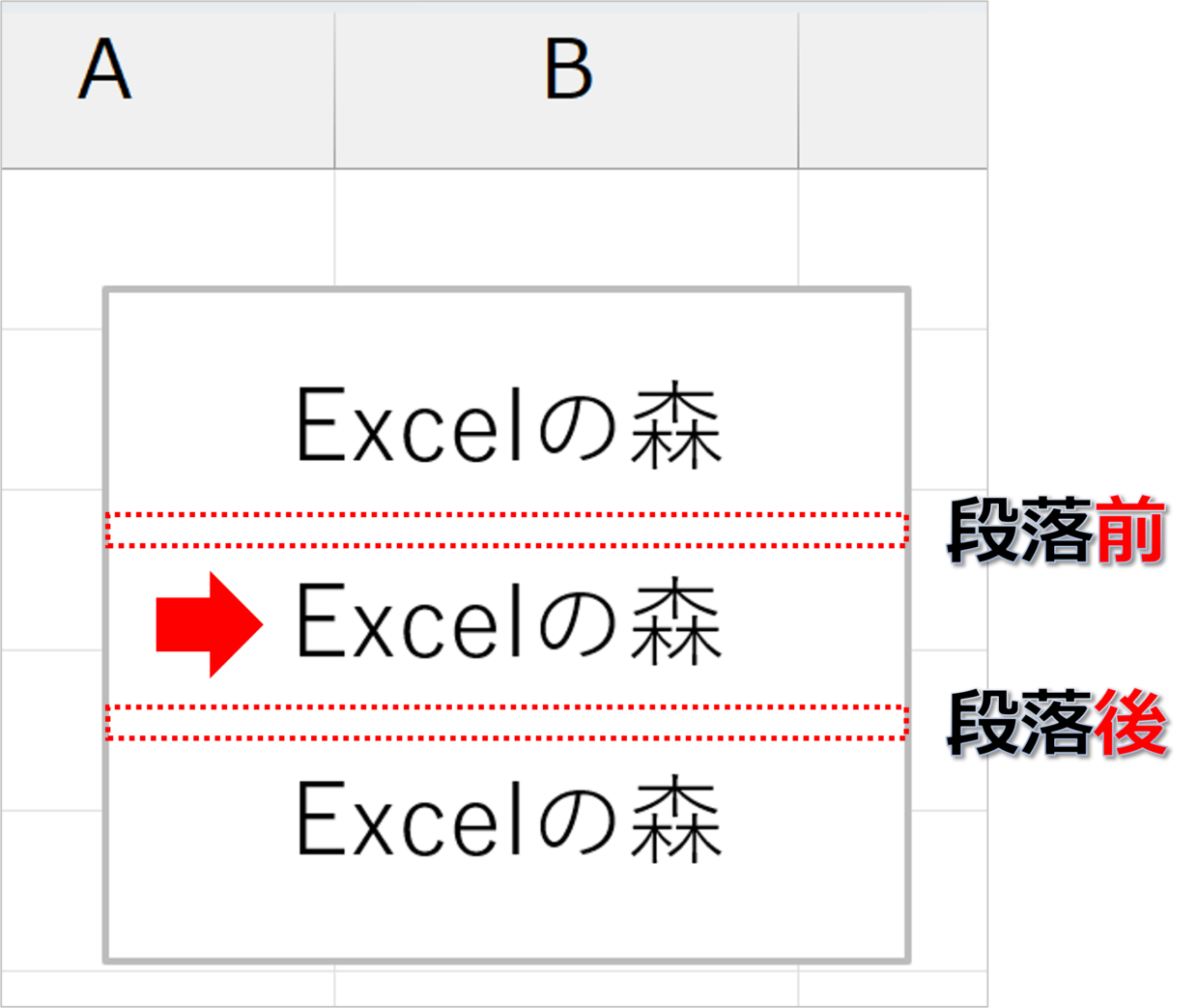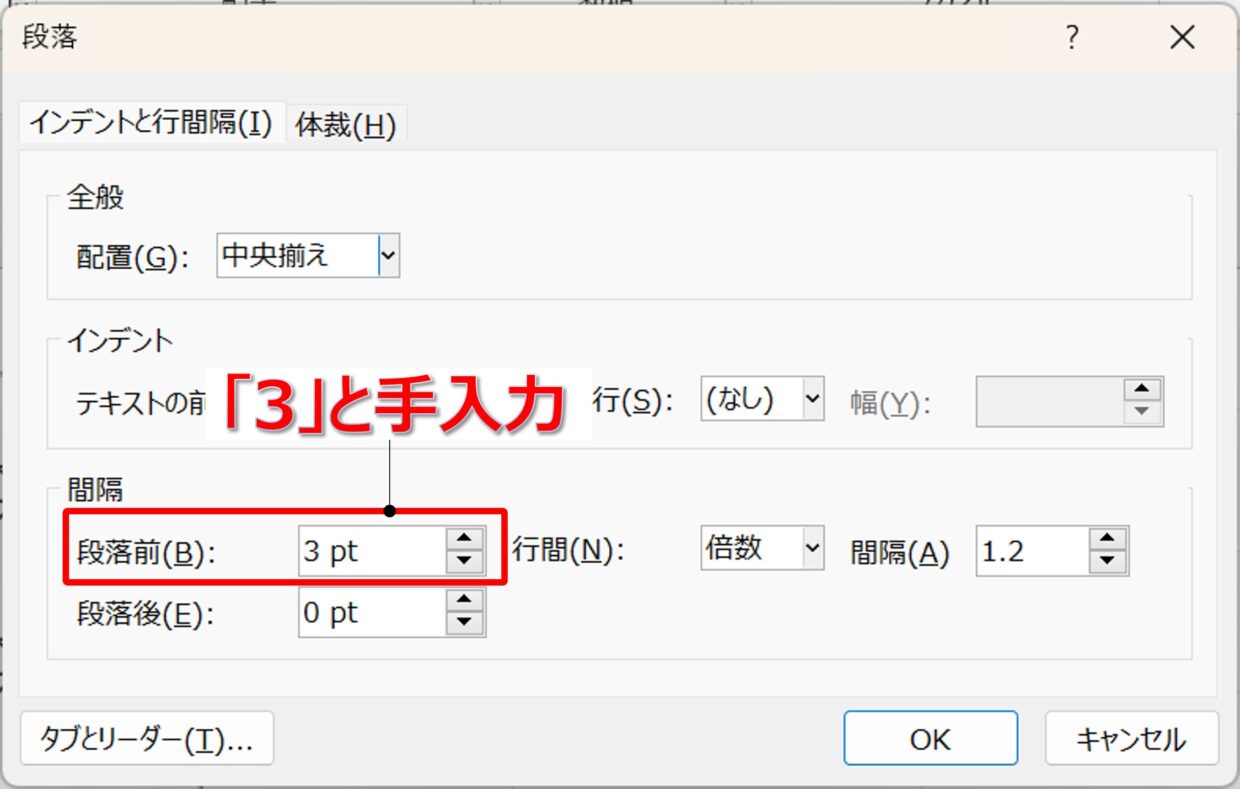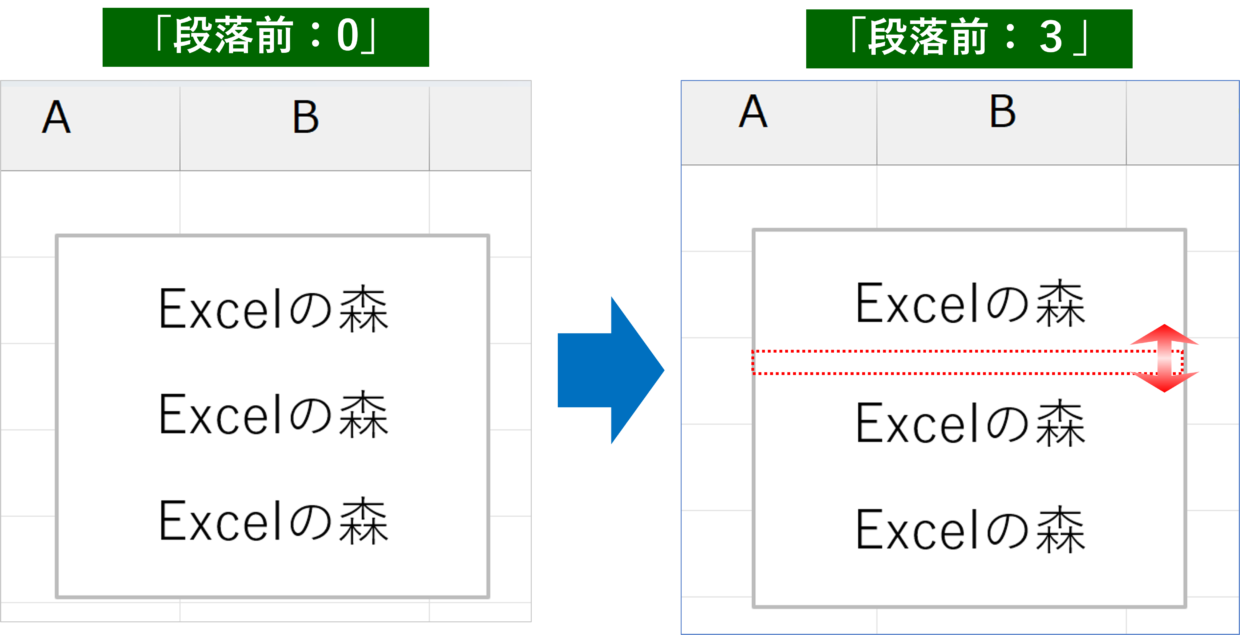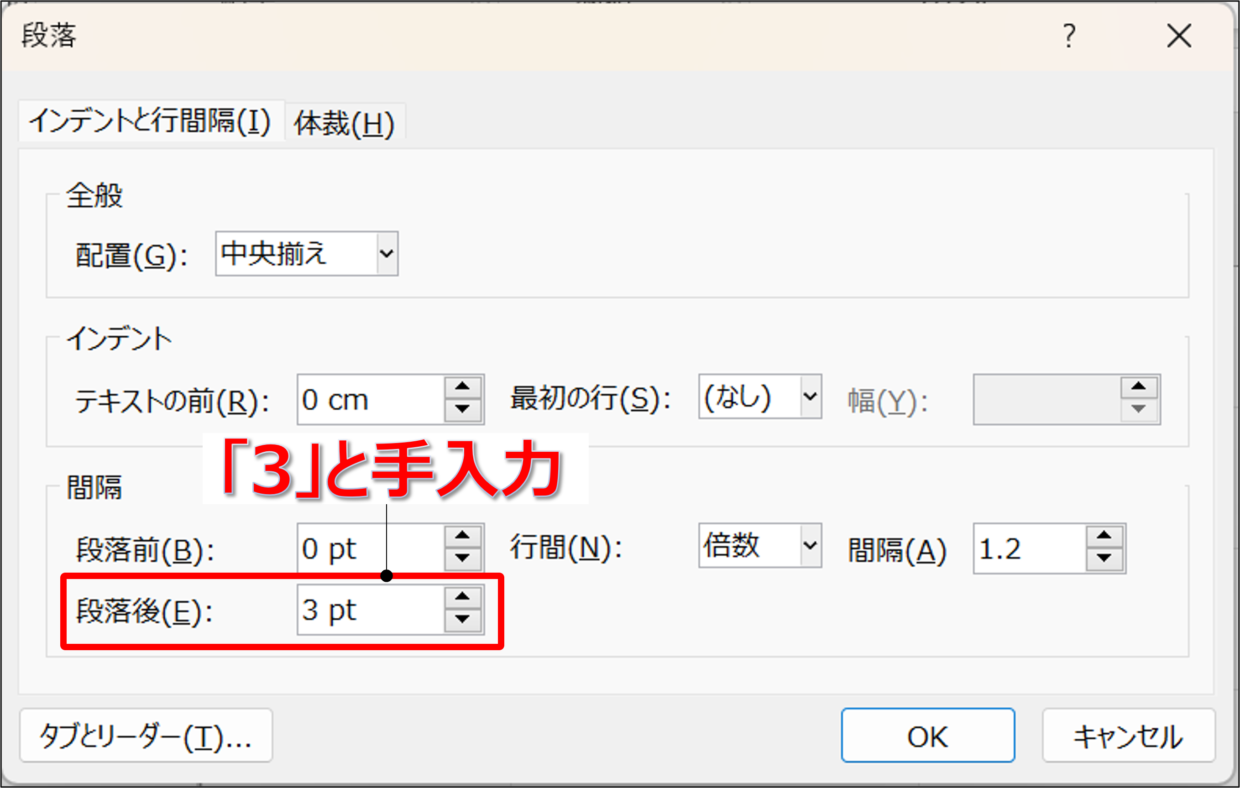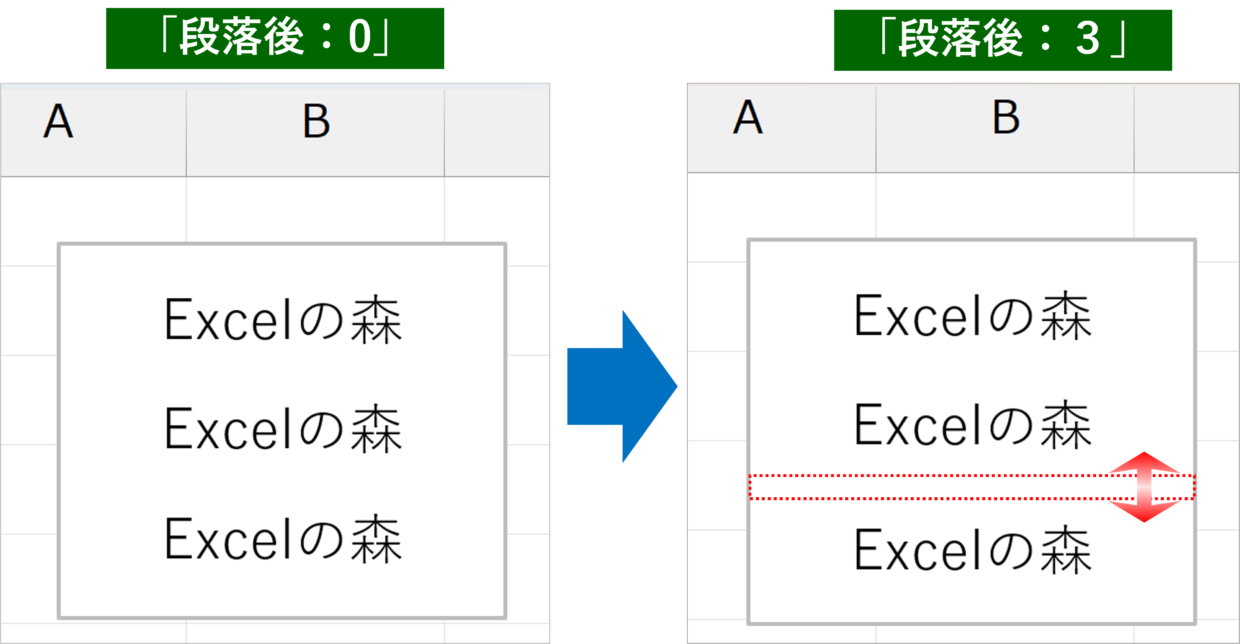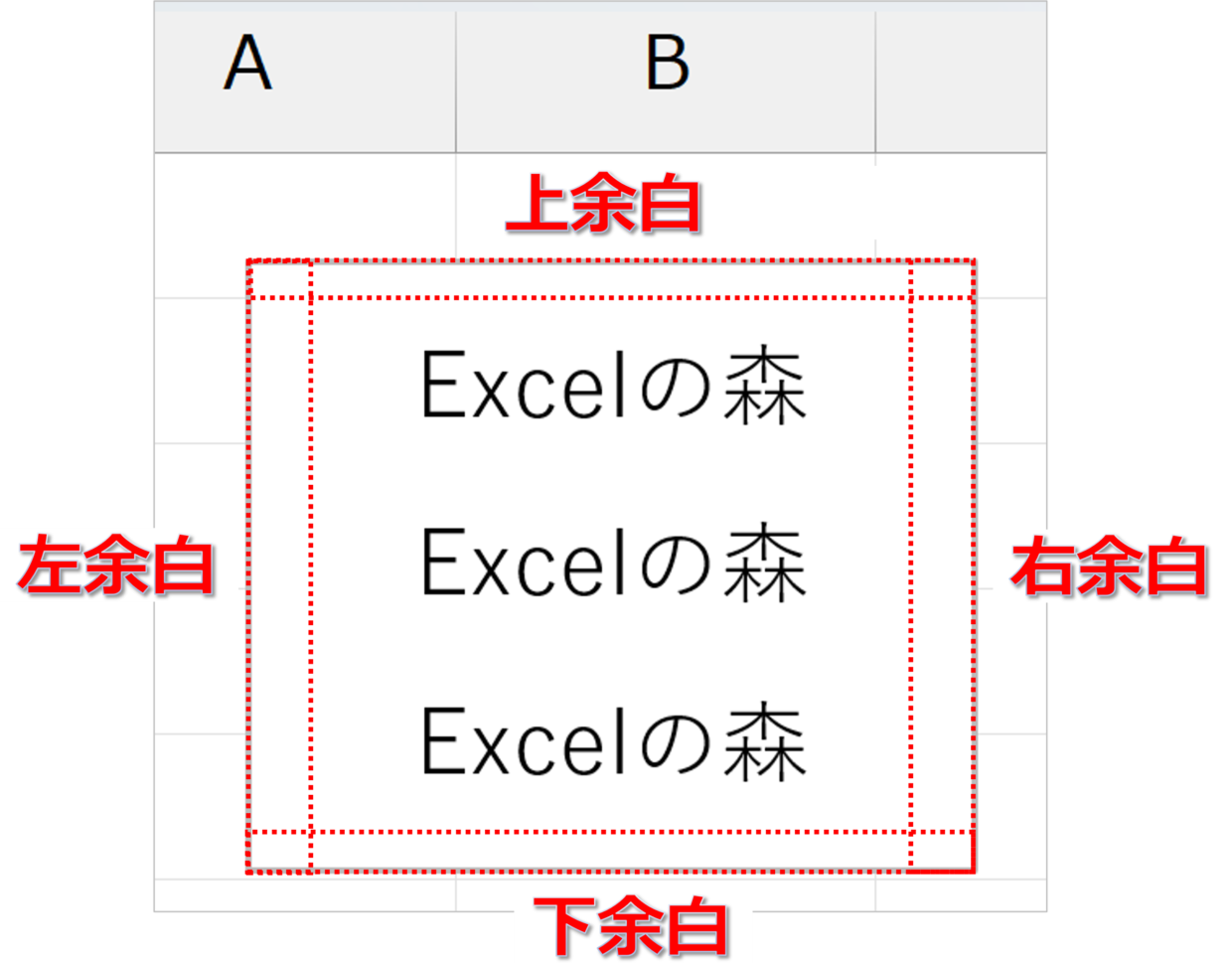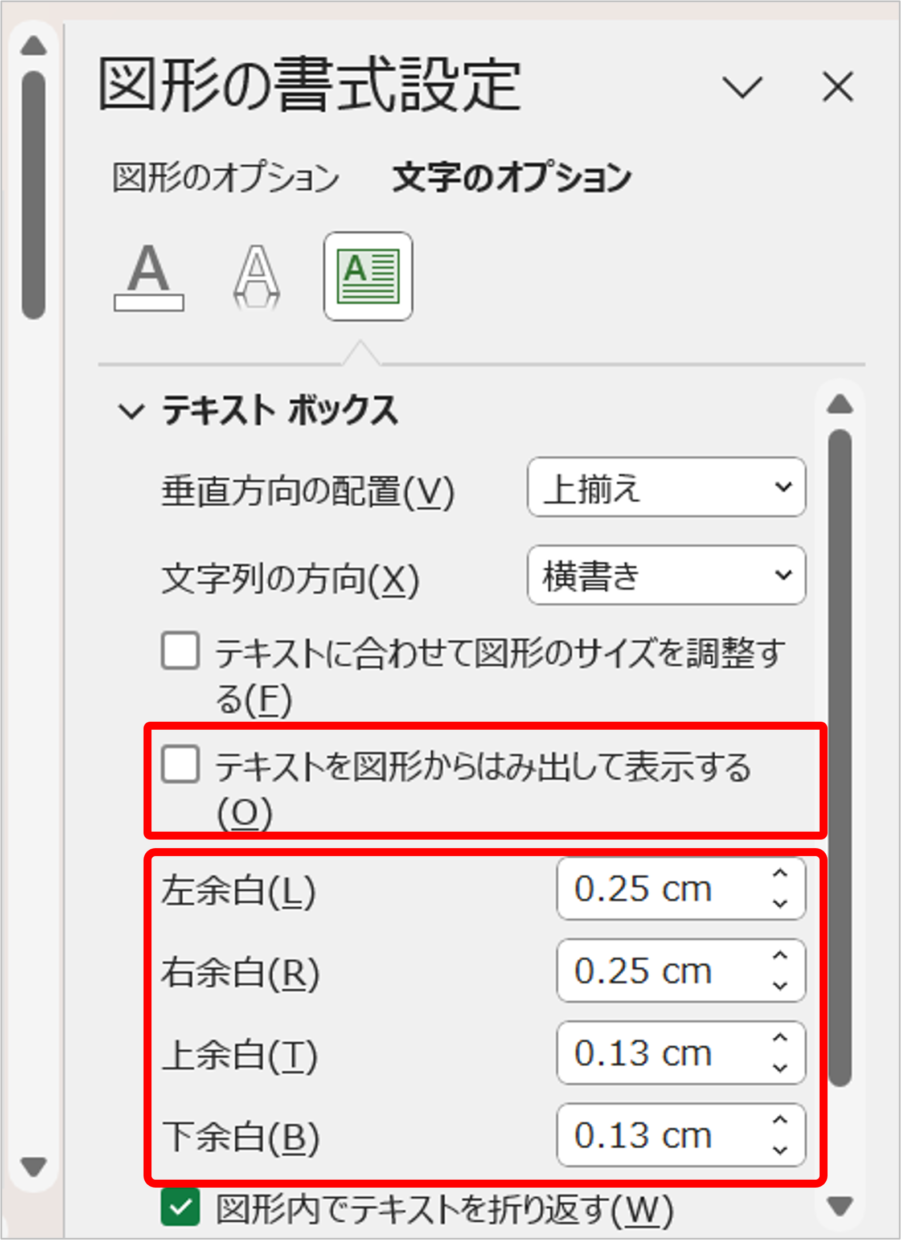Microsoft Excel(エクセル)でテキストボックスの図形に文字を入力した時、行間を調整したい時があります。
図形の文字の行間が詰まりすぎても広がりすぎても読みづらくなり、適切な行間に調整するのは意外と難しいものです。
この記事では、テキストボックスなどの図形の行間を調整する方法など、以下の内容をお届けします。
この記事で紹介すること
・文字の行間の範囲
・行間の調整が上手くいかない原因
・テキストボックス(図形)の行間の調整方法
・行間を調整する単位:ポイント(pt)とは?
・段落の間隔の調整方法
文字の行間の範囲はどこを指すのか?
テキストボックス(図形)の文字の行間はどの範囲を指すのか確認しておきましょう。
勘違いしている人が多いのですが、文字の行間とは、文字と文字の間の間隔のことではありません。
行間は文字をドラッグすると確認することができます。
文字付近の背景色がグレーになりますが、各行のグレーの上端から下端までのことを行間をいいます。
つまり、行間は各行ごとに設定されるもので、行と行の間に設定するものではないことを理解した上で、以降の見出しを読み進めて下さい。
テキストボックスの文字の行間が上手くいかない原因
テキストボックス(図形)の文字の行間の調整が一発で成功せず、何度もやり直す人は多いのではないでしょうか。
その主な原因は、上記で紹介したように、行間がどこを指すのか理解していないことと、ポイント(pt)という単位について理解していないことです。
行間の調整が上手くいかない原因
1.行間がどこを指しているのか理解していない
2.ポイント(pt)という単位が分からない
行間の調整は、エクセルの基本テクニックです。
普段、行間の調整を諦めてしまったり、よく分からず行間を調整している方は、この記事で基礎からしっかり行間の調整方法を学習してください。
テキストボックスの文字の行間を調整する5つの方法
テキストボックス(図形)の文字の行間を調整する方法を解説します。
まずは、行間を調整したい行の文字を選択します。選択した範囲の上で右クリックし、右クリックメニューの「段落」ボタンを押します。
「段落」画面が表示されます。右下の「行間」メニューのプルダウンリストの中から行間を調整する方法を選択して、行間を調整します。
続いて、この行間の調整方法がどのように違うのかを具体的に詳しく紹介していきます。
行間を調整する5つの方法
・1行
・1.5行
・2行
★固定値 お薦め!
★倍数 お薦め!
行間の調整:1行
「1行」という行間の調整方法は、1行分の行間が設定されます。
1行分の行間は、文字の大きさによって決まっています。そのため、フォントサイズが大きくなればなるほど、行間も大きくなります。
また、「1行」は図形内の文字のデフォルトの行間です。「1行」に設定して行間を広げたり縮めたりするような使い方はまずありませんが、「1行」は基本の行間サイズと覚えておいてください。
行間の調整:1.5行
「1.5行」という調整方法は、上記で紹介した「1行」の1.5倍行間が広がります。
行間は上下均等に余白が広がるわけではなく、上側が主に広がります。
下の図形をご覧のとおり、1.5行を設定すると行間が非常に広がります。そのため、行間をやや広げて調整したい場合にはこの方法は役立ちません。
行間の調整:2行
「2行」という調整方法は、上記で紹介した「1行」の2倍行間が広がります。
行間は上下均等に余白が広がるわけではなく、上側が主に広がります。ご覧の通り、極端に行間の余白が広がりますので、利用する機会は少なくなると思います。
行間の調整:固定値
「固定値」は、行間をpt(ポイント)という単位の数値で指定します。
ポイント(pt)がどのくらいの大きさが分からない場合は、下の図のように、フォントサイズや列幅や行の高さの数値を確認して、1ptの大きさをイメージしてください。
そのため、フォントサイズの数値の1.5倍程度の値を設定すると、読みやすい文字の行間になるケースが多いです。
行間の調整:倍数
「倍数」は、通常の行間の何倍にするかを数値(小数可)で指定します。
例えば、通常の行間の1.2倍に広げたい場合は、以下のように「段落」画面で行間の倍数に「1.2」と入力します。
そうすると、下の図のように、行間が通常の1.2倍に広がります。このように、少し行間を広げたいという場合は、1.2倍程度拡大すると上手くいきます。
テキストボックスの段落の間隔を調整する方法
テキストボックス(図形)の文字の間隔は、「段落」画面の「段落の間隔」でも調整することができます。
画面左下の「段落前」と「段落後」に挿入したい間隔をポイント(pt)数で指定して文字の余白を大きくします。
段落の間隔とは?
段落とは、文章において見やすくまとめられた文の塊のことをいいます。
そのため、エクセルの図形の段落とは、図形内の文字の1行ごとが一つの段落を指すと理解してください。
段落前と段落後がどの範囲を指すのかは、下の図のとおりです。
2行目の文字から見た時に、上側の赤枠の範囲が「段落前」、下側の赤枠の範囲が「段落後」です。この範囲を広げることで余白を調整することができます。
段落前の間隔を調整
「段落前」に数字を入れると文字の間隔がどのように変わるか紹介します。
図形の文字のフォントが「11」ポイントに対し、段落前の間隔を「3」と入力します。
そうすると、中央の文字の上側の間隔が3ポイント(pt)広がります。このように、行間を少しだけ広げたい場合は、フォントサイズの0.3倍の数値を入力すると上手くいく場合が多いです。
段落後の間隔を調整
「段落後」に数字を入れると文字の間隔がどのように変わるか紹介します。
図形の文字のフォントが「11」ポイントに対し、段落後の間隔を「3」と入力します。
そうすると、中央の文字の下側の間隔が3ポイント(pt)広がります。
図形の文字が見えなくなる場合の対処方法
図形の文字の行間を大きくすると、図形から文字が消えて見えなくなる場合があります。
図形のサイズ自体を拡大すれば文字を表示することができますが、図形の大きさを変えたくないというケースもあります。
そんな時は、図形の文字の余白を小さく設定すると、図形の大きさの変更を最小限にとどめることができます。
余白は図形の外枠に、上余白、下余白、左余白、右余白の4つがあります。
余白は「図形の書式設定」画面の「文字のオプション」から変更することができます。
「テキストを図形からはみ出して表示する」にチェックを入れたり、各余白の数字を小さくすることで、文字が図形内に収まりやすくなります。
図形の余白などを編集する方法は、以下の記事で詳しく紹介していますので参考にしてください。