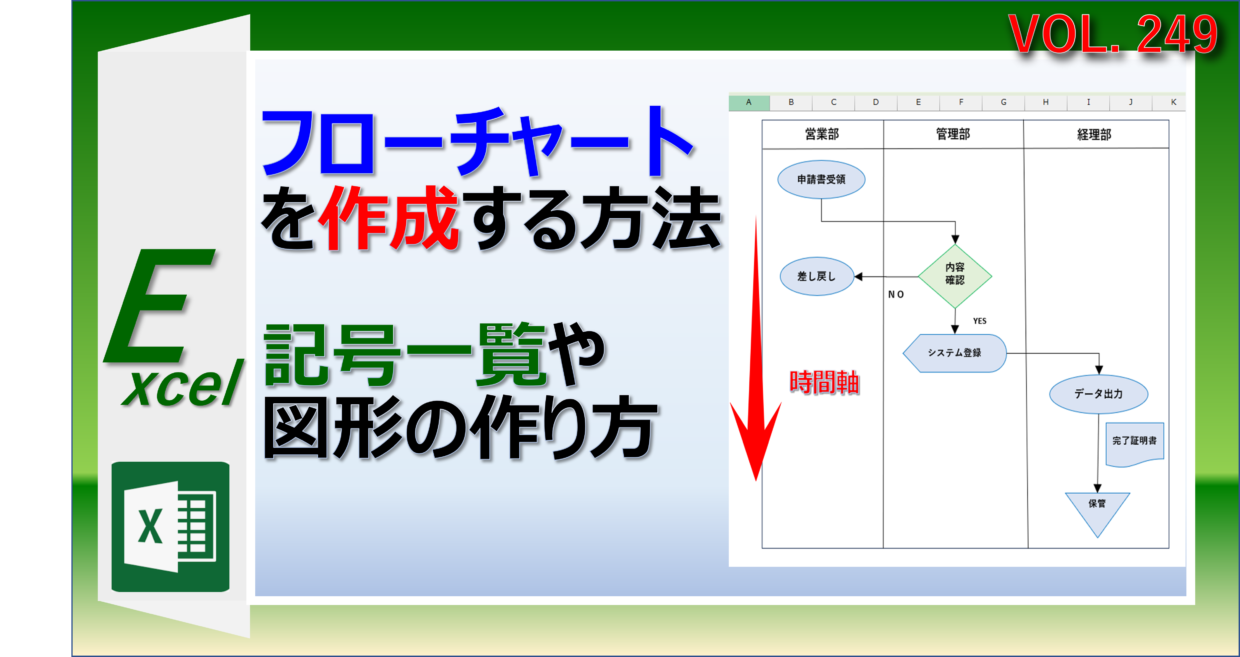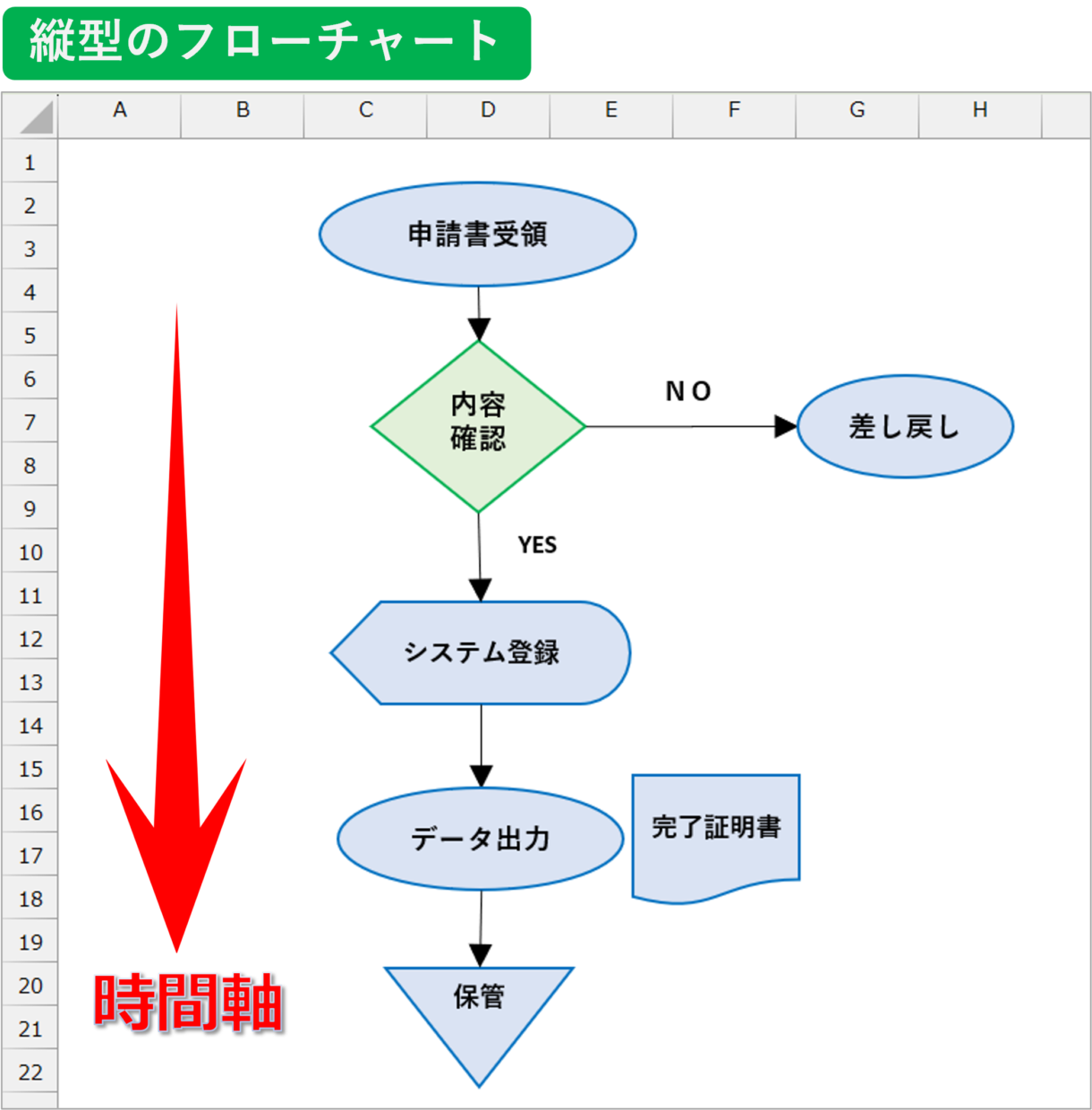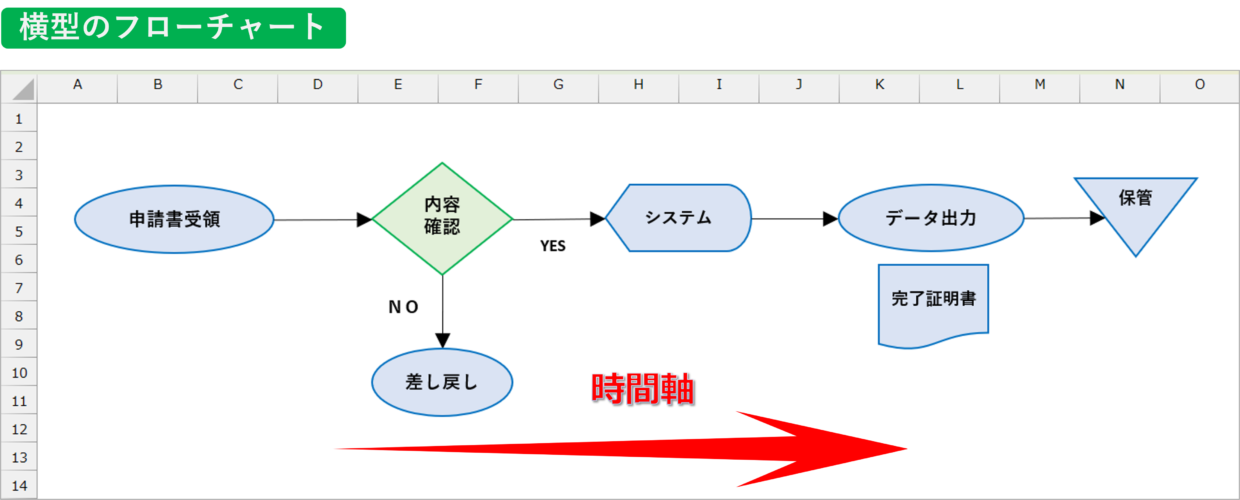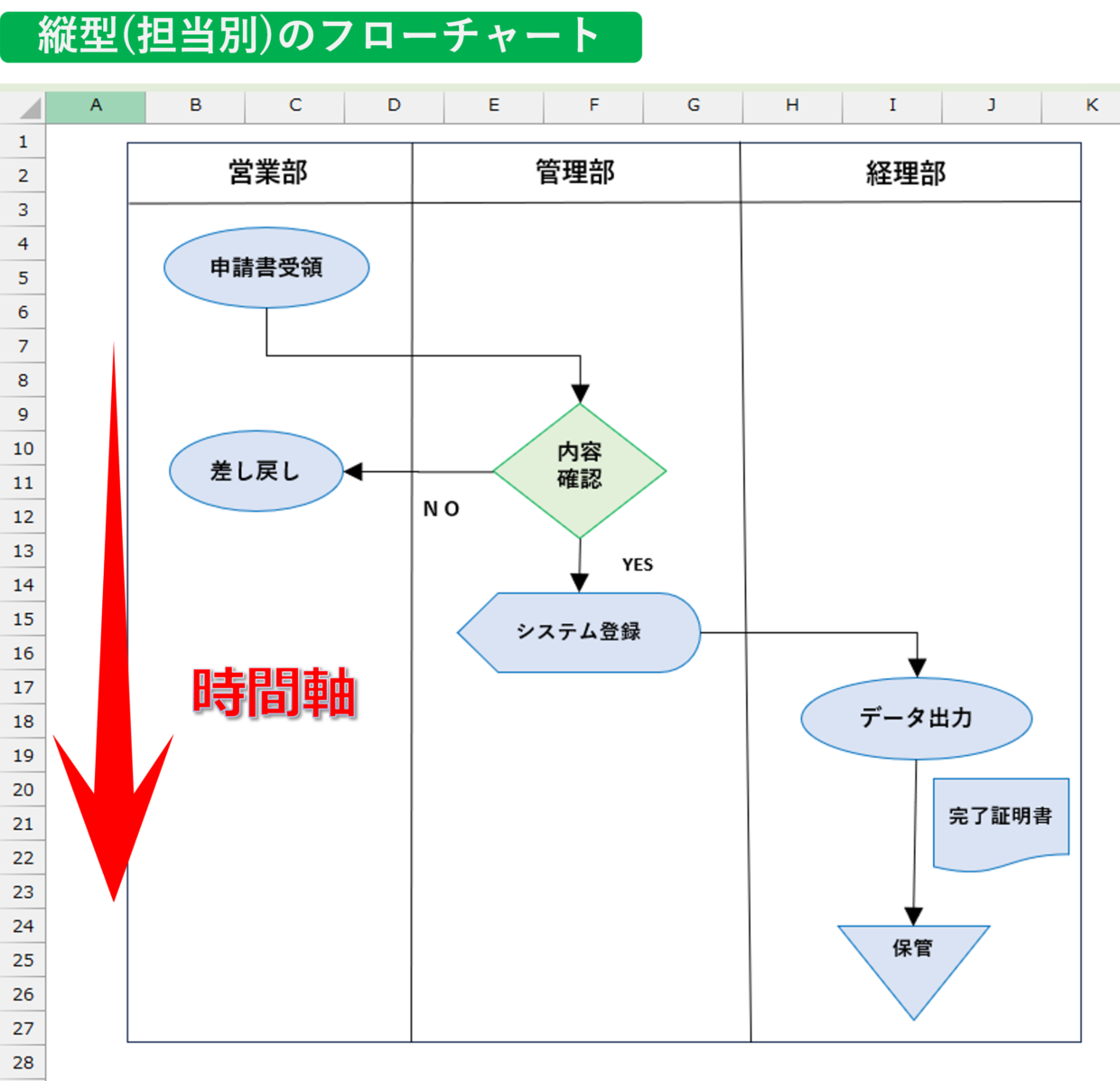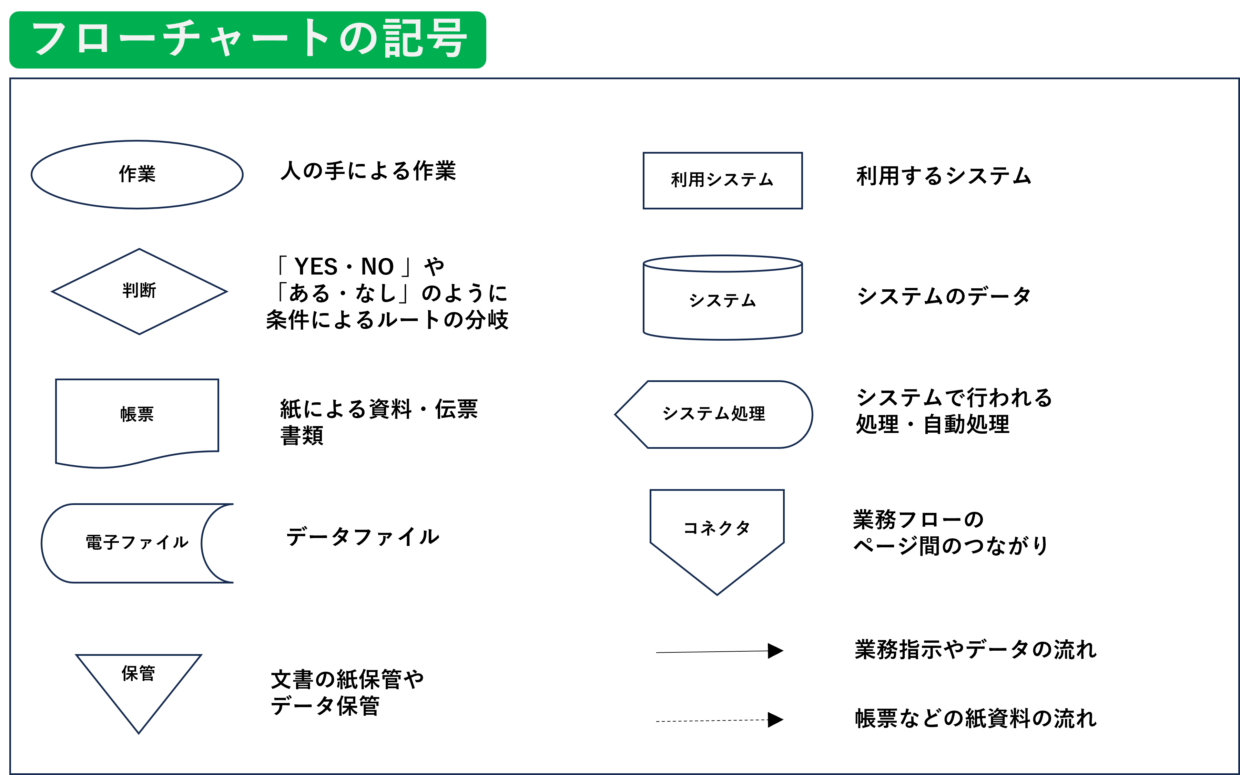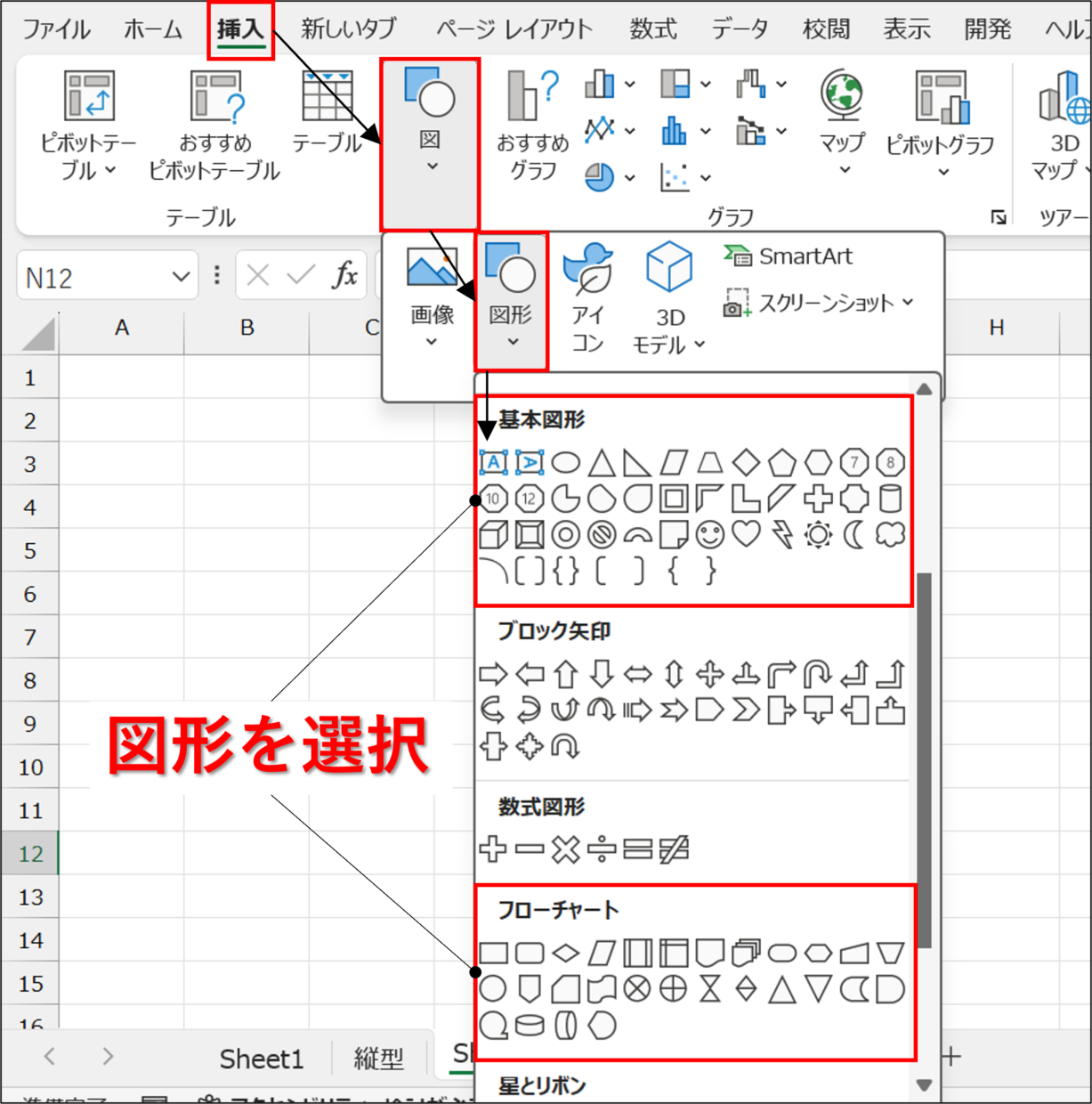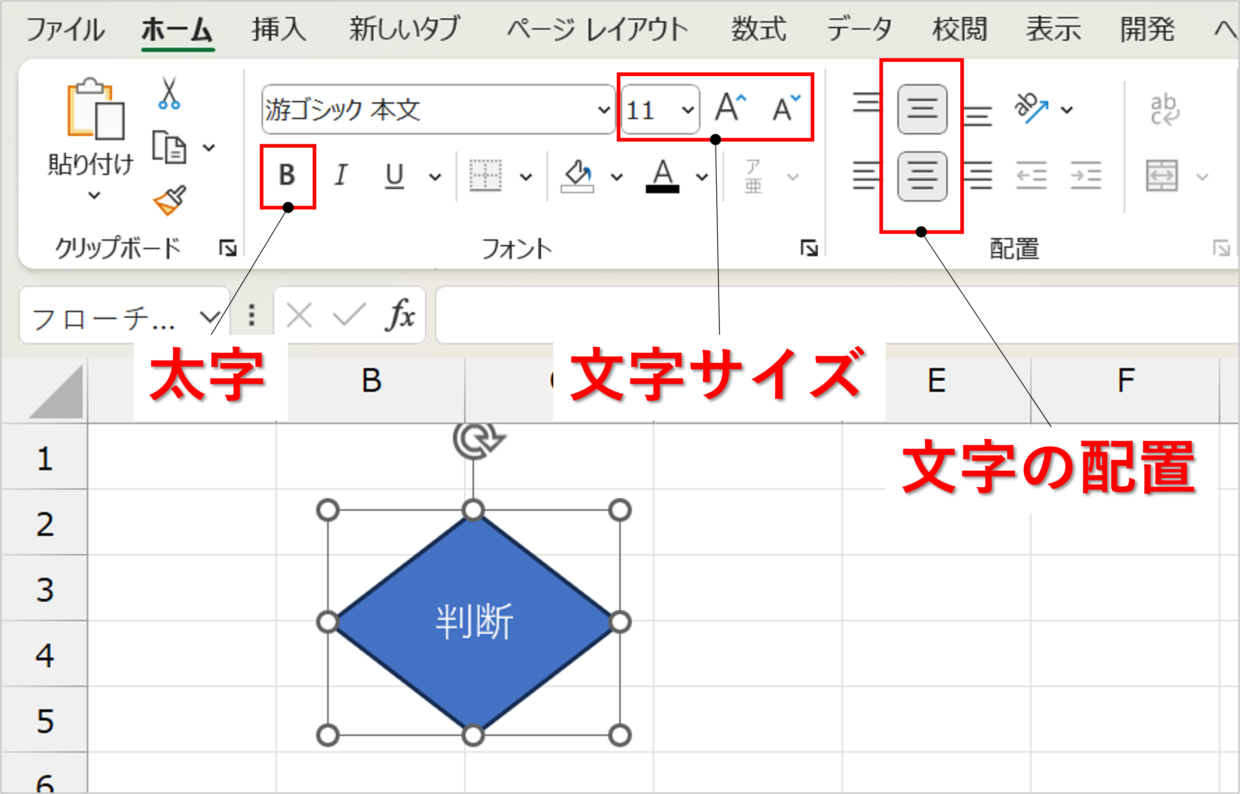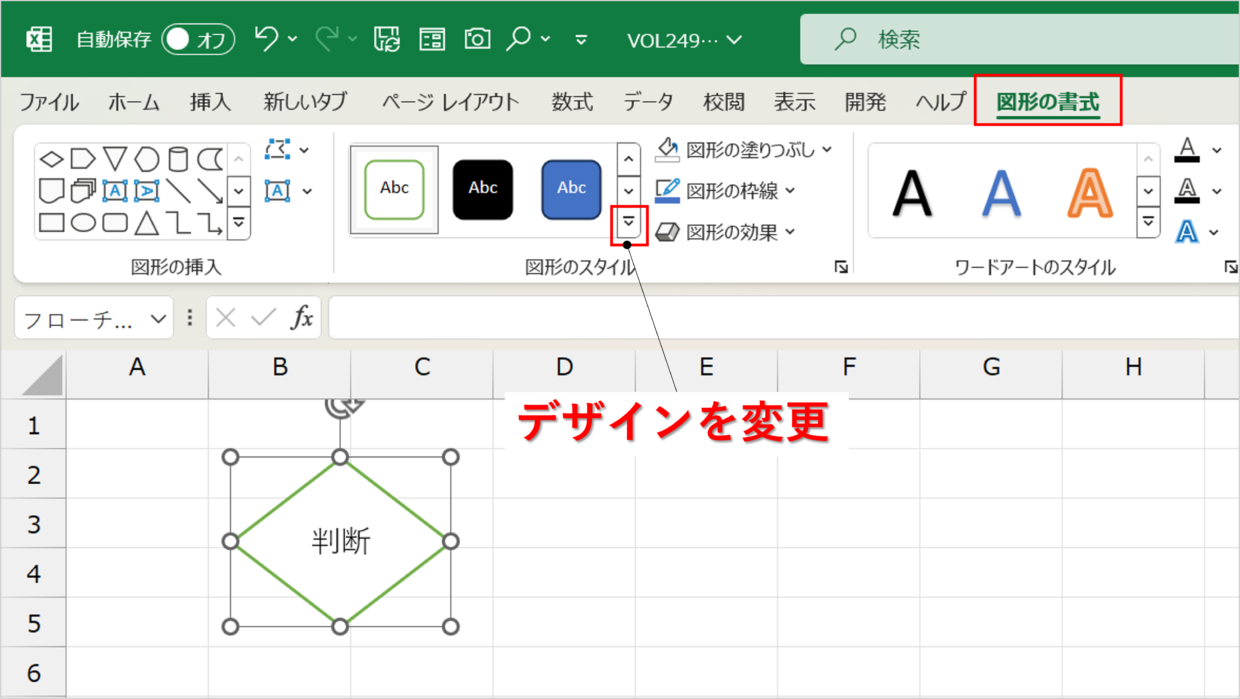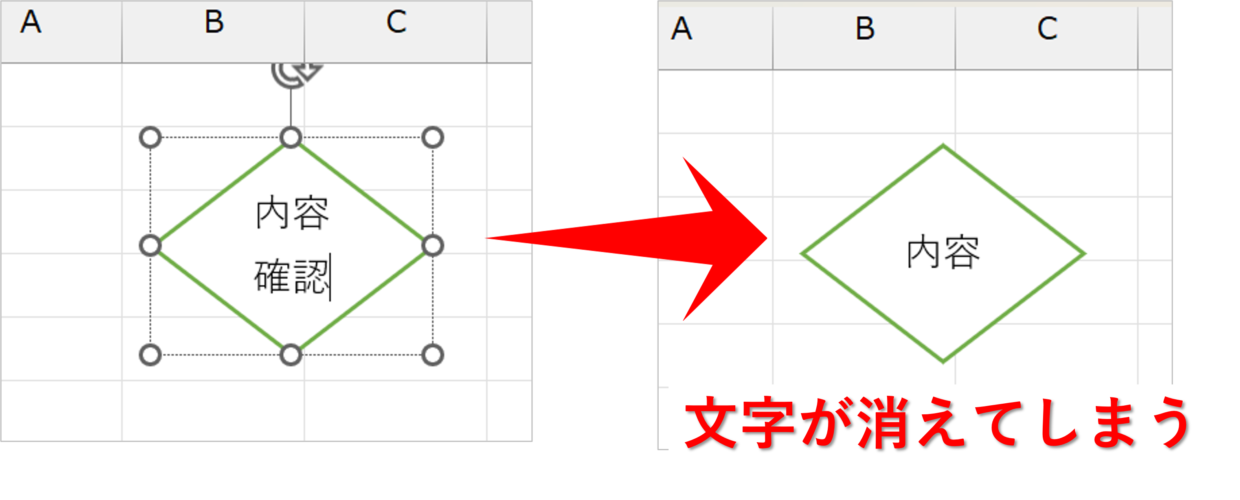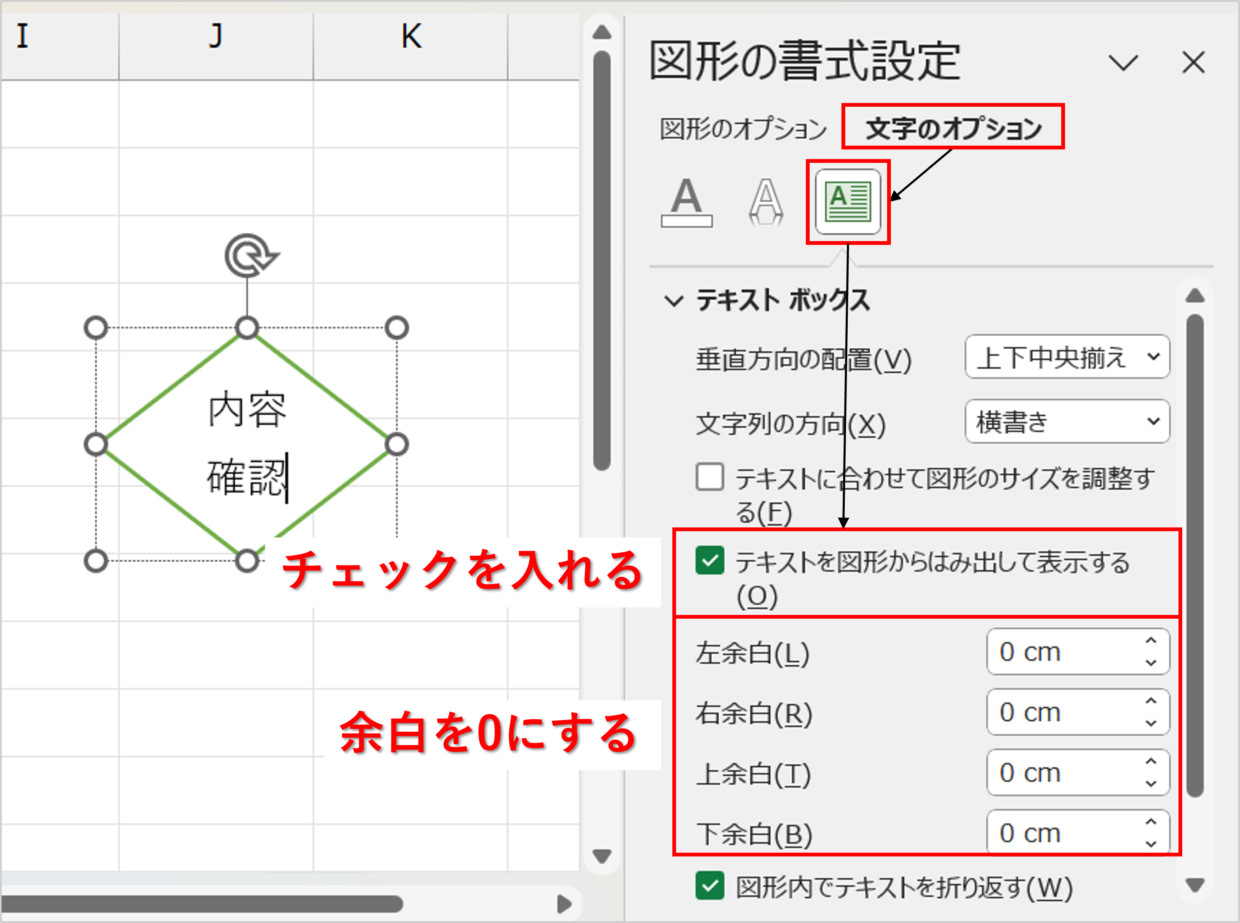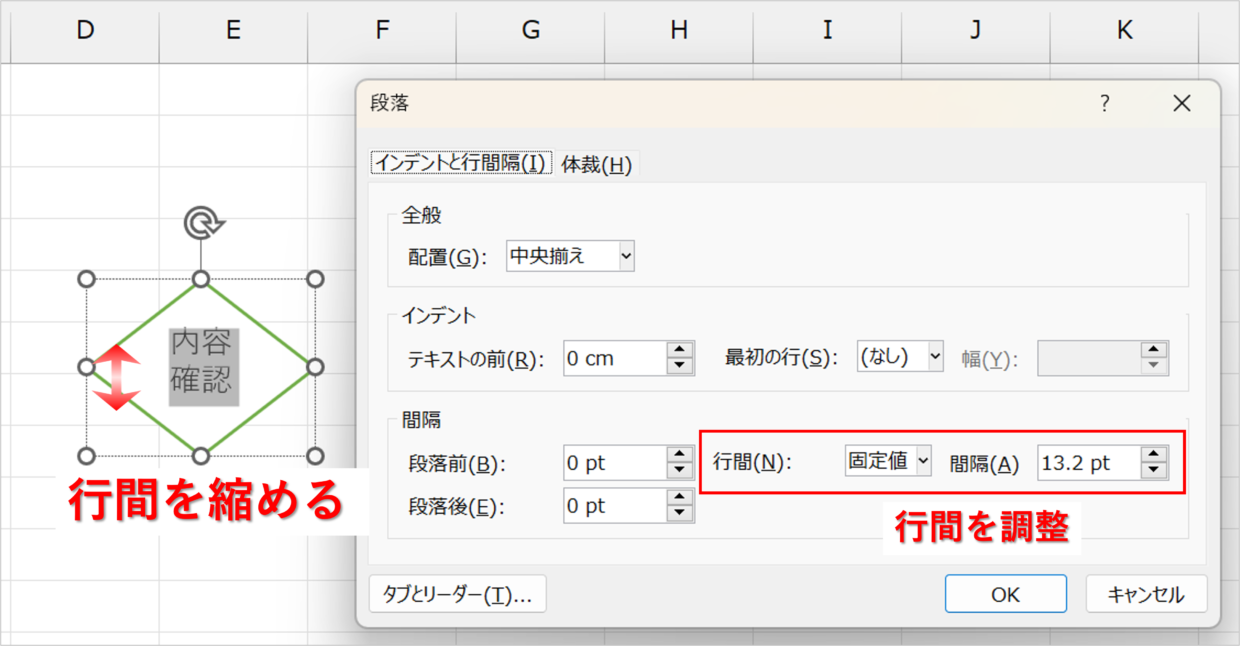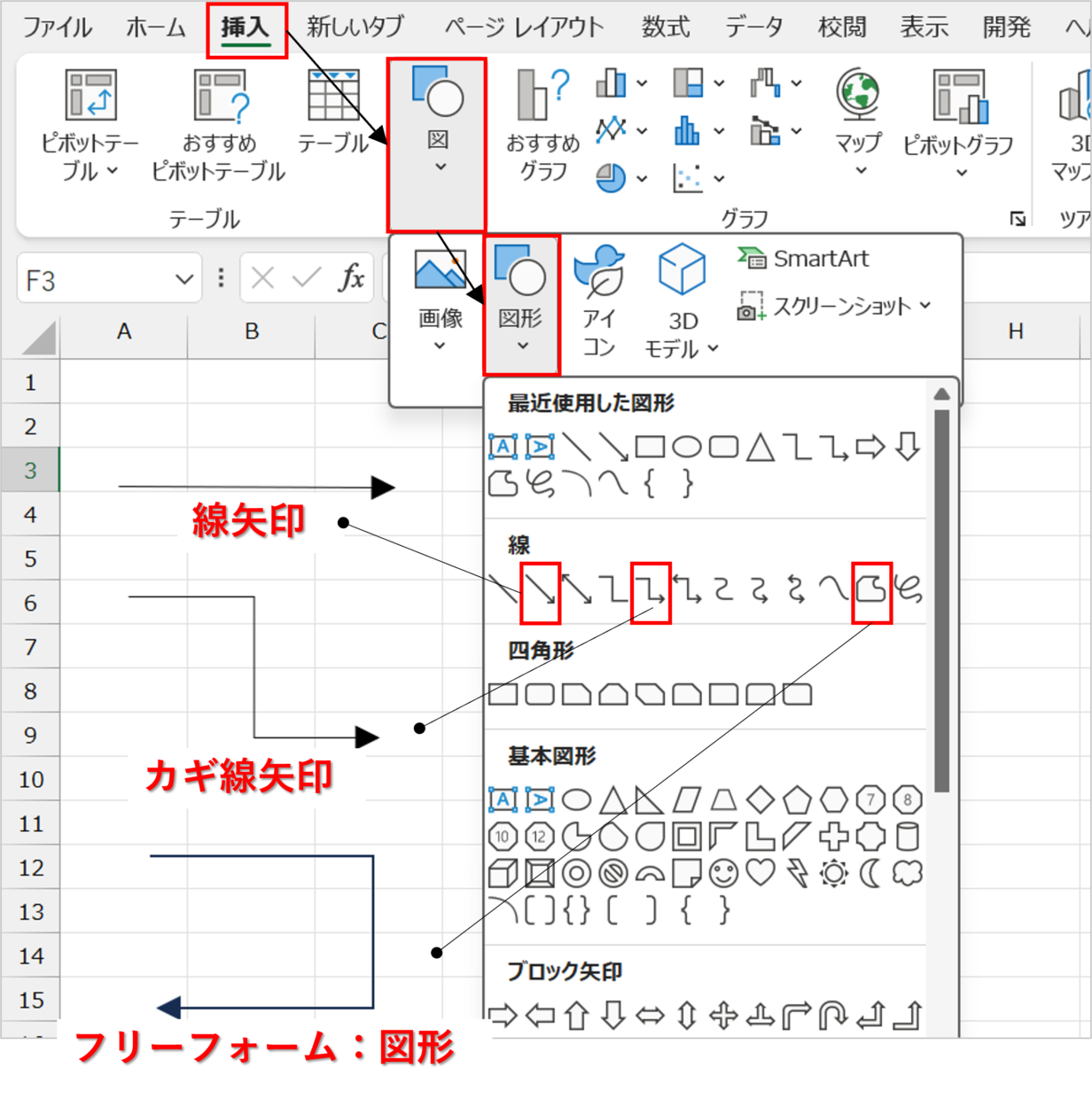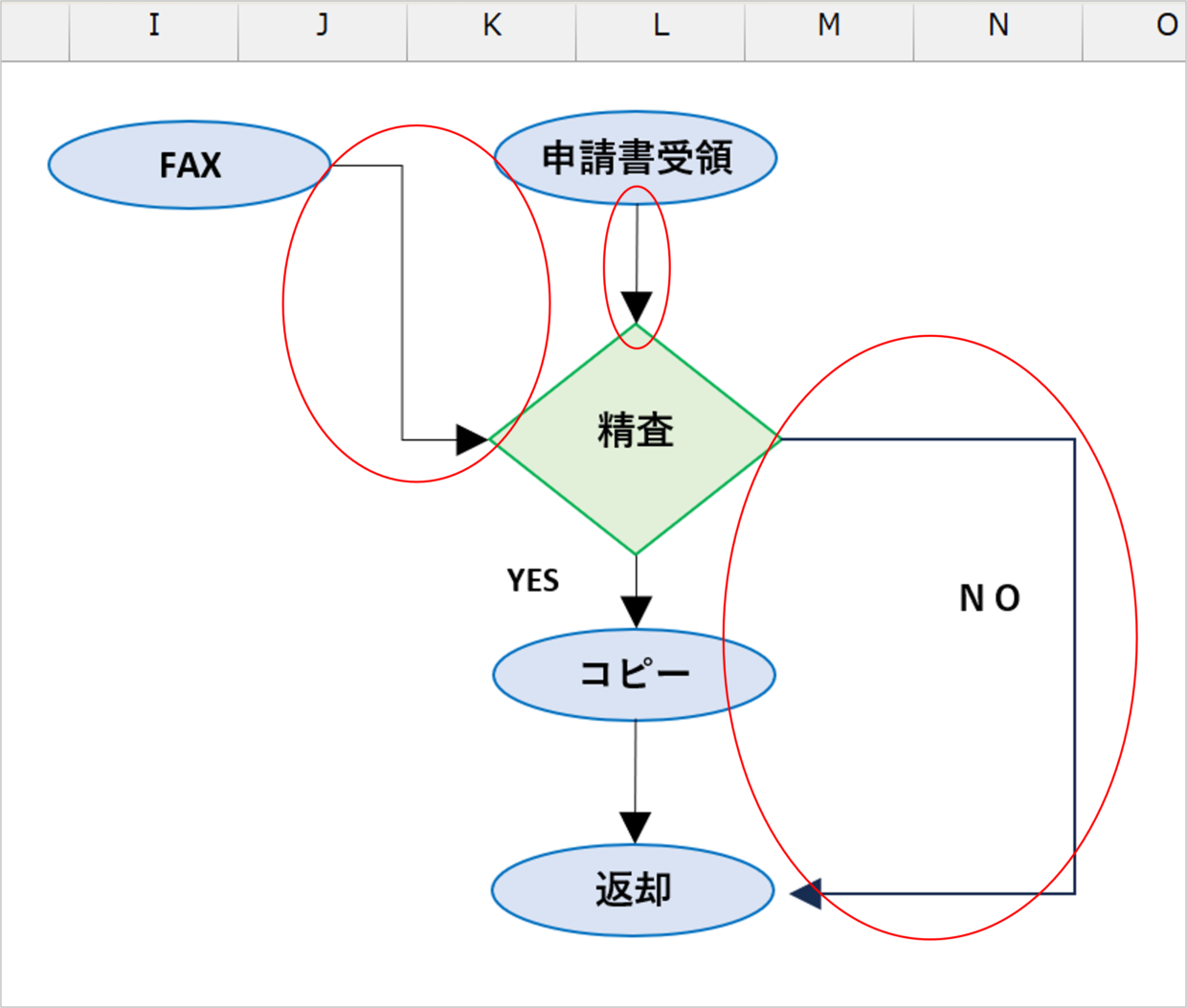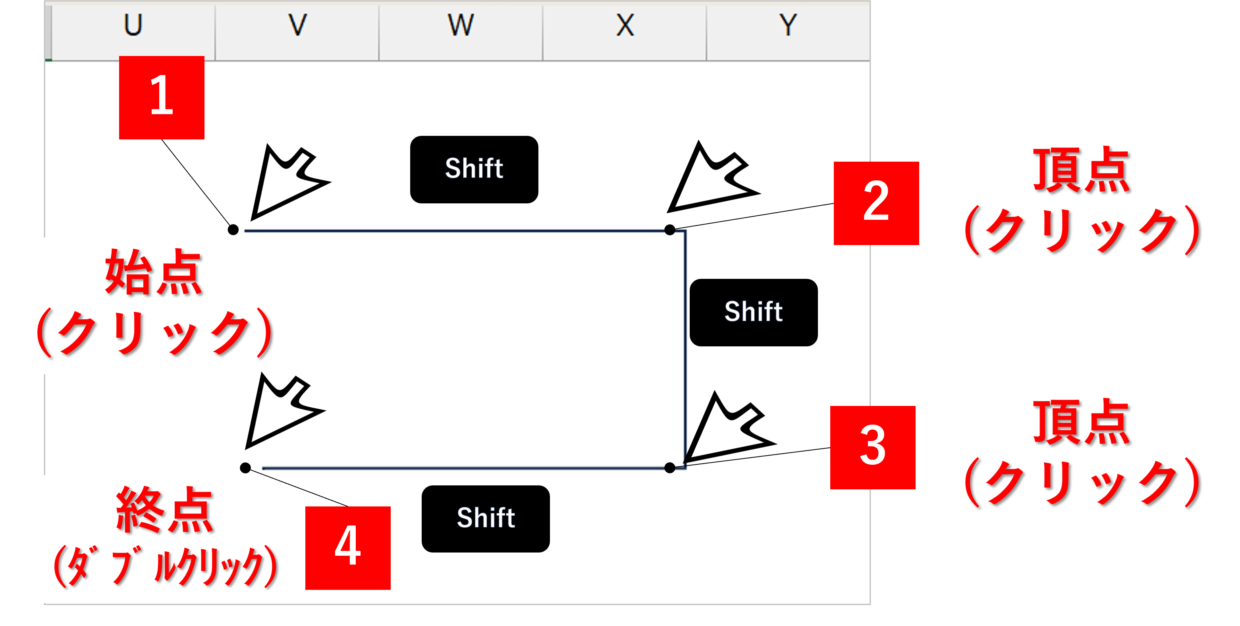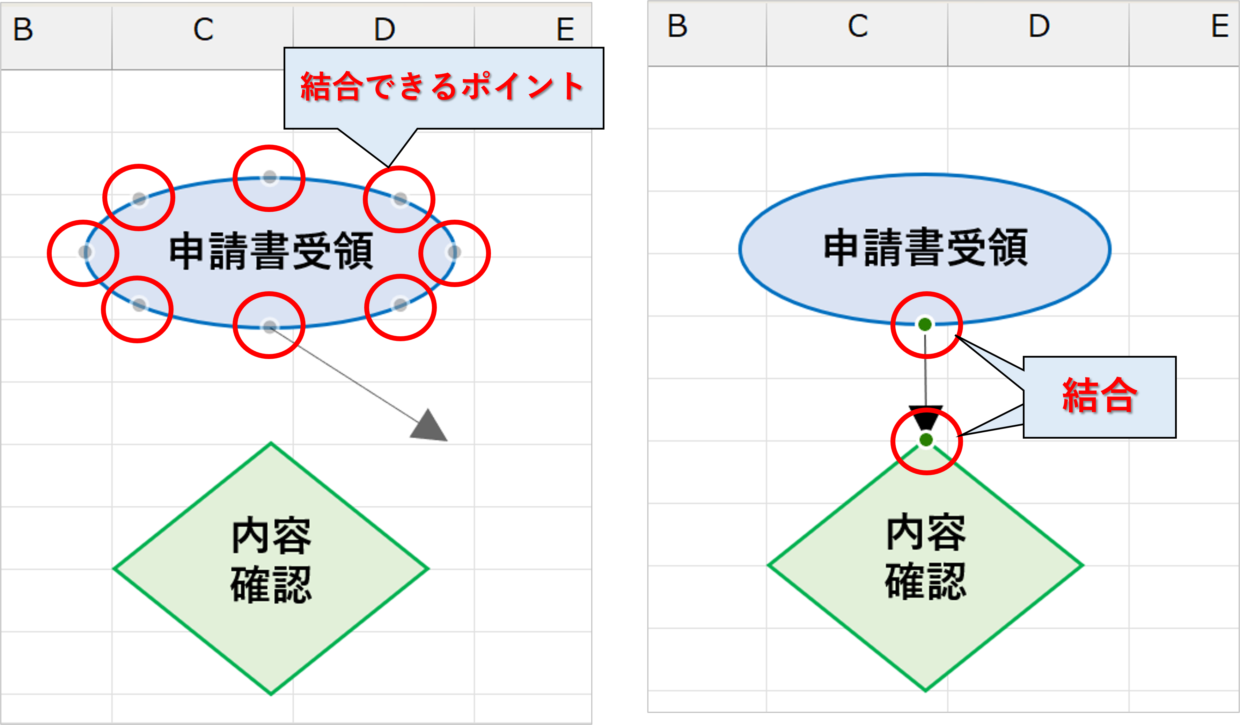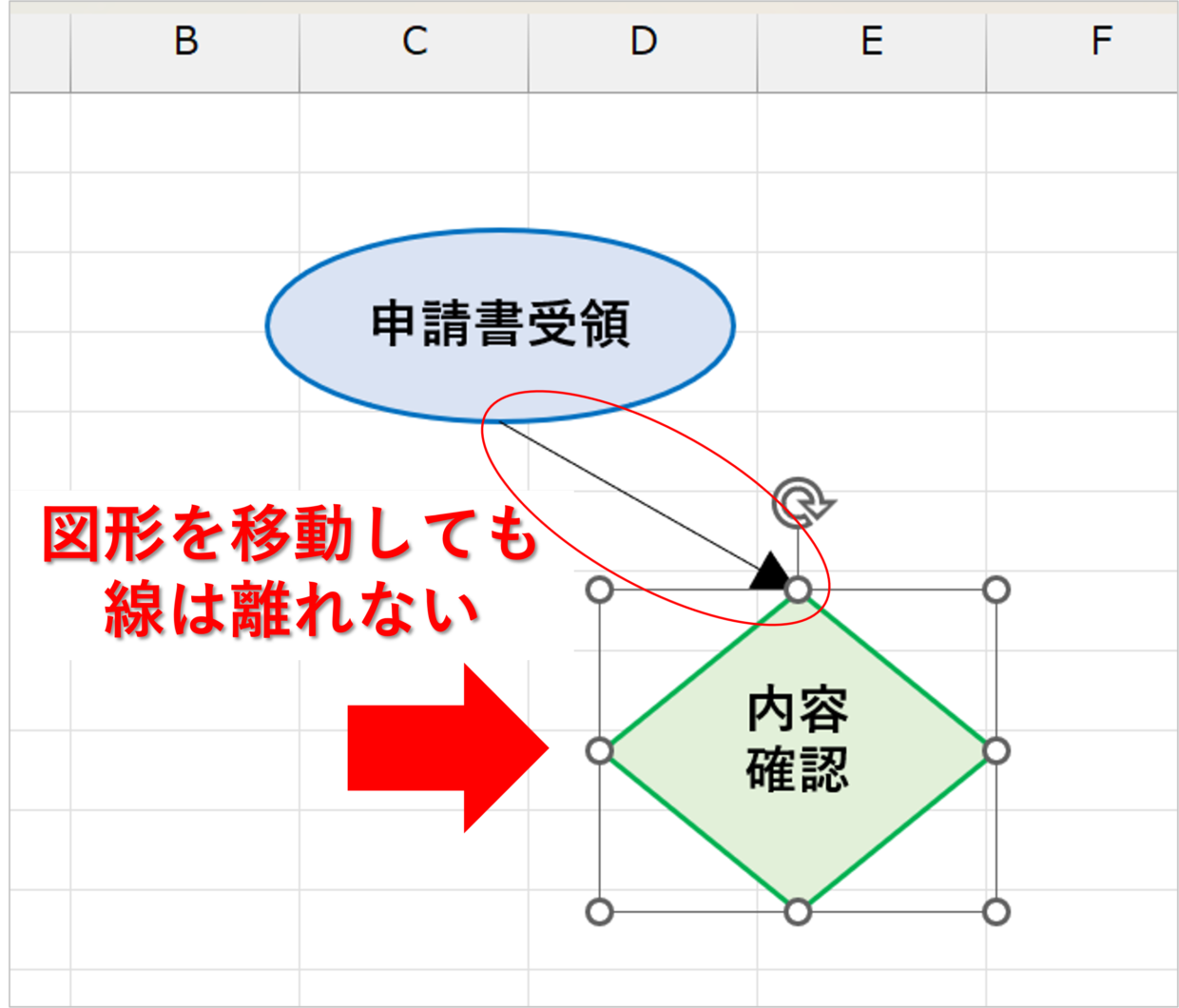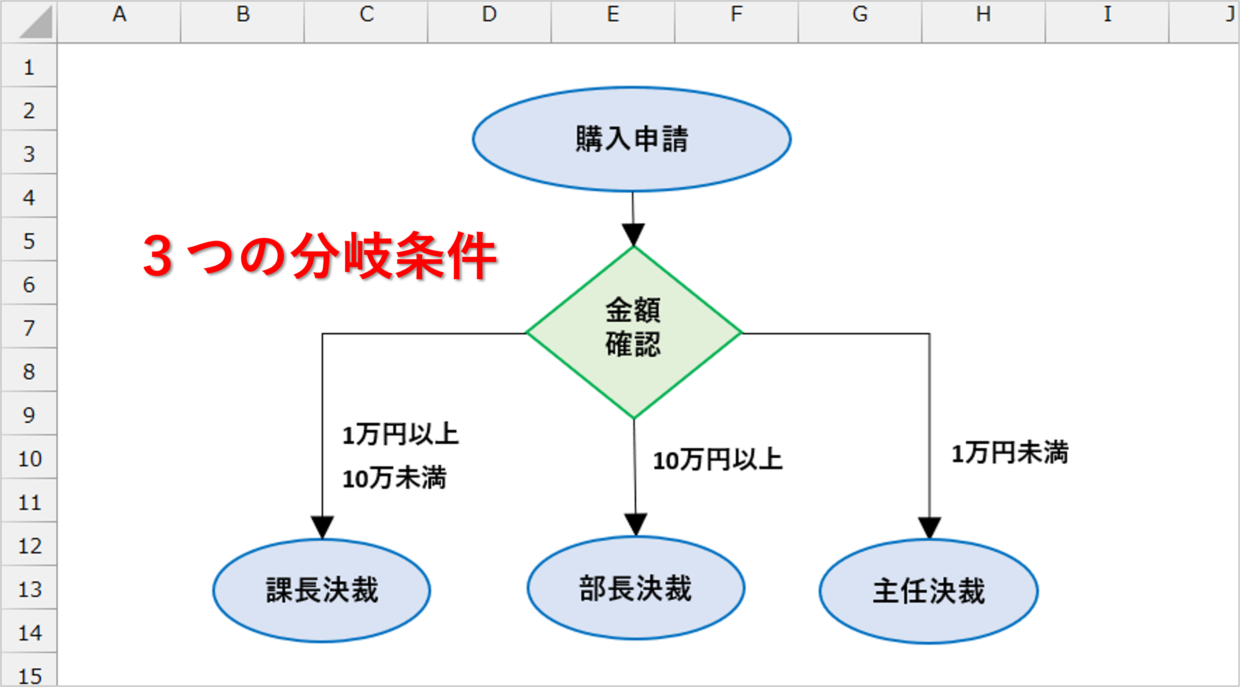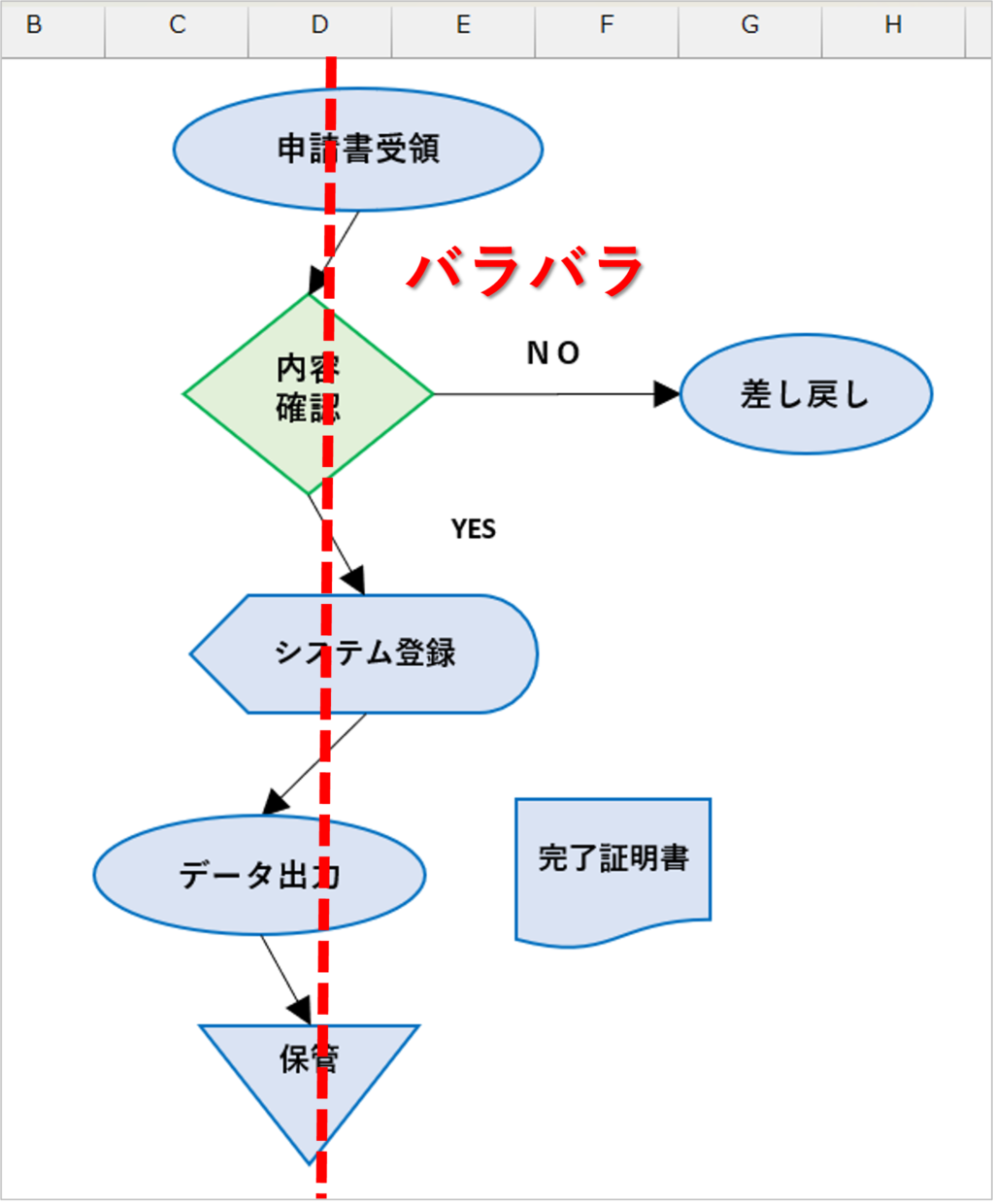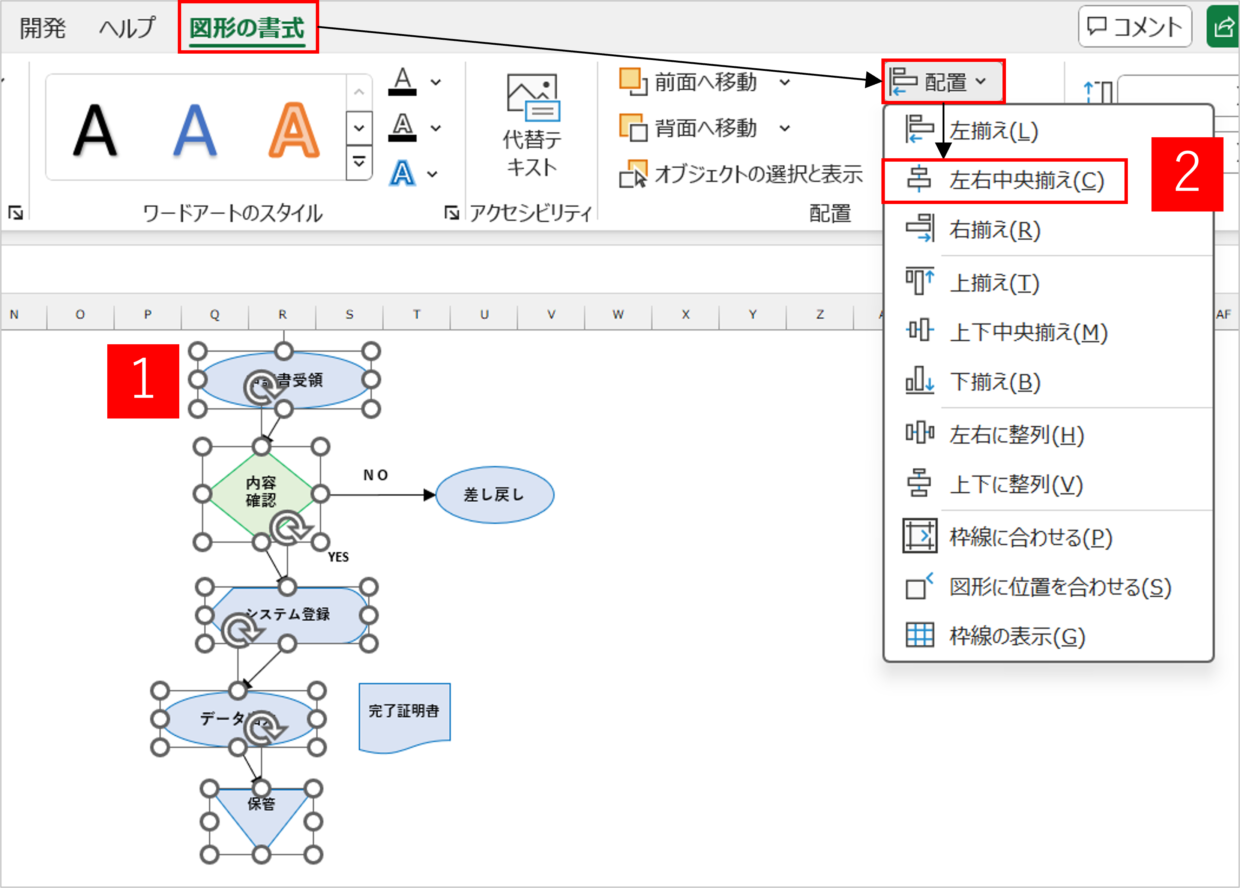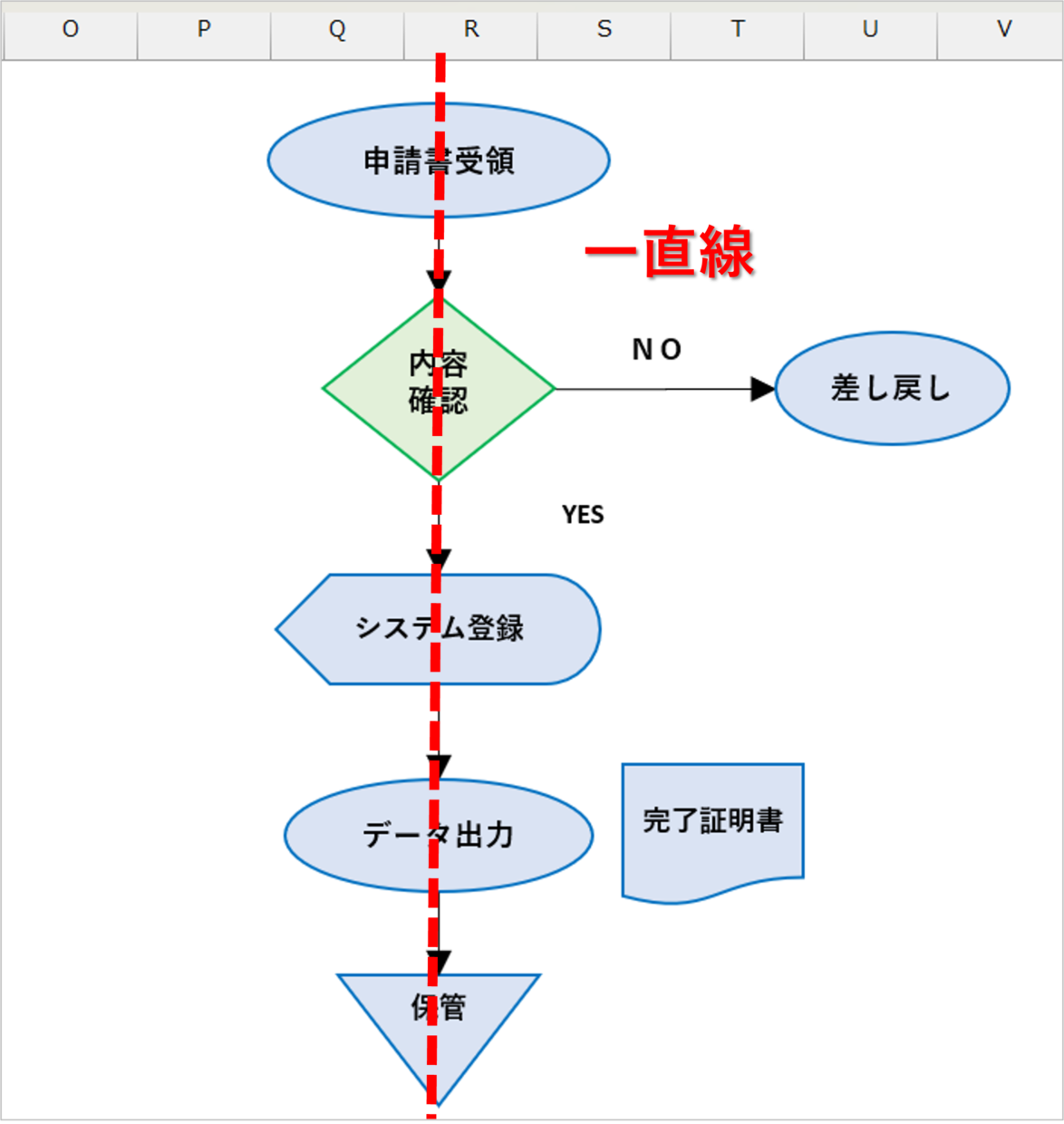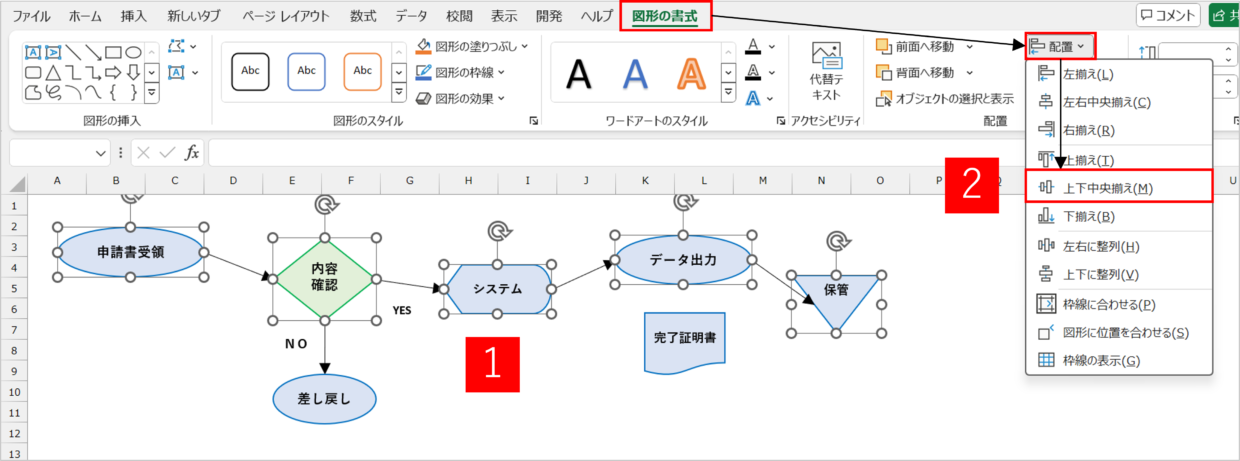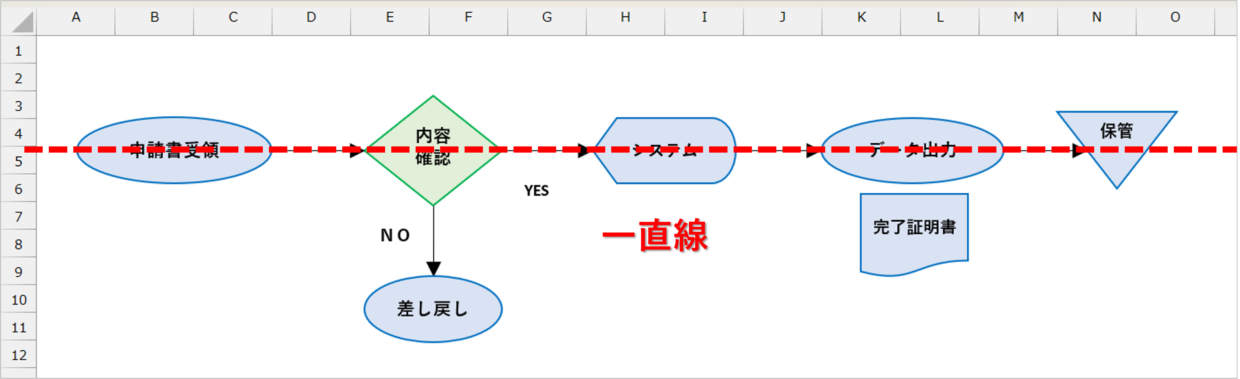業務の複雑な手順や流れを視覚的に表すのにはフローチャートを利用すると便利です。
フローチャートは、Microsoft Excel(エクセル)を使うと簡単に作成することができます。
ただ、フローチャートをどのように描けばよいのか分からず、使えそうなテンプレートを探して悩んでいる方は多いでしょう。
フローチャートは描きたい業務内容によってチャートの形がそれぞれ異なるので、無料テンプレートやツールを利用するより、エクセルで自分で作成した方が簡単に作成することができます。
この記事では、フローチャートの簡単な作成方法など紹介します。
この記事で紹介すること
・フローチャートを作成する上での注意点
・フローチャートの種類
・フローチャートに使う記号一覧
・フローチャートの作り方と図形を加工するテクニック
フローチャートの作成で注意すること
フローチャートは、英語でflowchartと書きます。flowは日本語で「流れ」、chartは日本語で「図・グラフ」の意味です。
つまり、フローチャートとは、業務の流れを図で表したもののことです。
そのため、フローチャートは、以下の5つの項目に注意して作成する必要があります。
フローチャートの注意点
1.業務の工程をすべて書き出す
2.時系列に沿って、上から下、もしくは左から右に書き出す
3.記号を利用するルールを統一する
4.1ページ内に収める
5.視覚的に見やすいデザインにする
エクセルのフローチャートの種類
フローチャートには、縦型と横型の2種類があります。
さらに担当別に枠線で区分けされたフローチャートがそれぞれ存在します。
フローチャートの種類
・縦型
・横型
・縦型(担当別)
・横型(担当別)
まず、エクセルの縦型のフローチャートを紹介します。
下の図のように、「申請書を受領」という作業からフローが始まり、「完了書を保管」するという作業でフローが完了しています。
時間軸は上から下に流れるようにフローが流れています。
次に、横型のフローチャートを紹介します。
縦型と同じ業務フローを表していますが、時間軸は左から右に流れるようにフローが流れています。
また、下のように担当別に枠線で区分けされたフローチャートも存在します。
部門ごとの役割や作業内容が分かるように、左、中央、右と3つに区分けされています。
それぞれの役割が明確になるので、フローチャートの登場人物が複数いる場合は、視覚的に分かりやすいのでおすすめです。
フローチャートの記号一覧リスト
フローチャートに用いられる記号は、記号は総務省の「業務改革フロー図(例)」で公開されています。
総務省>業務改革結果フロー図
https://www.soumu.go.jp/main_content/000127535.pdf
フローチャートの記号一覧を紹介します。
すべて利用する必要はありませんので、対象の業務に合った記号を選んでください。
フローチャートは業務の流れを分かりやすくするために作成するものなので、業務内容に応じた適切な記号を使用しなければいけません。
思い思いの記号を使うと、その結果、他人から見ると統一感の無い分かりづらいフローチャートになってしまいます。
組織でフロー図を共有して保管する場合は、皆でどの記号を使うか話し合ってルールを決めてから作成するようにしましょう。
| № | 記号 | 用途 |
| 1 | 作業 | 人の手による作業 |
| 2 | 判断 | 「 YES・NO 」や「ある・なし」のように条件によるルートの分岐 |
| 3 | 帳票 | 紙による資料・伝票・書類 |
| 4 | 電子ファイル | データファイル |
| 5 | 保管 | 文書の紙保管やデータ保管 |
| 6 | 利用システム | 利用するシステム |
| 7 | システム | システムのデータ |
| 8 | システム処理 | システムで行われる処理・自動処理 |
| 9 | コネクタ | 業務フローのページ間のつながり |
| 10 | 矢印線 | 業務指示やデータの流れ |
| 11 | 矢印線(点線) | 帳票などの紙資料の流れ |
フローチャートを作成する方法
フローチャートを作成する方法は意外と簡単です。
エクセルに備わっている図形に文字を入力し、図形と図形を線でつなげばフローチャート図は完成します。
ここで、フローチャートを作る上で役立つ図形の操作テクニックを紹介します。
フローチャートの記号の作り方
まず、フローチャートの記号の作り方を紹介します。
記号の図形は、「挿入」タブ⇒「図」⇒「図形」の中の「基本」カテゴリや「フローチャート」カテゴリの中の図形ボタンを押して使用します。
図形をクリックしてからキーボードで文字を入力すると、図形の中に文字を挿入することができます。
また、「ホーム」タブの「太字」ボタンや「フォントサイズ」ボタン、「配置」ボタンを使って、図形の中の文字の見栄えを調整します。
また、記号の外枠やフォントの色を変更することもできます。
図形をクリックすると「図形の書式」タブが現れるので、「図形のスタイル」グループから好みの色合いのテーマを選択すれば簡単に変更できます。
フローチャートの記号の文字が消えてしまう場合の対処方法
フローチャートの記号の図形に文字を入力すると、図形の形によっては、下の図のように文字が消えてしまうケースがあります。
このような場合は、フォントのサイズを微調整するか図形の形を大きくします。
それでも文字が入らない場合は、以下の3点を試してください。
記号の文字を表示する方法
1.文字のはみ出しを許可する
2.図形の余白を0にする
3.行間を縮める
1、2については、図形の右クリックメニューから、「図形の書式設定」⇒「文字のオプション」から「テキストを図形からはみ出して表示する」にチェックを入れて、余白の数値を0に変更します。
3については、図形内の文字を選択してから、右クリックメニューの「段落」ボタンを押します。
「段落」ダイアログボックスで、行間メニューを「固定値」に変更すれば、行間を縮めることができます。
図形の余白や行間の調整方法などを以下の記事で詳しく紹介しているので、合わせて参考にしてください。
フローチャートの矢印線の引き方
フローチャートの矢印線の引き方を紹介します。
矢印も記号と同様に、「挿入」タブの「図形」の中から選択して利用します。
線の種類は、「線矢印」「カギ線矢印」「フリーフォーム:図形」の3種類を使います。
フローチャートに線の目的は、図形と図形を結合するためです。図形の位置関係や分岐の有無によって、利用する線の種類を決定します。
「フリーフォーム:図形」は、「Shift」キーを押しながらカーソルを動かすことで、垂直や水平の真っすぐな直線を引くことができます。線を曲げる頂点でクリックし、終点ではダブルクリックし線の編集を完了します。
フローチャートの記号と線を結合する
フローチャートの線や記号は結合することができます。
結合しておくと、記号を移動させても線単体を移動して図形とつなげなおす必要がなくなります。
線をドラッグして図形に近づけると、図形の周りにうっすら丸印が表示されます。その位置でドラッグを辞めると、線と図形が結合し、線の先端が緑色の丸印に変わります。
この状態で図形を移動しても、線と図形は離れず結合を保ってくれます。フローチャートを作成すると、図形の位置を変更することが多くなるので、結合は必ず行うようにしましょう。
フローチャートで2つ、3つの条件分岐を作成
フローチャートの中で、判断を表すひし形の「条件分岐」の表示が最も大切です。
「Yes or No」、「ある or なし」、「提出 or 返却」のように、フローの流れが条件によって2つ以上に分かれる場合に使用します。
下の例のように、金額の大小によって、「10万円以上」「1万円以上10万円未満」「1万円未満」の3つの条件分岐を表示することもあります。
もちろん、4つ以上の分岐を表示することもあります。フローチャートを書く前に、条件分岐がいくつあるか思い返してから作成してください。
フローチャートの記号(図形)を一直線に揃える
フローチャートの記号が上下に一直線にならずバラバラになってしまう場合は、エクセルの機能を使うことで一括でキレイに図形を並べることができます。
まず一直線に並べたい記号を「Ctrl」キーを押しながらすべて選択します。次に、「図形の書式」タブの「配置」ボタンから「左右中央揃え」を選択します。
そうすると、全ての図形が左右方向に対して一直線に配置されます。
上下方向に記号がばらついている場合は、「図形の書式」タブの「配置」ボタンから「上下中央揃え」を選択します。
そうすると、全ての図形が上下方向に対して一直線に配置されます。