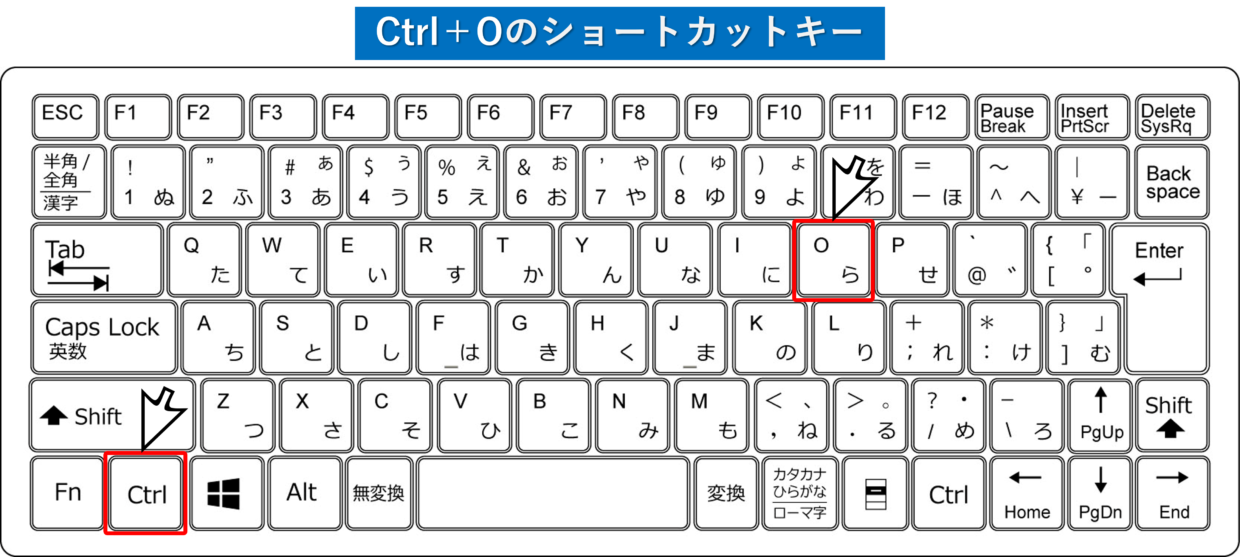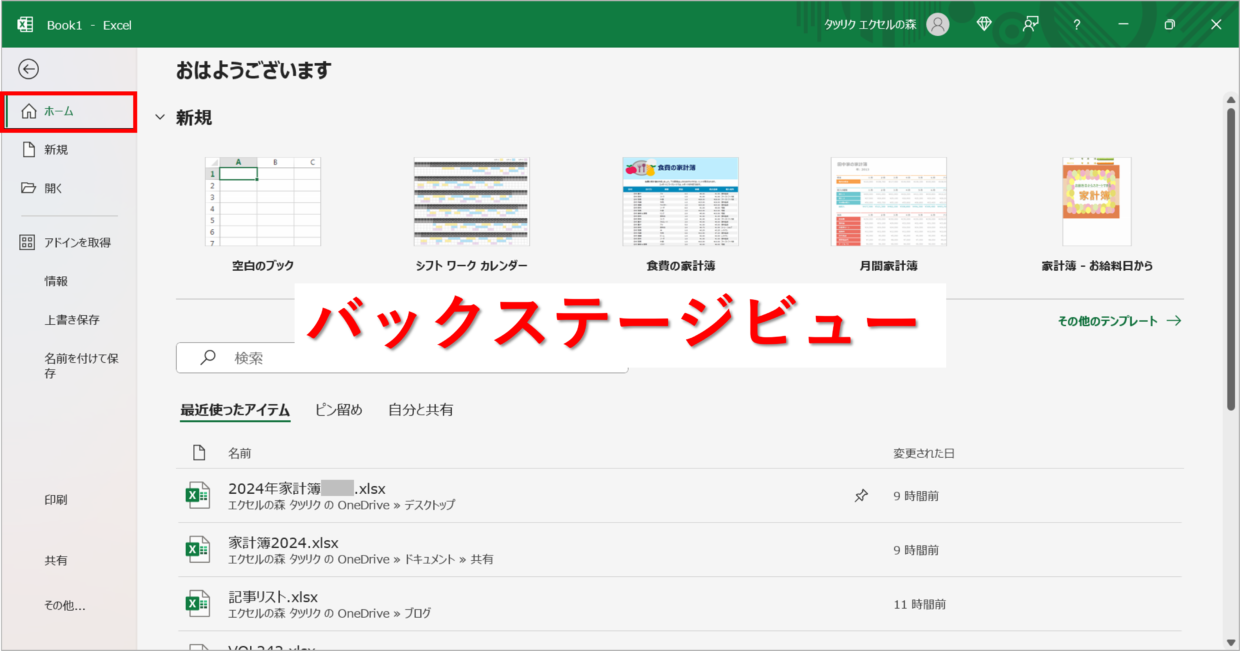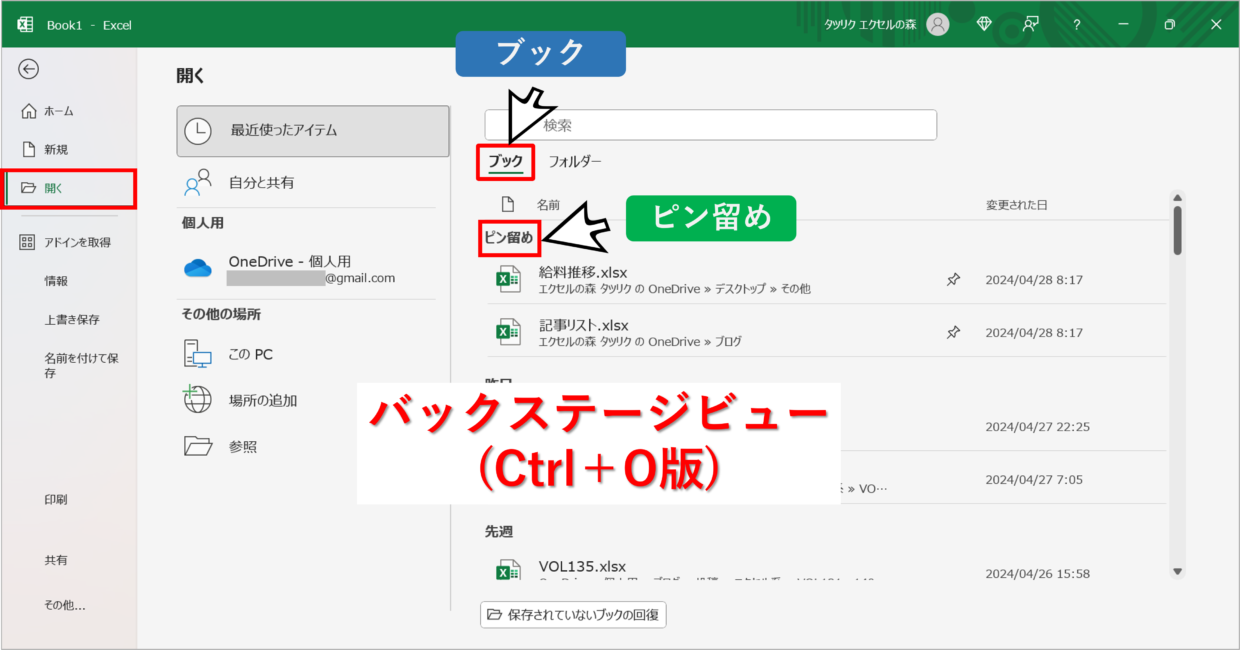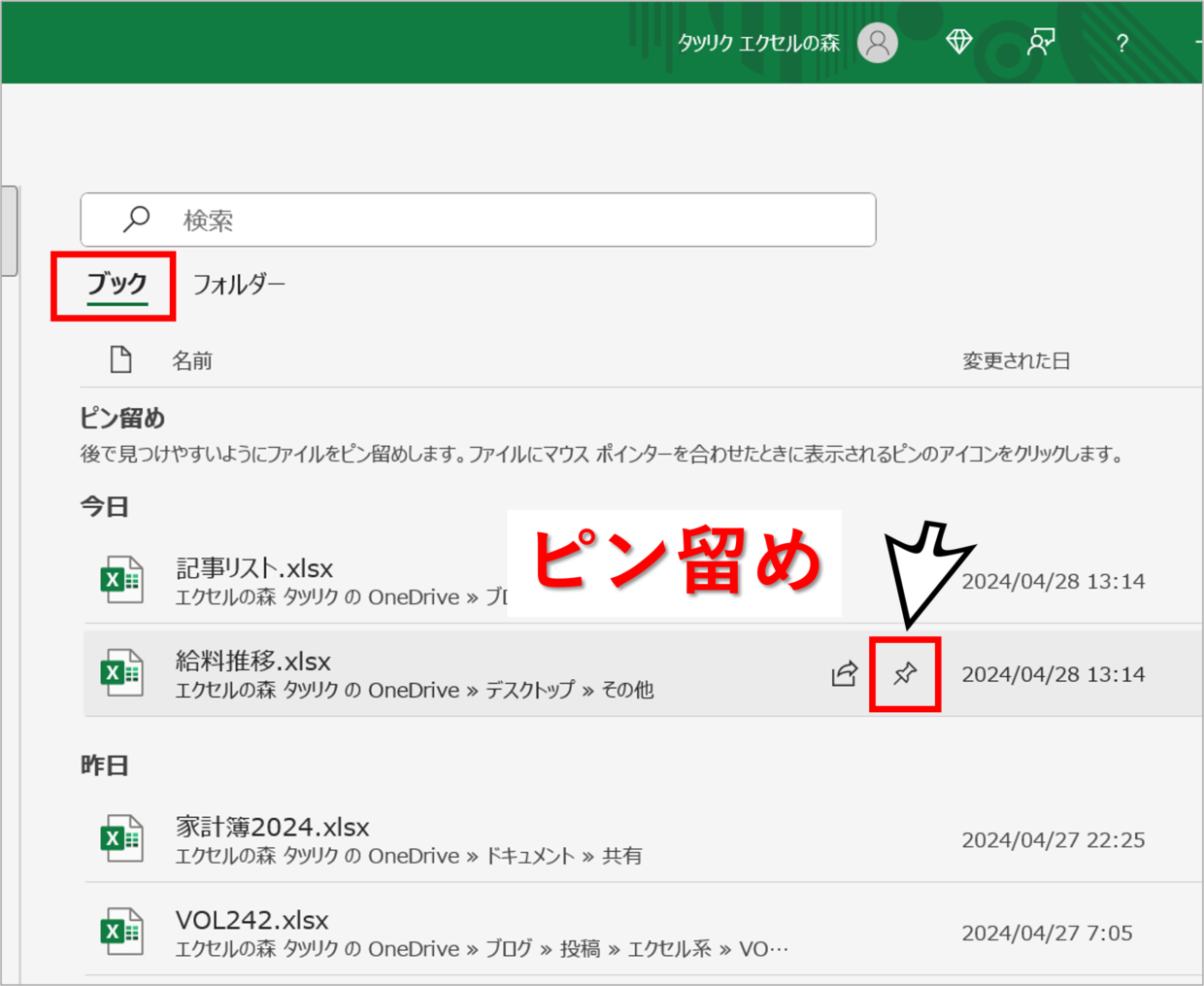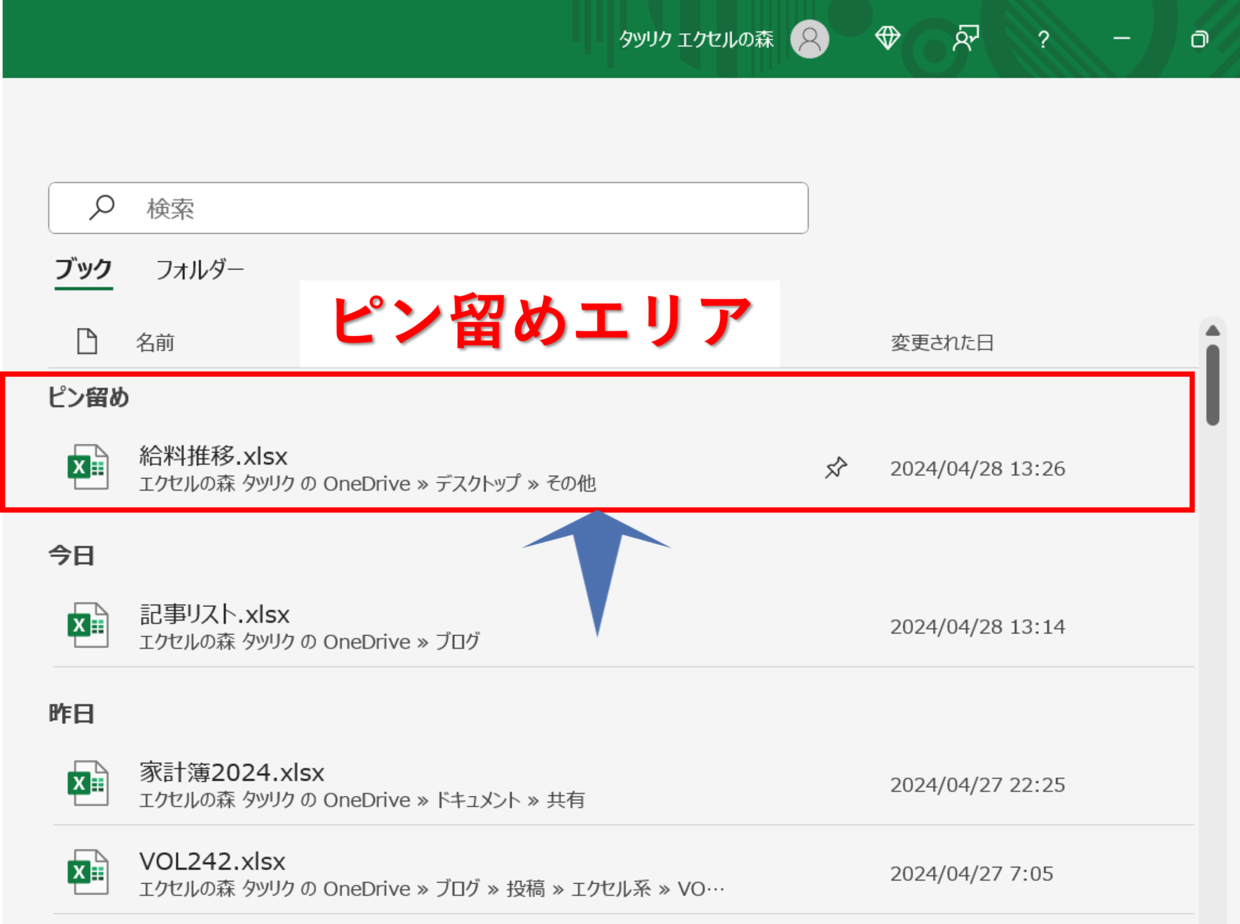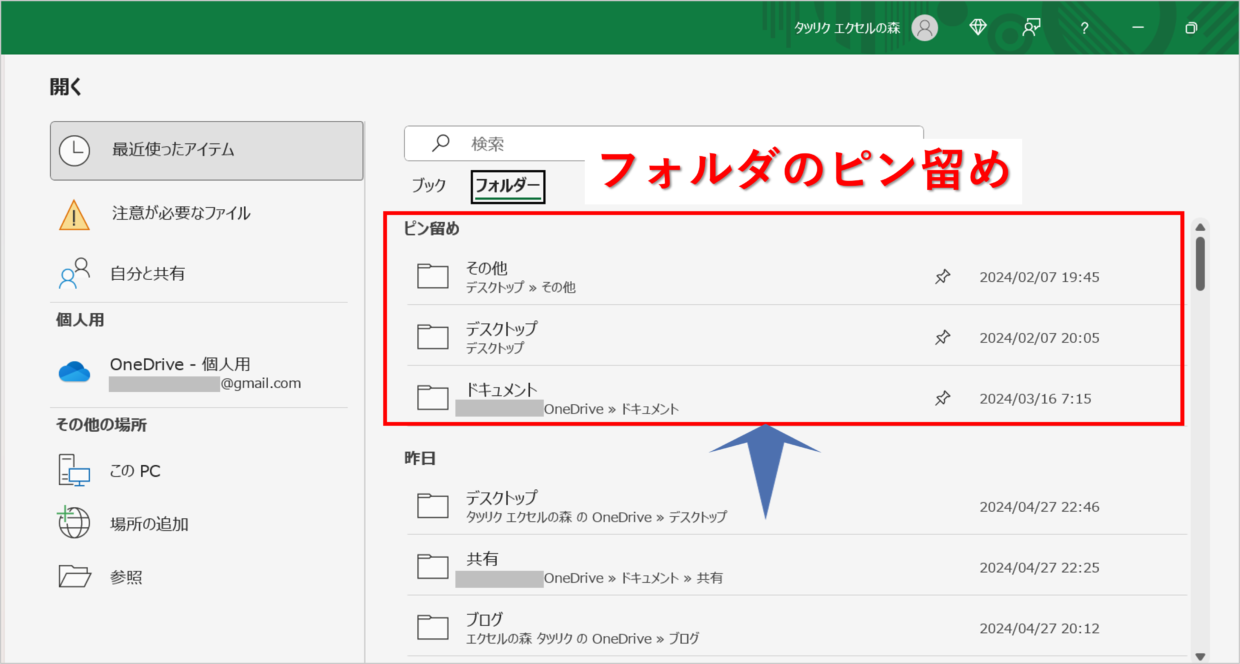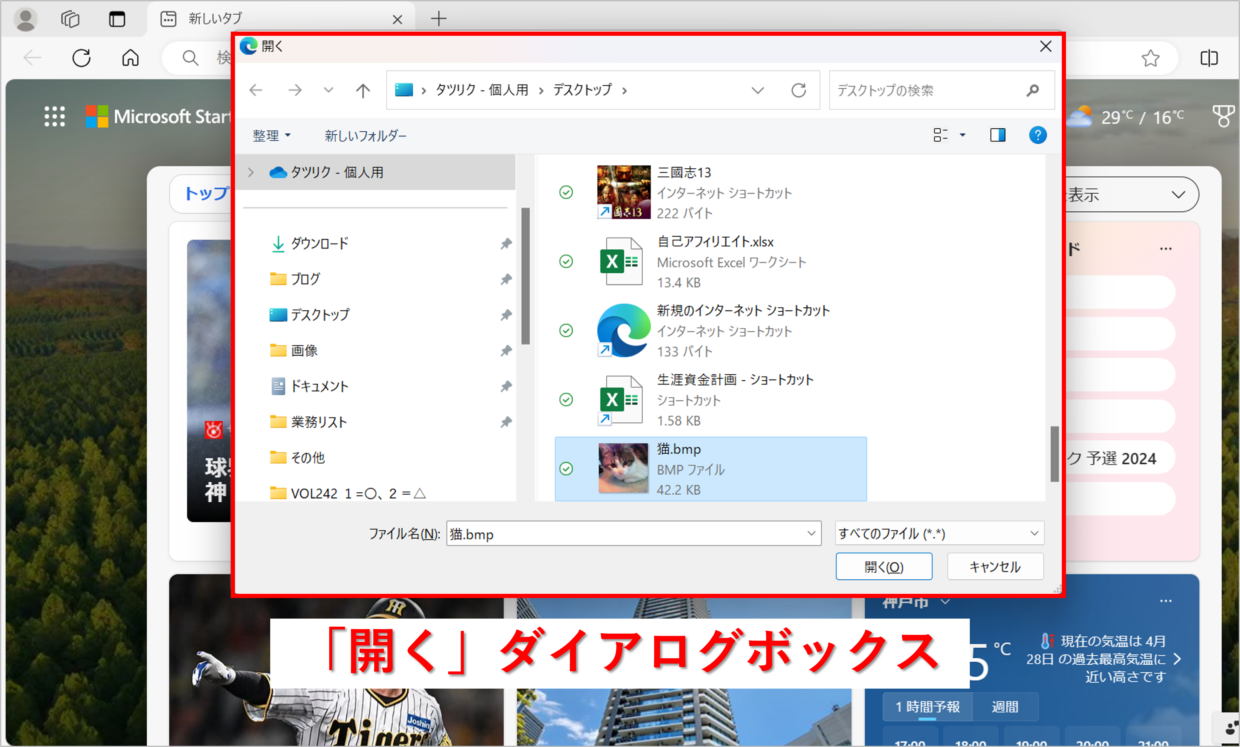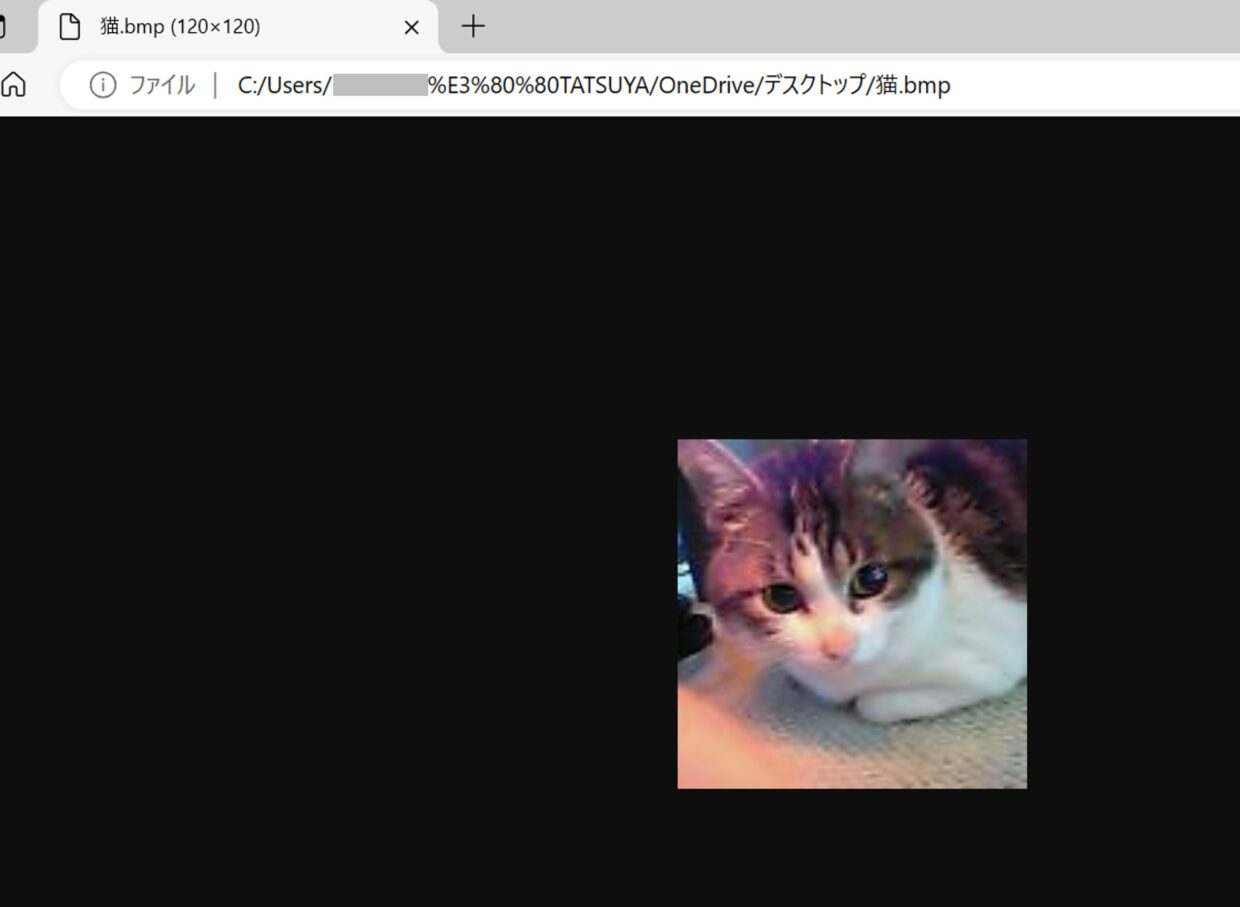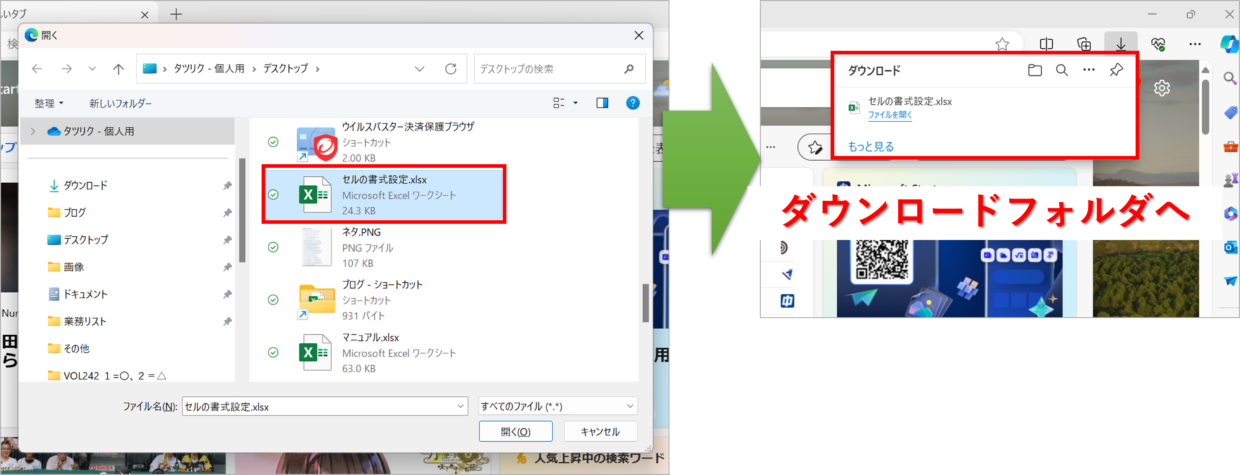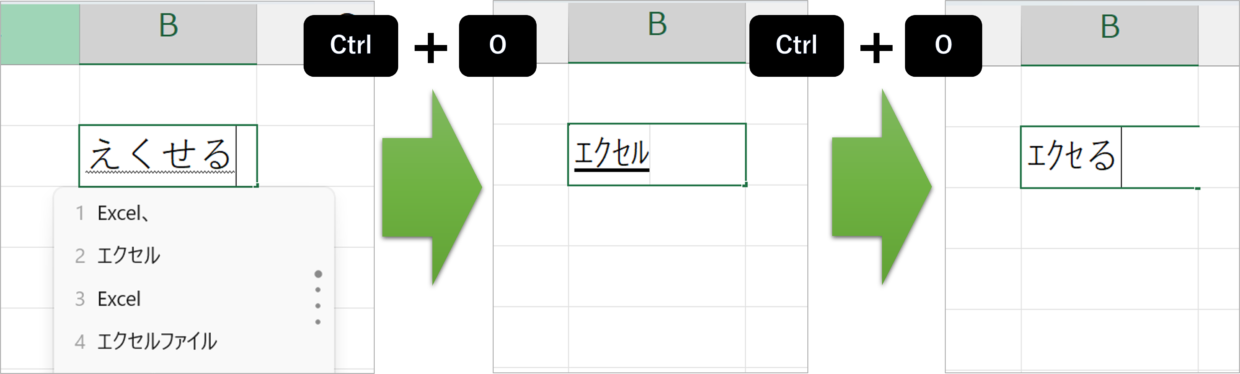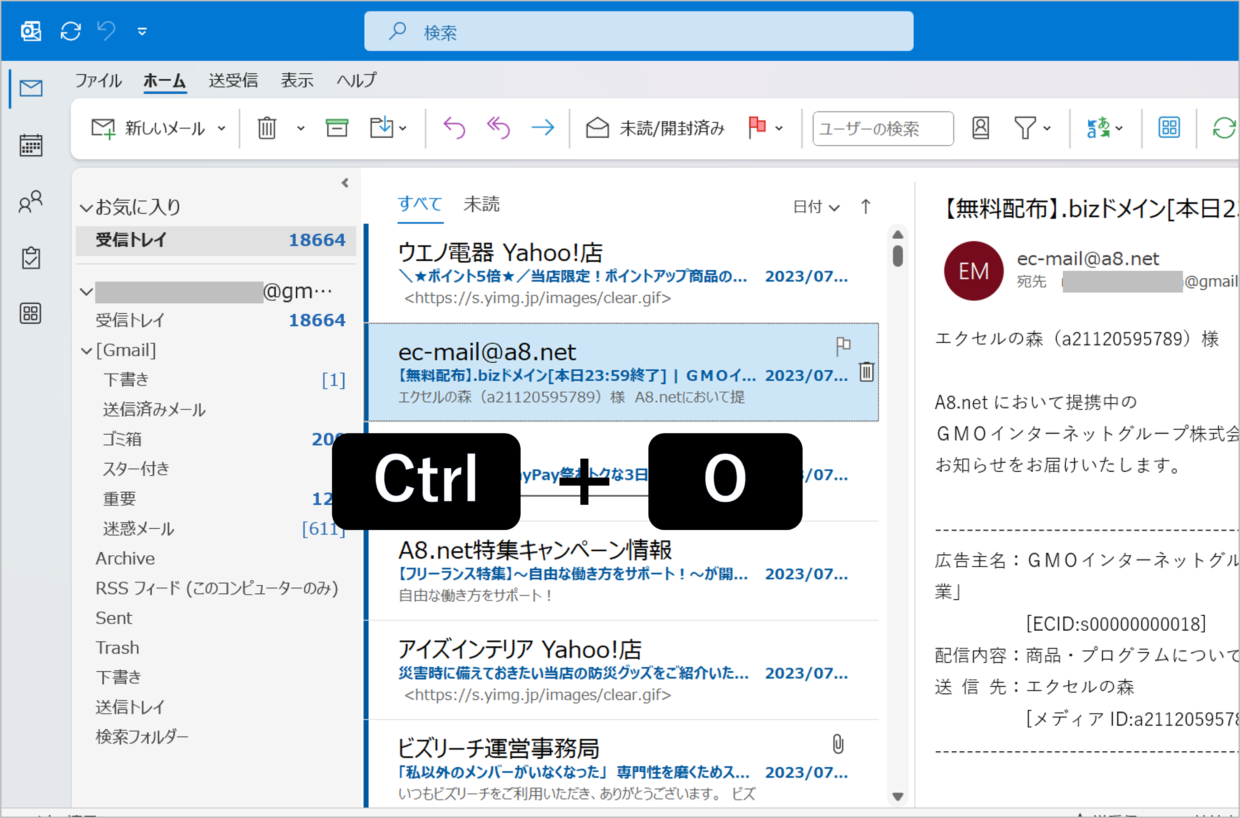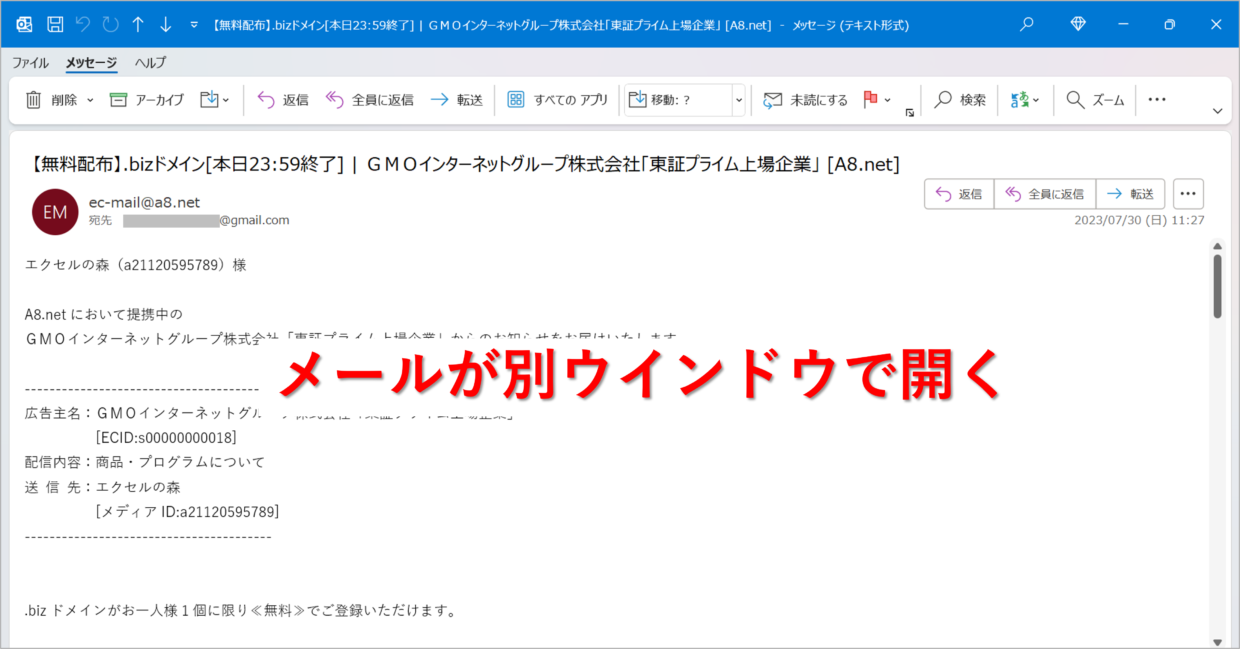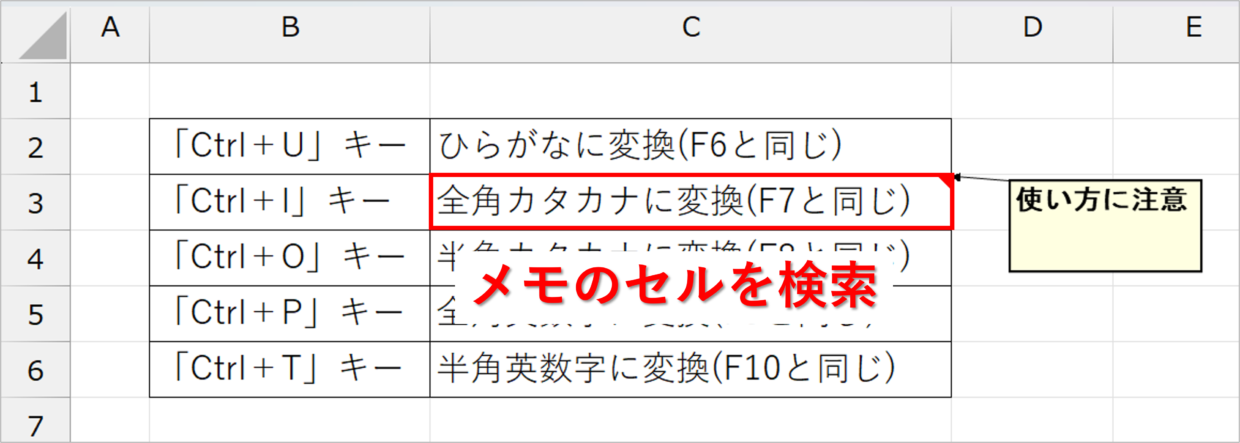Windows10やWindows11の「Ctrl」キーを使ったショートカットキーの中でも、「Ctrl+O」キーを使っている人は少ないかもしれません。
「Ctrl+O」キーには、以下の4つの機能が存在します。
「Ctrl+O」キーの機能
1.エクセルなどのOffice製品のバックステージビュービューを開く
2.WEBブラウザの「開く」ダイアログボックスを開く
3.文字の入力中に日本語を半角カタカナに変換する
4.Outlookのメールを別ウィンドウで開く
この記事では、Windowsパソコンの「Ctrl+O」キーのショートカットキーの機能と使い方、便利な時短テクを紹介していきます。
それでは、どうぞご覧ください。
「Ctrl+O」キーのショートカットキーのキーボード位置
キーボードの「O」キーが割り当てられている理由は、このショートカットが開くことに特化した機能を持っているため、英語のOPEN(オープン)の頭文字からとられています。
キーボードの「Ctrl」キーと「O」キーの位置は以下のとおりです。
この「Ctrl」キーを押しながら、「O」キーを押すことで、Windowsパソコンのショートカット機能を利用することができます。
機能1.「Ctrl+O」キーでファイルのバックステージビューを開く
「Ctrl+O」キーの1つ目の機能を紹介します。
「Ctrl+O」キーを使うと、MicrosoftのExcel、PowerPoint、Wordのバックステージビューを開くことができます。
続いて、バックステージビューとは何か、またどんな時短テクがあるのかを解説していきます。
「Ctrl+O」キーのバックステージビューとは?
バックステージビュー(backstageビュー)とは、エクセルなどのファイルの左上にある「ファイル」タブを開いた時に表示される画面のことをいいます。
ただ、下の図のように、「Ctrl+O」キーで開くバックステージビューは、上の画面ショットとは少し異なります。
このショートカットを使うと、バックステージビューの左側の「開く」メニューが直接開かれます。
そのため、ショートカットキーを利用すると、ブックのExcelアプリに登録したピン留めしたファイル(ブック)や最近使用したファイルが簡単に開くことができます。
「Ctrl+O」キーでファイルを開く作業を時短!
「Ctrl+O」キーを使うと、Microsoftのアプリのバックステージビューの「開く」メニューをダイレクトに開くことができます。
そのため、ピン留めしたお気に入りのファイルや最近使用したファイルをすばやく開くことができます。
ファイルをピン留めしておく方法は簡単です。
直近使用したファイルはこの画面に表示されるので、ファイルにカーソルを合わせると表示されるピンマークをクリックします。
そうすると、対象のファイルが上側のピン留めエリアに移動し、ピン留めされます。
Excelブックを再起動したり、別のExcelブックを開いた状態でバックステージビューを開いても、このピン留めエリアに登録したファイルを消えることはありません。
そのため、Excelブックで作業している際に、「Ctrl+O」キーを押してピン留めファイルをクリックすることで、お気に入りのファイルに最短でアクセスすることができます。
エクセル操作中に、開きたくなるファイルを登録すると便利だよ。

お気に入りのフォルダーも同様にピン留めして固定することができます。ピン留めしたファイルと関連性の高いものを登録しておくと便利です。
エクセルだけでなく、ワードやパワーポイントについても、ファイルとフォルダのピン留め登録が可能ですので、利用頻度の多いファイルなどを登録し、ショートカットを使ってください。
機能2.「Ctrl+O」キーでWEBブラウザの「開く」画面を開く
Google chromeやMicrosoft EdgeなどのWEBブラウザを開いている状態で「Ctrl+O」キーを押すと、「開く」ダイアログボックスが開きます。
画像ファイルを選択して開くと、WEBブラウザで画像がオープンします。同様に、テキストファイルや動画ファイルもWEBブラウザ上で開かれます。
Word文書やExcelブック、PowerPointファイルを選択して開いた場合は、対象のファイルが「ダウンロードフォルダ」へファイルがコピーされます。
ただ、この機能を使って、特定のフォルダのファイルをダウンロードフォルダへ入れるメリットはあまり無いと思います。
機能3.「Ctrl+O」キーで半角カタカナ入力に変換
3つ目の「Ctrl+O」キーの機能は、半角カタカナ入力に変換する機能です。
ExcelやWord、PowerPoint、OutlookなどのOffice製品アプリで、日本語入力中の文字変換を確定する前に「Ctrl+O」キーを押すと、半角カタカナに変換されます。
ファンクションキー「F8」も同じ機能をもっていますが、「Ctrl+O」キーの方がキーボードをタッチしやすいので、こちらを利用している人も多いです。
補足ですが、「Ctrl+I」キーで全角カタカナに変換するなど、「Ctrl+O」キーと同類のショートカットキーが存在します。
文字を変換するショートカットキー
「Ctrl+U」キー⇒ひらがなに変換(F6と同じ)
「Ctrl+I」キー⇒全角カタカナに変換(F7と同じ)
「Ctrl+O」キー⇒半角カタカナに変換(F8と同じ)
「Ctrl+P」キー⇒全角英数字に変換(F9と同じ)
「Ctrl+T」キー⇒半角英数字に変換(F10と同じ)
機能4.Outlookのメールを別ウィンドウで開く
4つ目の「Ctrl+O」キーの機能は、Outlookのメールを別ウィンドウで開く機能です。
Outlookで特定のメールを選択後に「Ctrl+O」キーを押すと、選択されたメールを別ウィンドウで開きます。
下のようにメールが別ウインドウで開かれます。メールをダブルクリックことでも別ウインドウを開くことができます。
「Ctrl+Shift+O」キーでメモのセルを検索
「Ctrl+Shift+O」キーのショートカットキーも存在します。
Excelブックでセル範囲を選択してから、「Ctrl」キーと「Shift」キーを押しながら「O」キーを押すと、メモが挿入されたセルを検索することができます。
「ホーム」タブの「検索と選択」の「メモ」ボタンや、「選択オプション」画面からでも検索できますが、このショートカットならダイレクトに対象セルを見つけることができます。