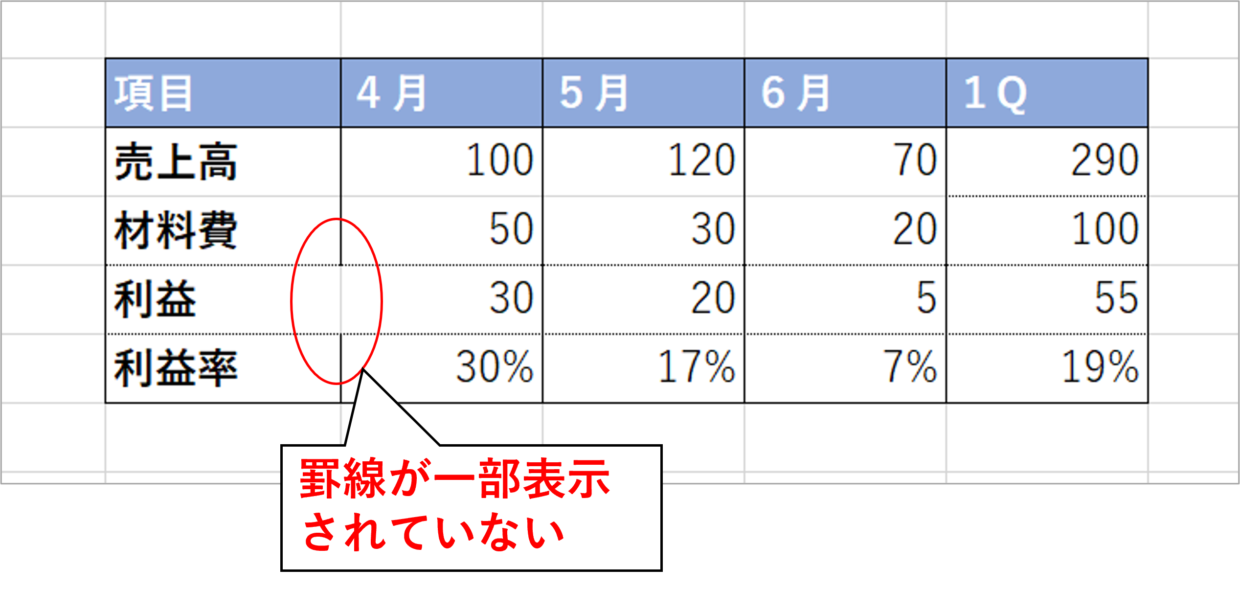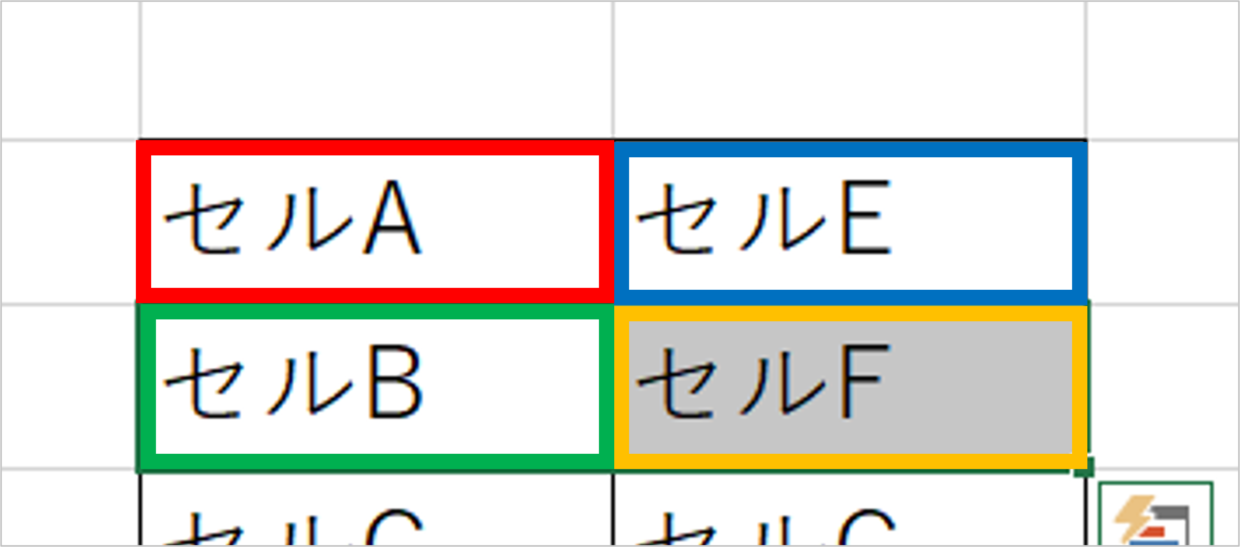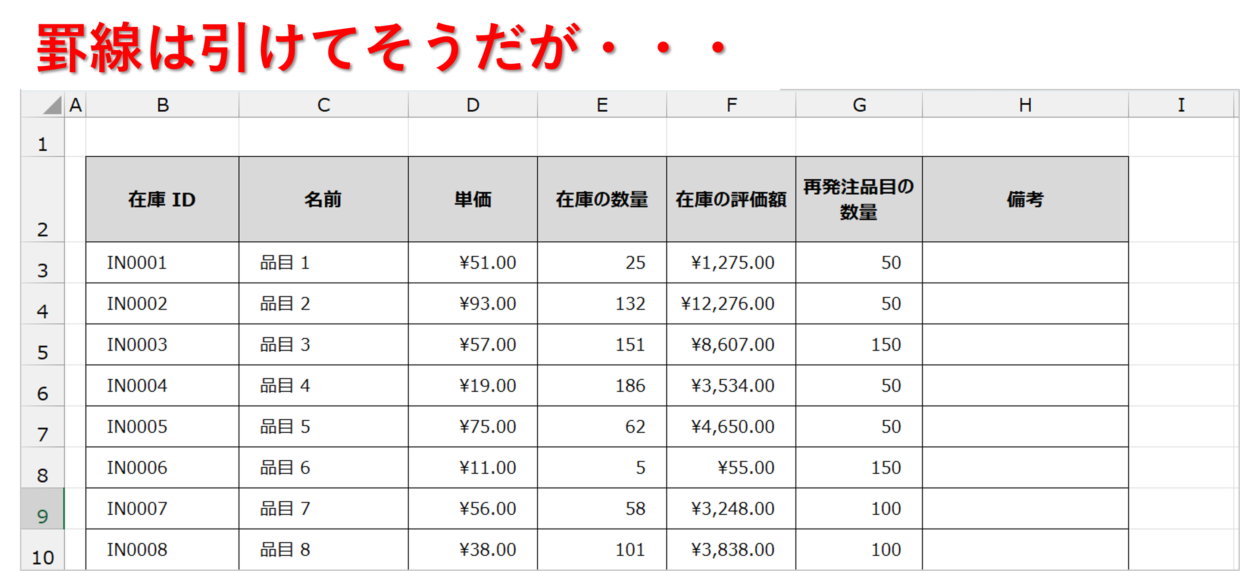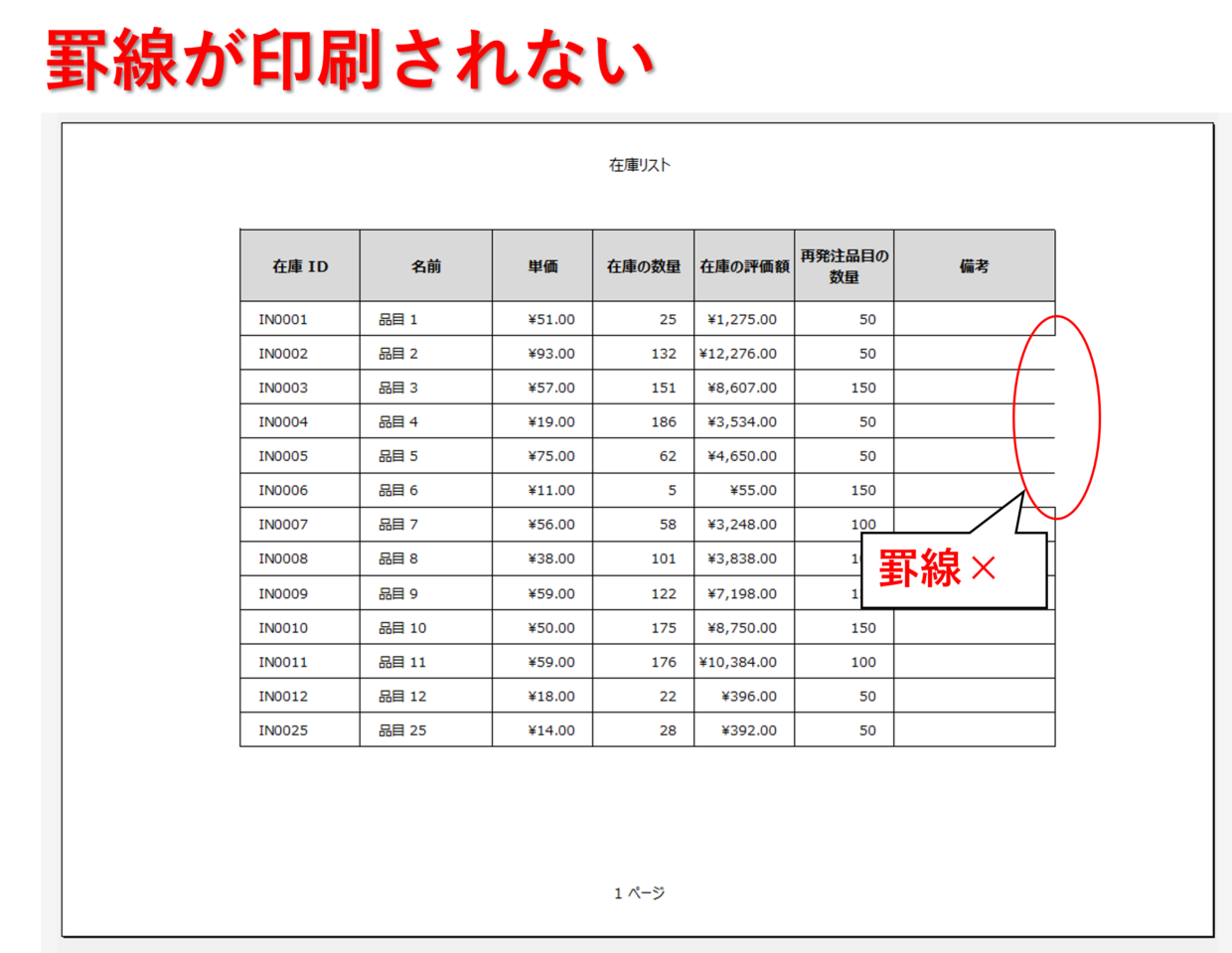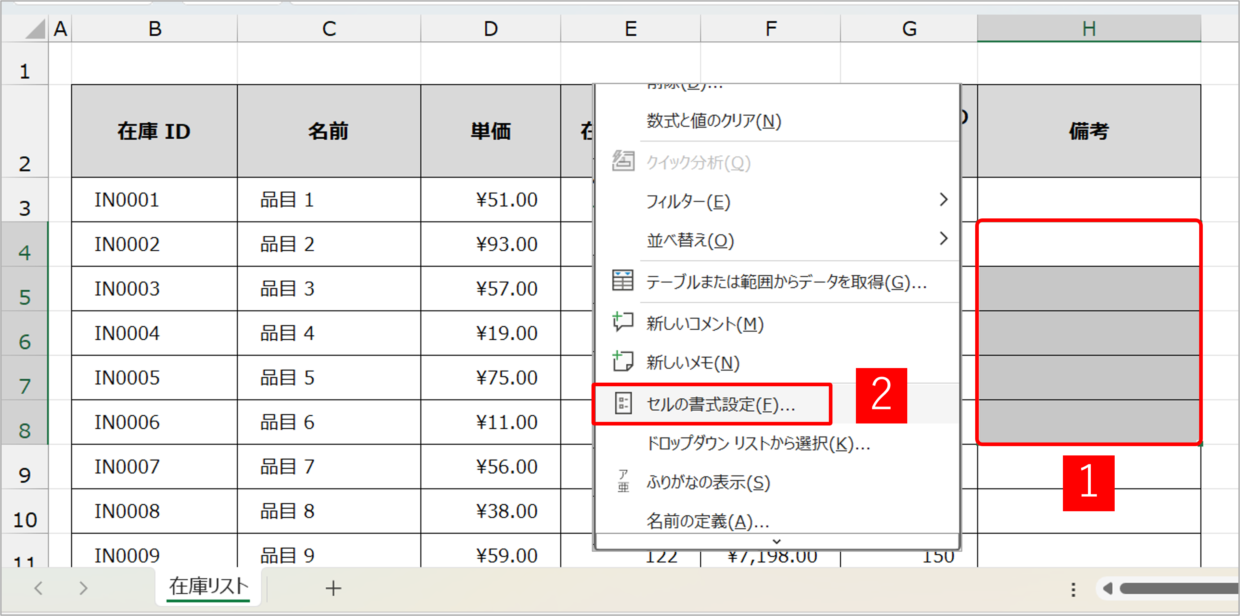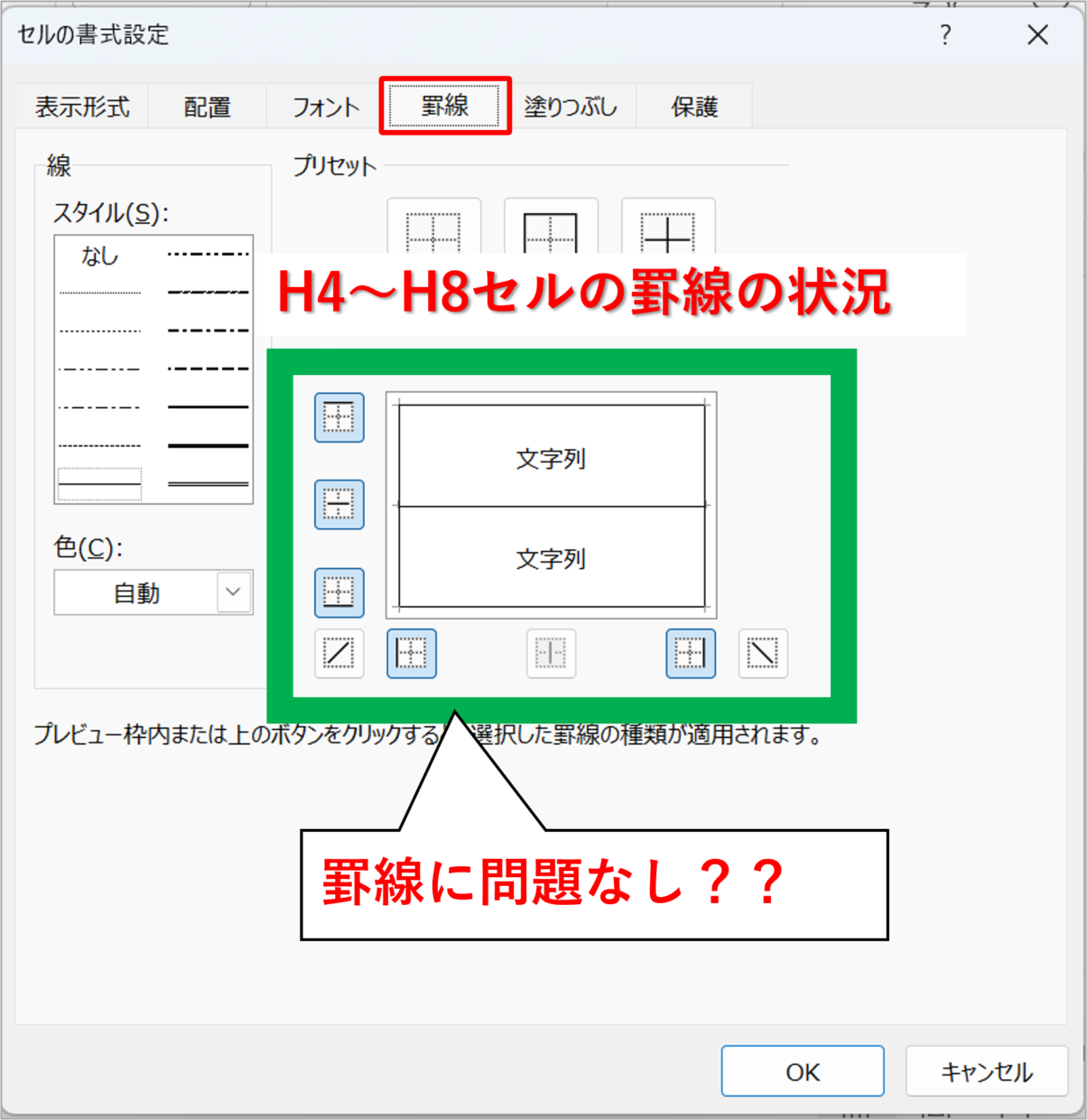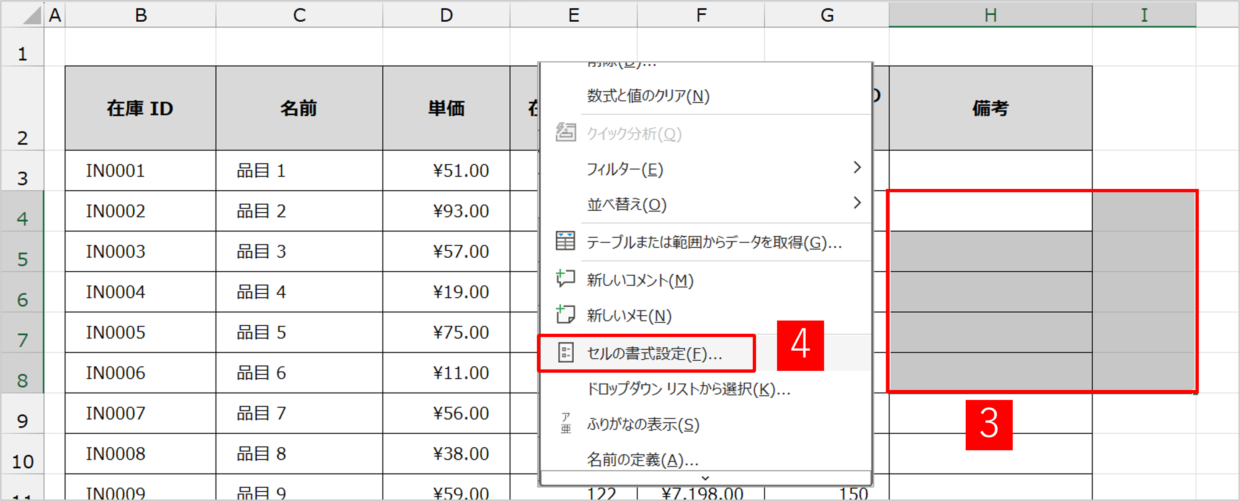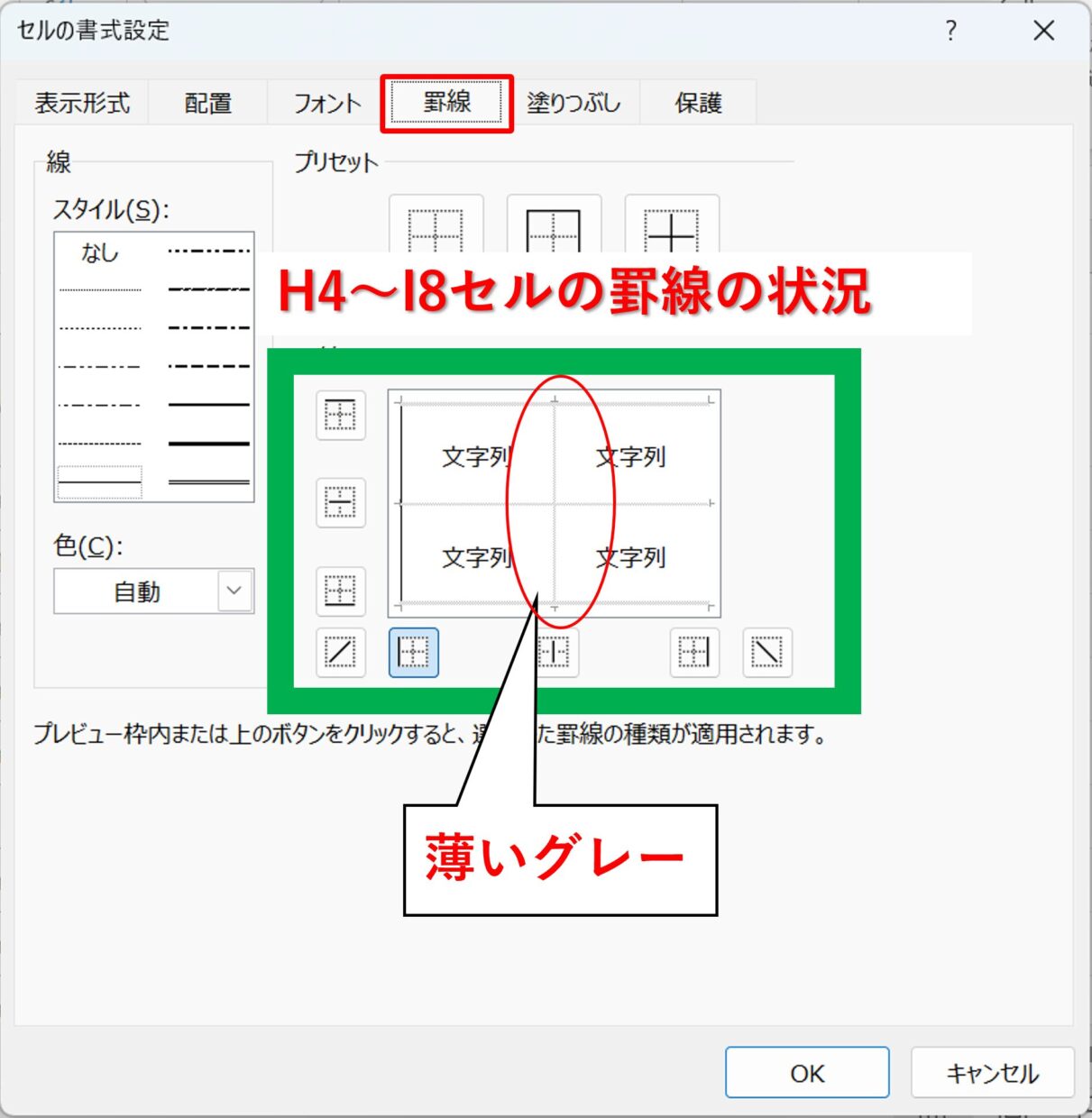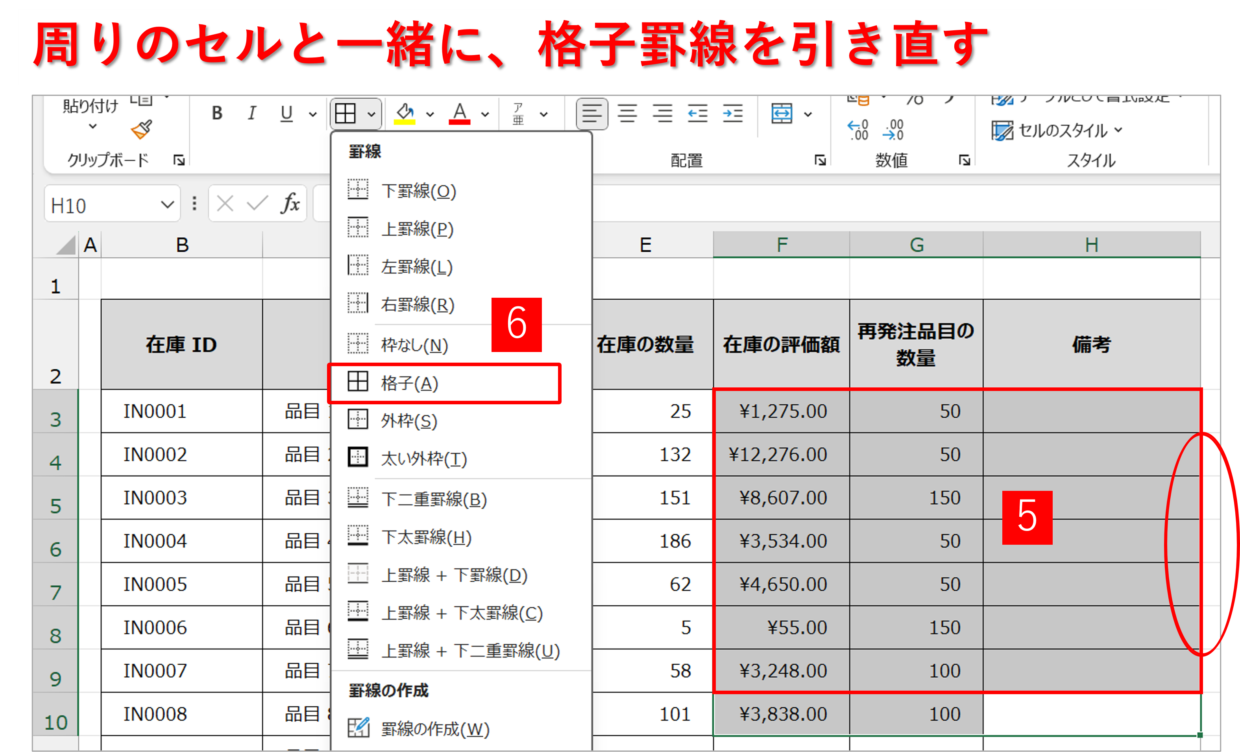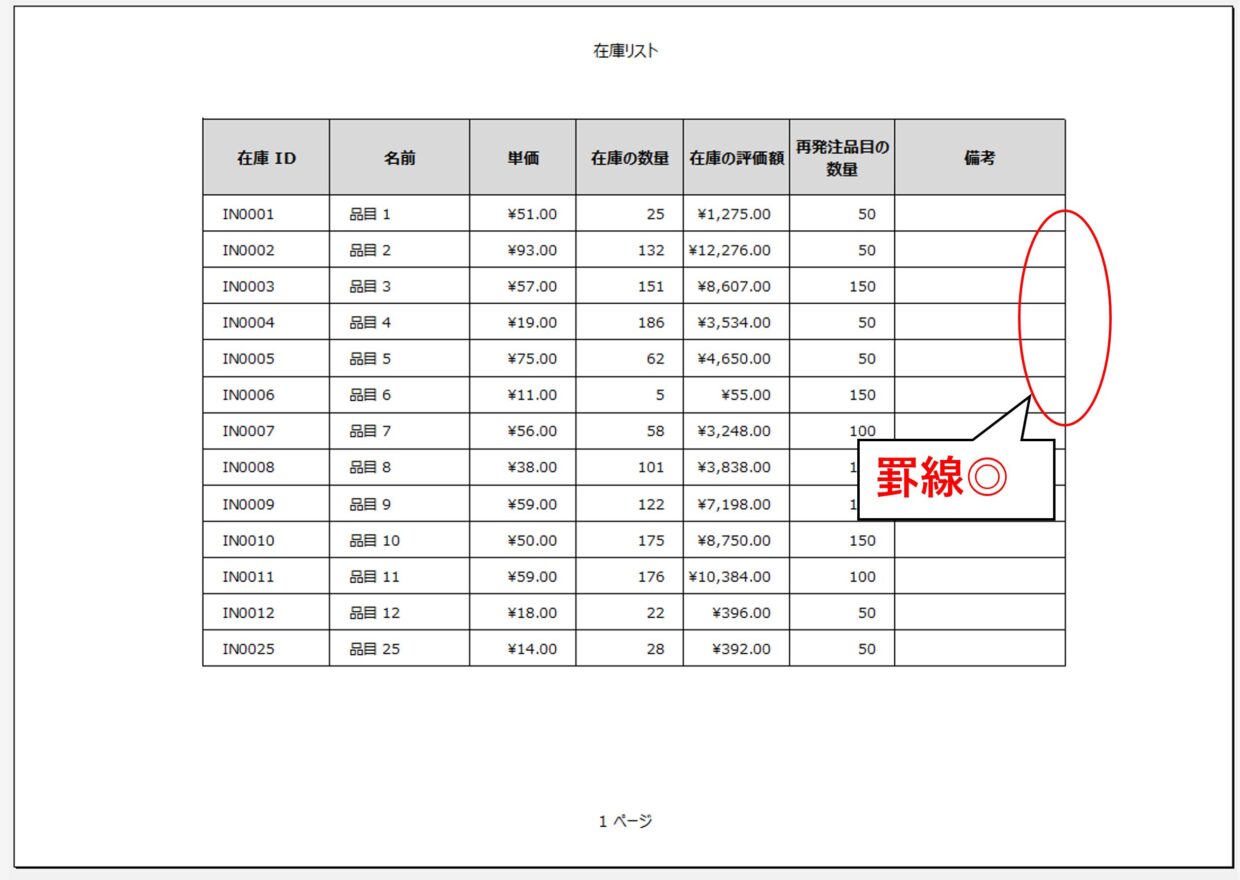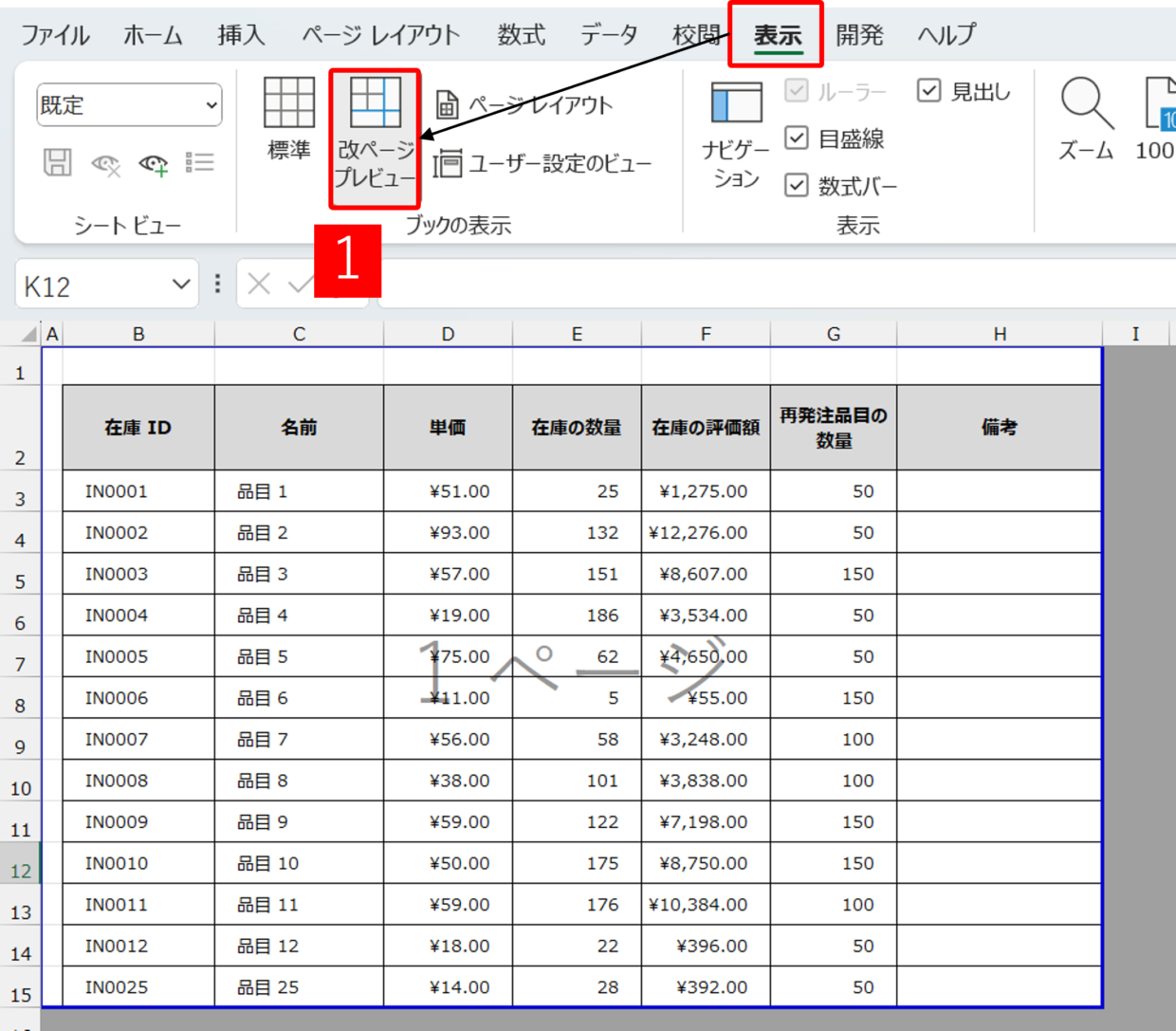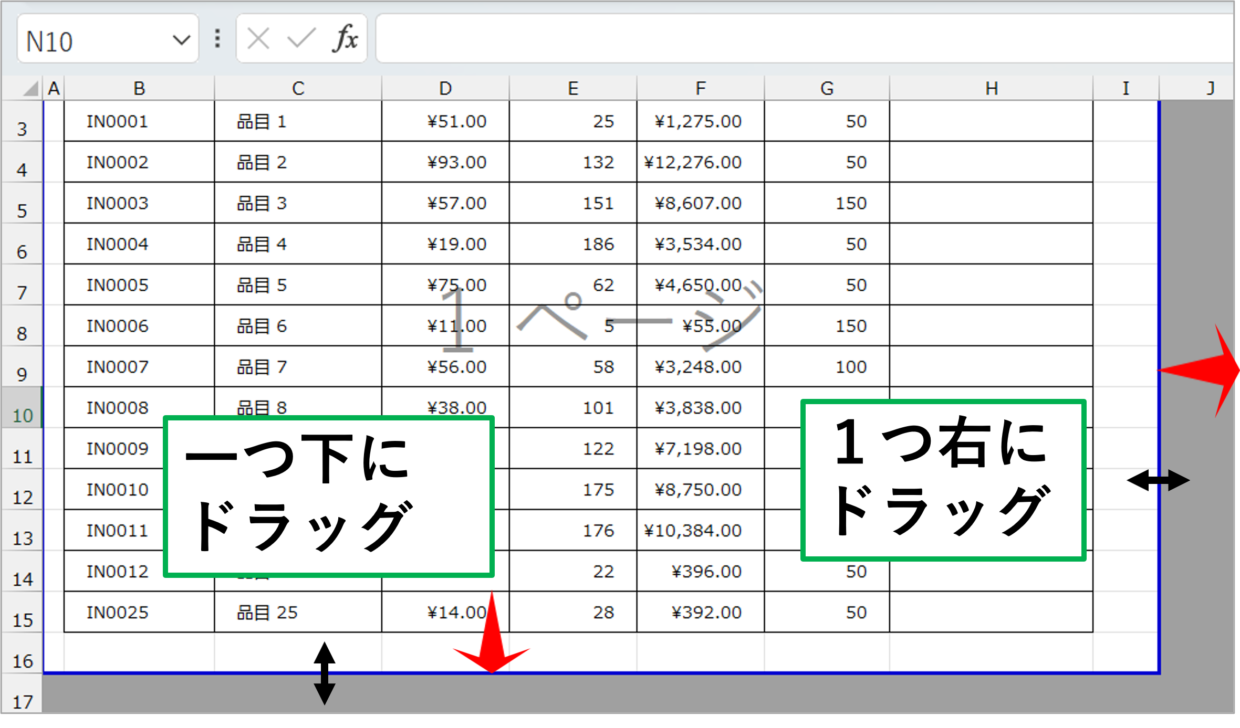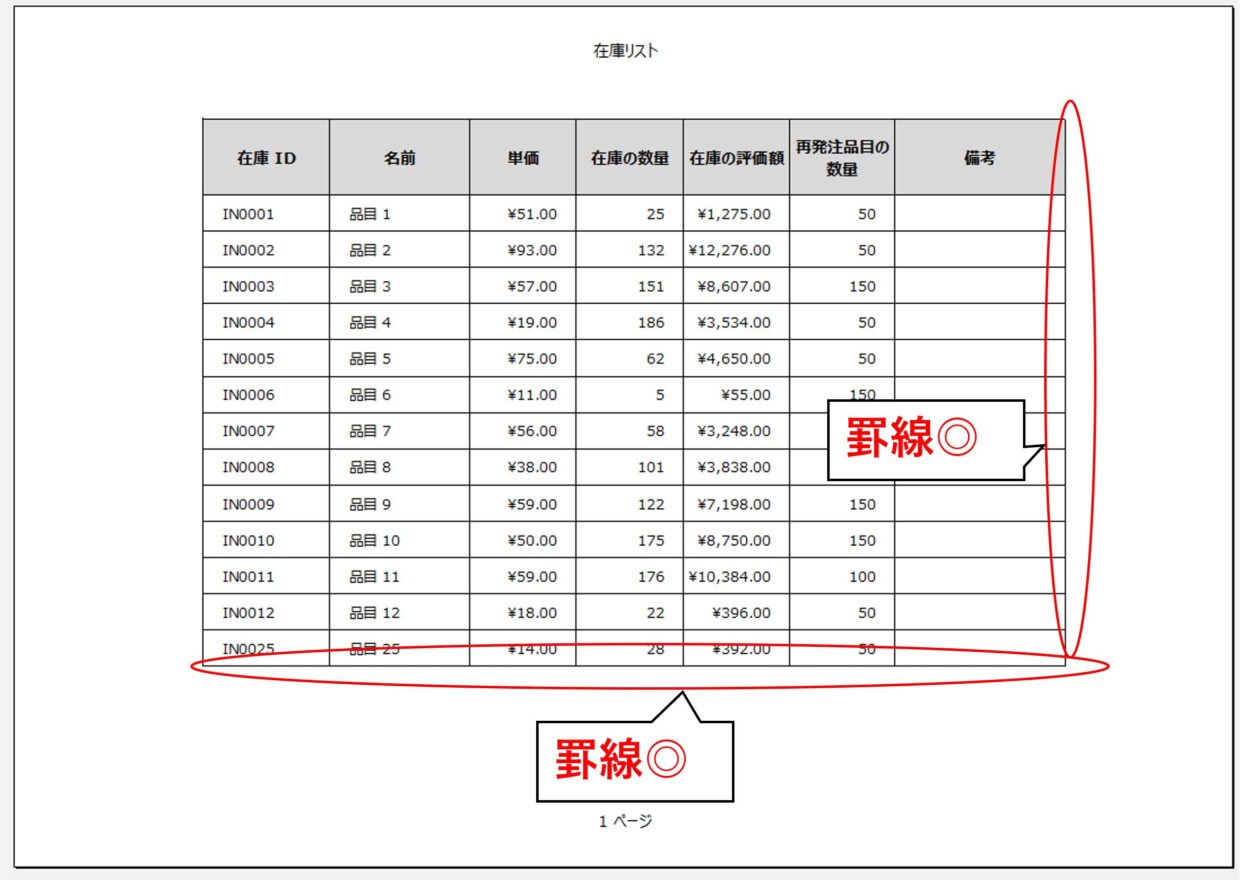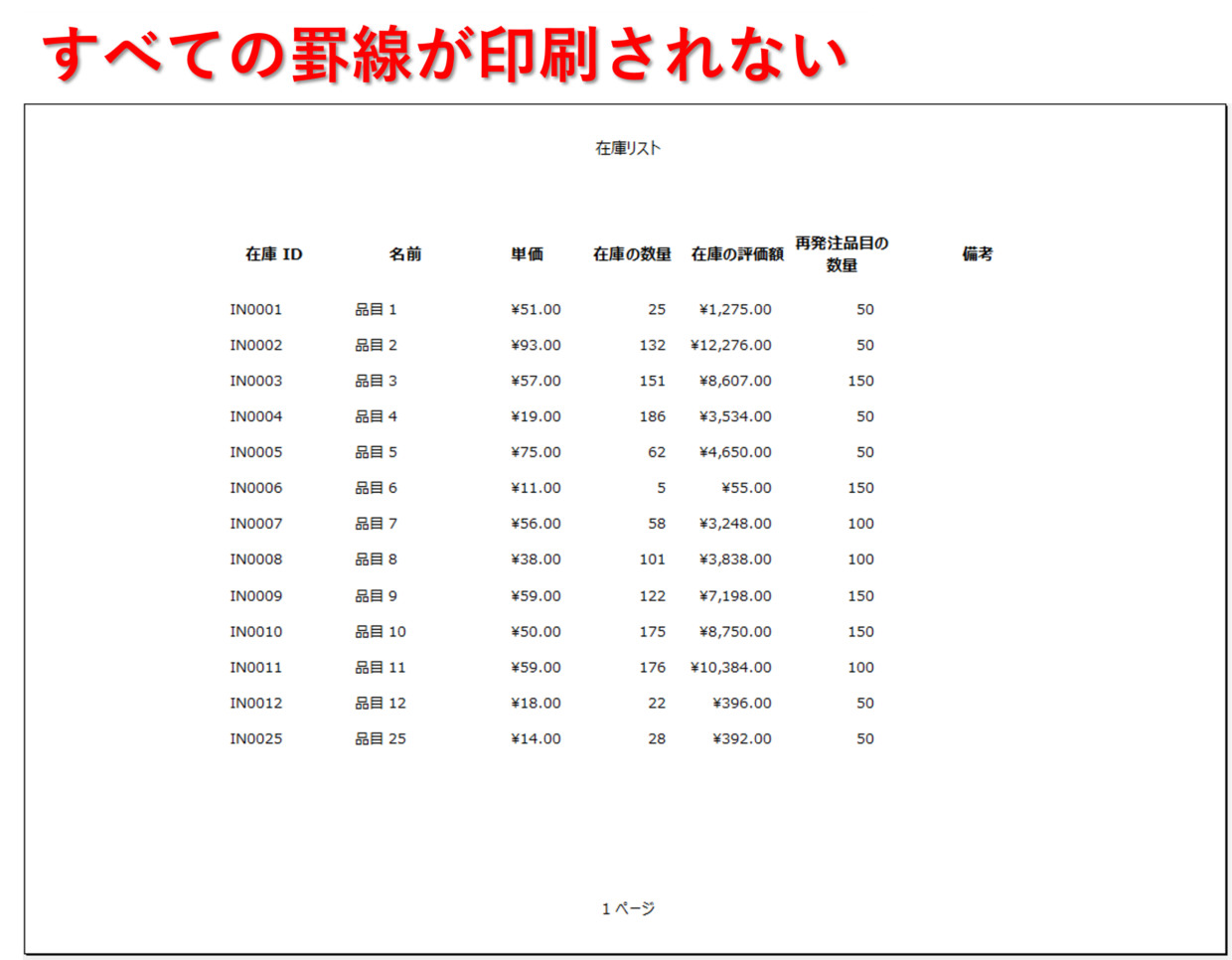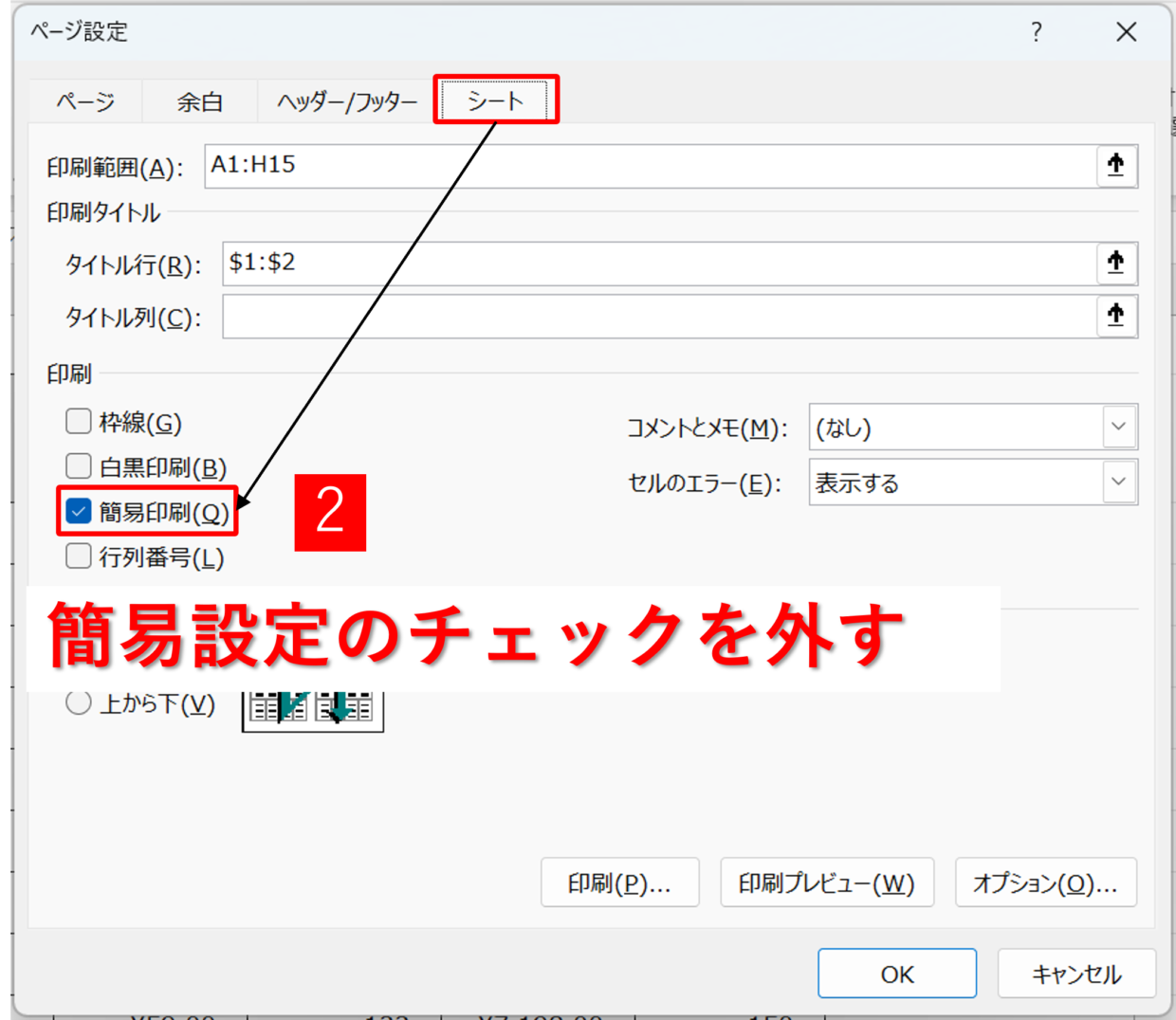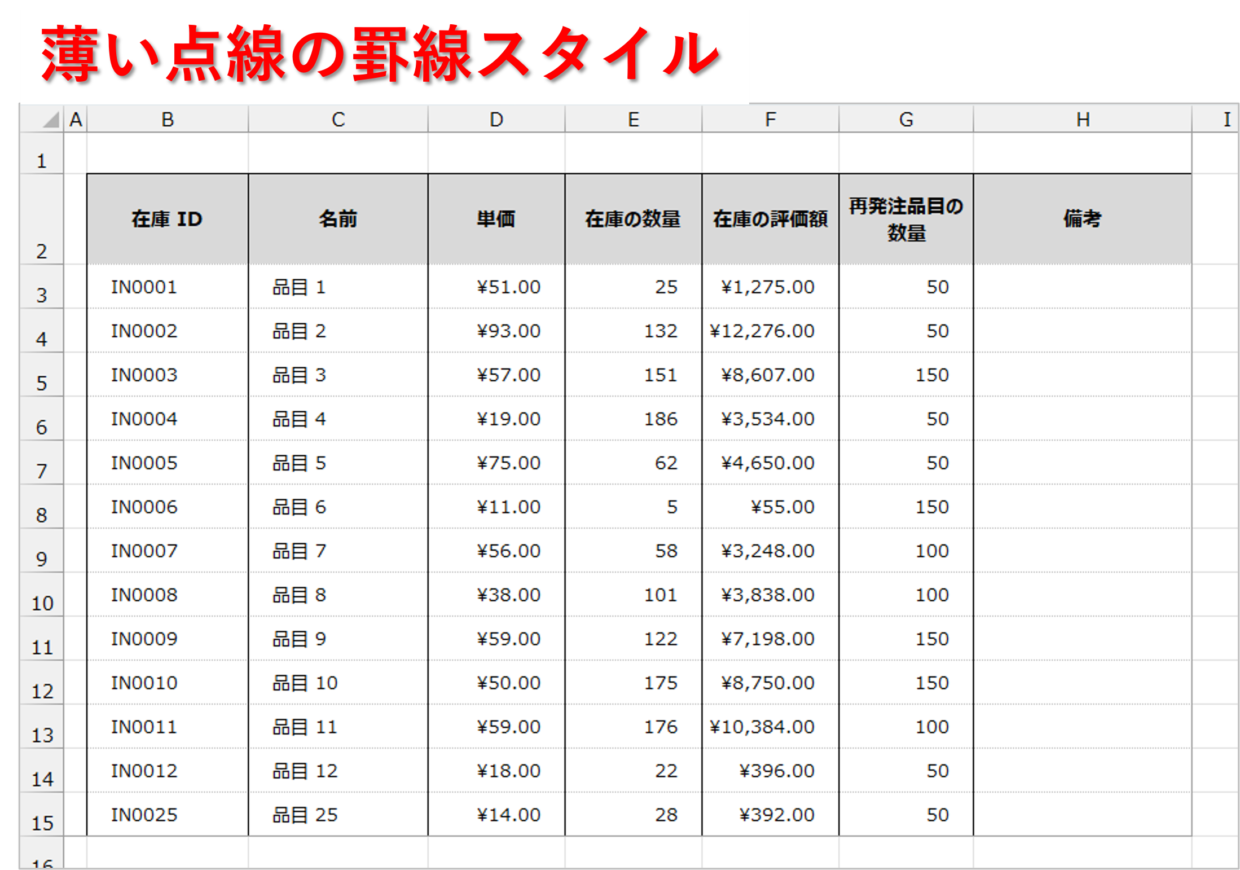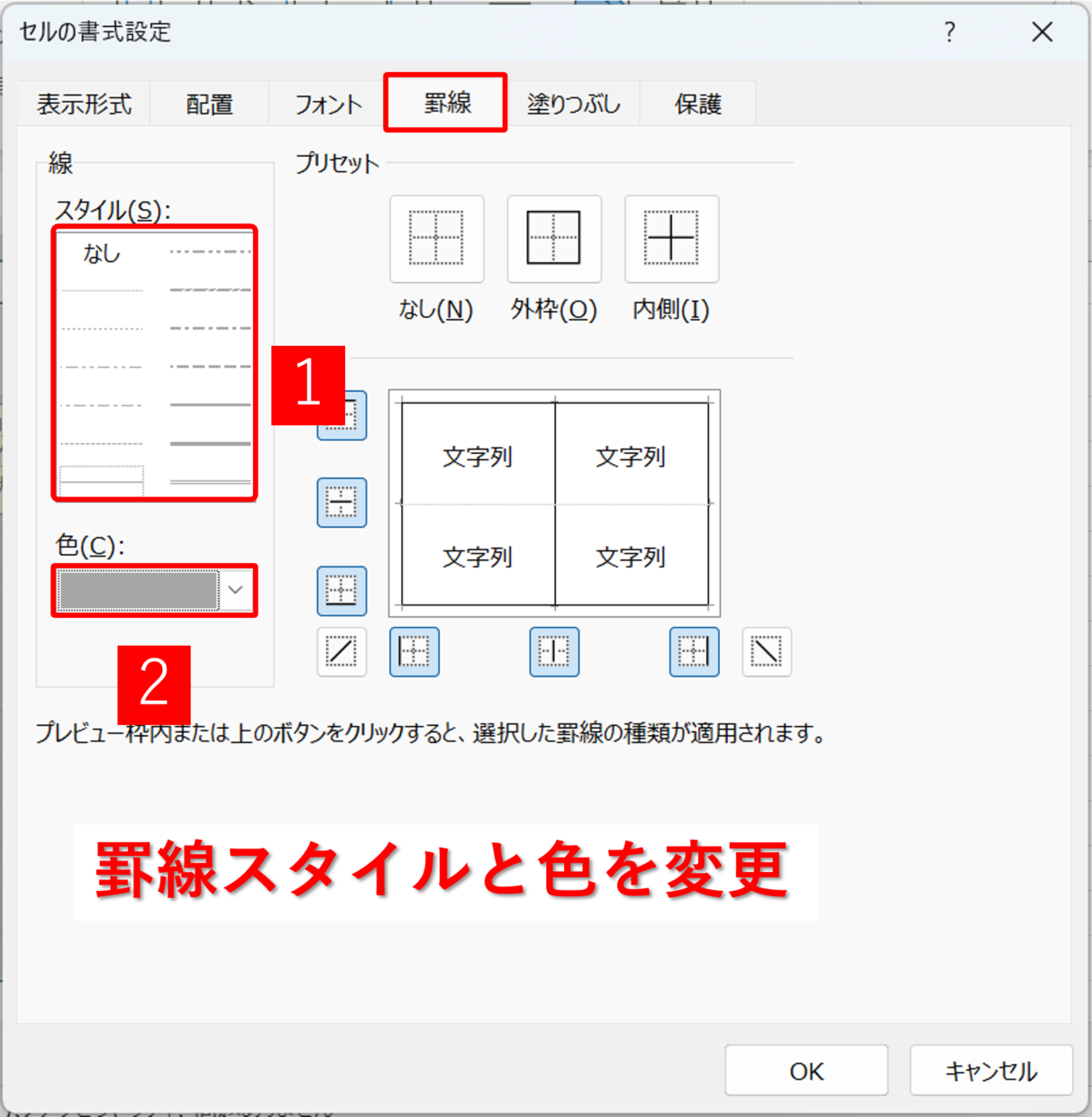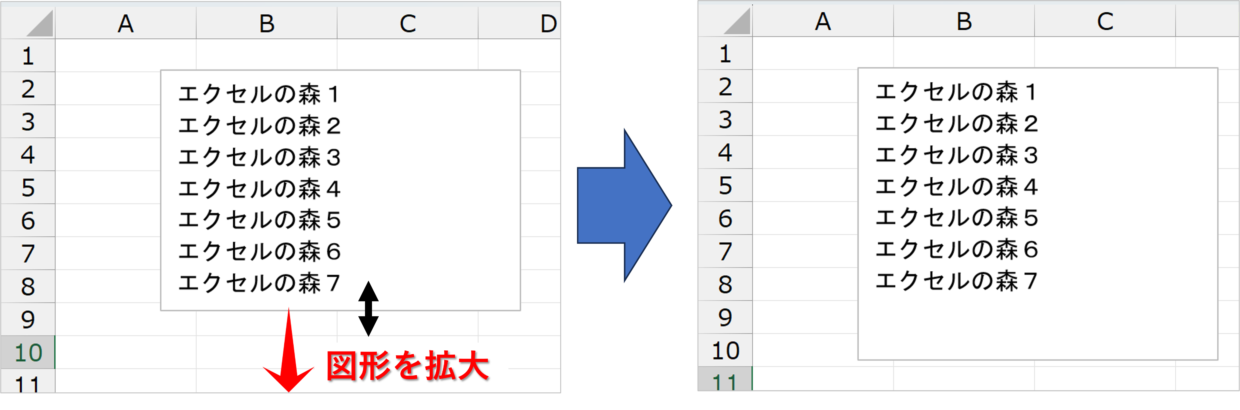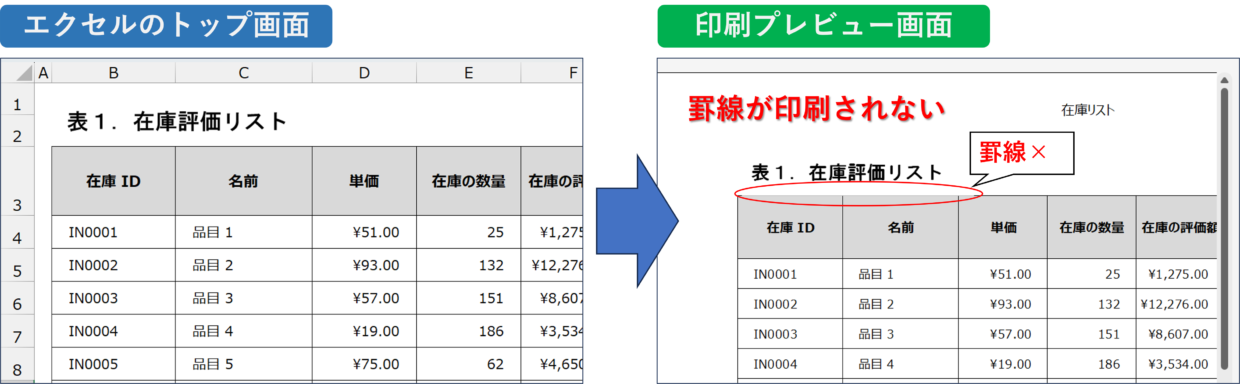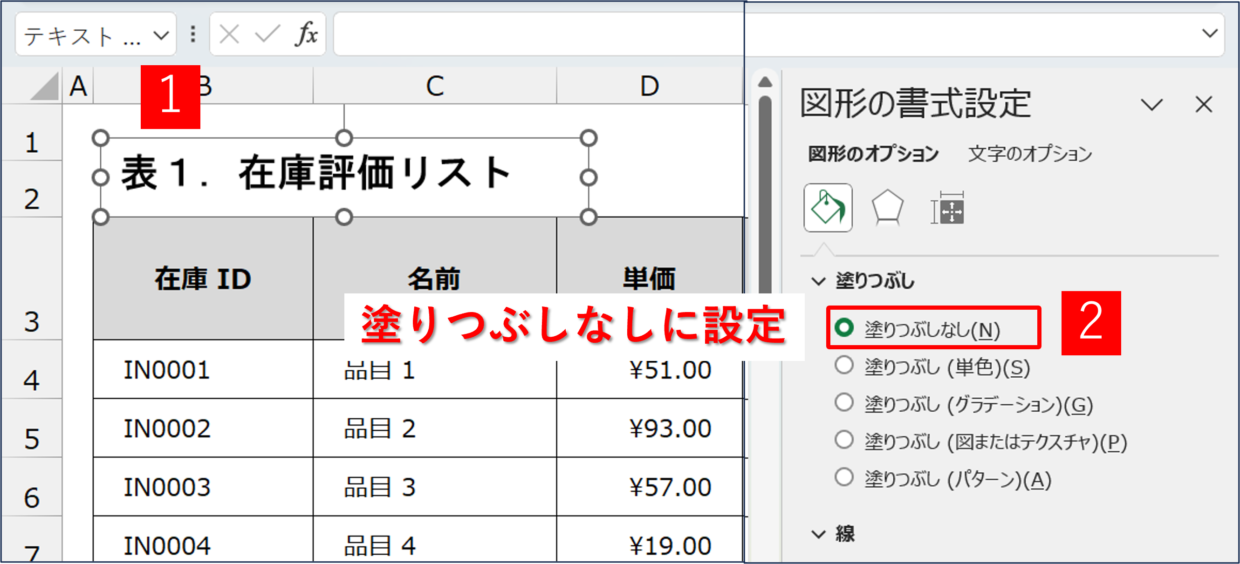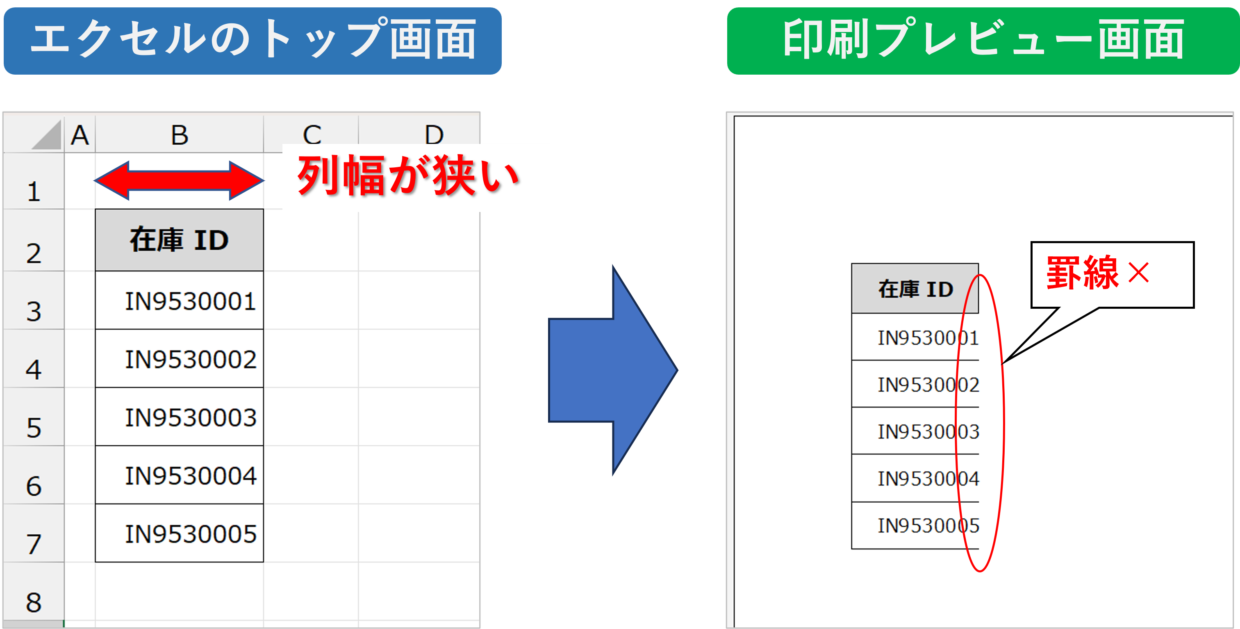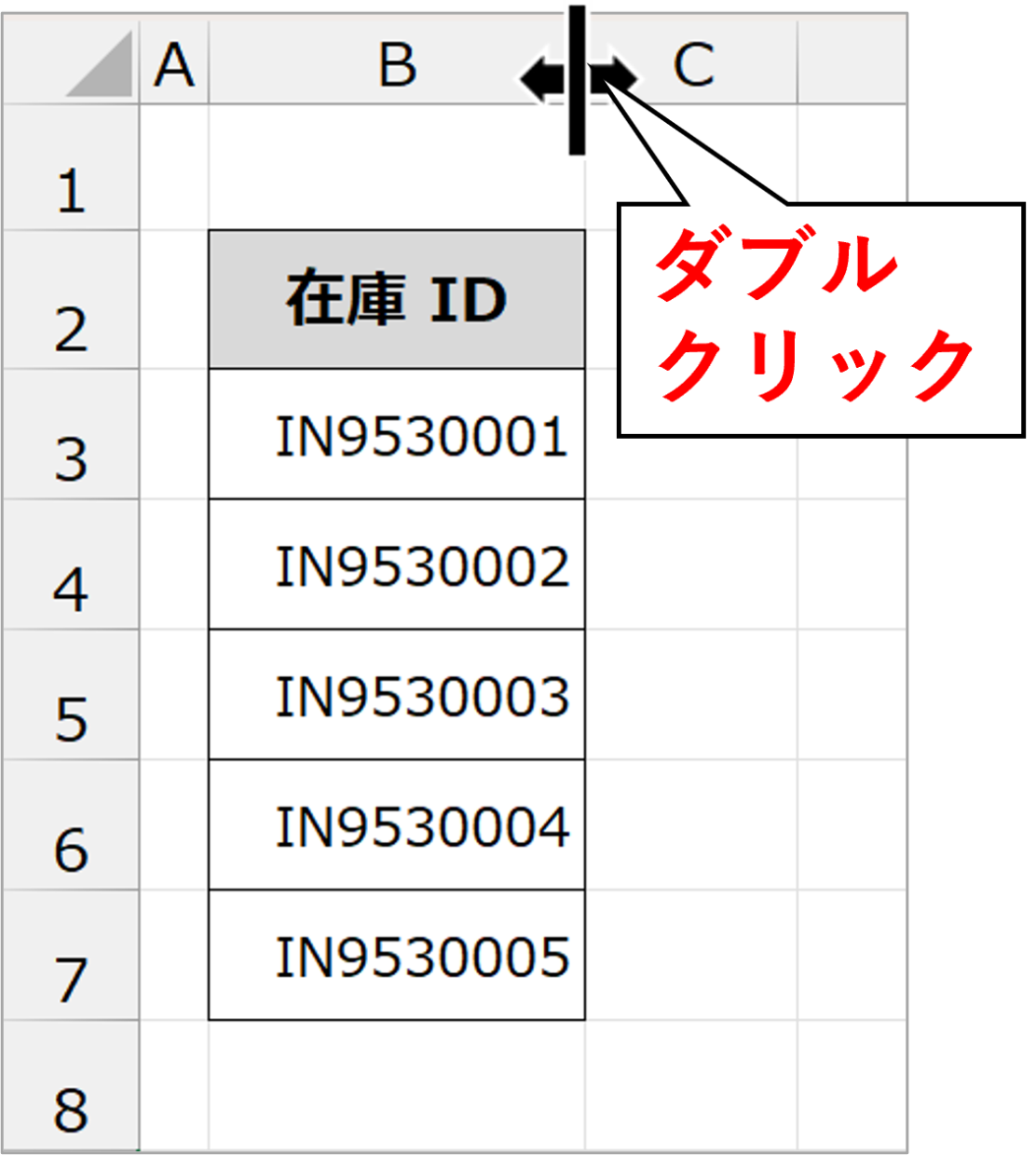Excel(エクセル)で資料を作成し、いざ印刷してみると、罫線や文字が印刷されないことがあります。
エクセルは意外と印刷機能に脆さがあり、「どうして印刷できない!?」という場面にたくさん出会います。
この記事では、エクセルの『罫線や文字が印刷されない原因と解決策』を6つ紹介します。
事前確認:罫線が表示されているかチェック
原因や解決策を紹介する前に、エクセルのトップ画面上で、罫線が表示されているか、印刷するセル範囲をチェックしてください。
下の図のように、表に罫線を引いたはずなのに、なぜか罫線が欠けたような状態になっていないでしょうか?
その場合は、まずは欠けている罫線を引いてください。
心当たりがないのに、罫線が消える現象が発生していた場合、普段から罫線が正しく引けていない可能性があります。
勘違いしている人が多いのですが、罫線はセルとセルの境目に対して設定されているものではない、ではありません。
罫線はセルの四辺に『セル1つ1つの4辺に設定されている』ものです。
この仕組みを理解していないユーザーは、まるで罫線が消えてしまった錯覚に陥ってしまう場合があります。
『エクセルの罫線の仕組み』と『罫線が非表示になる原因』を、以下の記事で詳しく紹介していますので、興味のある方は参考にしてください。
罫線が印刷されない原因と解決策1.罫線の引き方
それでは、罫線や文字が印刷されない原因を紹介していきます。
まず、罫線が印刷されない1つ目の原因は、『罫線の引き方』に問題があるからです。
例えば、下の表では、全てのセルに罫線が引けているように見えます。しかし、それは勘違いです。
印刷プレビュー画面で確認してみると、H4セル~H8セルの右側面の罫線が印刷されないことが分かります。
それでは、元のエクセル画面に戻って、H4セル~H8セルを選択し、右クリックメニューの「セルの書式設定」をクリックして、罫線を確認してみましょう。
「罫線」タブの画面中央部のプレビューを確認すると、セルの枠線すべてに罫線が引かれていて、問題なさそうに見えます。
今度は、対象のセル範囲をH4セル~I8セルに広げて選択し、右クリックメニューの「セルの書式設定」をクリックして、罫線を確認してみます。
そうすると、H列のセルとI列のセルの境目の罫線が、薄い点線で表示されています。
薄い点線は、複数の罫線スタイルが混在していることを表しているので、このセル範囲の四辺には、正しく罫線が引けていないことが分かります。
説明が遠回りしましたが、この解決策を紹介します。
解決策は、罫線の異常が発生するあたりのセル範囲を選択し、改めて格子罫線を引き直してください。
引き直した後に印刷プレビュー画面を確認すると、表示されていなかった罫線が正しく表示されたことを確認できます。
『エクセルの罫線の仕組み』を詳しく知りたい方は、以下の記事を参考にしてください。
罫線が印刷されない原因と解決策2.印刷範囲
上で紹介した方法を試しても、印刷範囲の一番外側の罫線が印刷されない場合は、エクセルの印刷機能の不具合も考えられます。
この原因を解決するために、印刷する対象範囲を拡大してみてください。
まずは、「表示」タブの「改ページプレビュー」を押すと、印刷範囲が縦と横の青線で区切られます。また、セルがグレーになった右側と下側の範囲は印刷対象外ということです。
印刷範囲を広げるために、青色の縦線にマウスのカーソルを合わせます。マウスのポインターが「↔」に変わるので、縦の青線を一つ右にドラッグして移動します。
同様に横の青線も一つ下のセルの境目にドラッグして移動します。
ドラッグが完了したら、印刷プレビュー画面で印刷範囲の外側の罫線が表示されていれば、罫線を表示するための修正は完了です。
罫線が印刷されない原因と解決策3.簡易印刷設定
下の図のように、すべての罫線が印刷されない場合は、『簡易設定』モードがONに設定されているためです。
エクセルの「簡易印刷」は、グラフや図形、画像、セルの背景色を除いて、データのみを印刷する機能です。
罫線の非表示を解決するためには、『簡易設定』モードをOFFにする必要があります。
まず「ページレイアウト」タブの「印刷タイトル」をクリックします。
「シート」タブの印刷メニューの「簡易印刷」にチェックが入っている場合は、✓を外して「OK」を押して画面を閉じます。
後は、印刷プレビュー画面で、罫線が正しく表示されることを確認してください。
罫線が印刷されない原因と解決策4.罫線の濃さ
罫線が印刷されないのは、罫線の色が薄すぎることが原因の可能性があります。
例えば、下の図ように、薄いグレーの点線などを利用した表は、印刷プレビュー画面では罫線が表示されていても、いざ印刷してみると印字されないことがあります。
この問題を解決するためには、「セルの書式設定」画面で線のスタイルと線の色を変更し、再度印字されるか印刷を試してください。
罫線の引き方を詳しく知りたい方は、以下の内部リンク記事から参考にしてみてください。
文字や罫線が印刷されない原因と解決策5.図形の挿入
テキストボックスなどの「図形」に挿入した文字は、その一部の文字が印刷されない場合があります。
エクセルのトップ画面上では文字が表示されていても、印刷すると文字が消えることがあります。
原因ははっきりしていませんが、Office製品の印刷機能の不具合である可能性もあります。
こんなときは、テキストボックスなどの図形の外枠にカーソルを合わせてドラッグすることで、図形を拡大させてください。
また、白色に塗りつぶされたテキストボックスが表に重なっている場合も、罫線が表示されないことがあります。
解決策は、テキストボックスの右クリックメニューの「図形の書式設定」から、「図形のオプション」⇒「塗りつぶし」で「塗りつぶしなし」にチェックを入れて下さい。
罫線や文字が印刷されない原因と解決策6.列幅や文字サイズ
罫線と文字が印刷されない6つ目の原因と対策を紹介します。
セルの列幅が狭いと、一部の文字列が罫線を消してしまって見えなくなってしまう場合があります。
こんな時は、列番号の境目にカーソルを合わせて、ダブルクリックしてください。そうすると、文字がセルに収まるように列幅が調整されます。