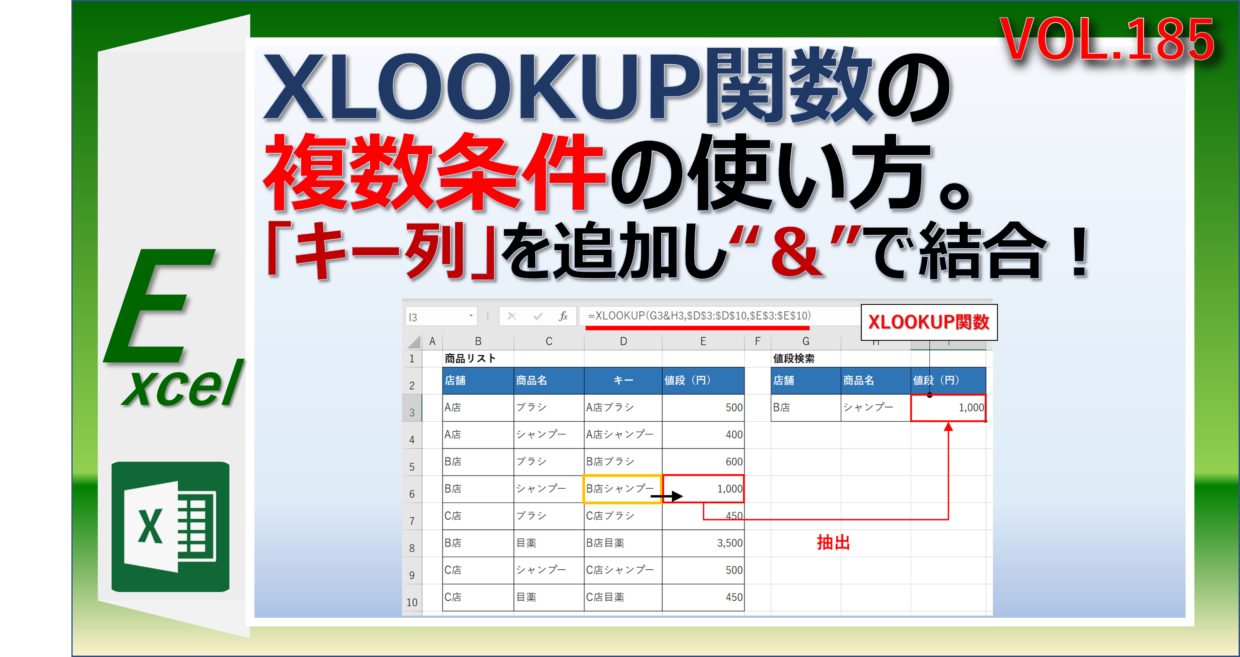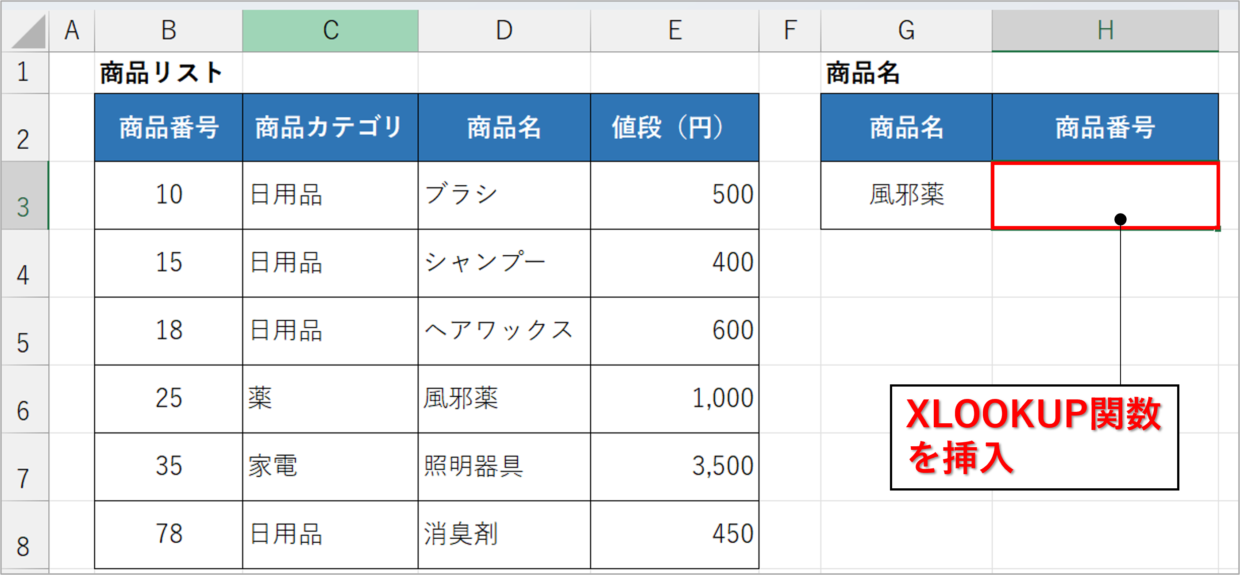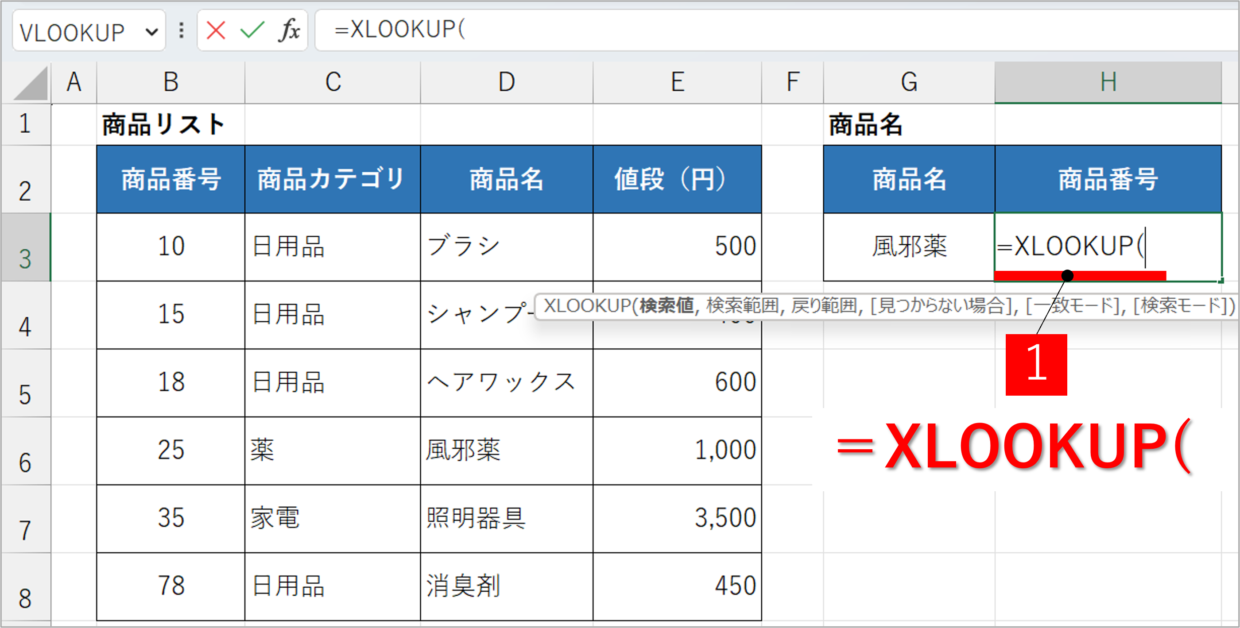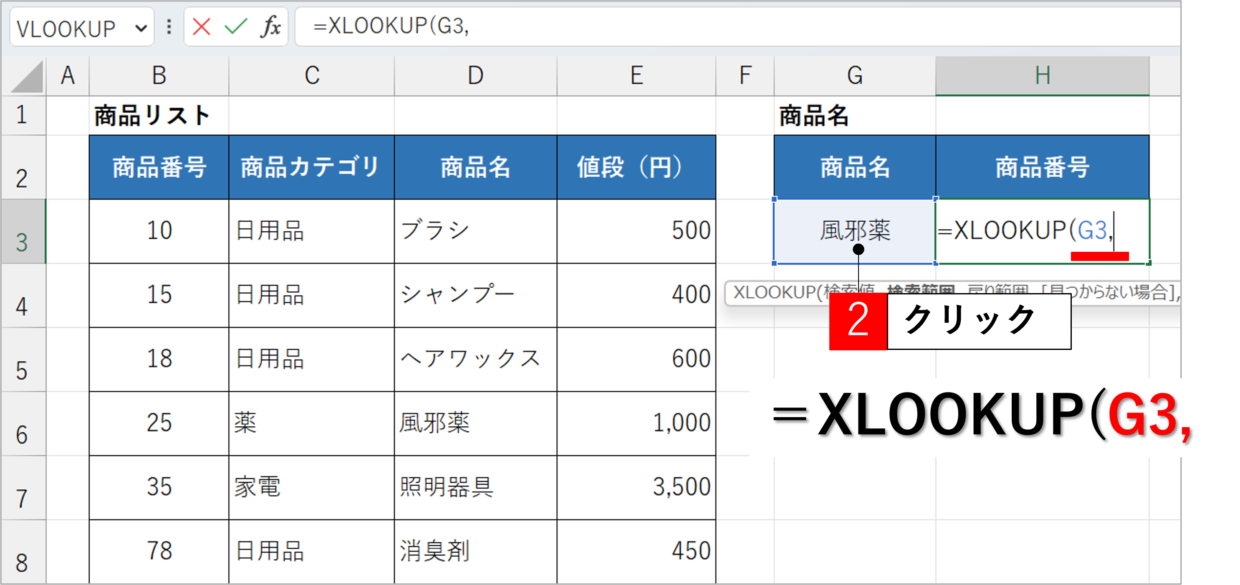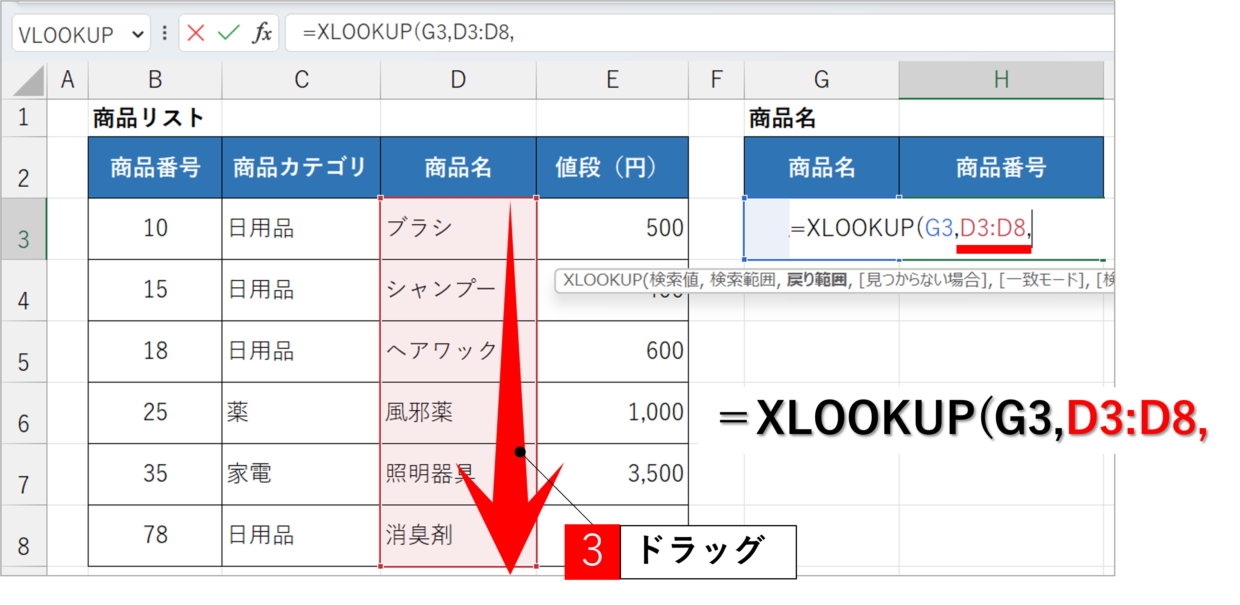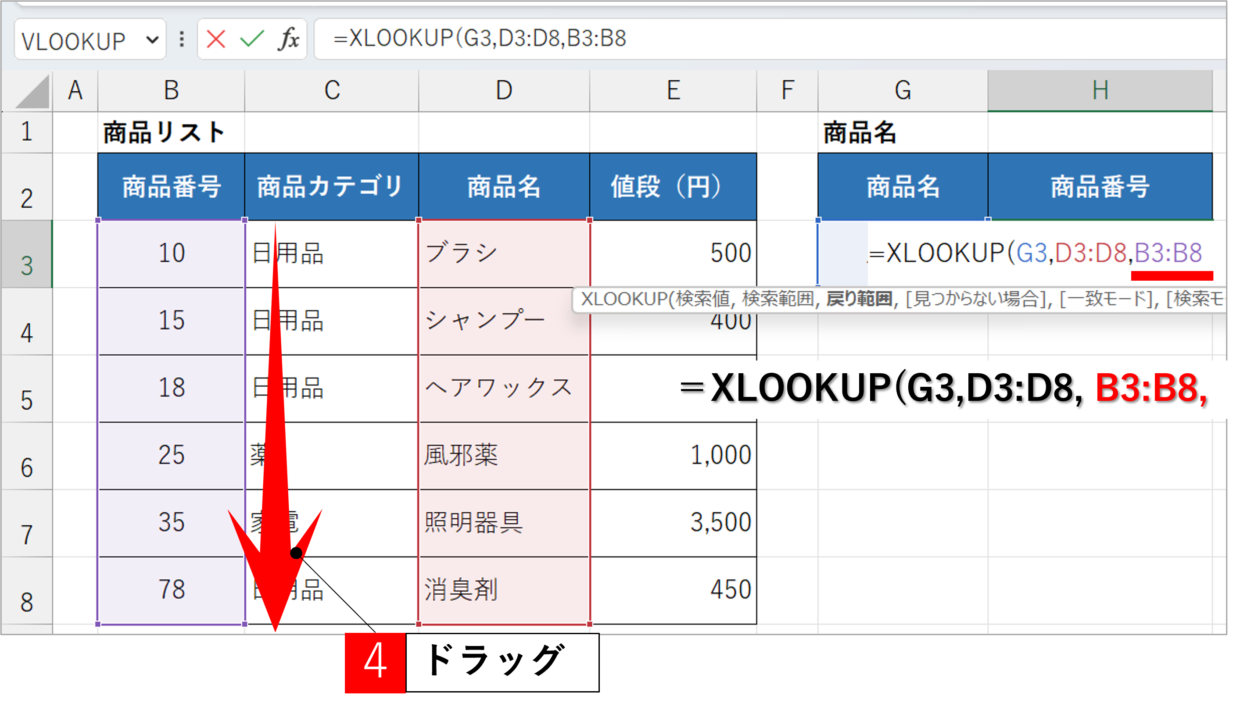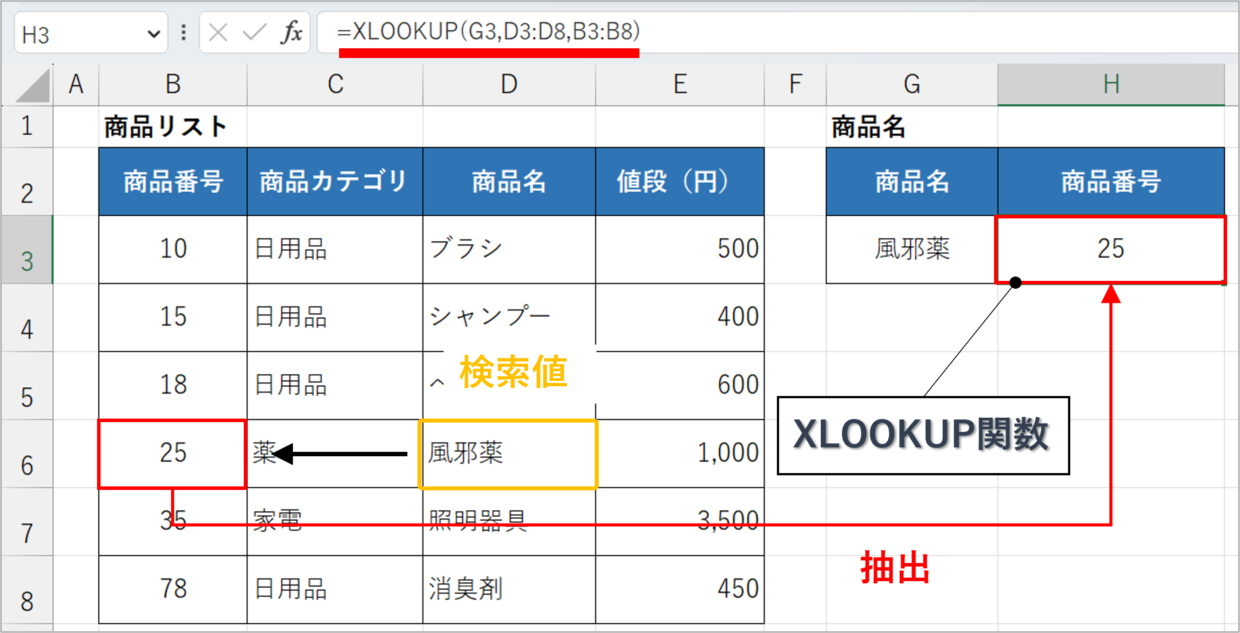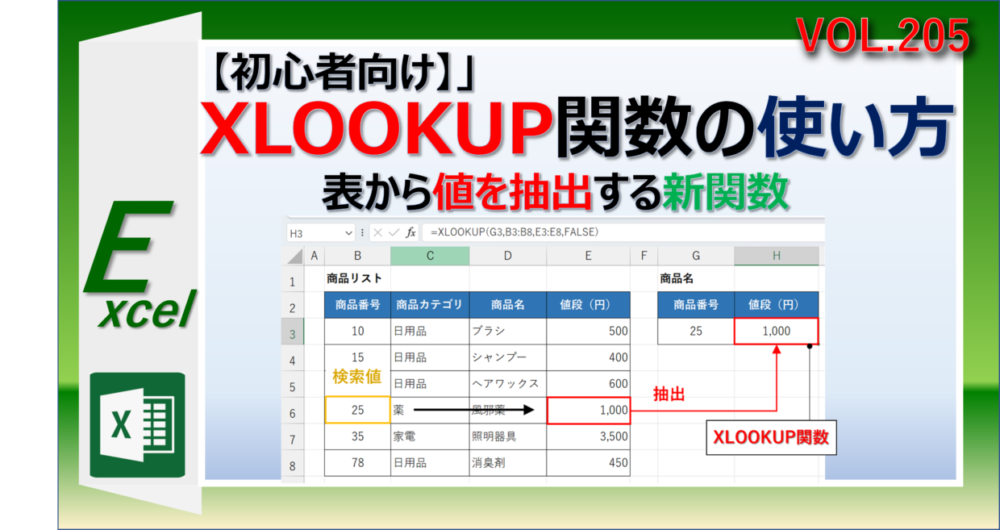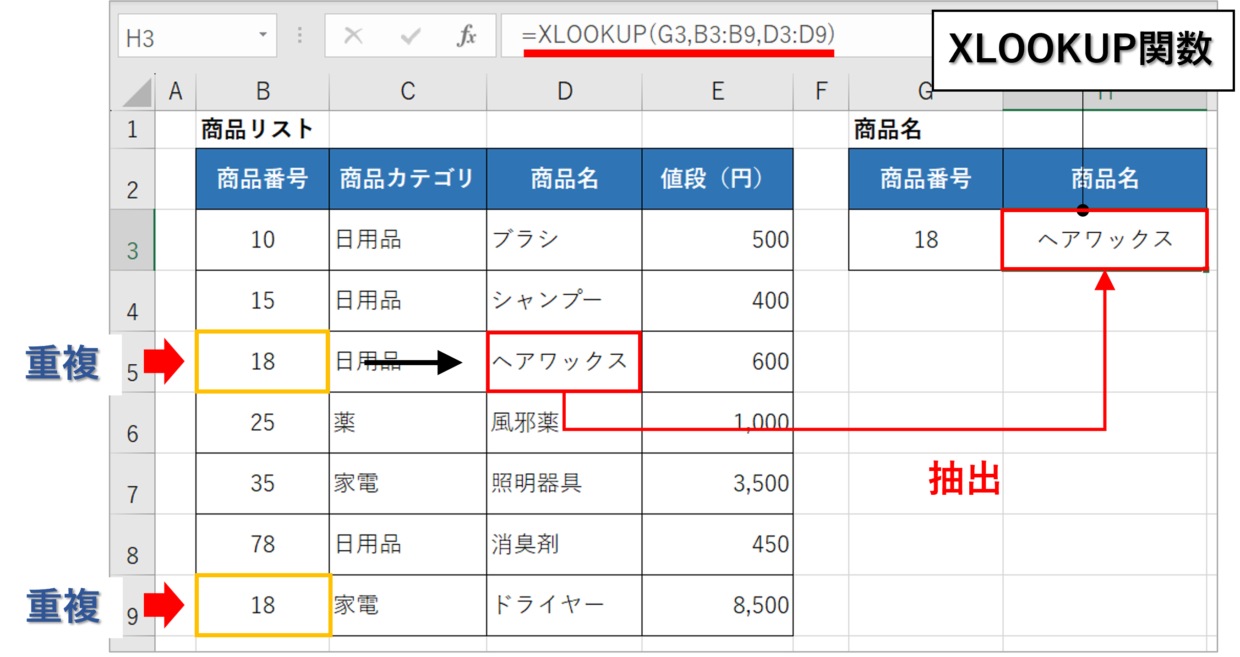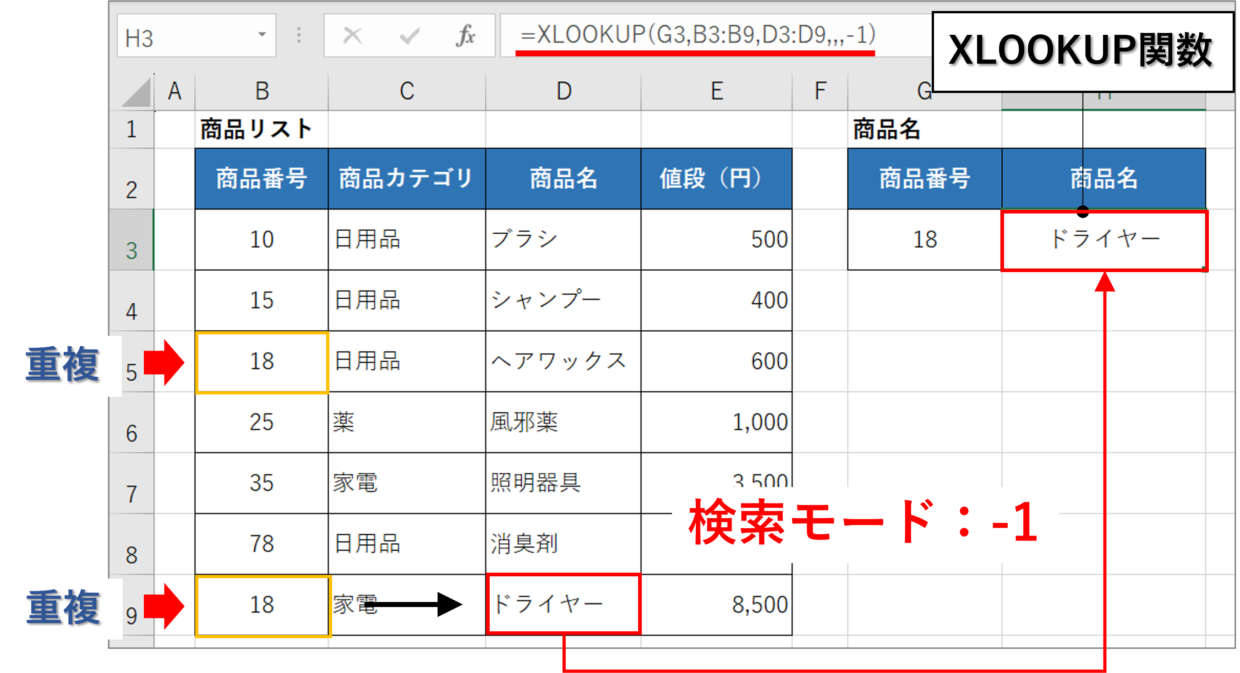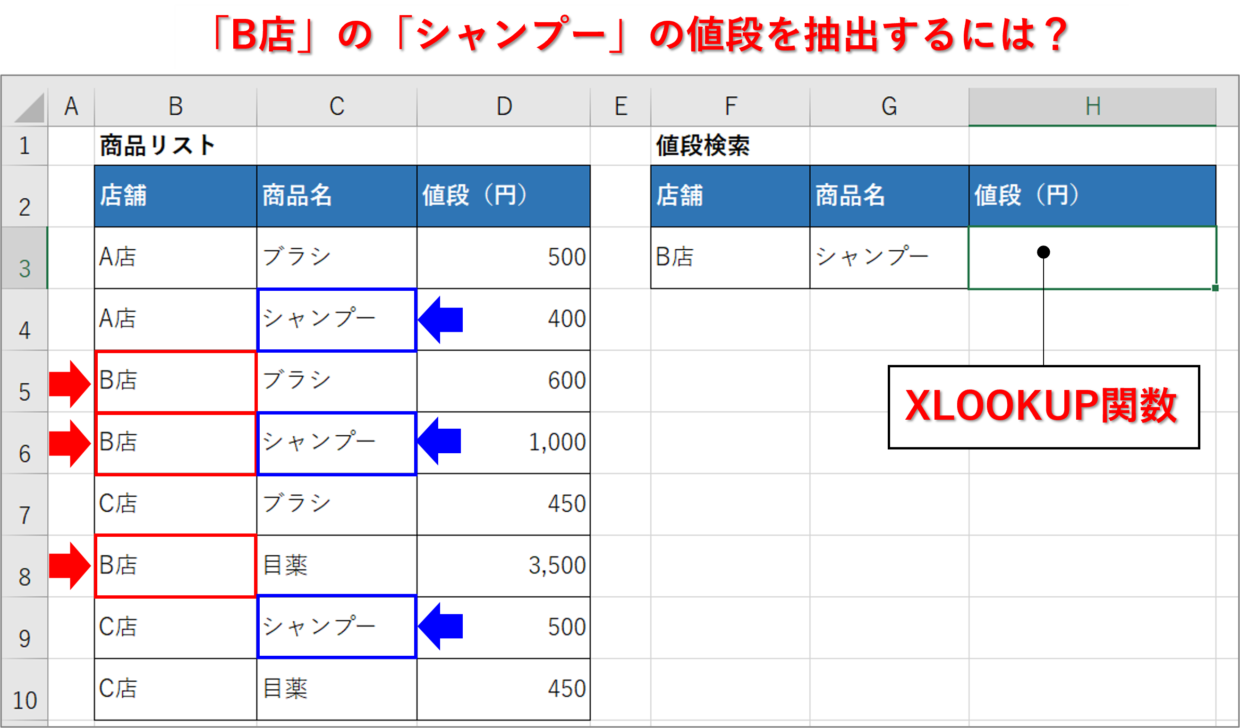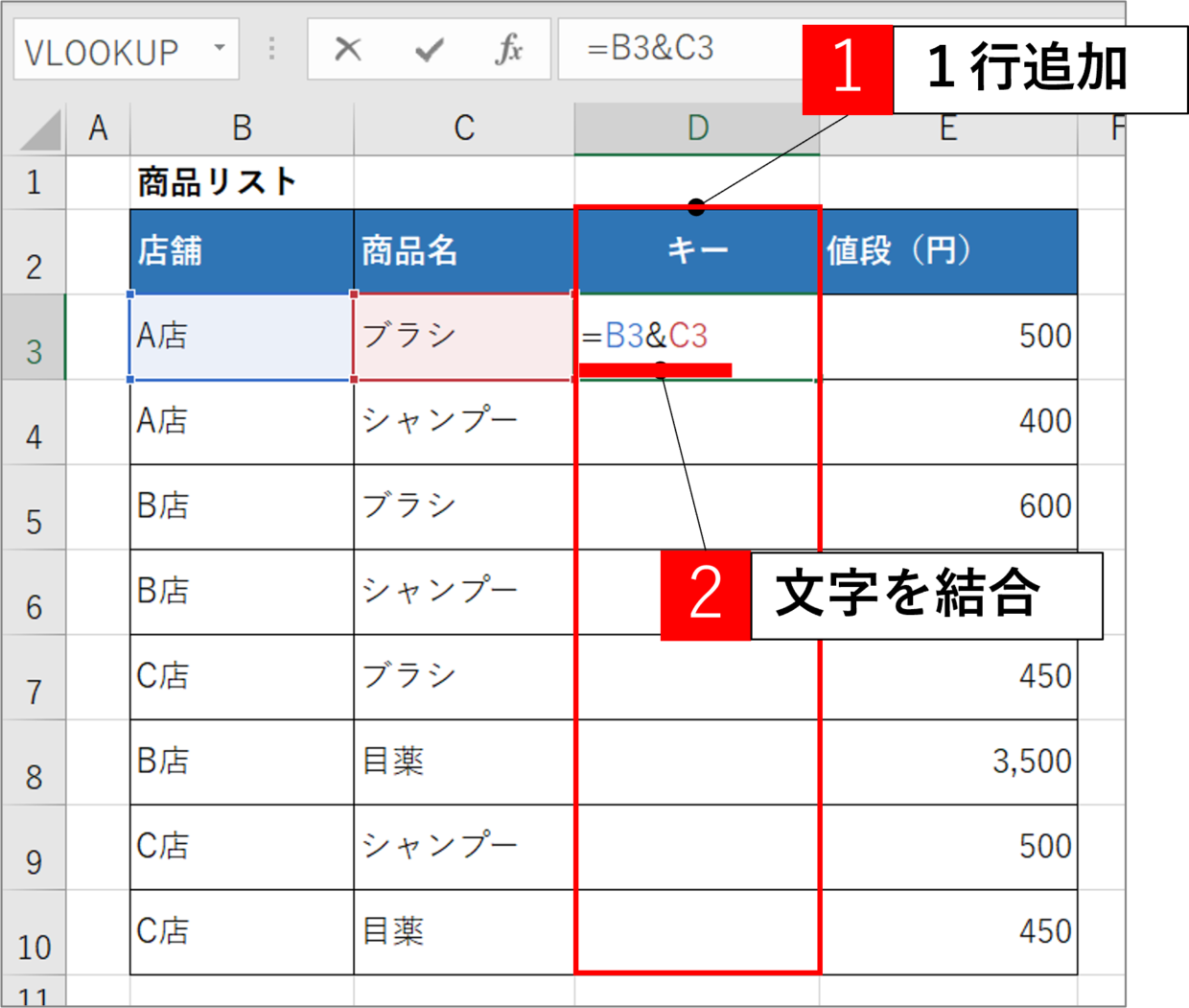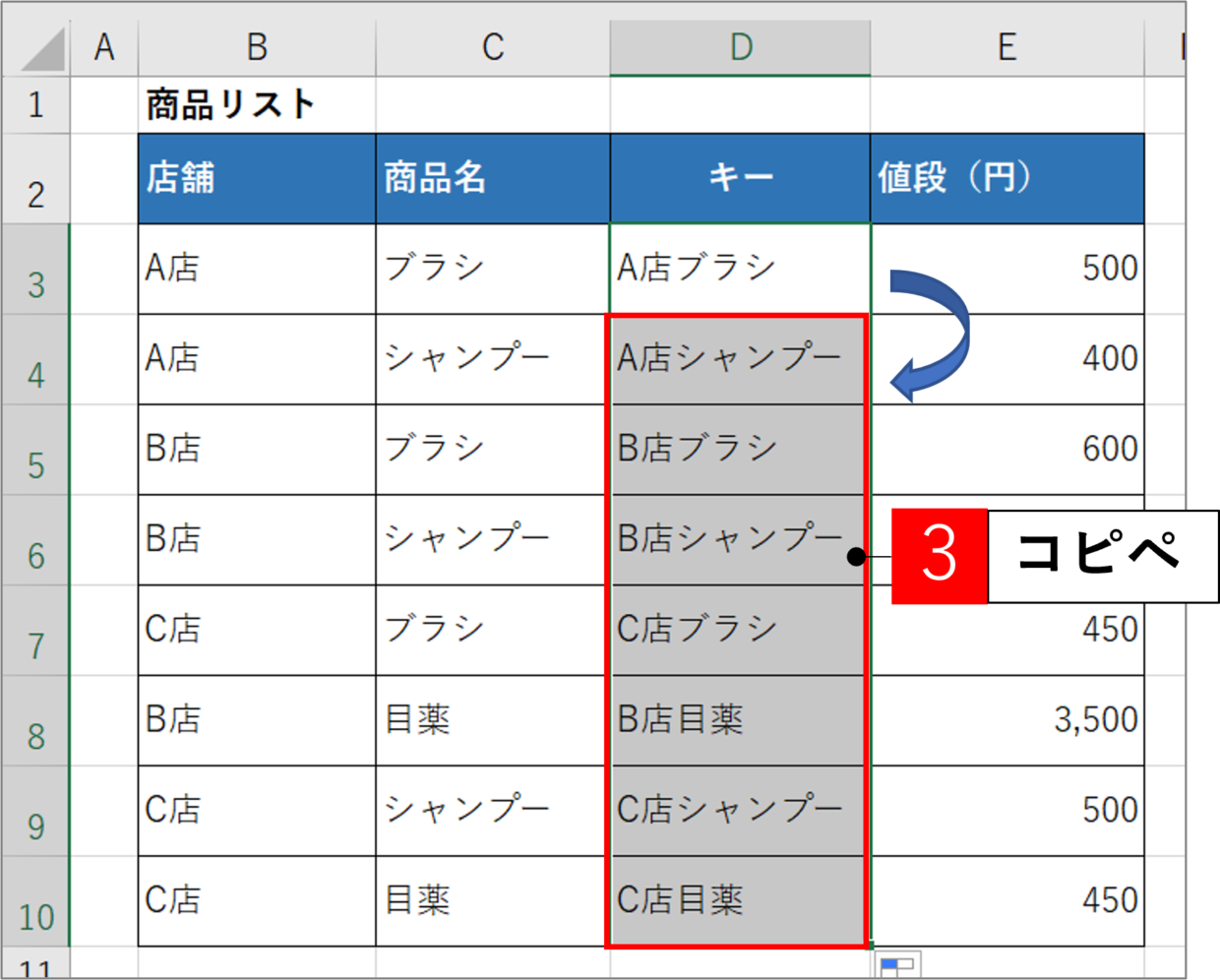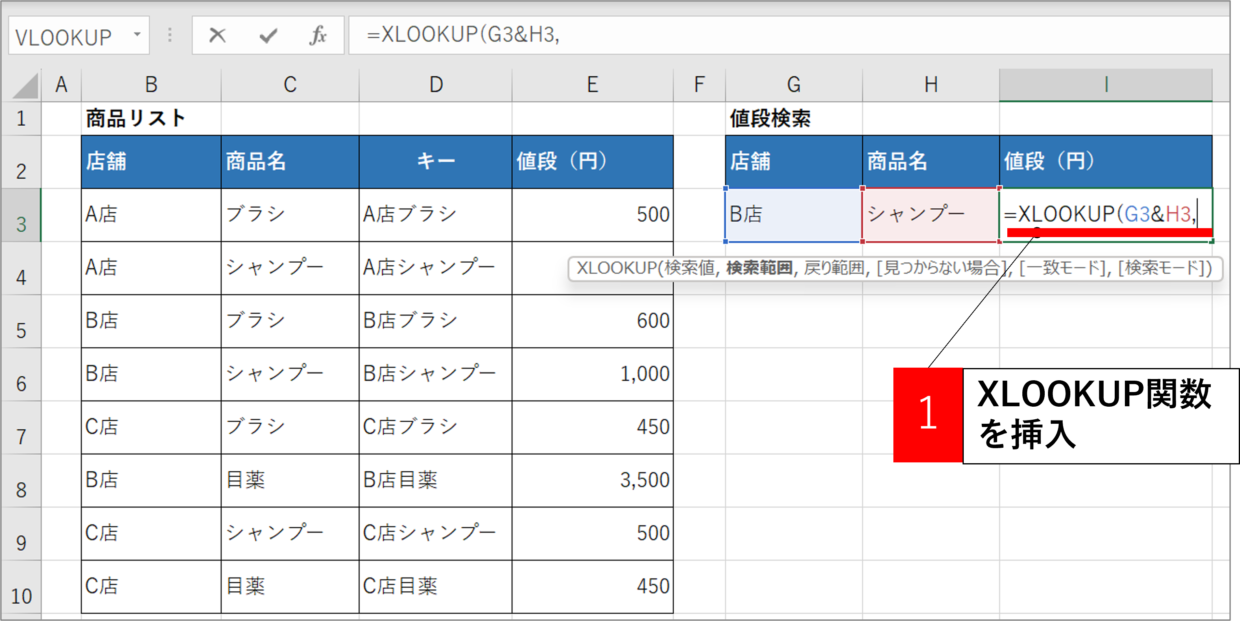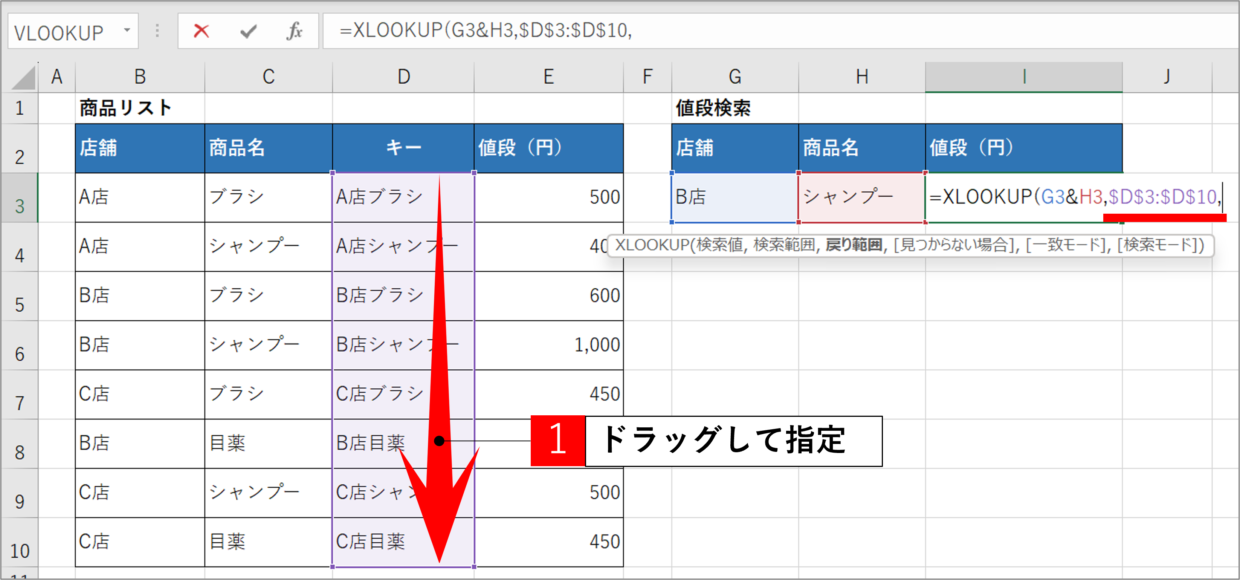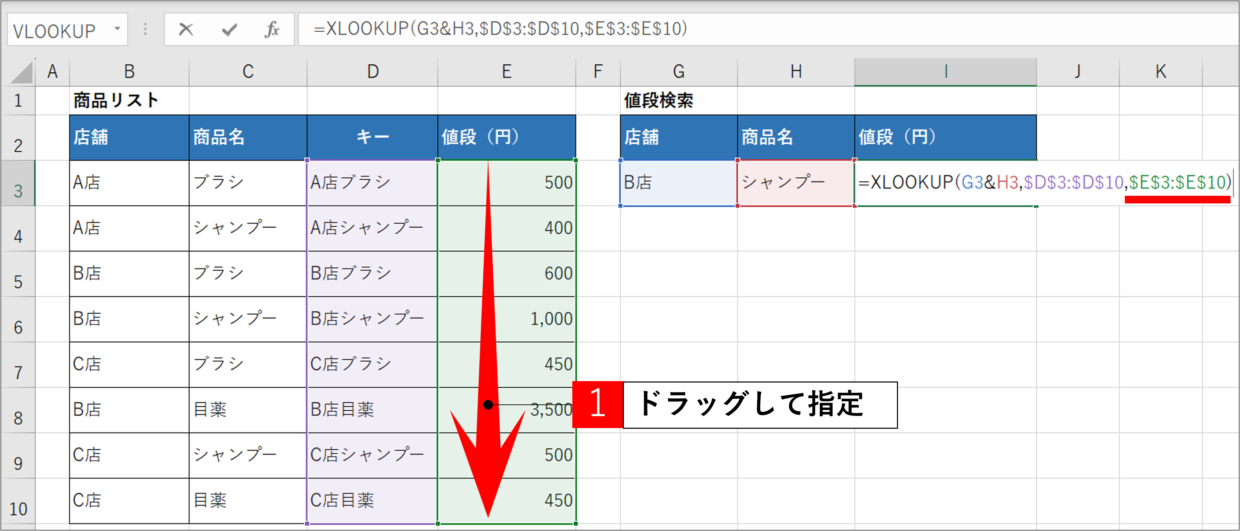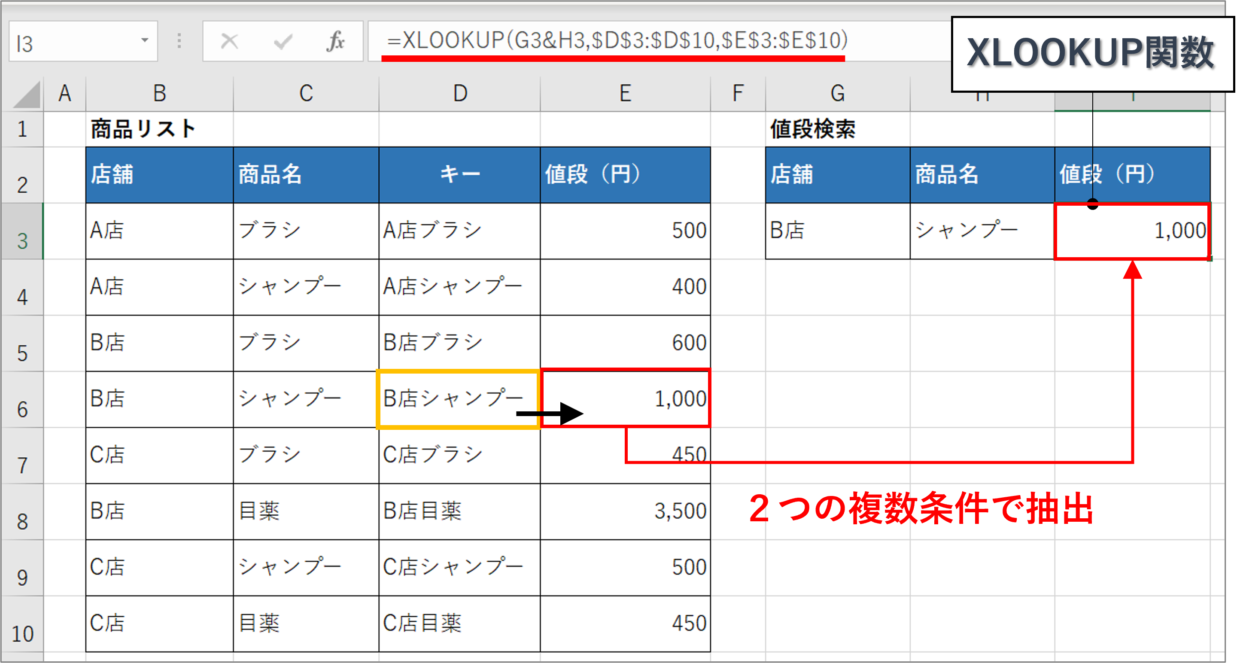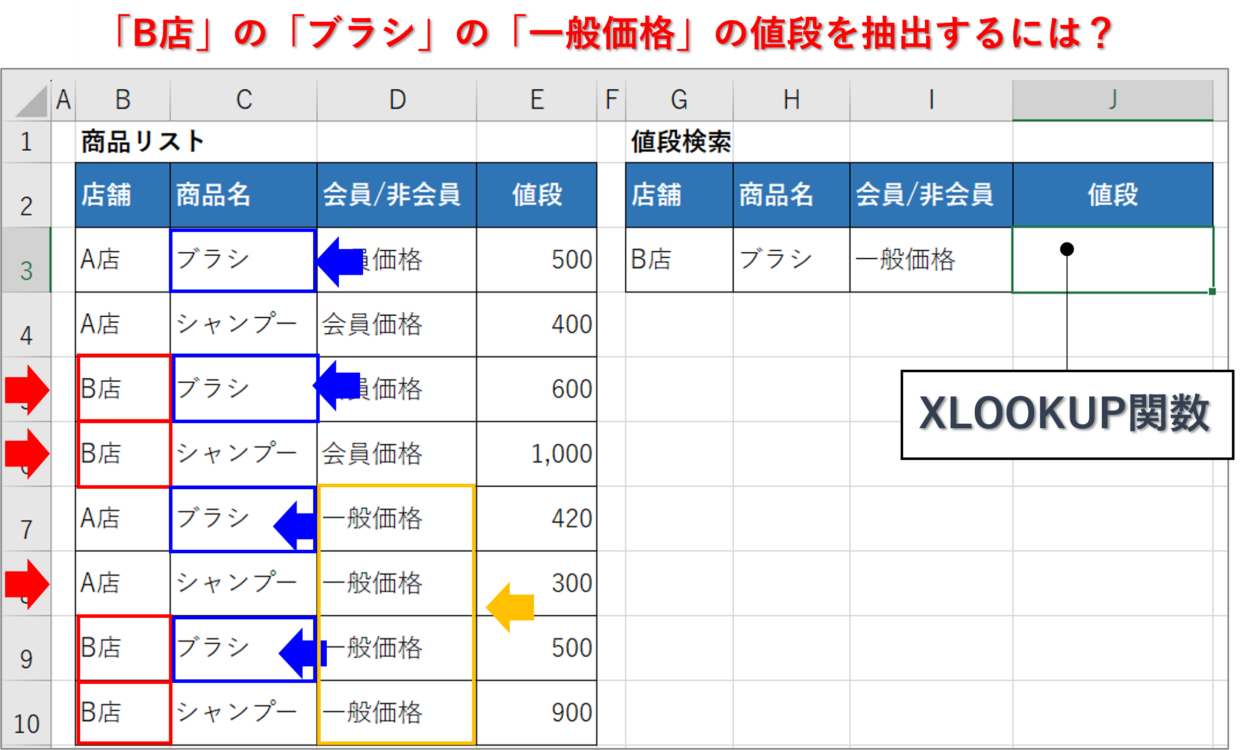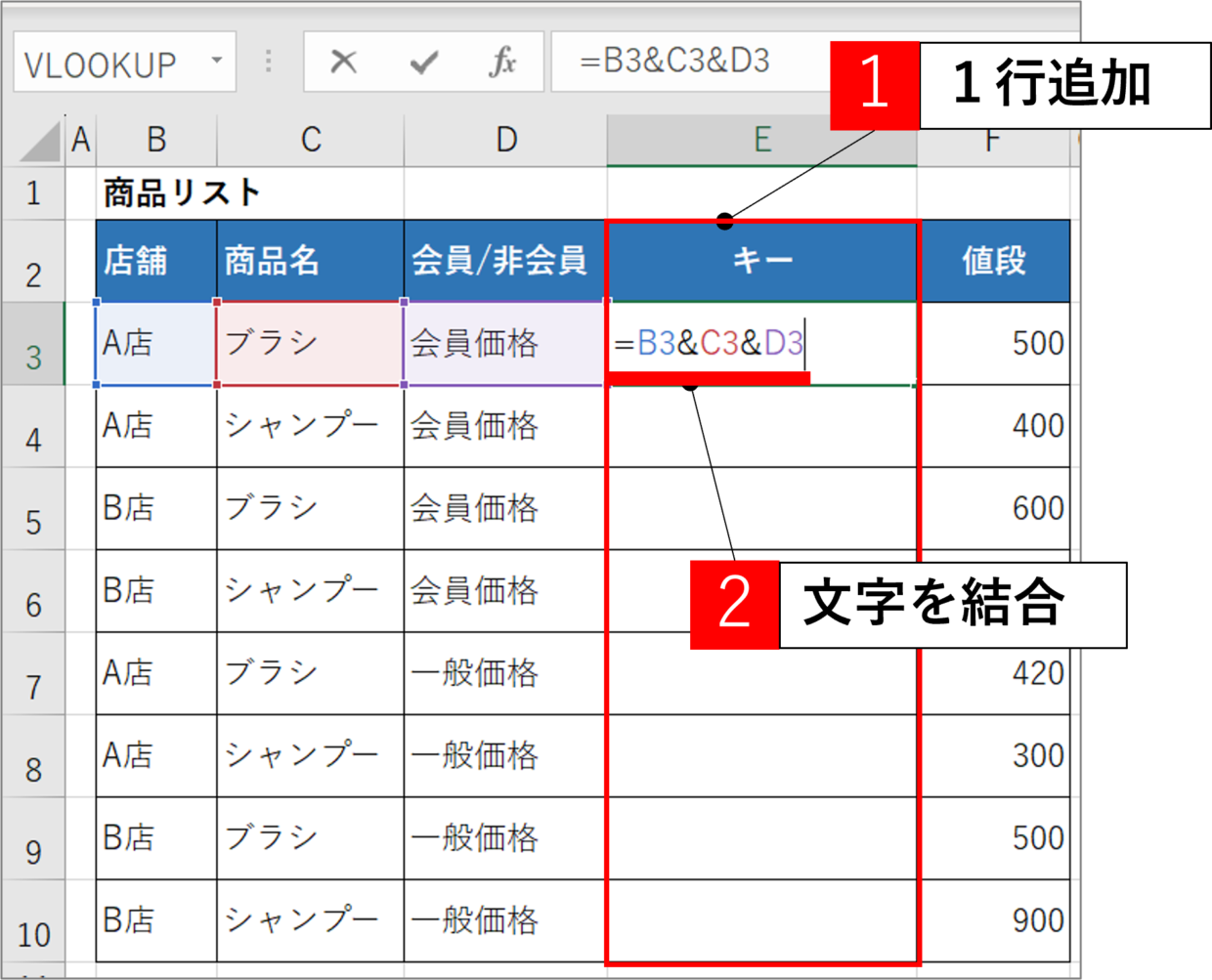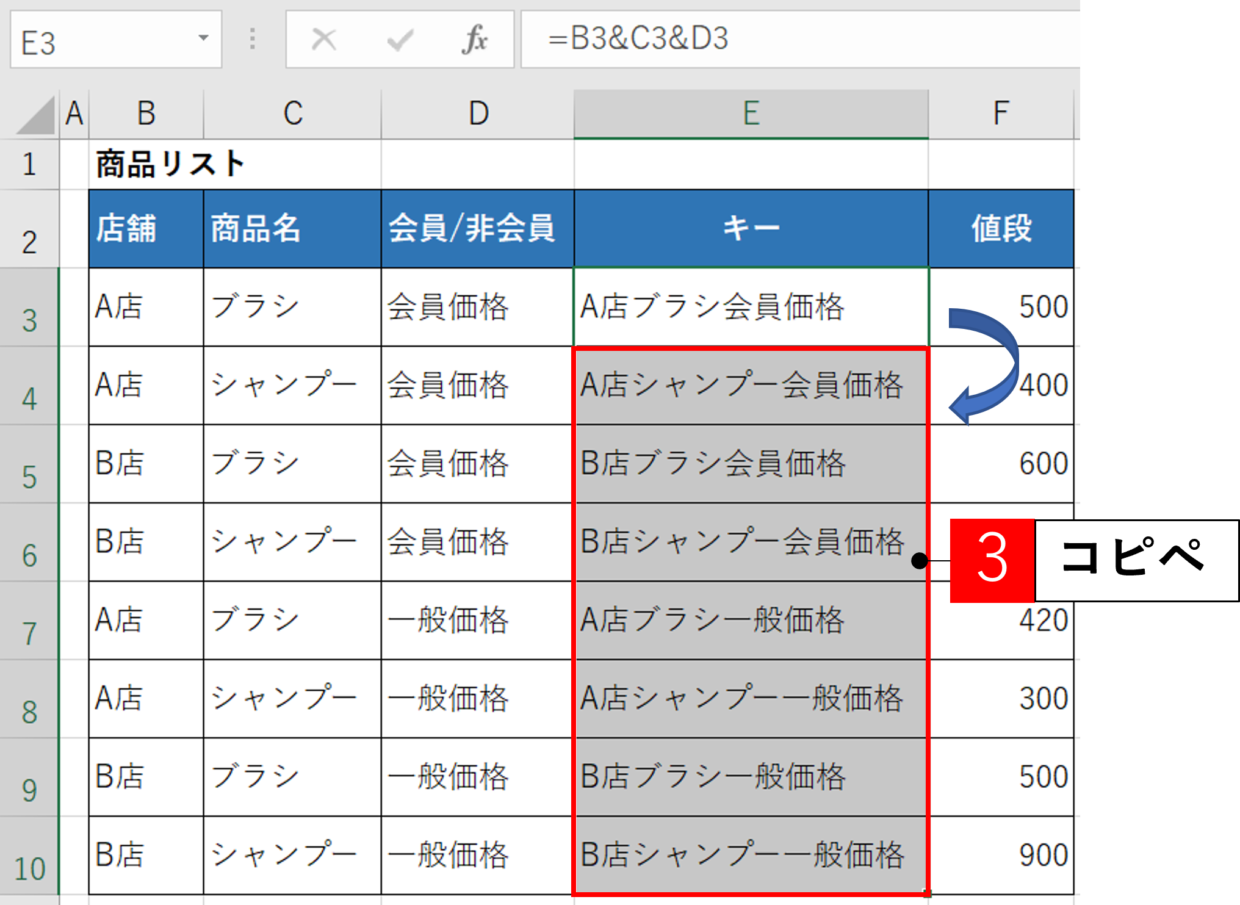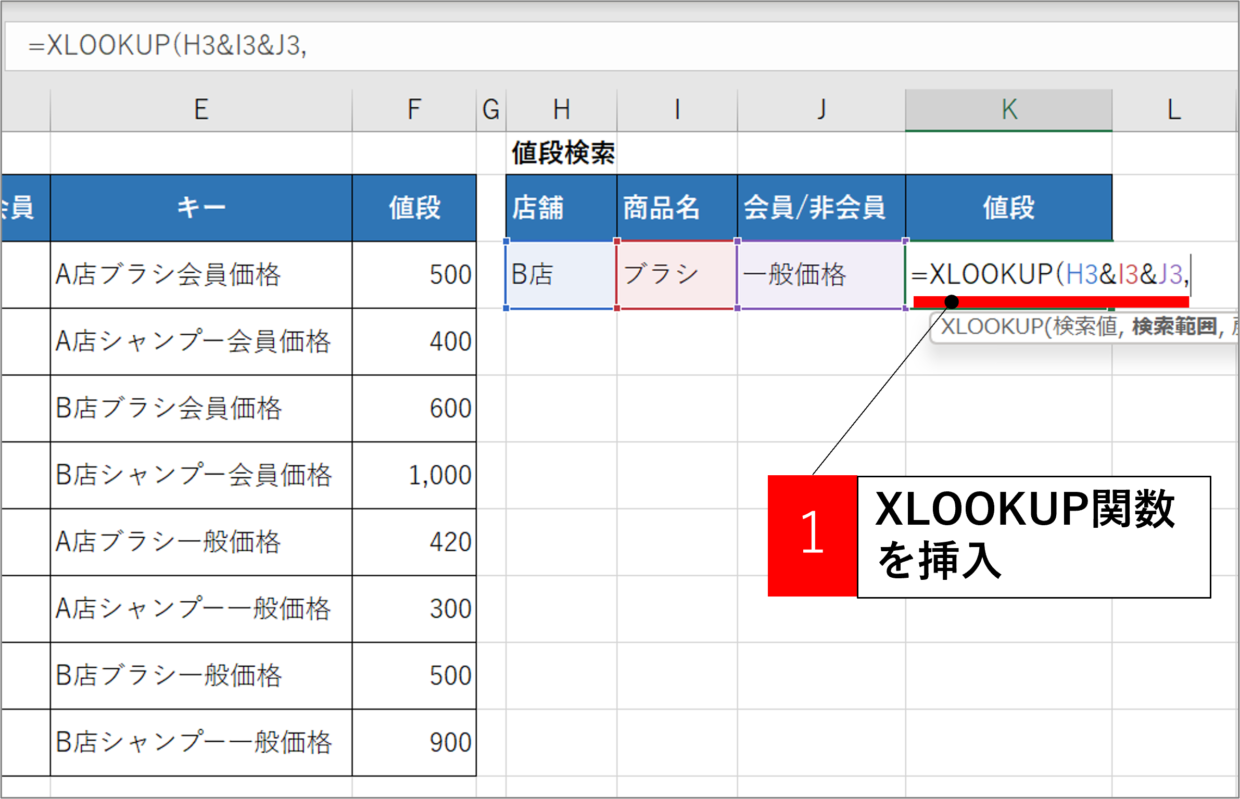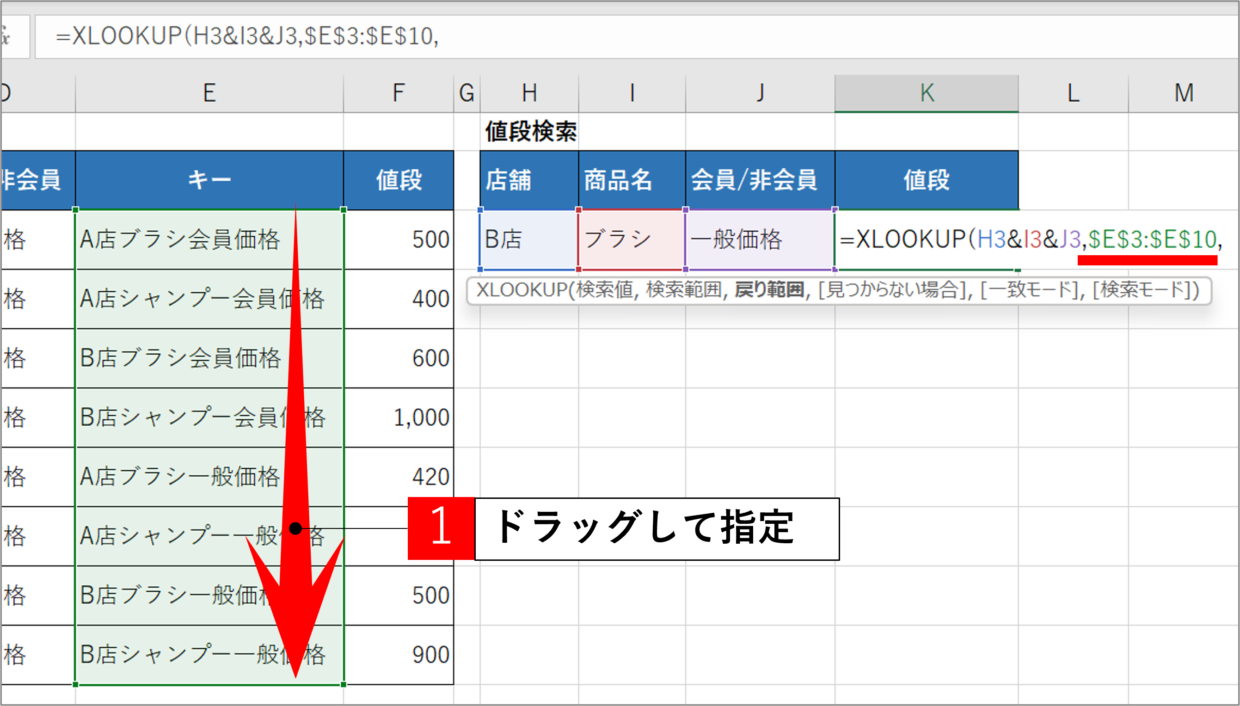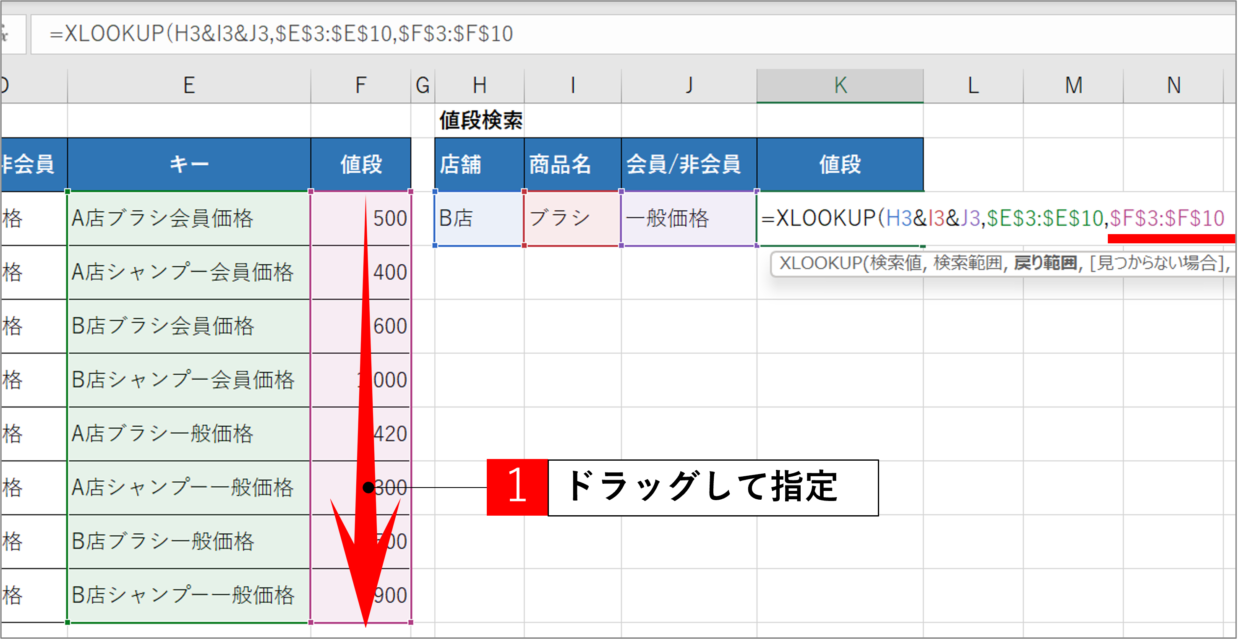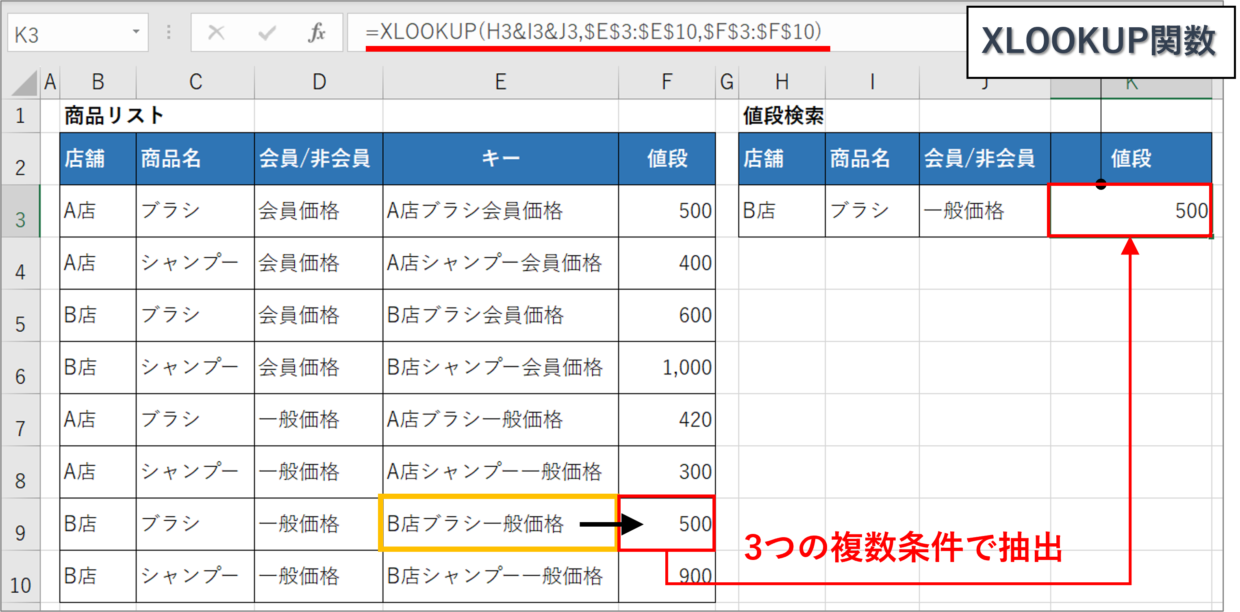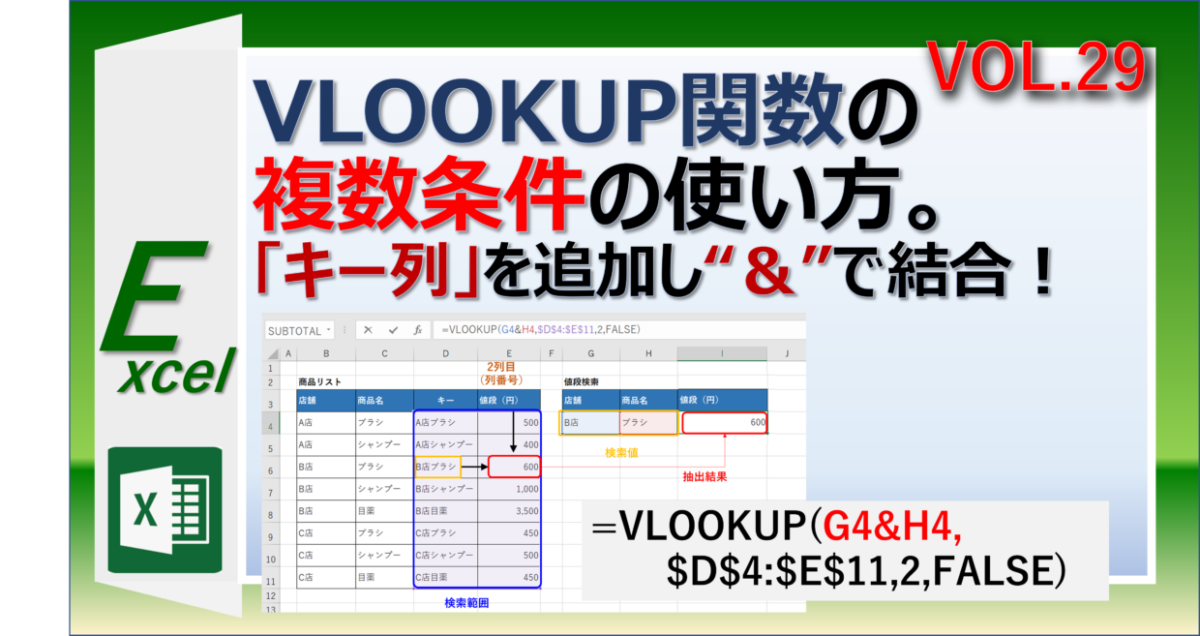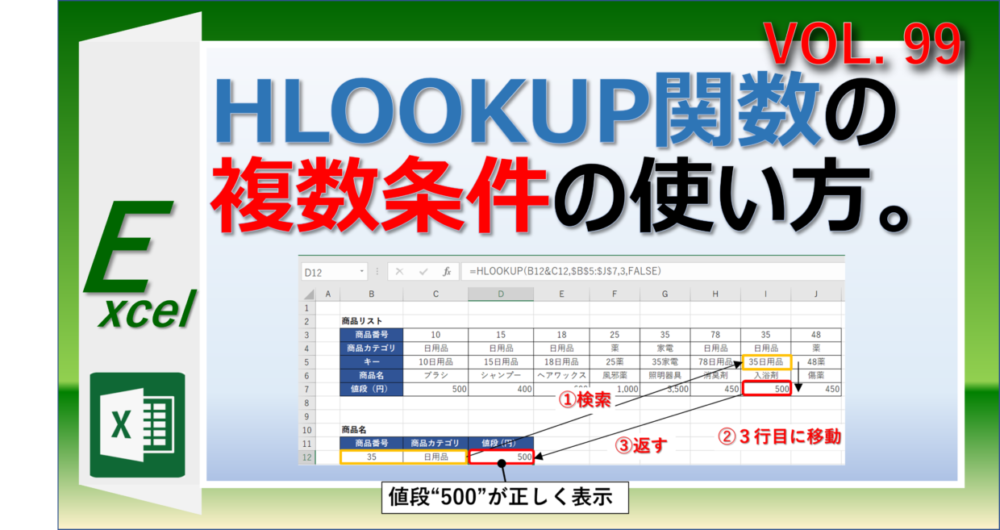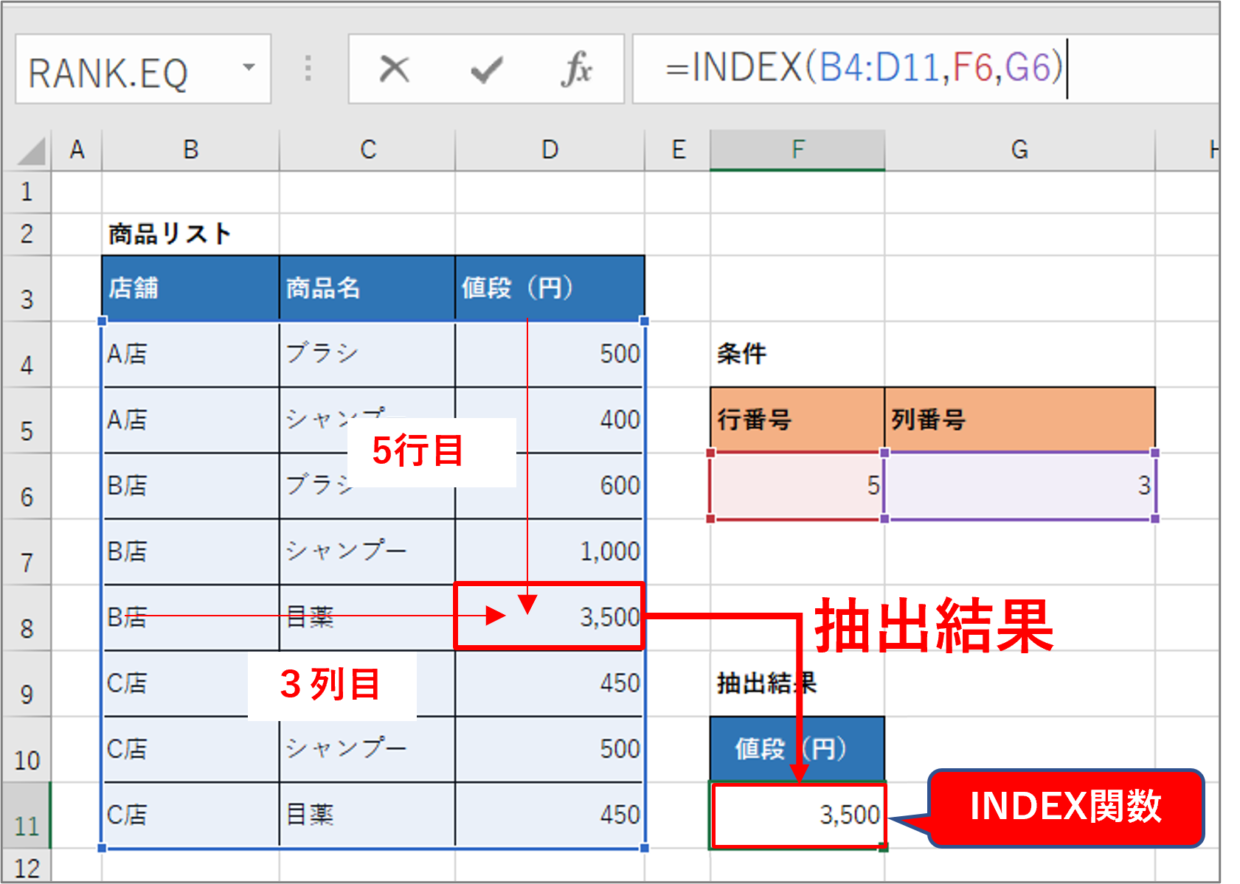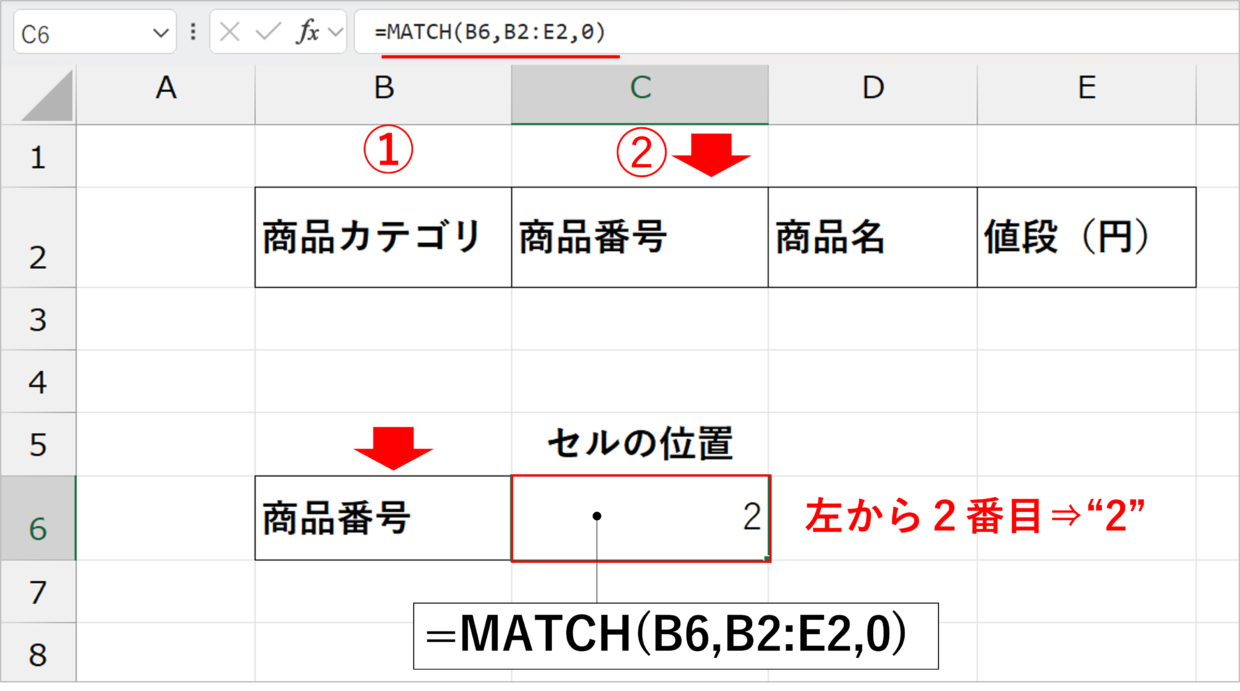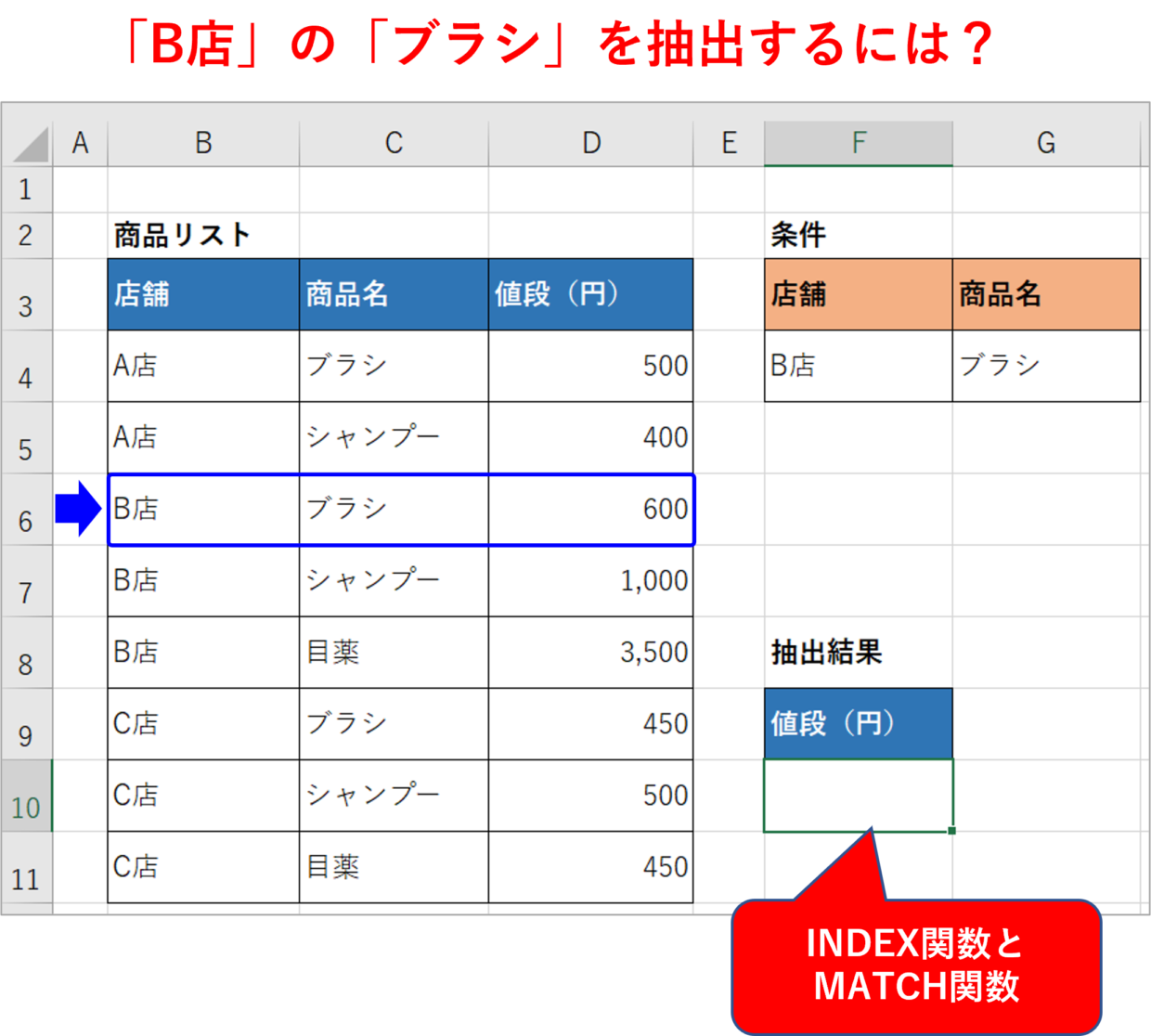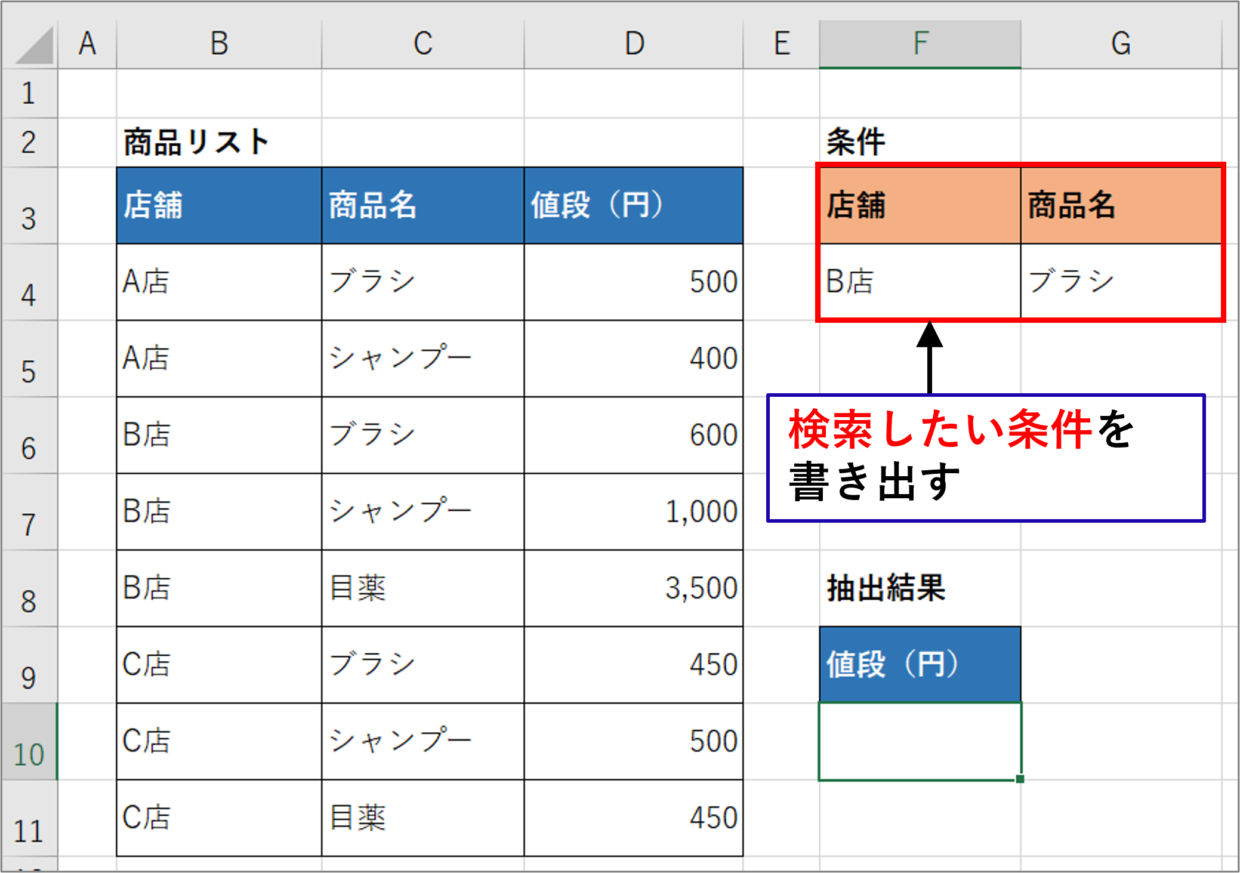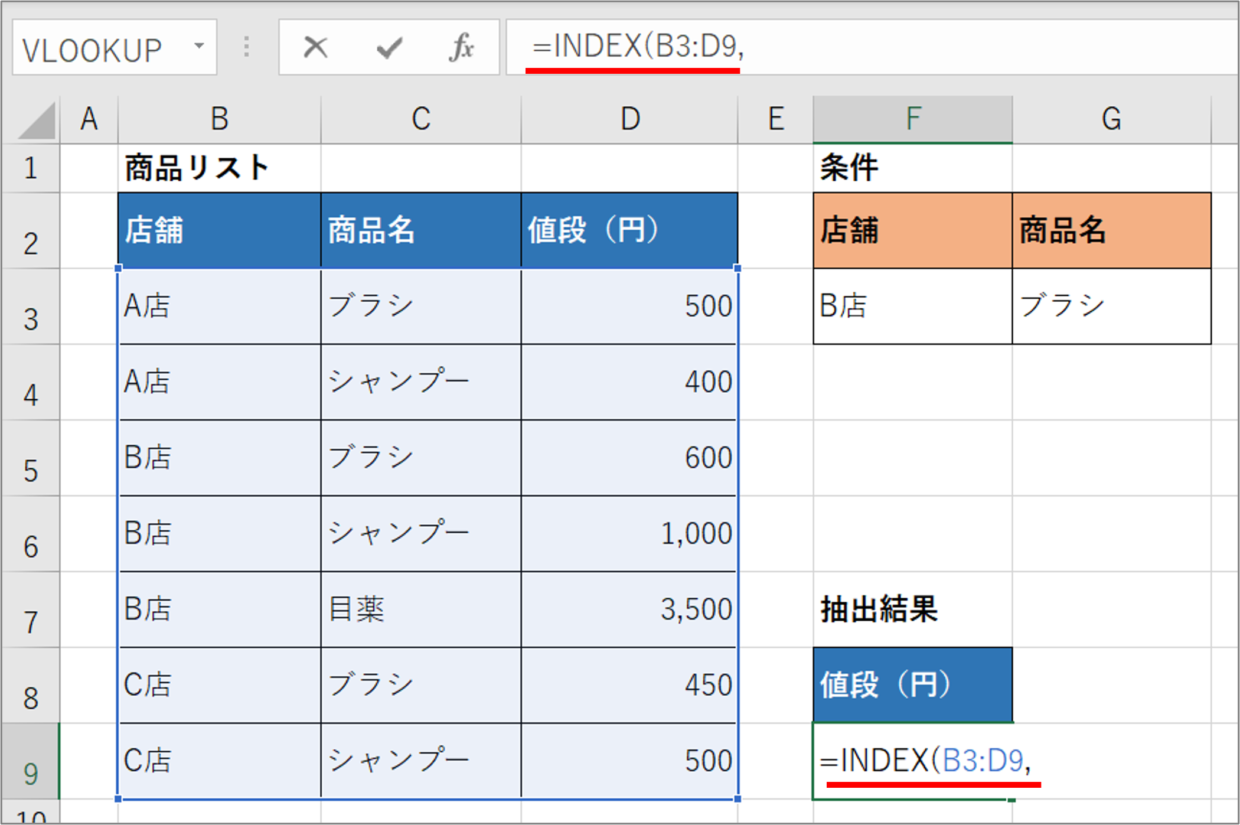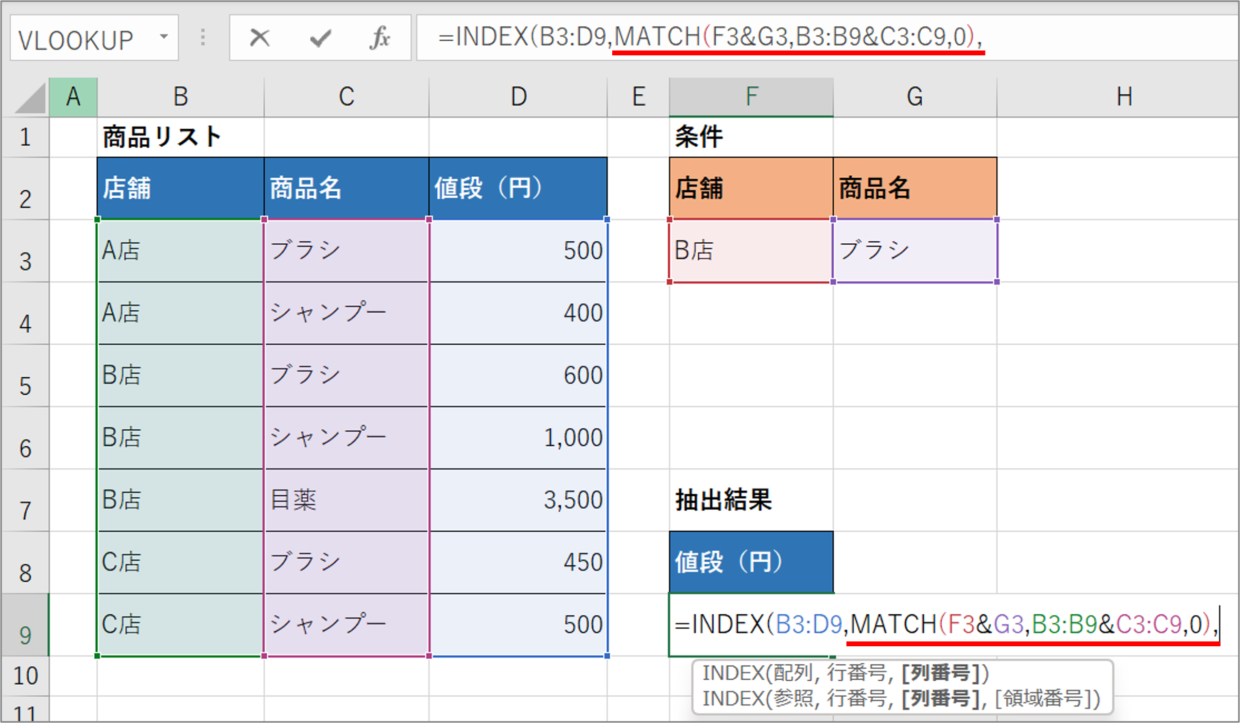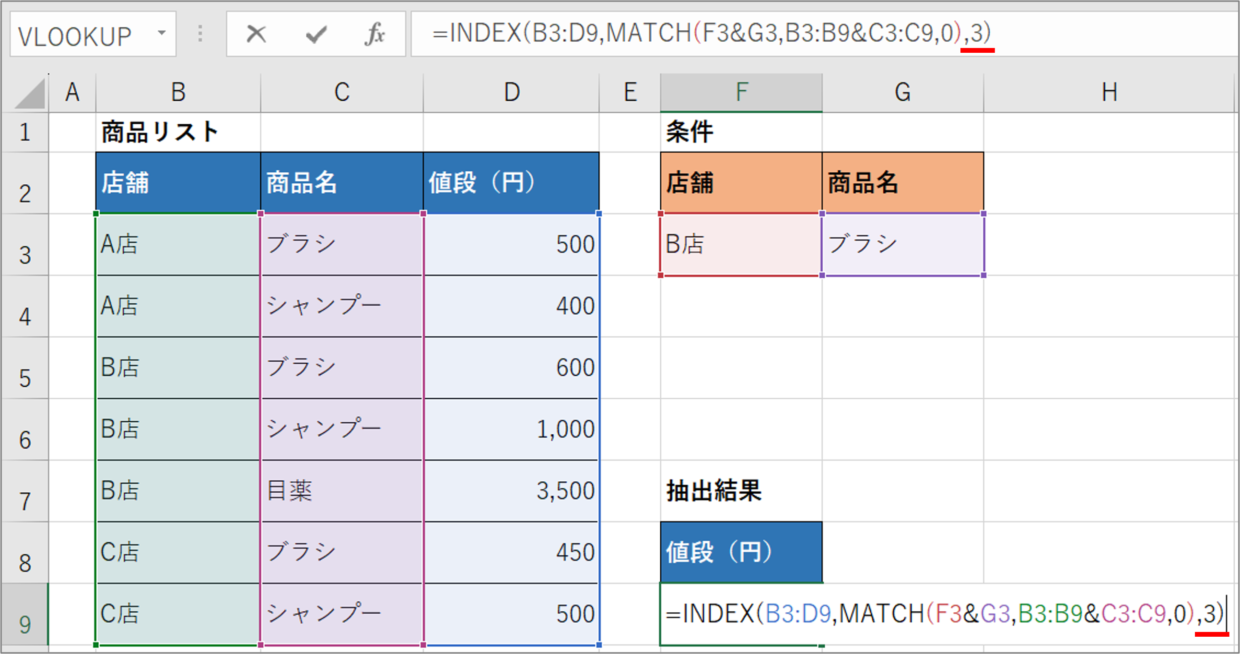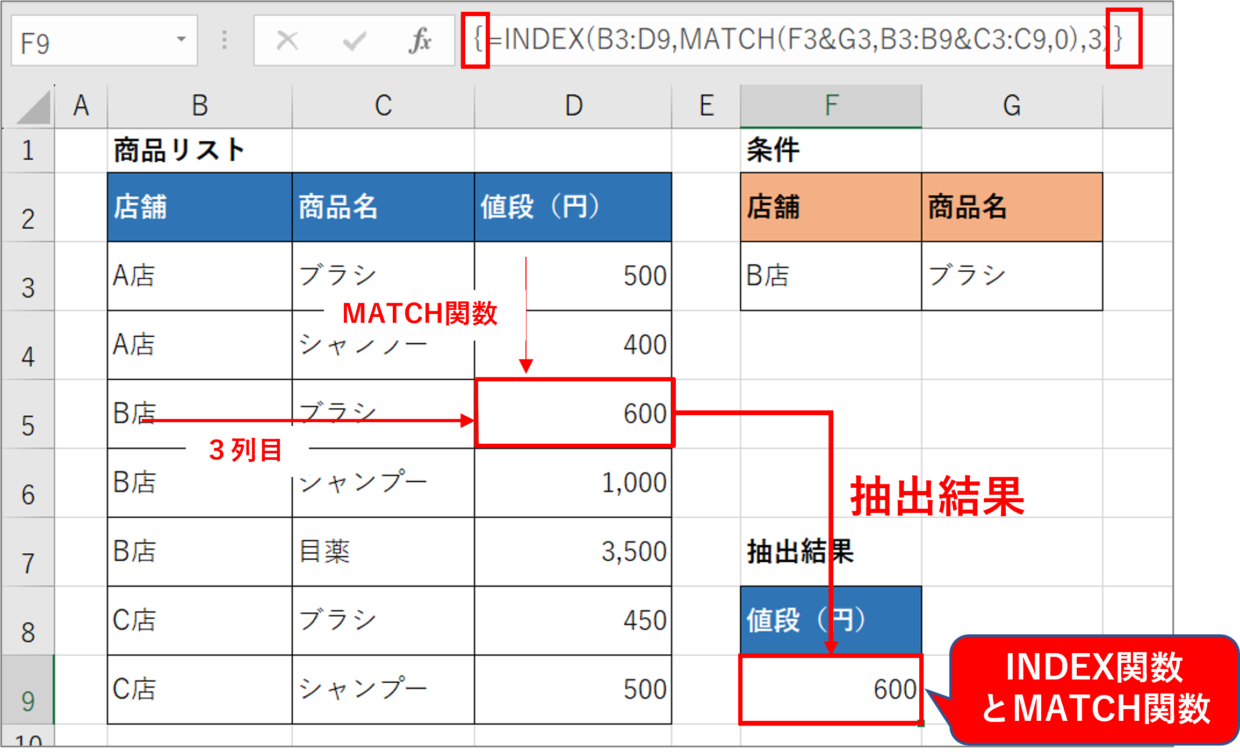Microsoft Excel(エクセル)のXLOOKUP関数(エックス・ルックアップ)は、VLOOKUP関数の後継関数です。
エクセルのバージョンがExcel2021以上、もしくはMicrosoft365(サブスク)を利用しているユーザーで利用出来ます。
表を縦方向にも横方向にも検索して抽出することが出来ますが、検索値が一つだけだと抽出データが重複してしまう場合があります。
今回は、XLOOKUP関数の使い方を復習しつつ、『複数の条件』を検索値にするXLOOKUP関数の使い方を紹介します。
最後の見出しでは、XLOOKUP関数を使わず、『INDEX関数とMATCH関数を使った検索方法』も紹介しますので、XLOOKUP関数が利用できない、どうしても苦手だという方は、ぜひ参考にしてみて下さい。
XLOOKUP関数とは?(おさらい)
XLOOKUP関数を普段使わない方は、使い方をおさらいをしましょう。
使い方を熟知されている方は下の見出しまで読み飛ばしてください。
XLOOKUP関数は、VLOOKUP関数とHLOOKUP関数の両方の機能を兼ね備え、さらに大幅に機能が強化された新関数です。
XLOOKUP関数では以下の機能を利用することが出来ます。
指定した検索値に『当てはまる値』を、指定した検索範囲から縦方向や横方向で調べて、指定した位置から抽出することが出来る関数
XLOOKUP関数の書式
XLOOKUP関数の書式(構文)は下のとおりで、6つの引数が存在します。
=XLOOKUP(検索値,検索範囲,戻り範囲, [見つからない場合] , [一致モード] , [検索モード] )
XLOOKUP関数は構文が長いので一見複雑なように感じます。
しかし、XLOOKUP関数の後半3つの引数は省略可能な上、VLOOKUP関数より引数の設定が簡単なので、XLOOKUP関数の方が断然便利です。
XLOOKUP関数の使い方( おさらい)
XLOOKUP関数の使い方を手順に沿って紹介します。
使い方を熟知されている方は下の見出しまで読み飛ばしてください。
下の表の「商品名」に該当する「商品番号」をXLOOKUP関数を使って抽出します。
手順1. XLOOKUP関数を挿入
値を抽出したいH3セルにXLOOKUP関数を挿入するため、「=XLOOKUP(」と入力します。
=XLOOKUP(
手順2. XLOOKUP関数の第1引数を入力
続いて第1引数「検索値」を設定するため、商品名「風邪薬」が入力されているG3セルをクリックし、”,”(カンマ)を入力します。
=XLOOKUP(G3,
手順3. XLOOKUP関数の第2引数を入力
続いて第2引数「検索範囲」を設定するため、検索値である「商品名」列をドラッグで選択します。選択し終えたら、”,”(カンマ)を入力します。
=XLOOKUP(G3,D3:D8,
手順4.XLOOKUP関数の第3引数を入力
続いて第3引数「戻り範囲」を設定します。「戻り範囲」とは値を抽出するセル範囲のことを言います。
「商品番号」列をドラッグで選択します。
=XLOOKUP(G3,D3:D8,B3:B8
手順5.XLOOKUP関数を確定
第4引数を入力したら、「Enter」キーを押して関数を確定させてください。
そうすると、表の中から商品名「風邪薬」の商品番号「25」が抽出されました。
VLOOKUP関数よりXLOOKUP関数の方が最も優れている点は、「検索範囲が戻り範囲の右側でも大丈夫」「列番号の指定が不要」ということです。
XLOOKUP関数の使い方やVLOOKUP関数との違いは以下の記事で詳しく紹介していますので、興味のある方は覗いてみて下さい。
XLOOKUP関数の「検索値」が重複している場合
表に同じ検索値が混在していて重複している状態で、XLOOKUP関数を使うとどうなるでしょうか。
例えば、下の表では、商品番号「18」は5行目と9行目に存在します。
この商品番号「18」の「商品名」をXLOOKUP関数で抽出しようとすると、上側(5行目)の「ヘアワックス」が抽出値として抽出されます。
XLOOKUP関数は下方向から検索することも出来ます。
6つ目の引数「検索モード」に「-1」を使って、以下のXLOOKUP関数を挿入します。(4,5つ目の引数は使わないので、カンマ「,」で区切ります)
=XLOOKUP(G3,B3:B9,D3:D9,,,-1)
そうすると、下側の「商品名」の「ドライヤー」が抽出されます。このようにXLOOKUP関数には「検索モード」を指定することで検索する方向を変更出来ます。
しかし、抽出したい値が表のどの位置にあるか分からない場合や、3つ以上の複数の検索値が重複している場合には、検索モードの指定は役に立ちません。
こういった場合は、「商品名」と「商品カテゴリ」の2つを検索値(2つの条件)を指定し、値を抽出する必要があります。この方法を以下の見出しから詳しく紹介していきます。
XLOOKUP関数で複数条件(2つ)を指定する方法
それでは、下の表を使って、店舗「B店」の商品名「シャンプー」という2つの条件で「値段」を抽出する方法を紹介します。
結論から先に言ってしまうと、下の2つの操作を実施するだけで複数条件に対応出来ます。
複数条件に対応する方法
1.表にそれぞれの条件を結合したXLOOKUP関数用のキー列を挿入する
2.XLOOKUP関数の1つ目の引数「検索値」に”&”を利用する
それでは、実際に作業手順を紹介します。
手順1.表に「キー」列を追加(2つの文字列を結合)
「商品名」の右に新規に1列を追加し、「店舗」と「商品名」を「&」演算子を利用して文字を結合します。
=B3&C3
下のセルにも数式をコピーして文字を結合します。
手順2.XLOOKUP関数を挿入(第1引数を指定 )
XLOOKUP関数を挿入し、第1引数に2つの検索条件「店舗」と「商品名」を&演算子で結合して指定します。
=XLOOKUP(G3&H3,
手順3.XLOOKUP関数を挿入(第2引数を指定)
次に2つ目の引数「検索範囲」を指定するため、手順1で作成したキー列をドラッグして指定します。
必要に応じて絶対参照の「$」を指定してください。
=XLOOKUP(G3&H3,$D$3:$D$10,
手順4.XLOOKUP関数を挿入(第3引数を指定)
最後に3つ目の引数「戻り範囲」(抽出したい範囲)を指定するため、「値段」列をドラッグして指定します。
必要に応じて絶対参照の「$」を指定してください。
=XLOOKUP(G3&H3,$D$3:$D$10,$E$3:$E$10)
手順5.2つの複数条件の抽出結果を確認
関数を確定すると、「B店」の「シャンプー」の値段「1,000」円を抽出することが出来ます。
このように「&」演算子をキー列の作成と、XLOOKUP関数の中にそれぞれ利用することで、複数の条件で検索値を抽出することが可能となります。
XLOOKUP関数で3つの複数条件で利用する際も「&」演算子を用いることで可能となりますので、次の見出しで紹介します。
XLOOKUP関数で複数条件(3つ)を指定
今度は下の表を使って、店舗「B店」の商品名「シャンプー」の「一般会員」という3つの複数条件で「値段」を抽出する方法を紹介します。
それでは、実際に作業手順を紹介します。
手順1.表に「キー」列を追加(3つの文字列を結合)
「商品名」の右に新規に1列を追加し、「店舗」と「商品名」と「会員区分」を「&」演算子を利用して文字を結合します。
=B3&C3&D3
下のセルにも数式をコピーして文字を結合します。
手順2.XLOOKUP関数を挿入(第1~3引数を指定 )
続いて、XLOOKUP関数の第1~第3引数を指定していきます。
XLOOKUP関数を挿入し、第1引数に3つの検索条件「店舗」と「商品名」と「会員区分」を「&」演算子で結合して指定します。
=XLOOKUP(H3&I3&J3,
次に2つ目の引数「検索範囲」を指定するため、手順1で作成したキー列をドラッグして指定します。
必要に応じて絶対参照の「$」を指定してください。
=XLOOKUP(H3&I3&J3,$E$3:$E$10,
最後に3つ目の引数「戻り範囲」(抽出したい範囲)を指定するため、「値段」列をドラッグして指定します。
必要に応じて絶対参照の「$」を指定してください。
=XLOOKUP(H3&I3&J3,$E$3:$E$10,$F$3:$F$10
手順3.3つの複数条件の抽出結果を確認
関数を確定すると、「B店」の「ブラシ」の「一般価格」の値段「500」円を抽出することが出来ます。
このようにキー列を設ければ、4つの複数条件でも5つの複数条件でも利用することが可能です。
HLOOKUP関数、VLOOKUP関数でも複数条件は可能
上の見出しでXLOOKUP関数で複数条件の使い方を紹介しました。
同様に、VLOOKUP関数やHLOOKUP関数でも複数条件を利用することが出来ます。
以下のリンク記事で手順を紹介していますので、合わせて参考にしてみてください。
VLOOKUP関数の複数条件の使い方
HLOOKUP関数の複数条件の使い方
「キー」列を追加せずに複数条件を指定する方法
XLOOKUP関数で複数条件を指定する場合、「キー」列を追加する必要があるので表のサイズが変わってしまいます。
そんな時は、XLOOKUP関数を利用せず、INDEX関数とMATCH関数を組み合わせて利用することで、表の中から任意の値を抽出することが可能です。
INDEX関数とMATCH関数の使い方
INDEX関数(インデックス)は、指定された行と列が交差する位置にあるセルの値を抽出する関数です。
INDEX関数の構文は下のとおりです。
=INDEX(配列,行番号,[列番号])
配列は検索範囲のことで、行番号と列番号は数値の入力されたセルを指定するか、直接関数の中に数値を指定します。
実際に下の商品リスト表でINDEX関数を使ってみます。
F11セルに下のINDEX関数が挿入されています。
=INDEX(B4:D11,F6,G6)
表(B4:D11)の中から、5行目(F6セル)の3列目(G6セル)の値(3,500円)を抽出することが出来ます。
MATCH 関数(マッチ)は、検索範囲の中から検索値を検索し、その範囲内での検索値の相対的な位置を返します。
=MATCH(検索値, 検索範囲, [照合の型])
検索値: 検索範囲の中で照合する値を指定します。
検索範囲: 検索するセルの範囲を指定します。
照合の型 : ”-1”、”0”、”1 ”の数値のいずれかを指定しますが、”1 ”の場合は省略可能です。今回は、「検索値に一致する値のみが検索の対象」とする”0”を利用します。
実際に、下の図でMATCH関数の使用例を説明します。
C6セルに下のMATCH関数が挿入されています。
=MATCH(B6,B2:E2,0)
検索値のB6セルの値は、検索範囲のB2:E2の左から2番目にあるので、関数の結果は「2」と表示されます。
MATCH関数の詳しい使い方は以下の記事を参考にしてみてください。
INDEX関数とMATCH関数を組み合わせた抽出方法
それでは、下の商品リストを例に、「B店」の「ブラシ」の値段を抽出するためにINDEX関数とMATCH関数を使って、複数条件で値を抽出する方法を解説します。
INDEX関数が『XLOOKUP関数の代わりに使う関数』で、MATCH関数が『検索範囲から抽出する位置を指定する』役割を果たします。
手順1.表の枠外に検索条件を書き出す
表の枠外のセルに複数の検索条件を入力します。今回は、条件の1つ目が店舗名が「B店」で、条件の2つ目が「ブラシ」となります。
手順2.INDEX関数を挿入する
INDEX関数を挿入し、一つ目の引数「配列」を指定します。「配列」は表全体のことを指しますので、列項目を除くB34:D9を指定します。
=INDEX(B3:D9,
手順3.INDEX関数の中にMACH関数を挿入する
INDEX関数の2つ目の引数「行番号」を指定するために、以下のMATCH関数を挿入します。
=INDEX(B3:D9,MATCH(F3&G3,B3:B9&C3:C9,0),
1つ目の引数「検索値」は手順1で作成した複数条件のセルを指定します。
2つ目の引数「検索範囲」は、B列の範囲(B3:B9)とC列の範囲(C3:C9)を「&」演算子で結合して指定します。
3つ目の引数「検索の型」は「0」を指定してください。
手順4.INDEX関数の3つ目の引数「列番号」を指定
INDEX関数の3つ目の引数「列番号」を指定します。値段は表の3列目に存在するため、”3”と指定します。
※「Enter」キーは押さず、次の手順5を操作してください。Office365のバージョンを利用している方は、「Enter」キーを押しても大丈夫です。
=INDEX(B3:D9,MATCH(F3&G3,B3:B9&C3:C9,0),3)
手順5.「Ctrl+Shift+Enter」キーで確定
関数を確定させるため、「Ctrl」キー+「Shift」を押しながら「Enter」キーを押してください。
下の図のように「B店」の「ブラシ」の値段「600」円が抽出することが出来ます。
また、数式バーを見た時に、{ }で関数全体が囲まれていれば関数が正常に完成しています。
INDEX関数の使い方を詳しく知りたい方は、以下の記事も合わせて参考にしてください。