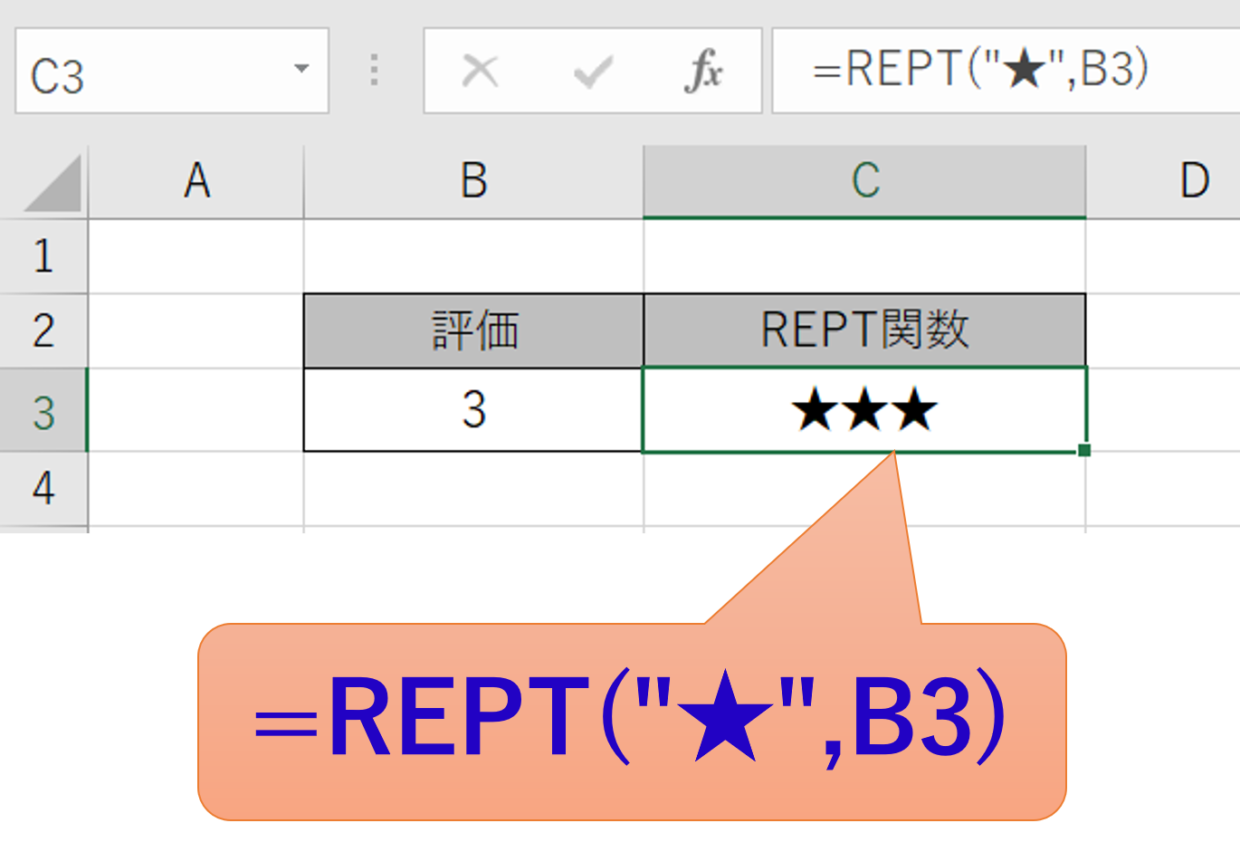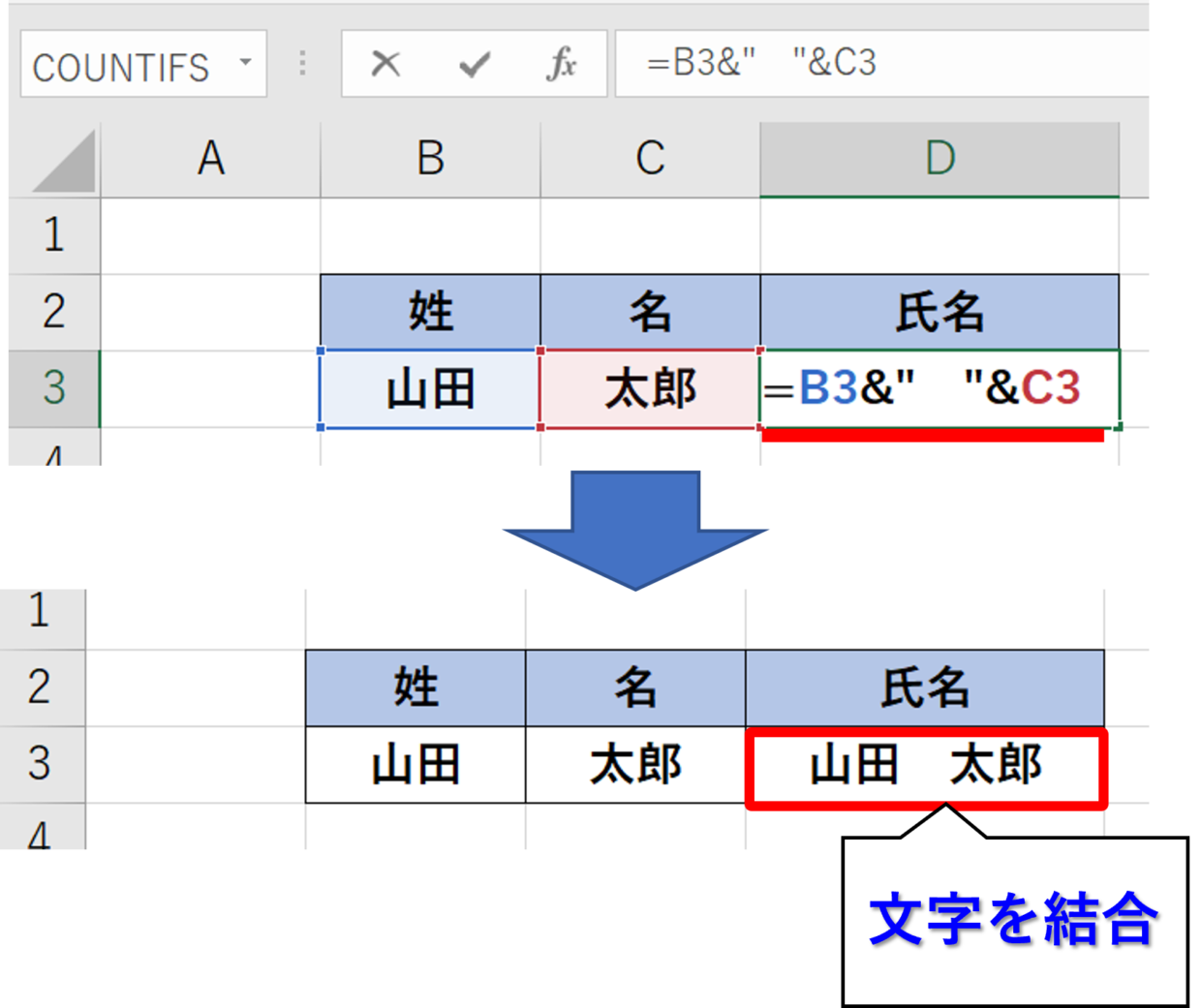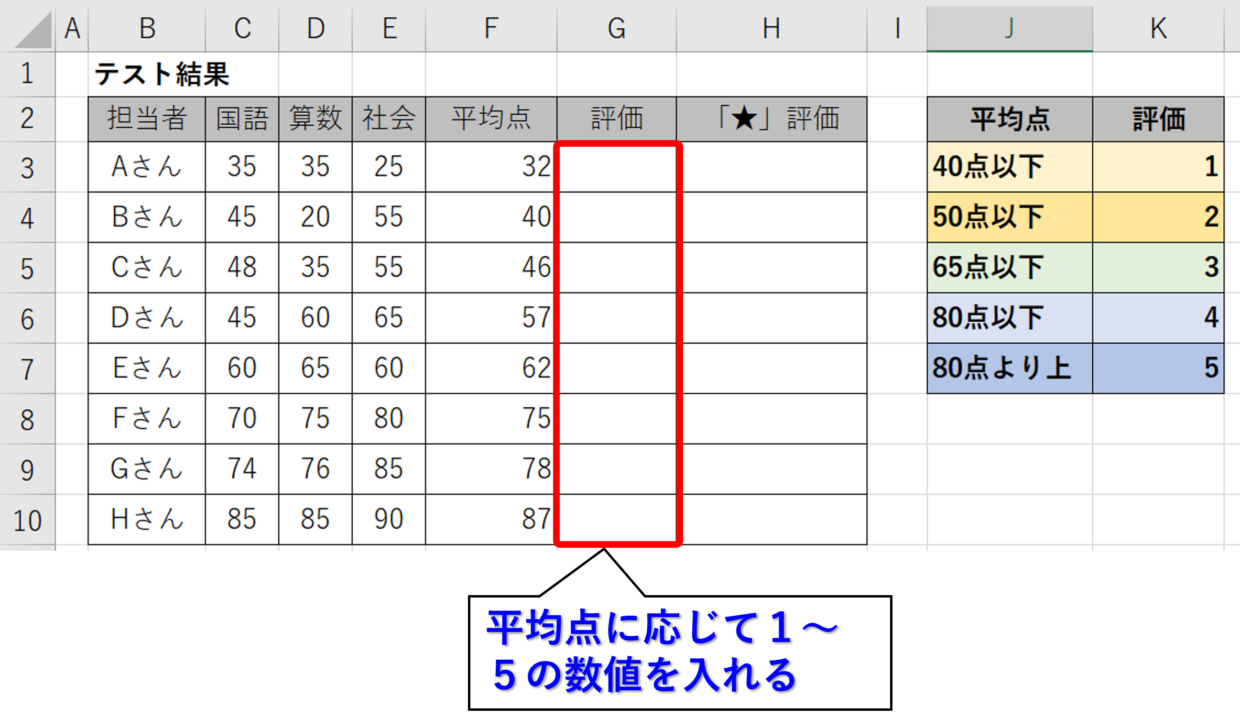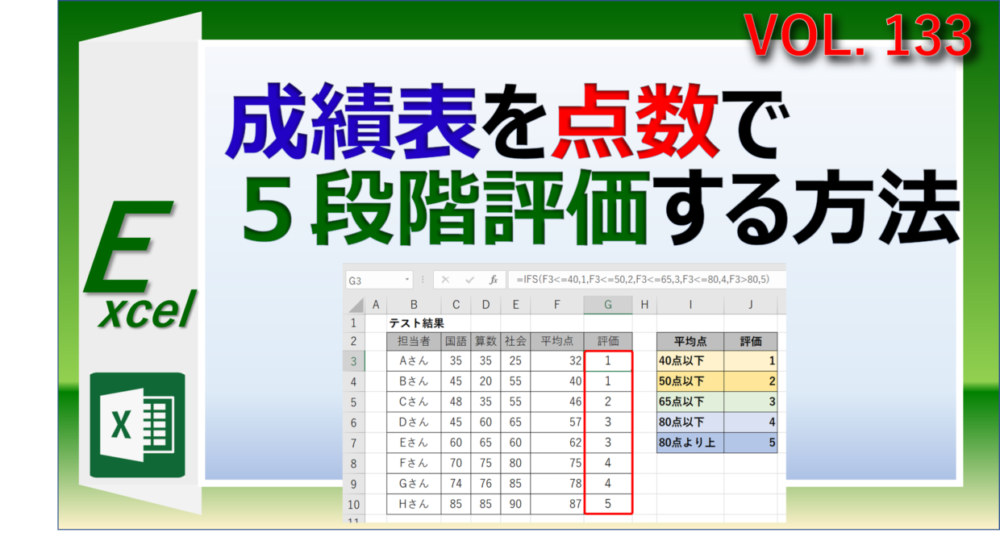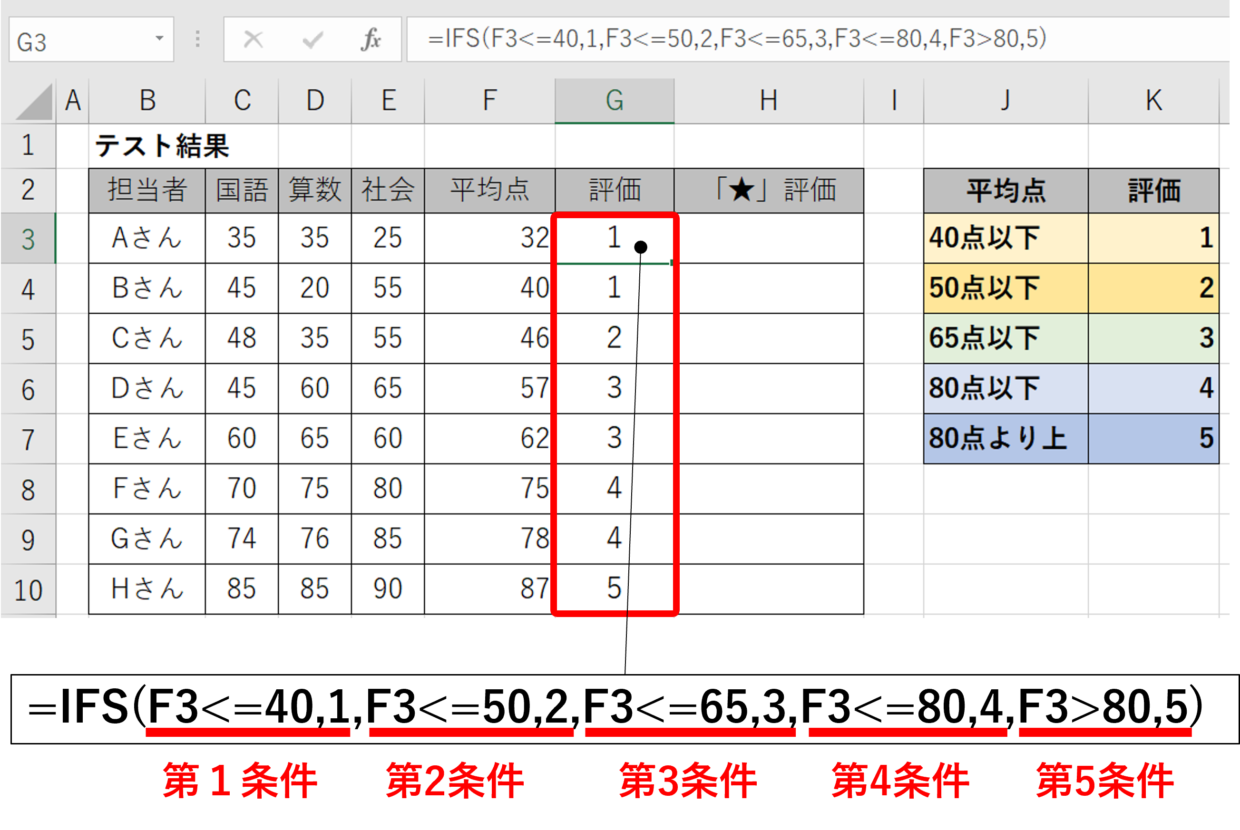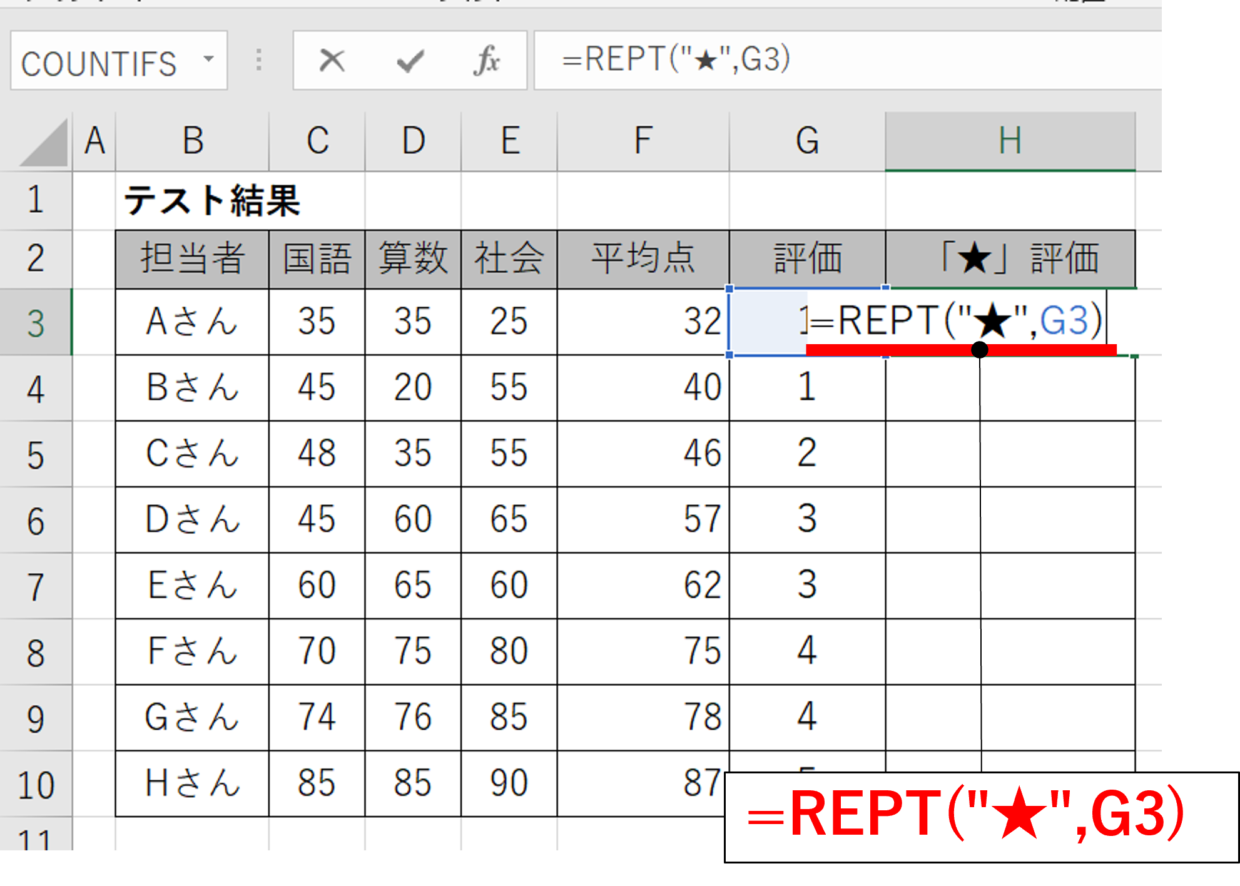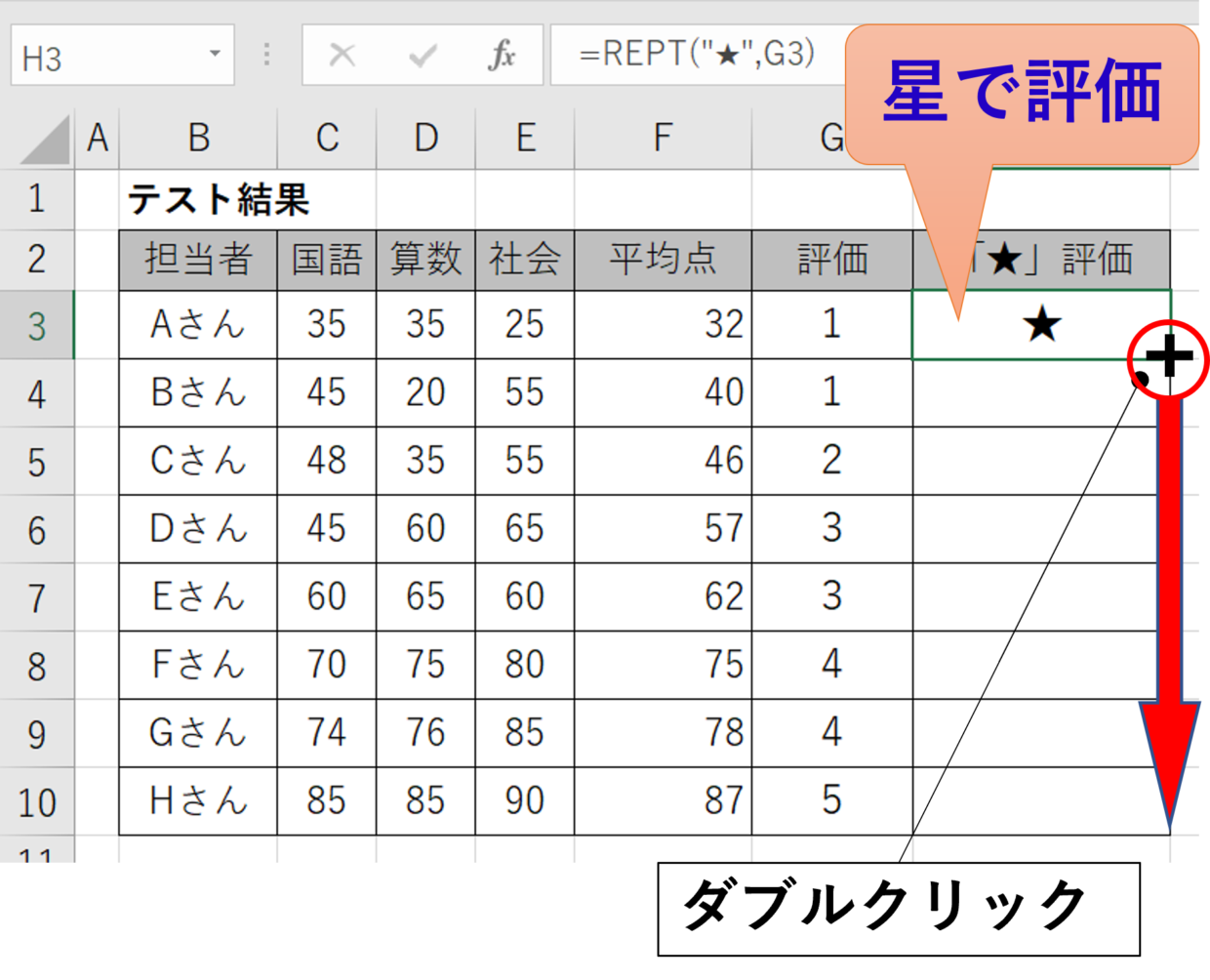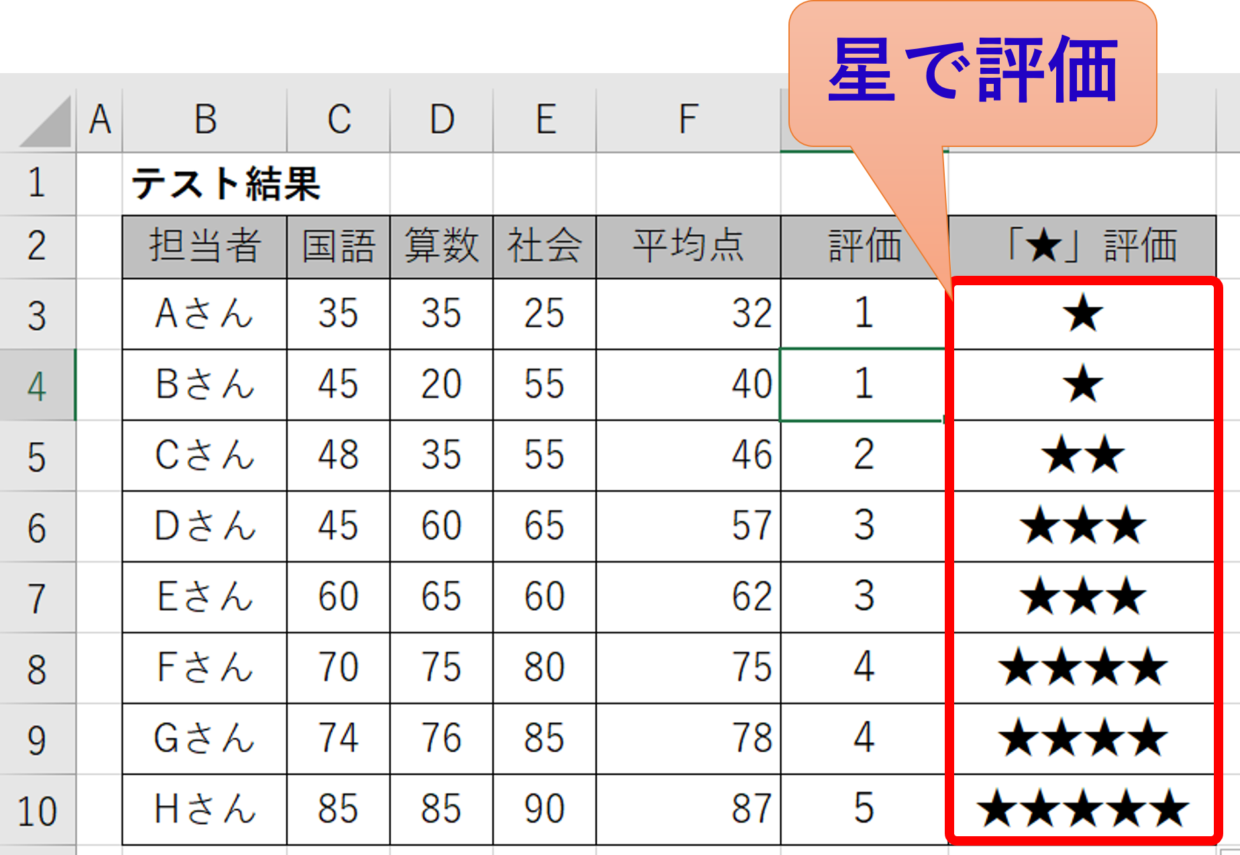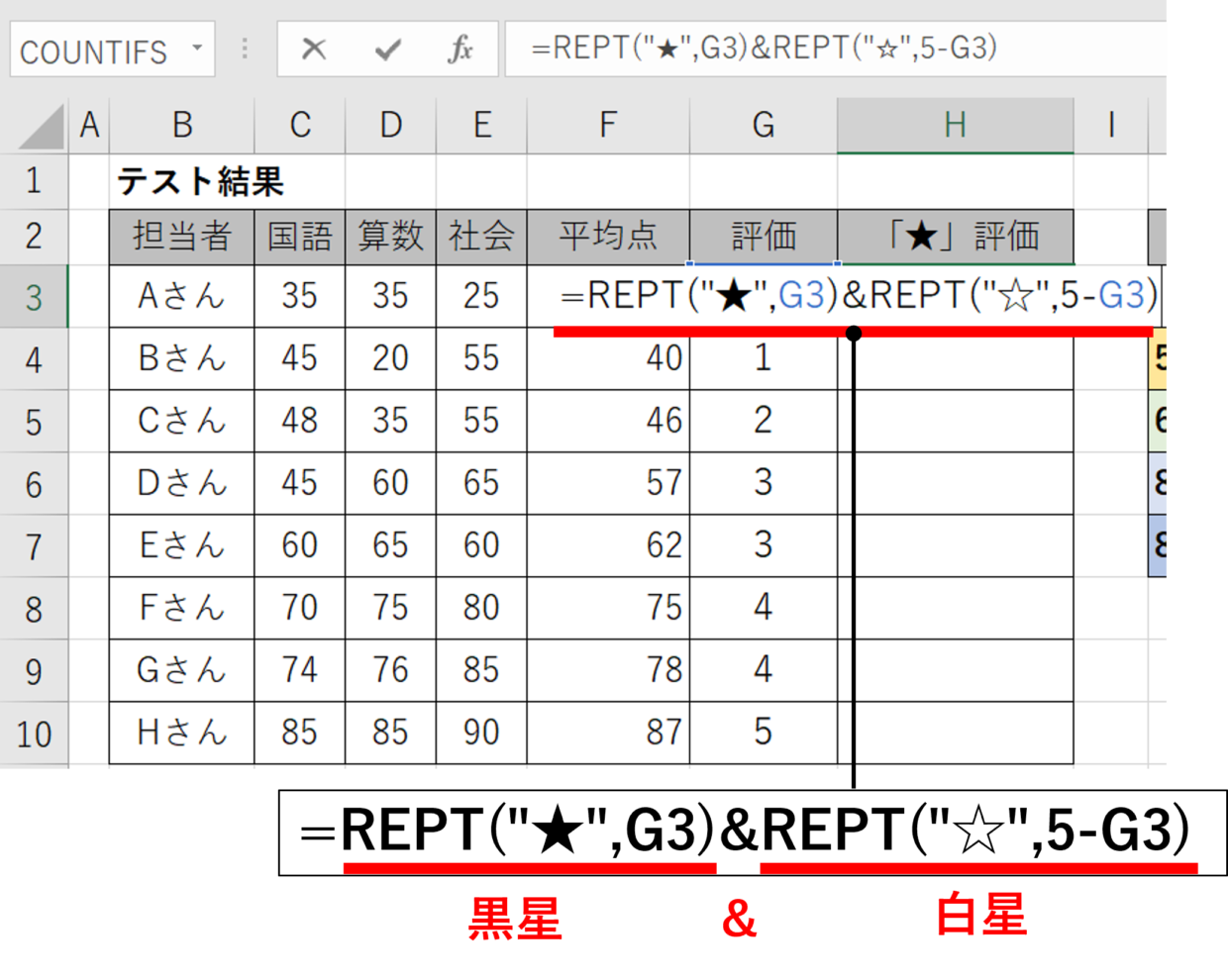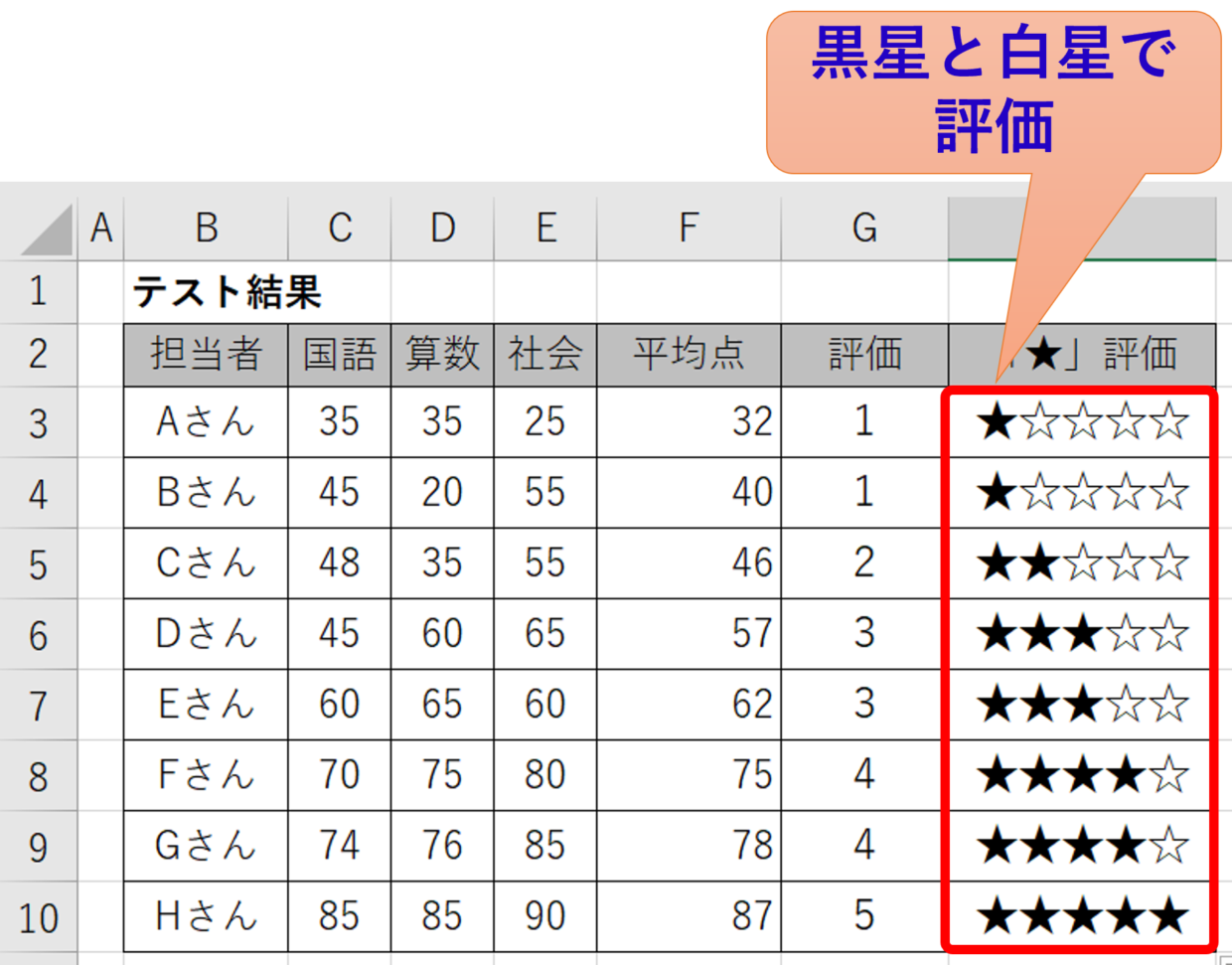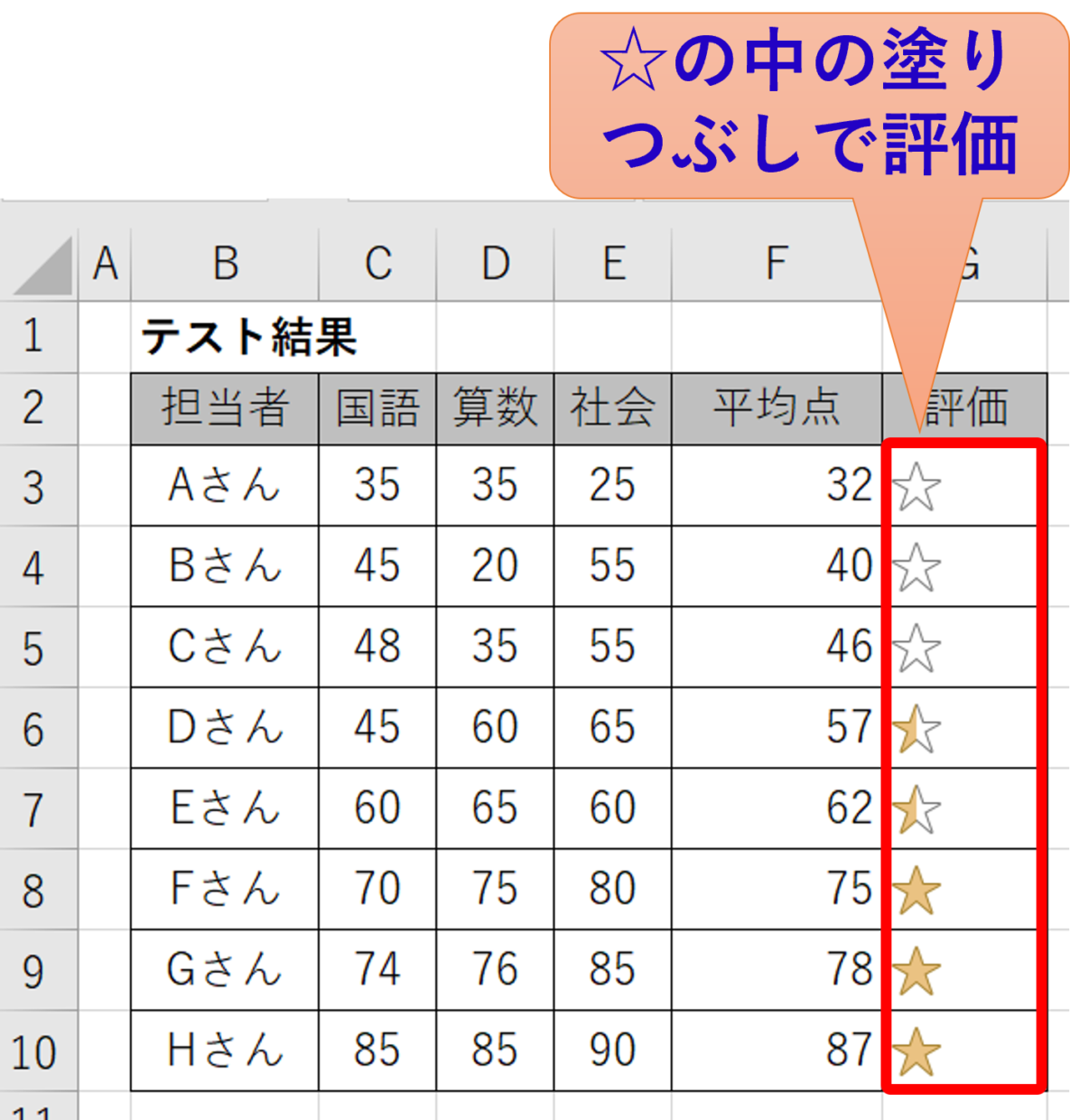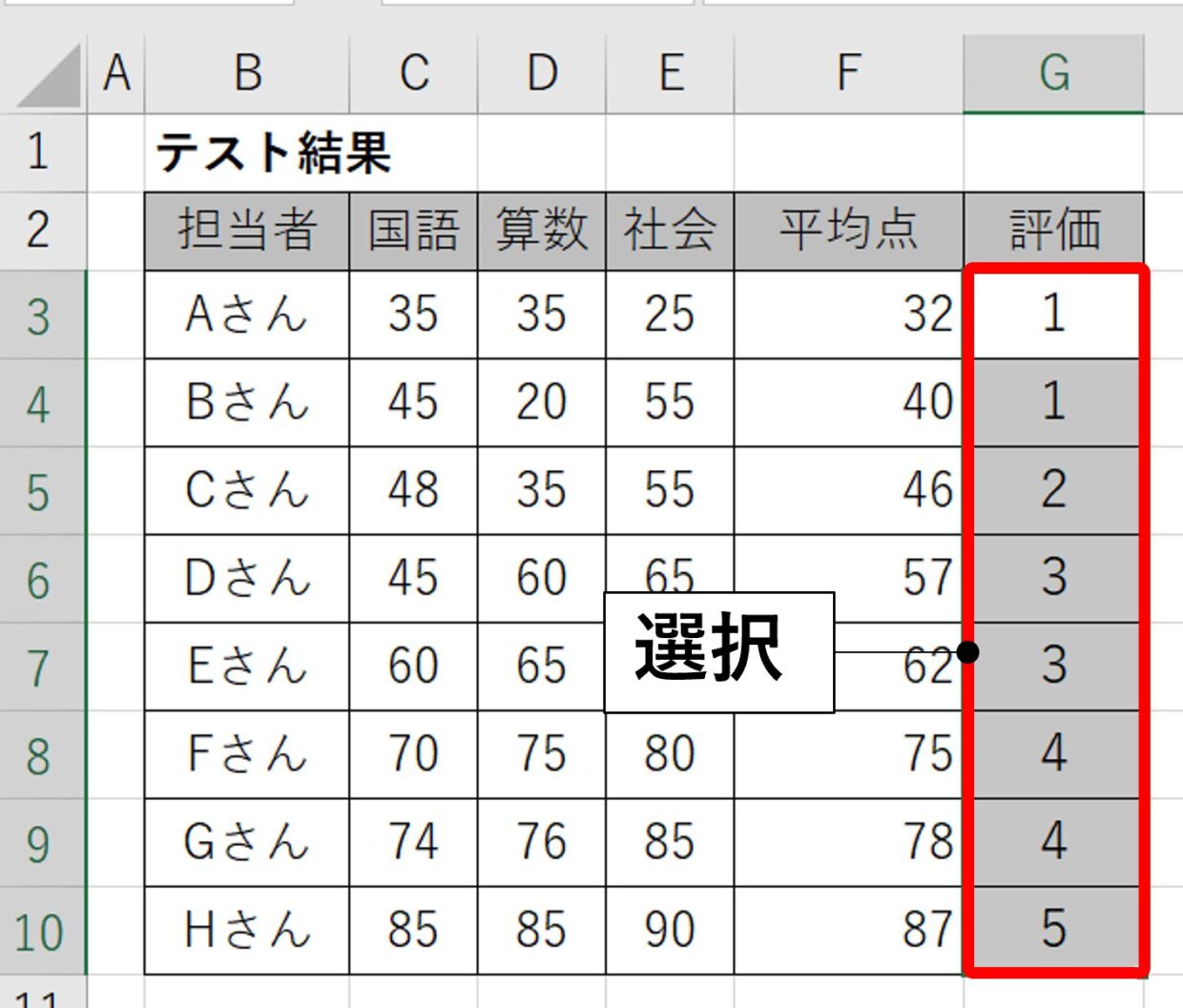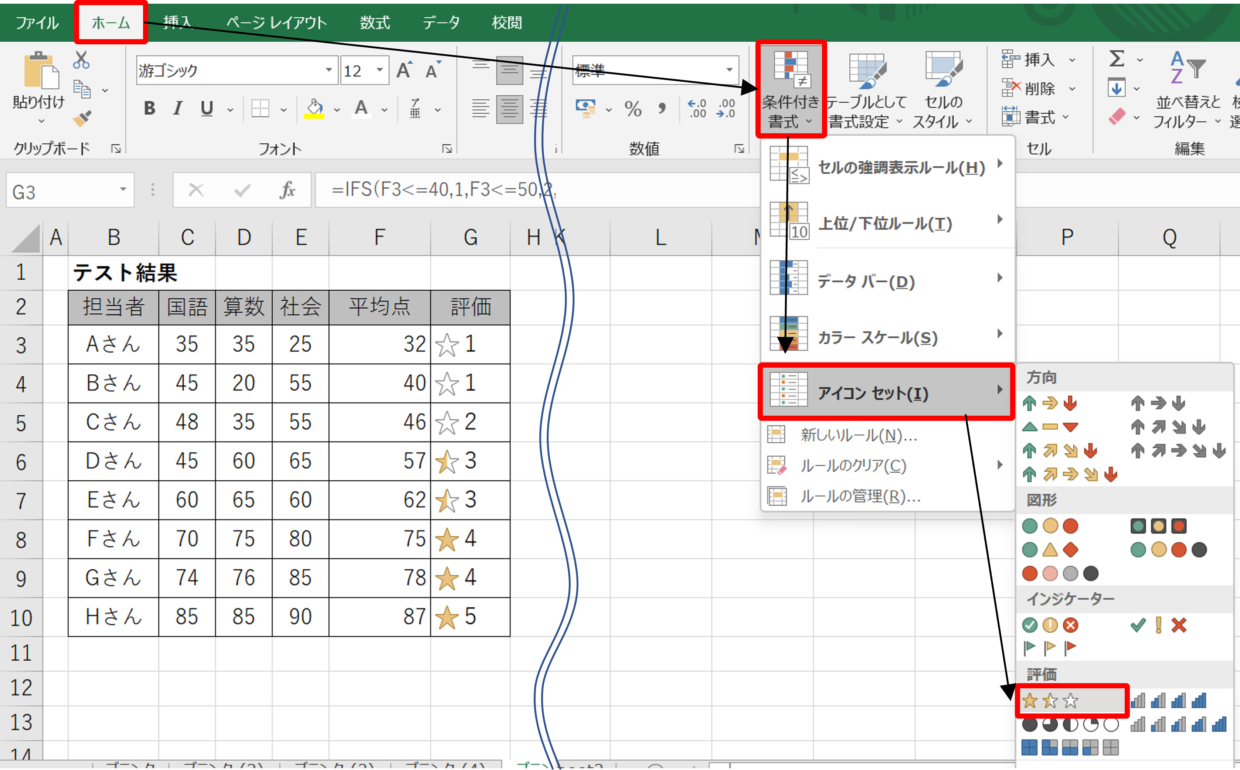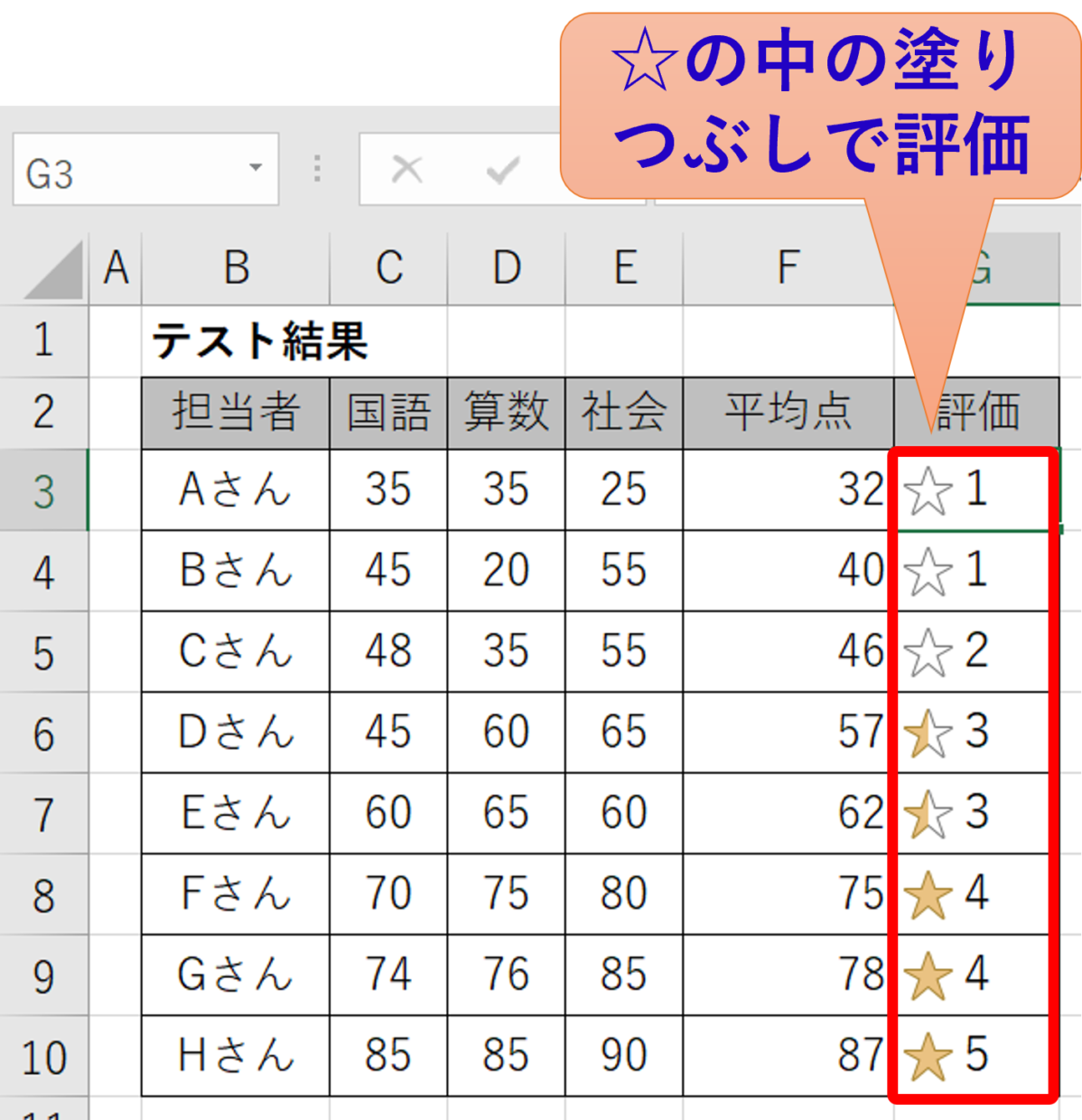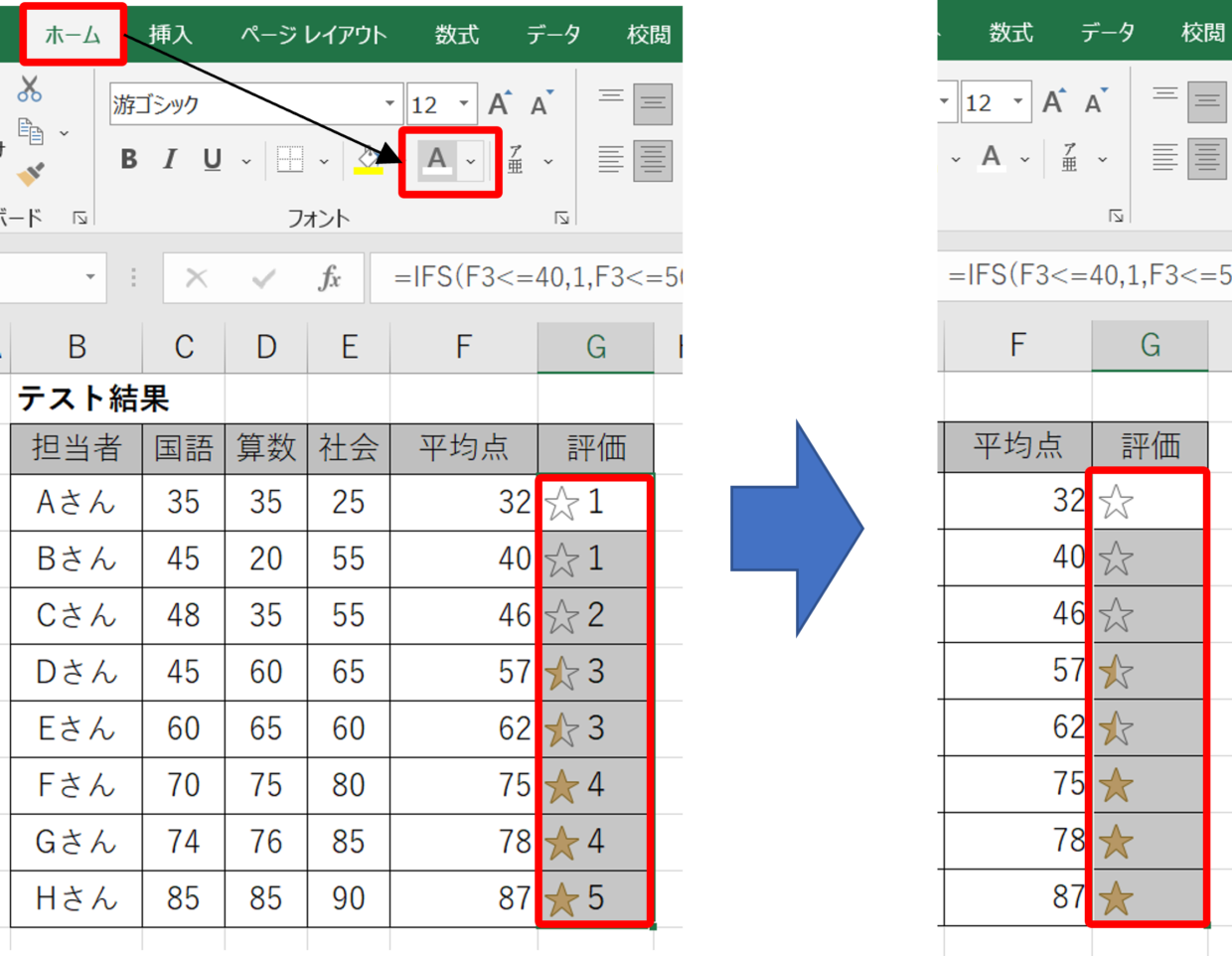成績表や評価を「★」を使って表示すると、視覚的に分かりやすくなります。
例えば、5段階評価で3点の場合に「★★★☆☆」と表示するなど、グルメサイトやショッピングサイトでよく見られます。
この「★」や「☆」、「●」や「〇」を使った評価を星取表(ほしとりひょう)と言います。
相撲の勝敗の白と黒の記号で示した成績表でもお馴染みですよね。
Excel(エクセル)を使うと、REPT関数(リピート)と「&」演算子を用いることで、この星取表を自動で作成することが可能です。
今回は星取表を作成する簡単な方法を解説します。
REPT関数の使い方
「★」を使った5段階評価の作り方を紹介する前に、使用するREPT関数(リピート)を紹介します。
REPT関数は、指定した文字列を指定した回数だけ繰り返すことが出来ます。REPT関数のリピートという名称からも何が出来るかイメージしやすいですよね。
引数は以下の通りです。
=REPT(文字列,繰り返し回数)
REPT関数の引数「文字列」に「★」を用いることで「★」の数を自動で調整します。繰り返し回数にはセルを参照しても直接数値を入力してもOKです。
以下のように「=REPT("★",B3)」のように利用します。
「&」演算子の使い方
黒星「★」と白星「☆」を結合するために、「&」演算子を利用しますので紹介します。
「&」演算子での文字の結合は、一番簡単でスタンダードな文字列の結合方法です。
使い方は、文字列と文字列の間に「&」演算子を挟むだけです。
=文字列&文字列&・・・・&文字列
スペースを挟む場合は、以下のように、「&」演算子を挿入し文字を結合します。
=B3&" "&C3
文字と文字の結合方法は「&」演算子以外にも3つありますので、興味のある方は以下の記事を参考にしてください。
元データ(成績表など)を準備する
「★」を使った5段階評価を自動で行うために、Excelで元データを準備しましょう。
今回は、下の成績表の平均点が『40点以下であれば”1”』『50点以下であれば”2”』『65点以下であれば”3”』『80点以下であれば”4”』『80点より上であれば”5”』と、数値で5段階で評価します。
数値で5段階評価するために、IFS関数(イフス)を用います。
ただし、IFS関数はExcel2016、Excel2019、Excel2021、Office365は利用出来ますが、一部のExcel2016やそれ以前のバージョンでは使うことが出来ません。
Excelのバージョンが古くて使えない方は、IF関数やVLOOKUP関数でも可能ですので、以下の記事を参考にしてください。
IFS関数は、IF関数の『IF』と複数の『S』の単語のとおり、1つまたは複数の条件が満たされているかどうかを判定し、最初に条件を満たす場合の値を返します。
5段階評価したいセルに、以下のIF関数を挿入することで、点数に応じて「1~5」の数値で評価することが出来ます。
=IFS(F3<=40,1,F3<=50,2,F3<=65,3,F3<=80,4,F3>80,5)
詳しい使い方を知りたい方は、上のリンク記事を参考にしてください。
星で5段階評価する方法(★★★★★)
REPT関数を使えば、「★」を使った5段階評価は簡単です。
「★」を入力したいセルに、以下のREPT関数を挿入します。
=REPT("★",G3)
そうすると、REPT関数の引数で指定した繰り返し回数に合った数値が「★」の数で表現出来ます。
下のセルにもREPT関数を挿入するために、REPT関数を挿入したセルの右下に合わせて十字マークをダブルクリックするか、コピペします。
そうすると、全ての成績を「★」で5段階評価することが出来ました。評価”1”を「★」ではなく、「★☆☆☆☆」と白星も混ぜて表現したい場合は、一つ下の見出しを参考にしてください。
星で5段階評価する方法(★★☆☆☆)
白星「☆」を混ぜて、「★★☆☆☆」と表示する方法を紹介します。
REPT関数をもう1つ挿入して、「&」演算子を用いるだけで簡単に完成するので安心してください。
「★★☆☆☆」と表現したいセルに、以下のREPT関数と「&」演算子を挿入します。
=REPT("★",G3)&REPT("☆",5-G3)
2つの目のREPT関数の繰り返し回数は5段階評価するために「5-G3」としていますが、3段階評価したい場合は「3-G3」と数式を変更してください。
そうすると、全ての成績を「★」と「☆」で5段階評価することが出来ました。
「条件付き書式」で「☆」を付ける方法
星の数にこだわらなければ、上の図のように「条件付き書式」機能を用いることで簡単に☆で評価することが可能です。
「☆」の中の塗りつぶしが多いものが評価が高く、少ないものは評価が低いという見方です。
まず、評価の元となる数値のセルを選択します。
セルを選択した状態で、「ホーム」タブ⇒「条件付き書式」⇒「アイコンセット」⇒「評価」から、☆のデザインのメニューを選択します。
そうすると、下の図のように、数値の大小によって塗りつぶし具合が異なる「☆」が表示され、「数値」+「☆」の書式に変更されます。
数値を消したい場合は、「フォント」を白色に変更すれば、「☆」だけで表示することが可能です。