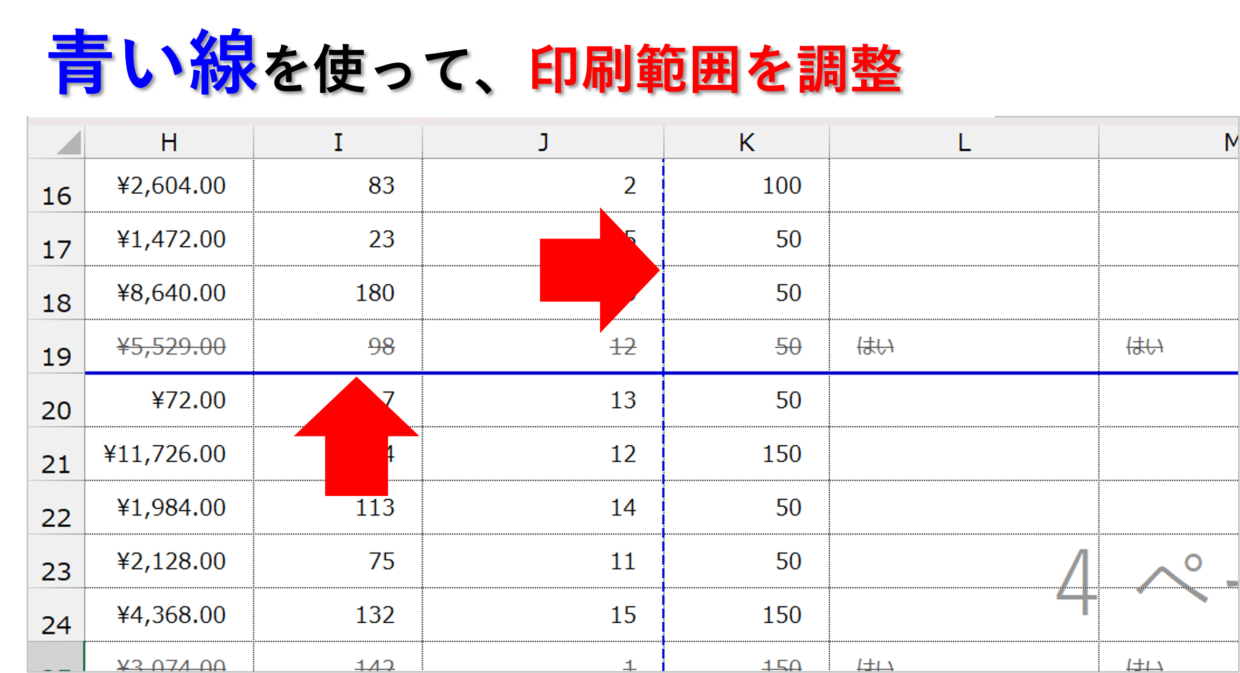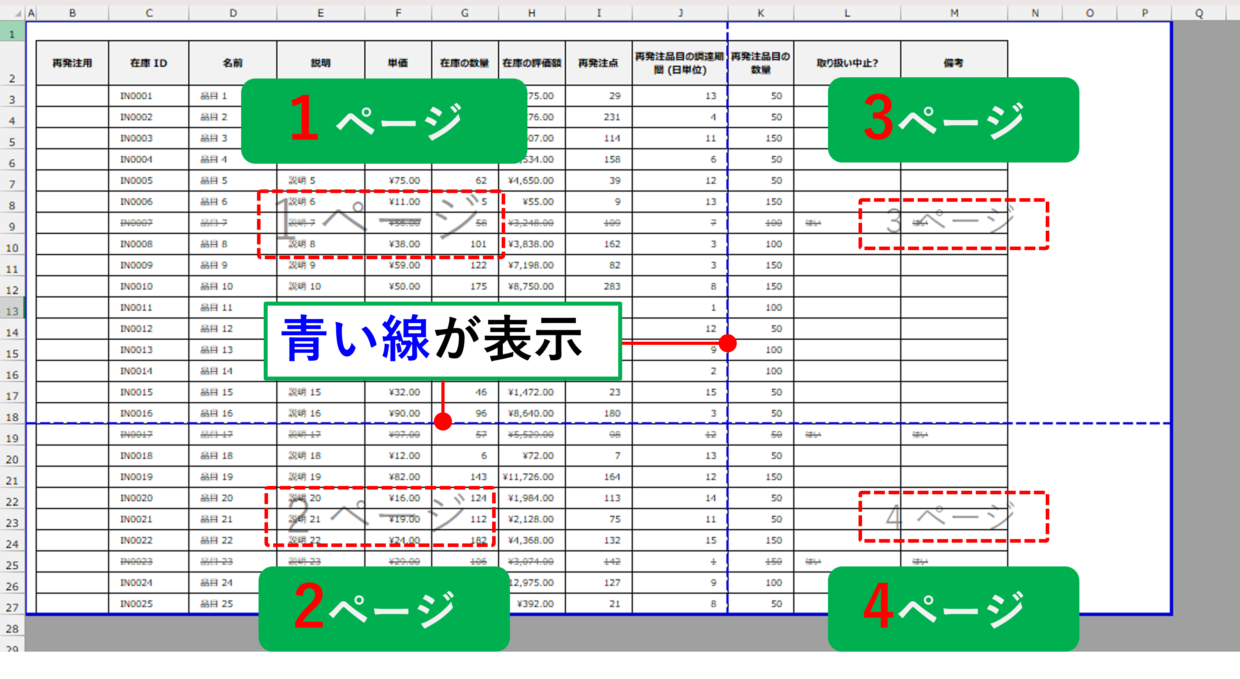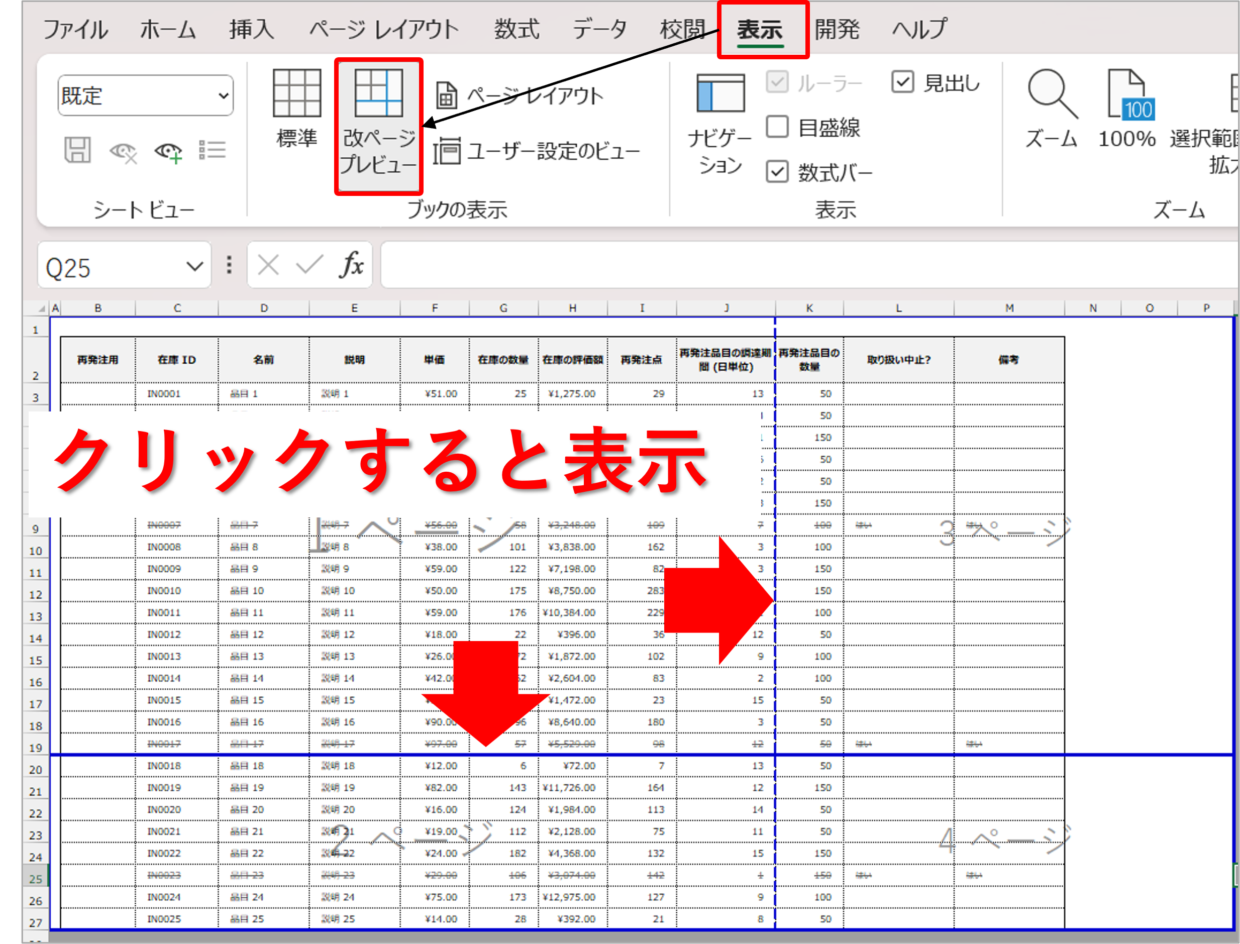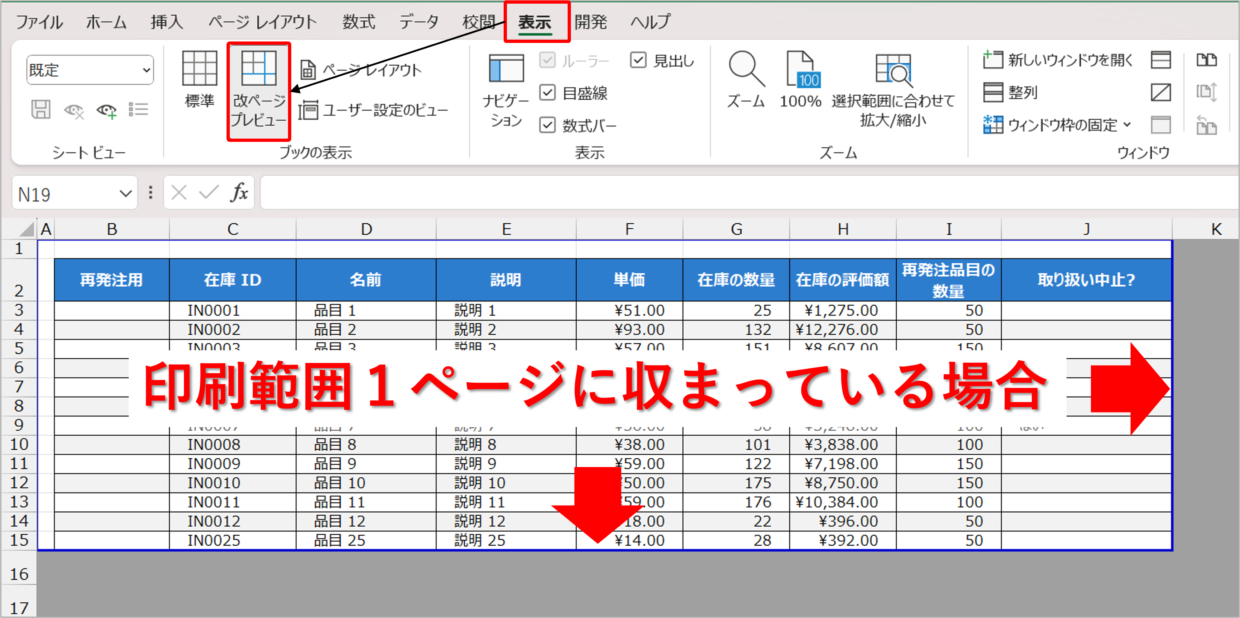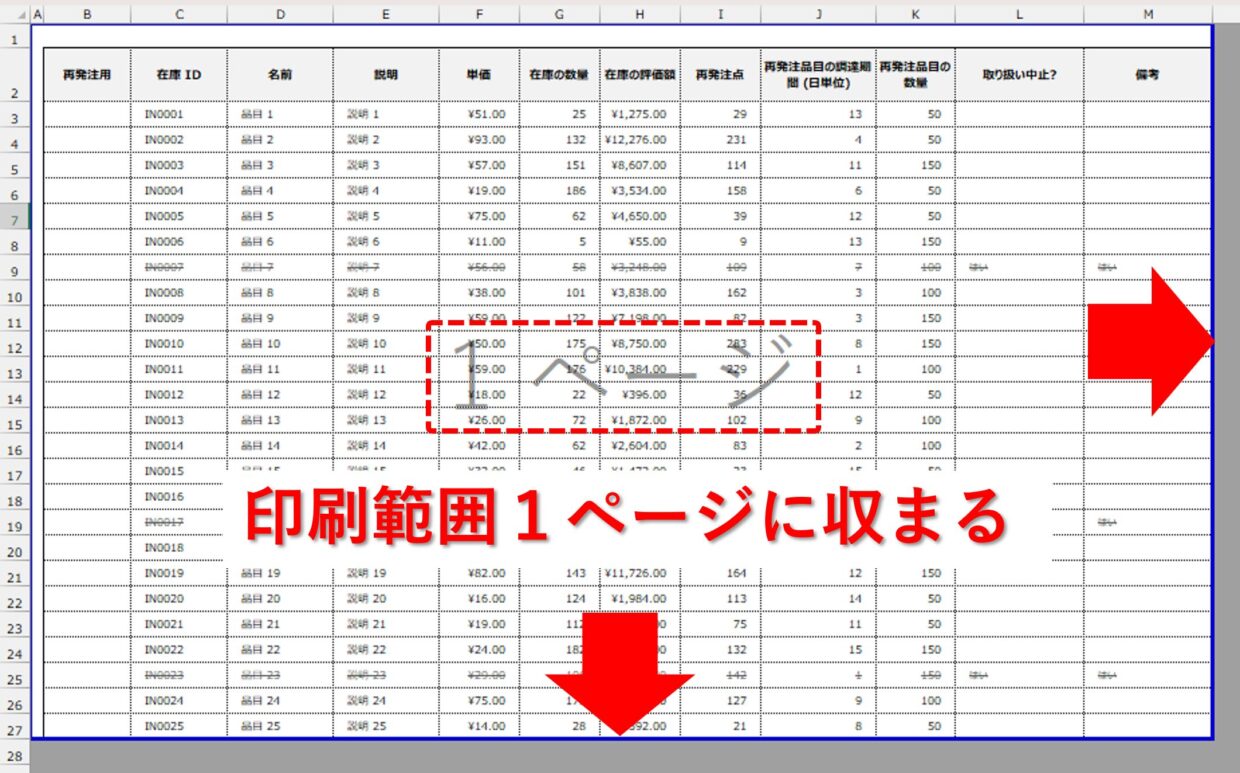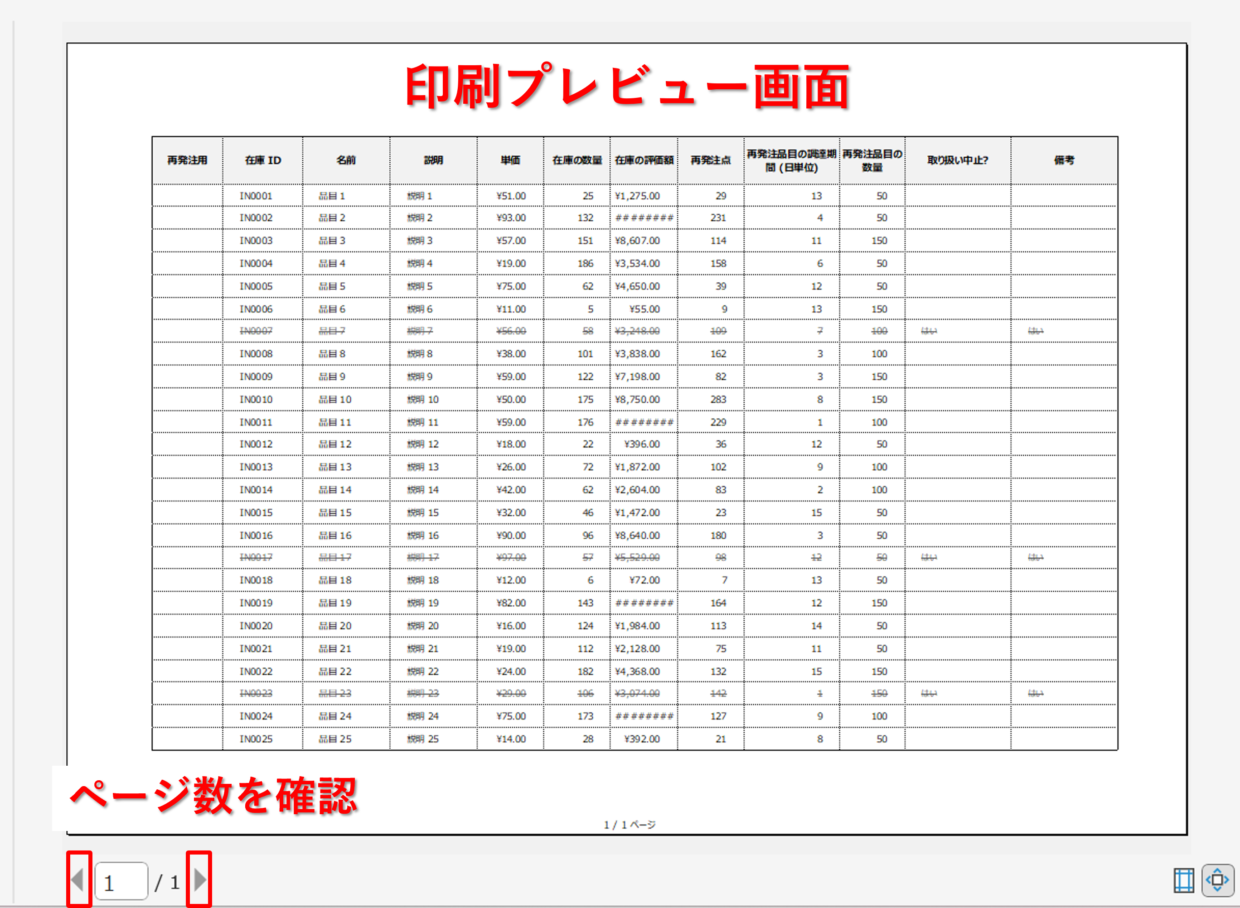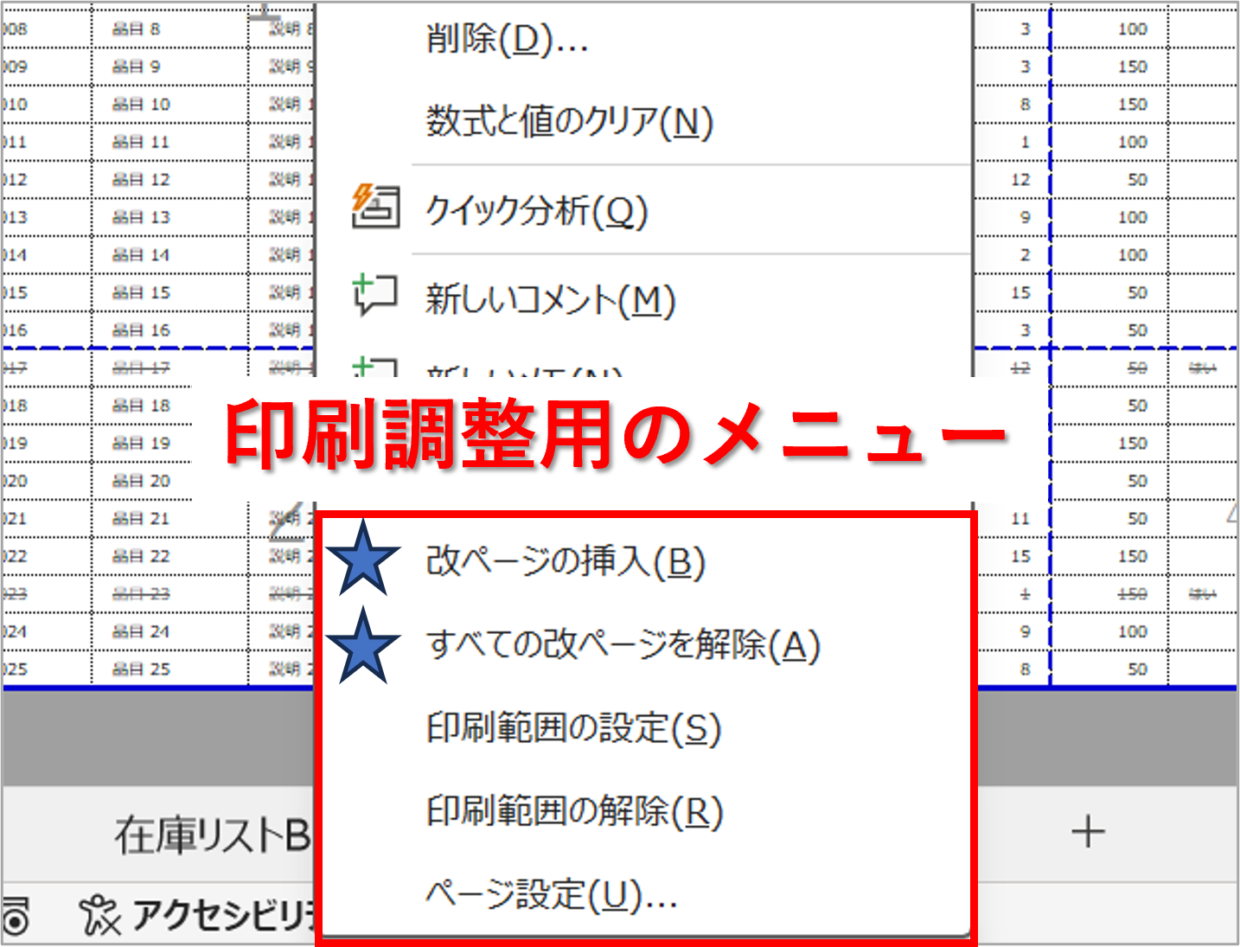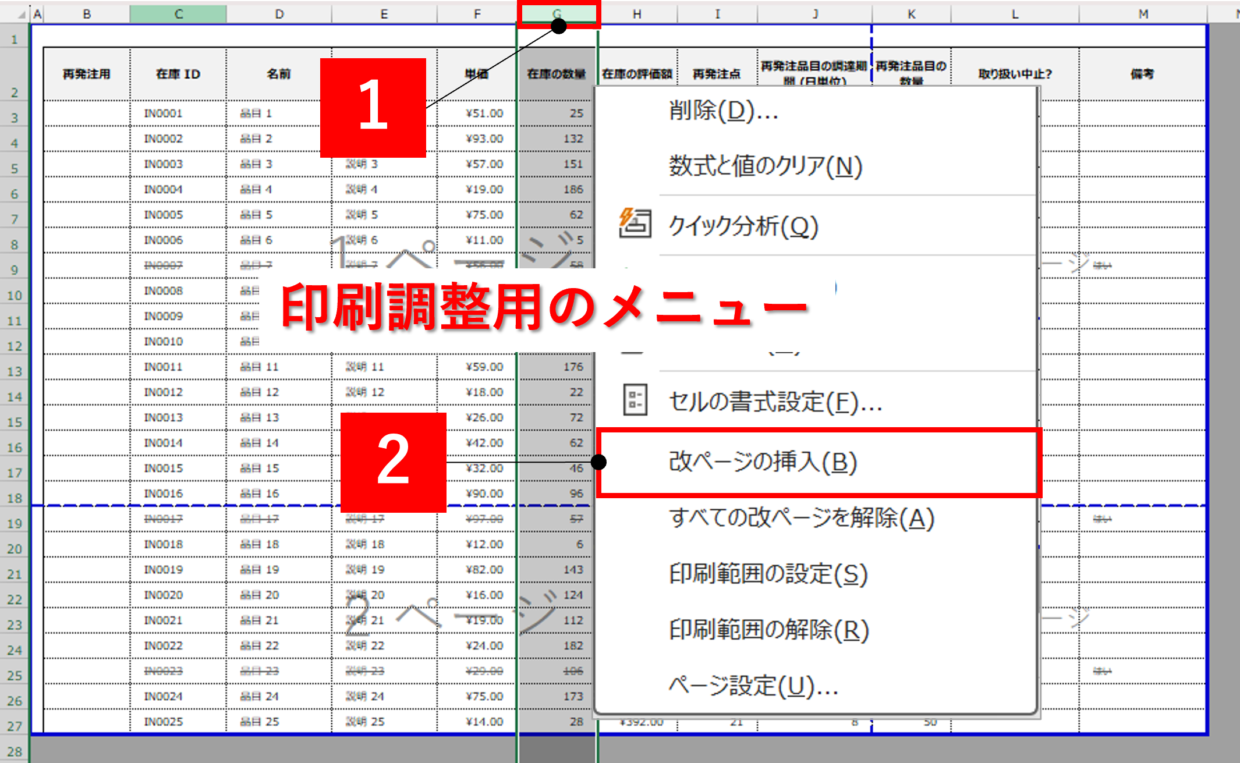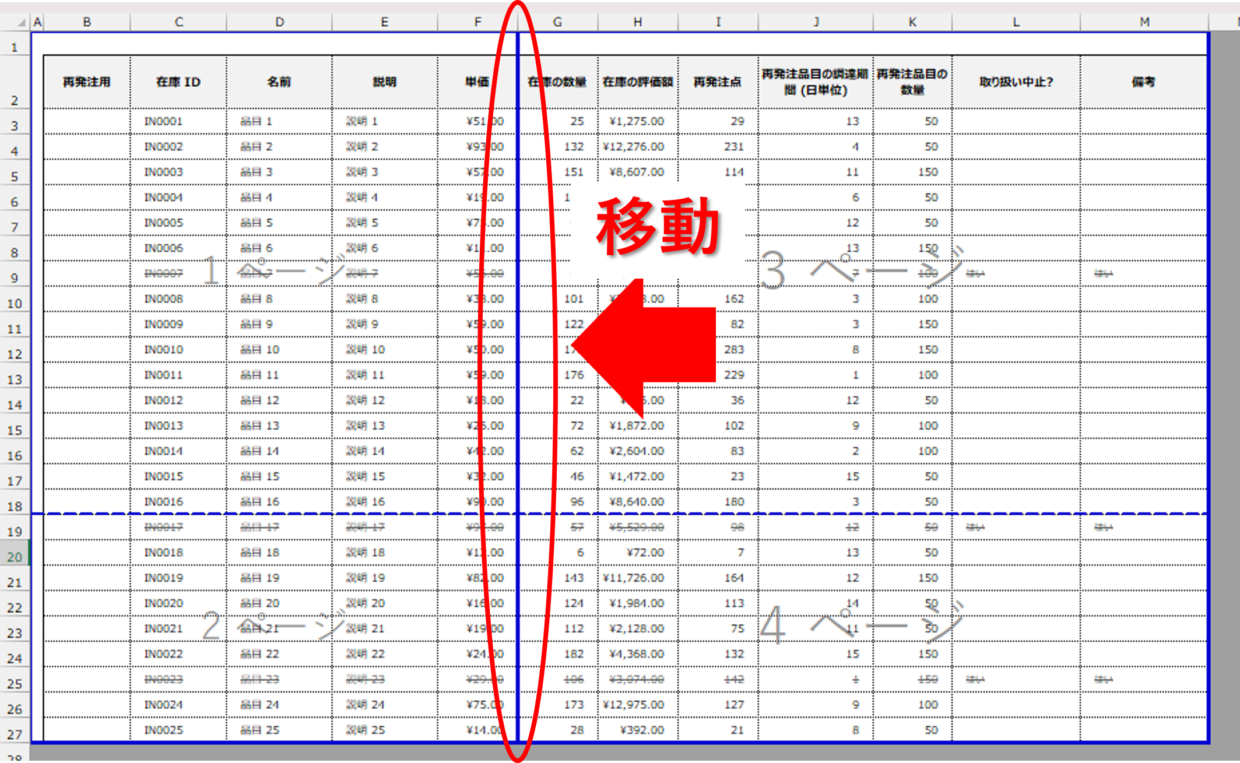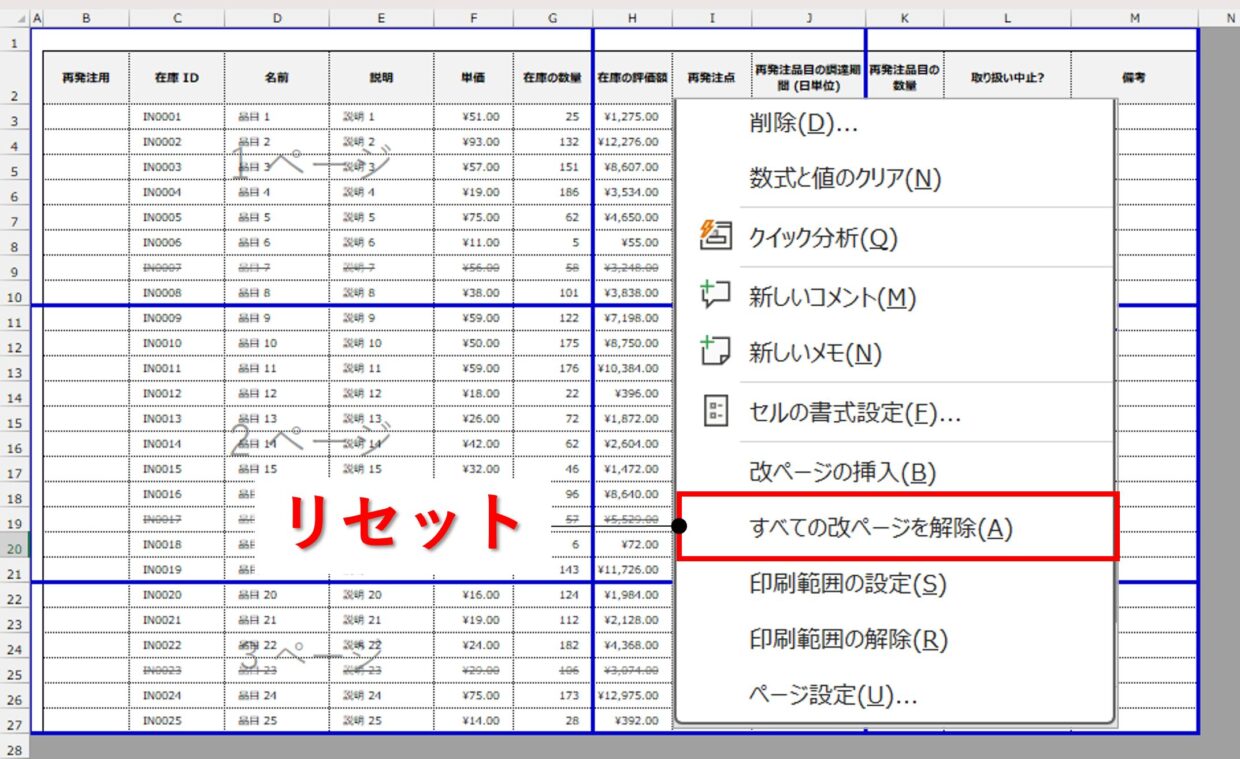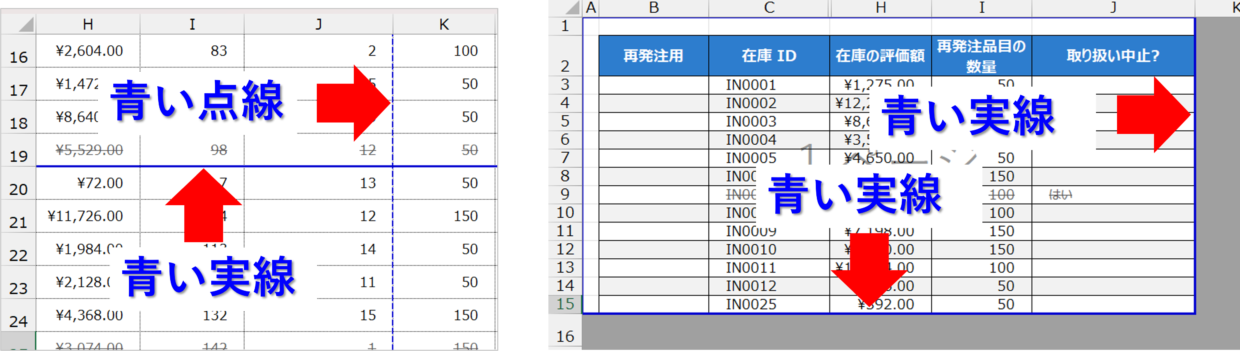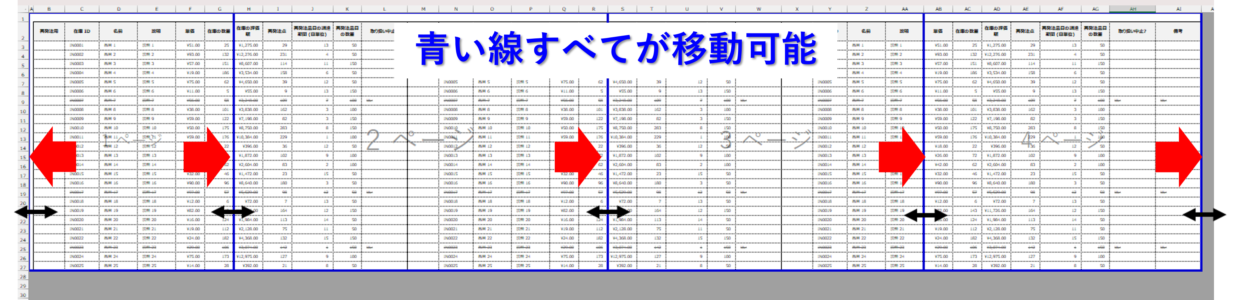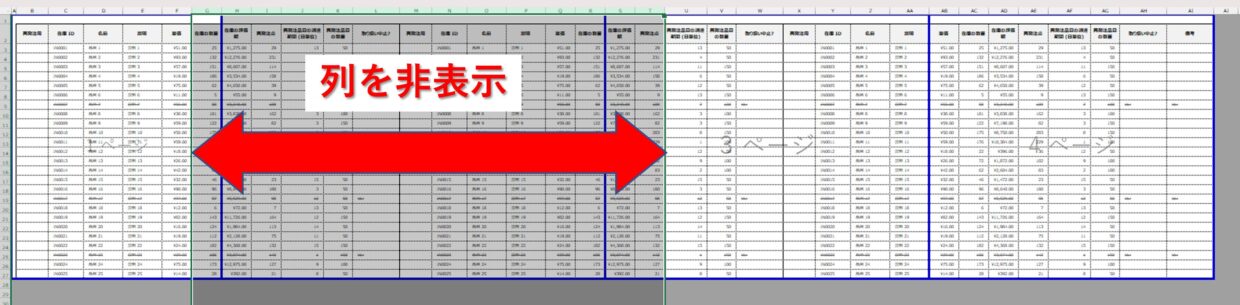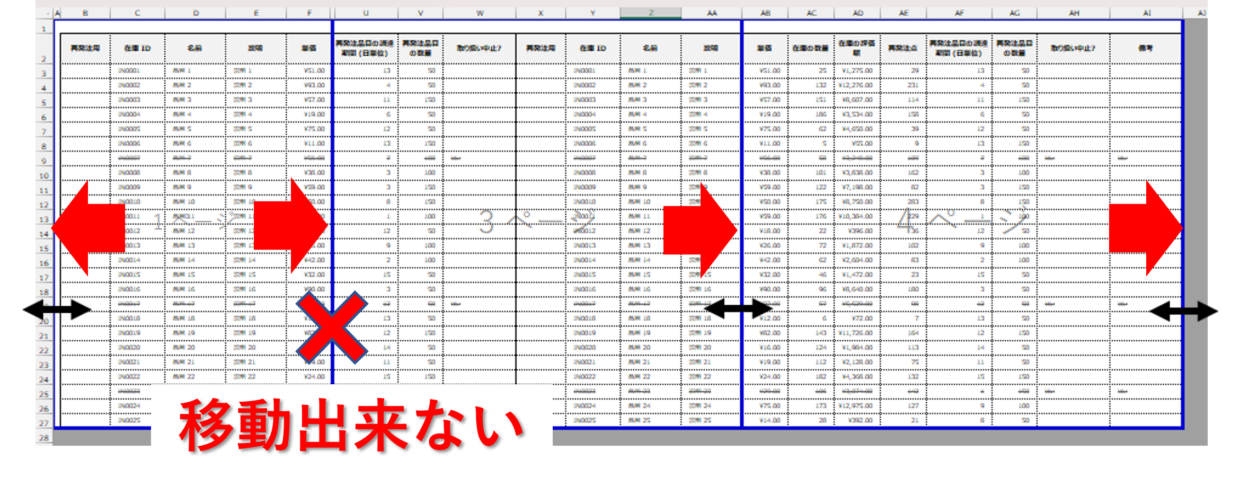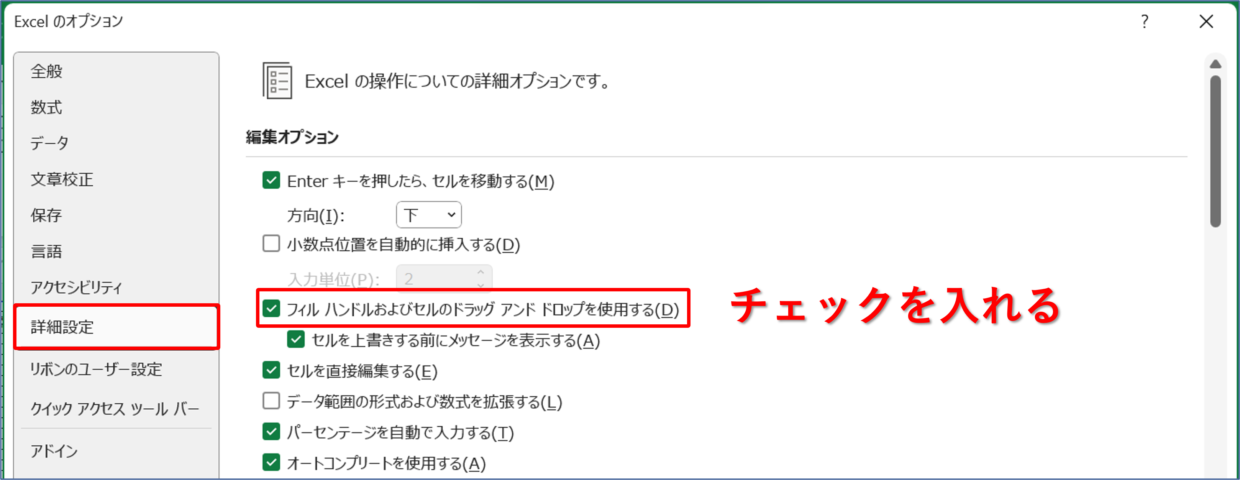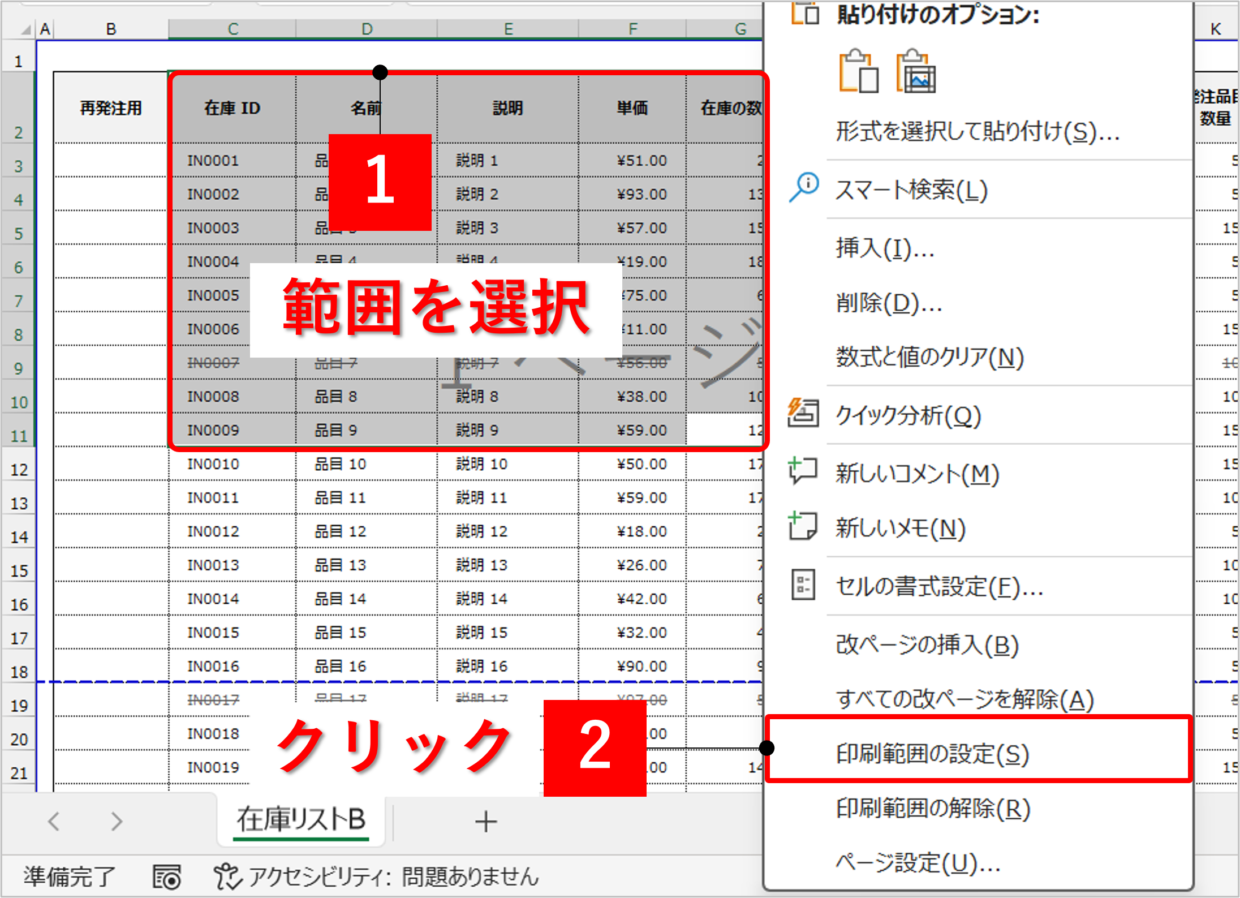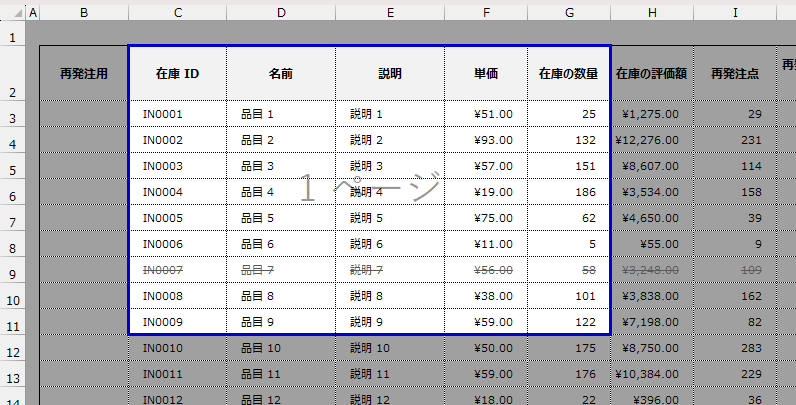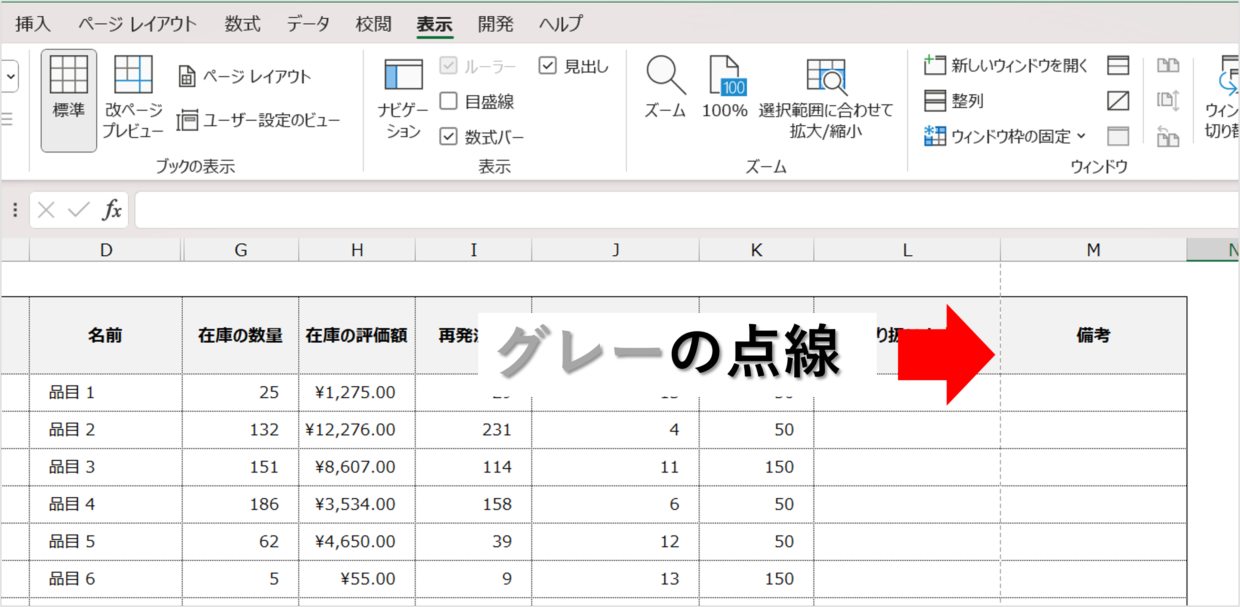MicrosoftのExcelのデータを印刷する際に、印刷範囲を「サイズを上手く調整出来ない」「2ページ目にはみ出してしまう!」など、苦戦する人は多いはず。
印刷範囲を調整する方法を理解することは、仕事をする上で非常に重要です。
この記事では、下のような『青い線』を使って、印刷範囲をドラッグで簡単に調整するテクニックを紹介します。
また、青い線を動かせない場合の原因と対処方法も合わせて解説します。
印刷のページ設定画面で調整するより、はるかに便利だよ。

青い線の正体は、印刷範囲を調整する「改ページプレビュー」ボタン
エクセルの青い実線や青い点線の正体は、印刷ページの区切りを表している境界線です。
薄いグレーの文字で、「1ページ」「2ページ」「3ページ」「4ページ」と背景にページ数が表示されているとおり、実線や点線で区切られた各エリアが、それぞれの印刷領域となります。
この青い点線や実線を動かすことで、印刷が必要な箇所を調整することが出来ます。
この枠外のグレーの範囲は、印刷されない領域となります。
青い点線を表示させる方法
この青い点線もしくは青い実線を表示させる方法を解説します。
「表示」タブの「改ページプレビュー」ボタンをクリックしてください。
このコマンドを選択すると、現在設定されている印刷範囲が青い点線で表示されます。下の例では、印刷領域が4ページに分割されている状態です。
印刷範囲が1ページに収まっている場合は、印刷範囲の外枠に青い実線が表示されます。
それでは、次の見出しからは、青い点線や実線の使い方を解説します。
改ページプレビューで印刷範囲を調整する方法
「改ページプレビュー」の青い線を利用して、印刷範囲を調整する方法を紹介します。
青い線の動かし方は、以下の2パターンです。それぞれの使い方を見ていきましょう。
青い線の動かし方
1.マウスを使ってドラッグ&ドロップで移動
2.右クリックメニューの「挿入」を利用
ドラッグ&ドロップを使って印刷範囲を調整
1つ目の使い方は、マウスの左クリックでドラッグ&ドロップして移動します。
ドラッグ&ドロップは、マウス操作のことで、マウスの左ボタンを押し続けながら、目的の位置まで移動(ドラッグ)させて、指を離す(ドロップ)のことをいいます。
青い線の上にマウスのカーソル位置を合わせると、ポインターが「↔」に変るので、ドラッグ&ドロップで青い線を移動させます。
下の例で、印刷範囲を1ページに収めたい場合は、縦の青い点線をM列とN列の境目に移動します。同様に、横の青い点線も27行目と28行目の境目に移動します。
青い線を移動した後は、下のようになります。印刷範囲の中央には、背景文字に「1ページ」と表示され、1ページに印刷範囲が調整されたことが分かります。
印刷プレビュー画面を見ても、左下のページ番号が「1/1」と表示されていることから、すべてのデータが印刷の1ページ内に収まっていることを確認できます。
右クリックメニューで印刷範囲を調整
「改ページプレビュー」モードの画面上で、マウスを右クリックすると、印刷用の特別な右クリックメニューが現れます。
右クリックメニューの中に、新たに「改ページの挿入」などの以下の5つのメニューが現れます。
印刷用の右クリックメニュー
・改ページの挿入 ★非常に便利!
・すべての改ページを解除
・印刷範囲の設定
・印刷範囲の解除
・ページ設定
特に、「改ページの挿入」ボタンは、印刷範囲を調整するのに非常に便利です。
印刷の境界線を追加もしくは変更したい位置のセルや行番号や列番号をクリックしてから、右クリックメニューの「改ページの挿入」を選択することで、好きなエリアに改ページを追加や変更することが出来ます。
例えば、縦の青の点線の位置を移動したければ、G列の列番号を選択してから、右クリックメニューの「改ページの挿入」を選択します。
そうすると、選択した列番号の位置に青い線が移動しました。青い点線が青い実線に変わりましたが、どちらも印刷エリアの境界線です。
改ページの挿入を使って青い線を上手く移動できなかった場合は、右クリックメニューの「すべての改ページを解除」を押すか、「Ctrl+Z」キーのショートカットキーで操作前の状態に戻ってください。
印刷範囲の大きさによって、改ページが追加されたり変更されたりするので、この操作には慣れが必要かもしれません。
ドラッグ&ドロップと一緒に利用すると、印刷範囲を上手く調整できるよ。

印刷範囲をリセット(削除)する方法
改ページプレビューで現れた青い線を編集し続けていると、印刷範囲の調整が上手くいかず、元の状態に戻したいと思う場合があります。
そんな時は、右クリックメニューの「すべての改ページの解除」を押してください。操作した改ページの変更や追加をリセットすることができます。
改ページプレビューの青い実線と点線の違いは?
エクセルの印刷範囲を設定する際に、青い点線と青い実線の2種類が存在します。
青い点線は、自動で挿入された改ページの境界線を表しています。
一方、青い実線は、印刷範囲全体の外枠、もしくは手動で動かした境界線を表しています。
そのため、実線でも点線でも印刷領域の境界であることに変わりはありません。
青い実線や点線が移動できない原因と対処方法
青い実線や点線をドラッグしても反応せず、移動できないことがあります。
反応しない理由は、主に「複数のページの境界線が重なっている」、もしくは「エクセルの設定上の問題」です。
それでは、それぞれの原因と対策について紹介します。
原因1:複数のページの境界線が重なっている
青い実線が動かせない主な原因は、列や行を非表示にして複数ページの青い線が重なっていることです。
どういうことか図解で紹介します。
まず、下の例では、印刷領域が4ページに区分けされていて、青い線の上にマウスのカーソルを合わせると「↔」と変化し、問題なくすべての青い線が動かせる状態です。
続いて、印刷の2ページ目のセル範囲の列を非表示にします。
そうすると、2ページ目の改ページが隠れてしまったため、2本の青い実線が重なってしまいました。そのため、青い線の上にカーソルを合わせても、ポインターは変化しません。
この場合の対処方法は、非表示になっているセル範囲を再表示してから、印刷範囲を調整する必要があります。
このように、改ページが上手く調整できない場合は、大きな表の一部を非表示にしているケースに起こることが多いです。
原因2:エクセルの設定上の問題
青い線が動かせない原因は、ポインターを動かせないようにオプション設定されている可能性があります。
その場合は、ポインターを動かせる設定が出来ているか確認してください。
ます、「ファイル」タブ⇒「その他」⇒「オプション」から、「Excelのオプション」画面を開きます。
次に、「詳細設定」メニューから、編集オプションの「フィルハンドルおよびセルのドラッグアンドドロップを使用する」にチェックが入っているか確認してください。
入っていなければチェックを入れて、画面右下の「OK」ボタンを押して設定を変更してください。
セル範囲を指定して印刷範囲を1ページに調整する方法
「改ページ」を利用している時に現れる、右クリックメニューの「印刷範囲の設定」ボタンの使い方も紹介します。
「印刷範囲の設定」ボタンも印刷範囲を調整するときに、非常に役立ちます。
まず、印刷したいセル範囲を選択してから、右クリックメニューの「印刷範囲の設定」をクリックします。
そうすると、選択したセル範囲以外はすべてグレーの印刷対象外となり、選択したセルだけが印刷範囲となります。
この機能は、青い点線をまたいでも指定できるので、簡易的に一部の画面だけ印刷したい場合に役立ちます。この設定を解除したい時は、右クリックメニューの「印刷範囲の解除」を押します。
改ページを解除した時のグレーの点線を消す
「改ページ」モードは、「表示」タブの「標準」ボタンを押すと解除することができます。
ただ、解除するとページの境界線にグレーの点線が表示されます。
この点線が残っていると、印刷範囲が視覚的に分かりやすいというメリットがありますが、表の罫線が見えづらくなってしまいます。
気になる場合は、エクセルを上書き保存してから、再度ファイルを開き直すと、このグレーの点線を削除することができます。