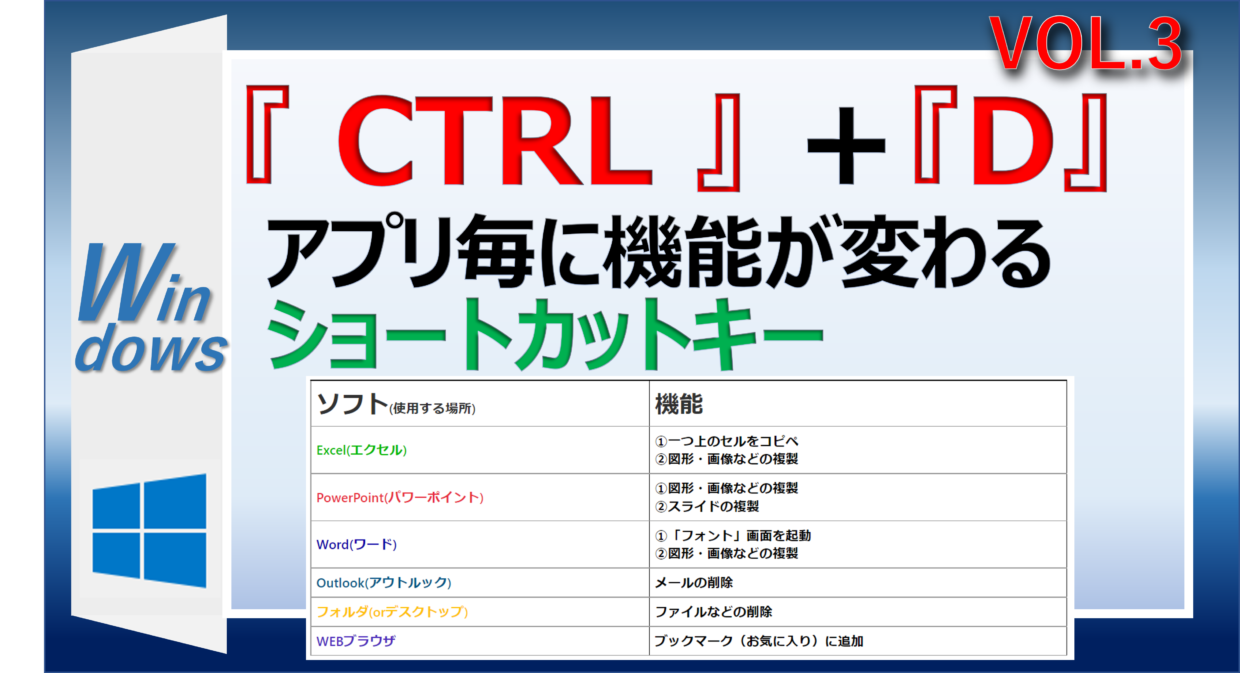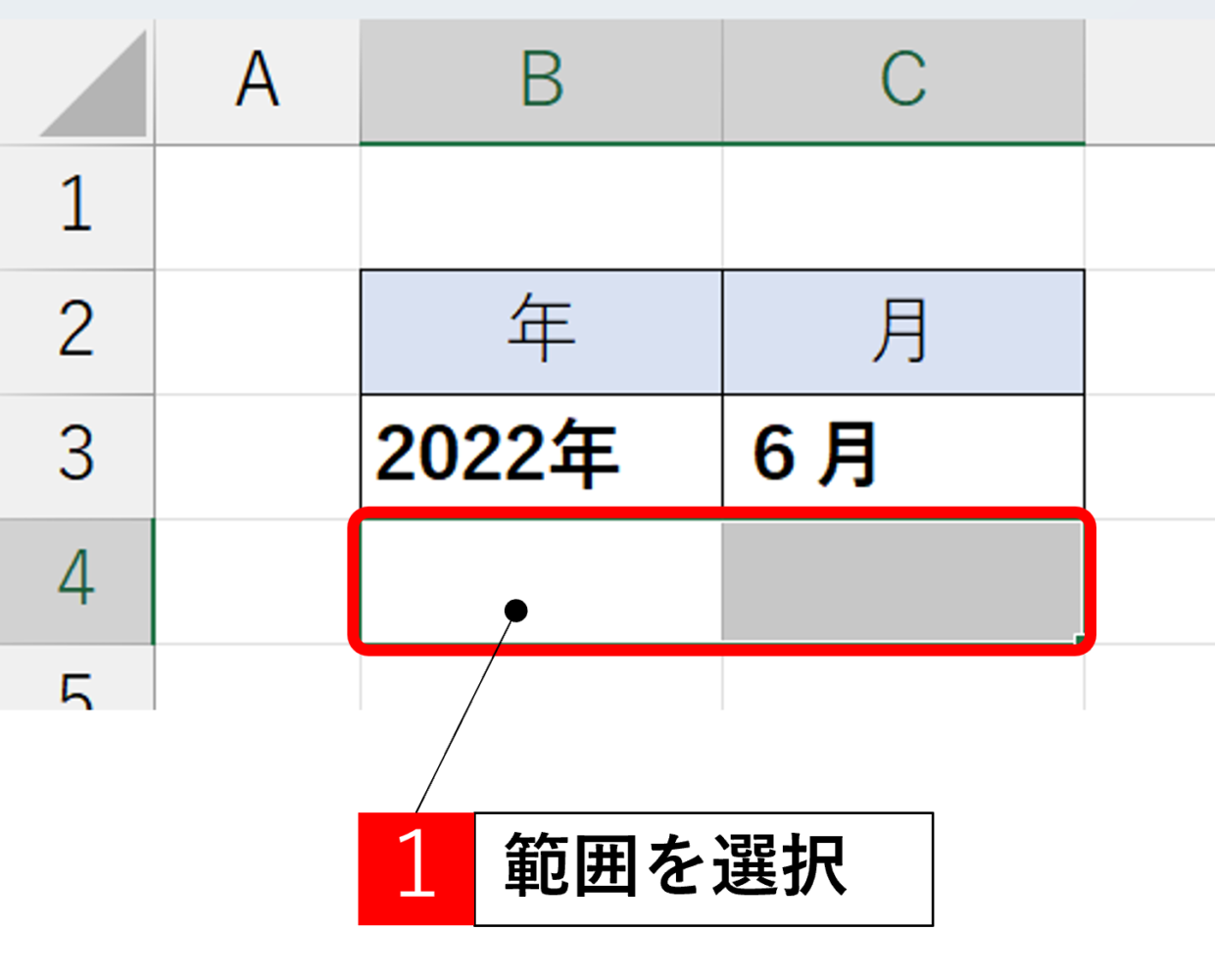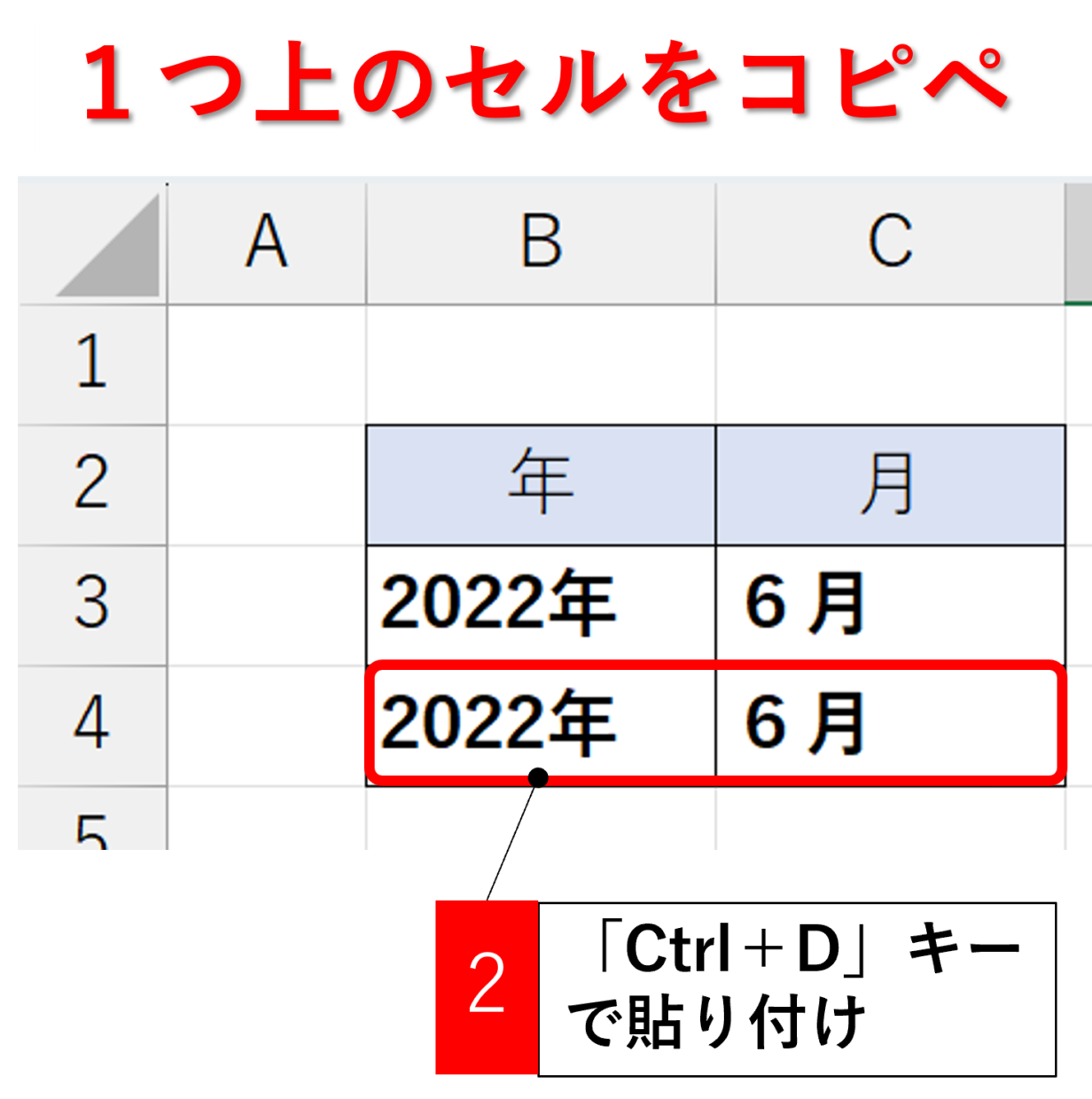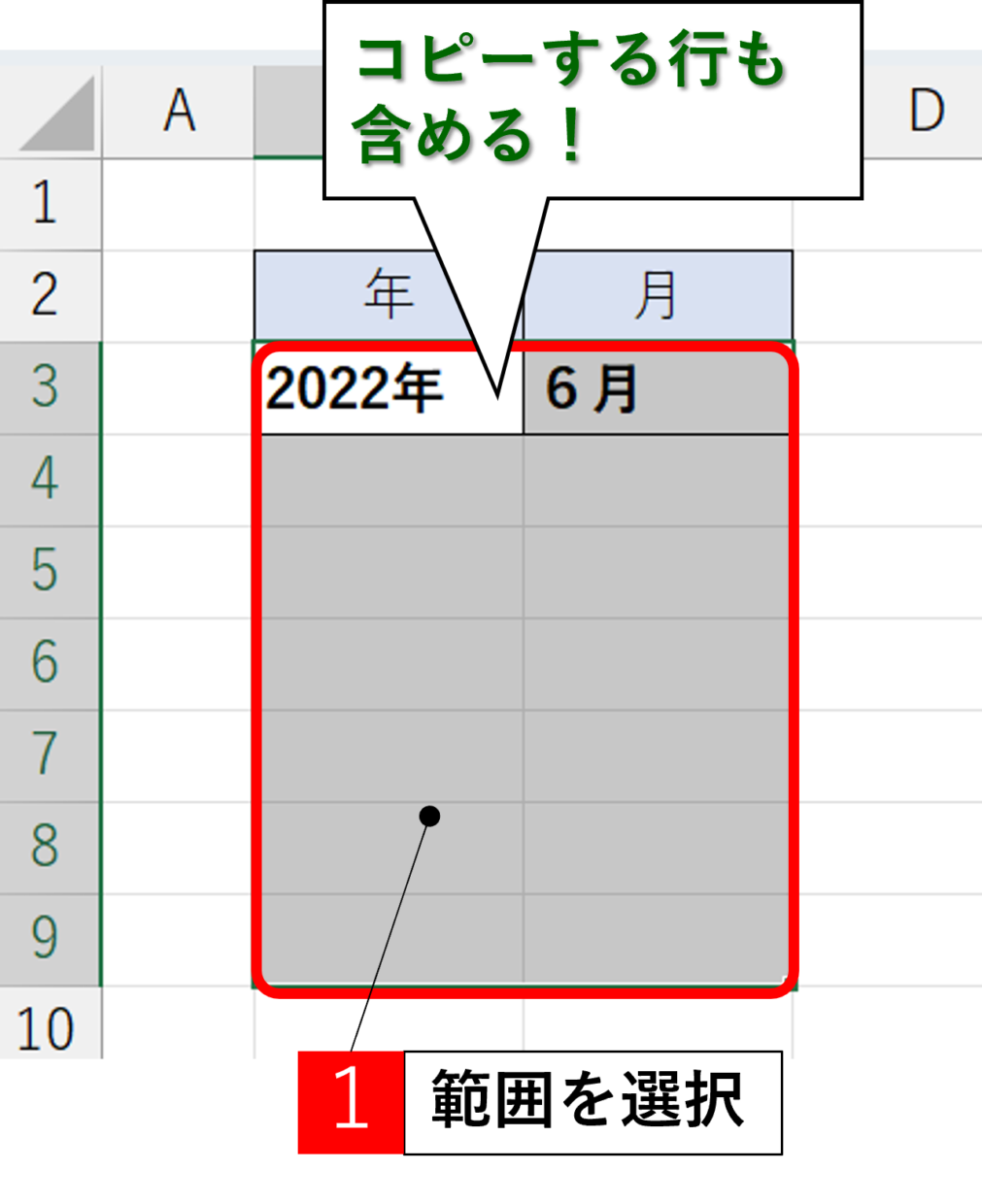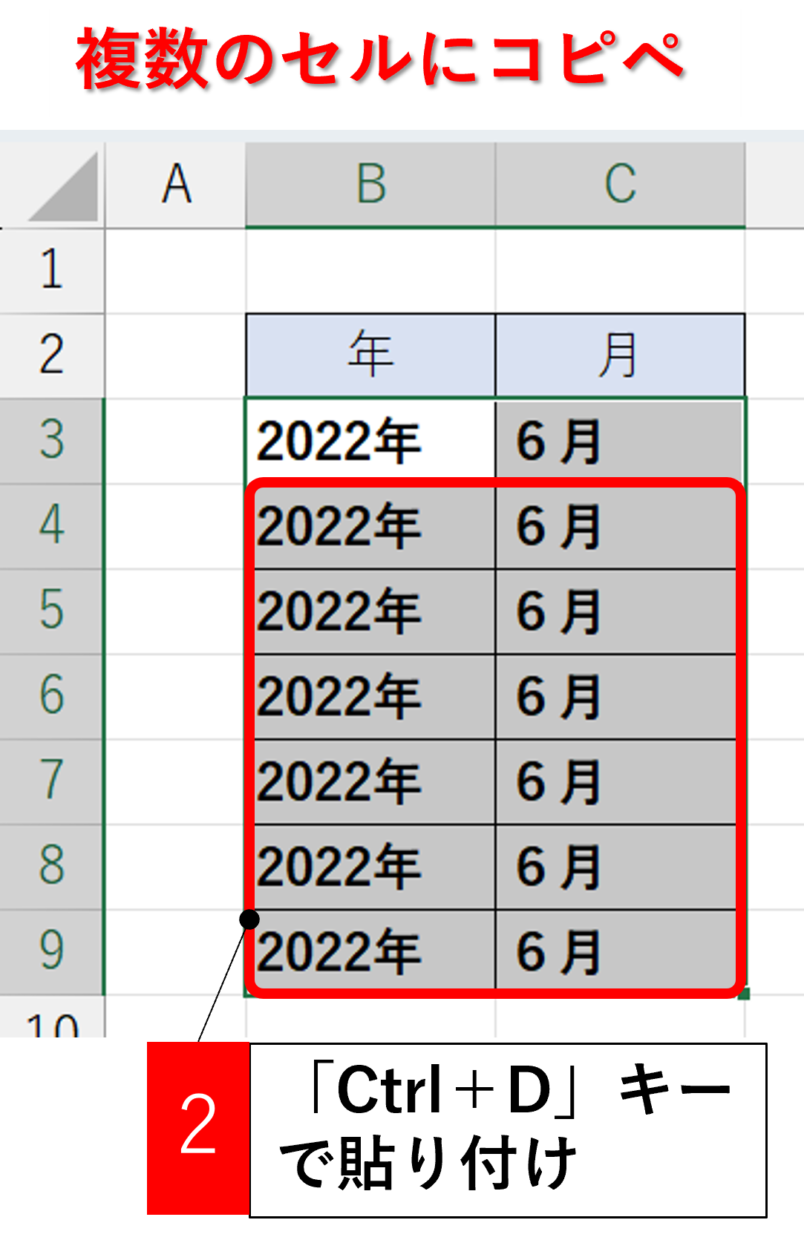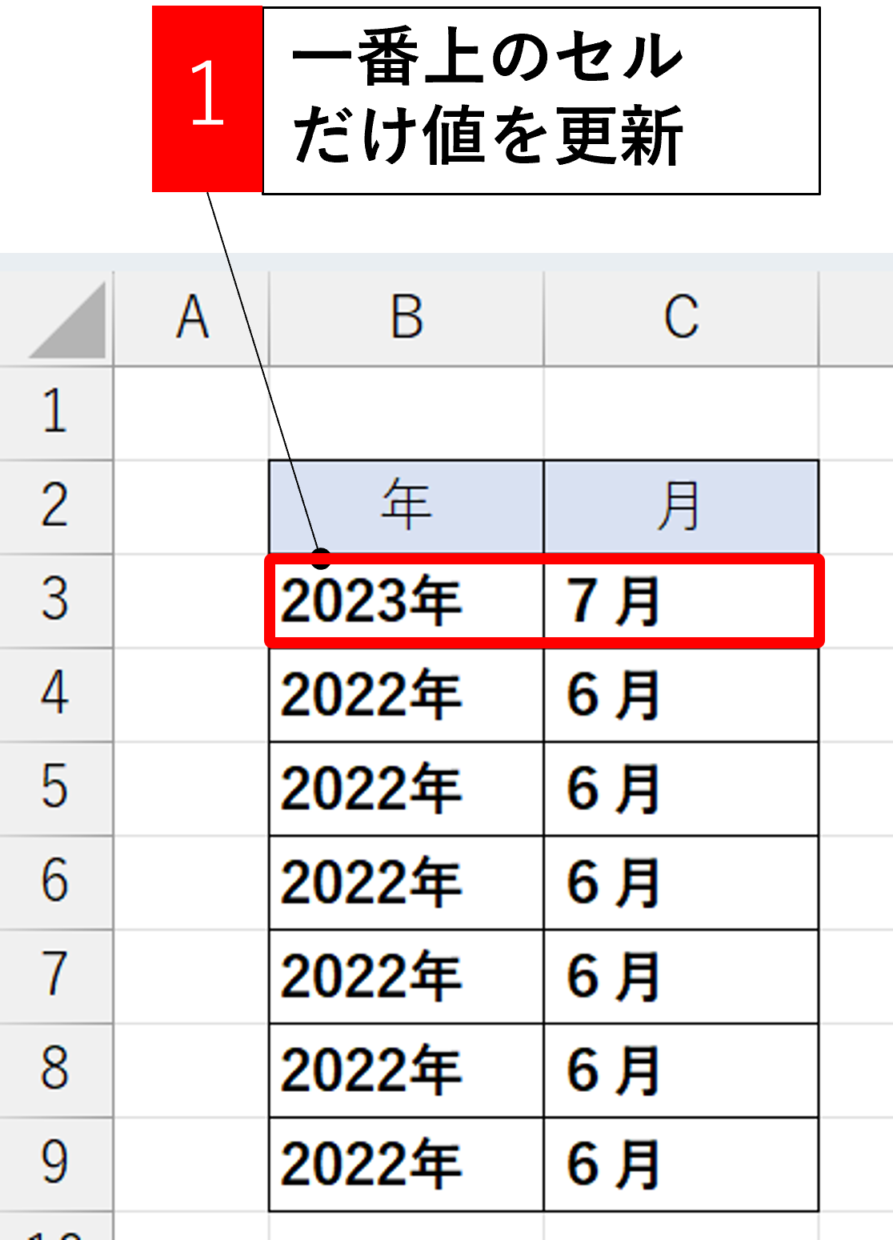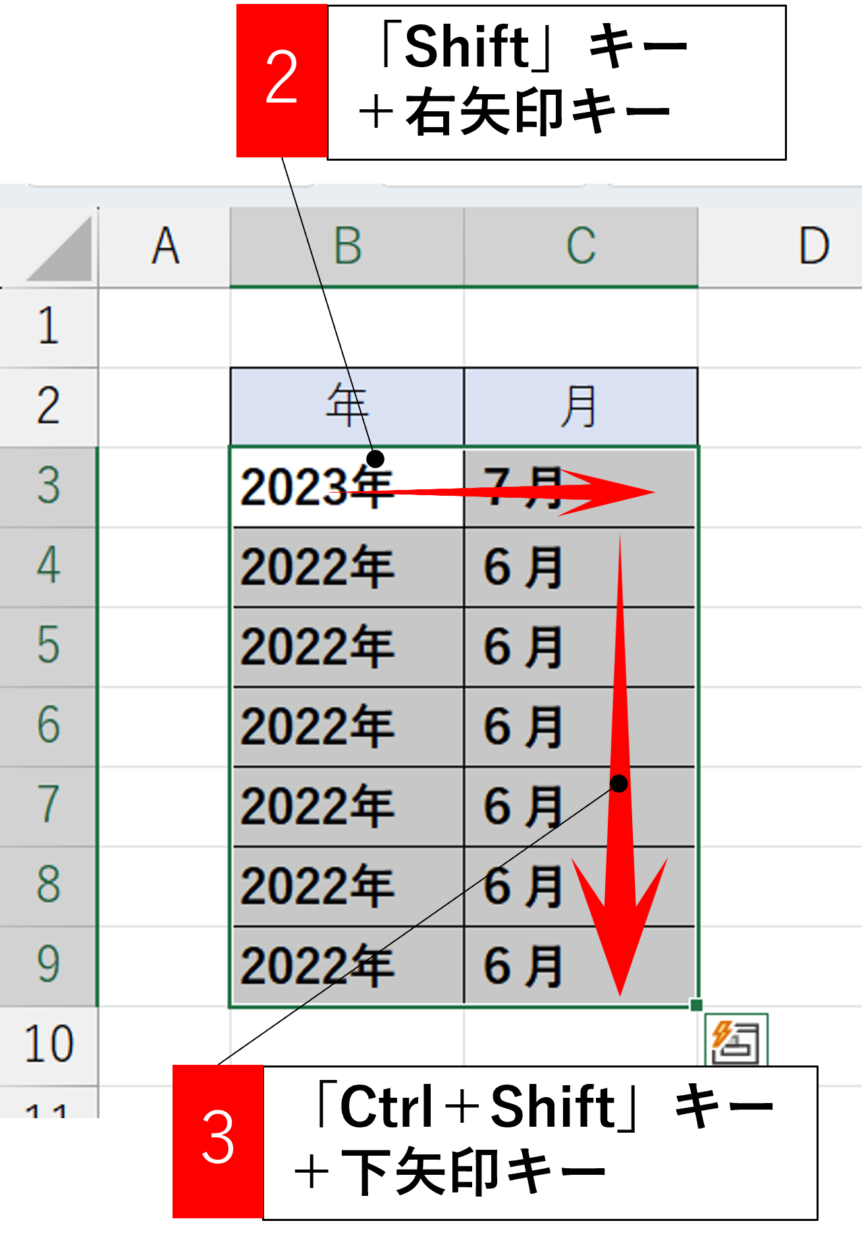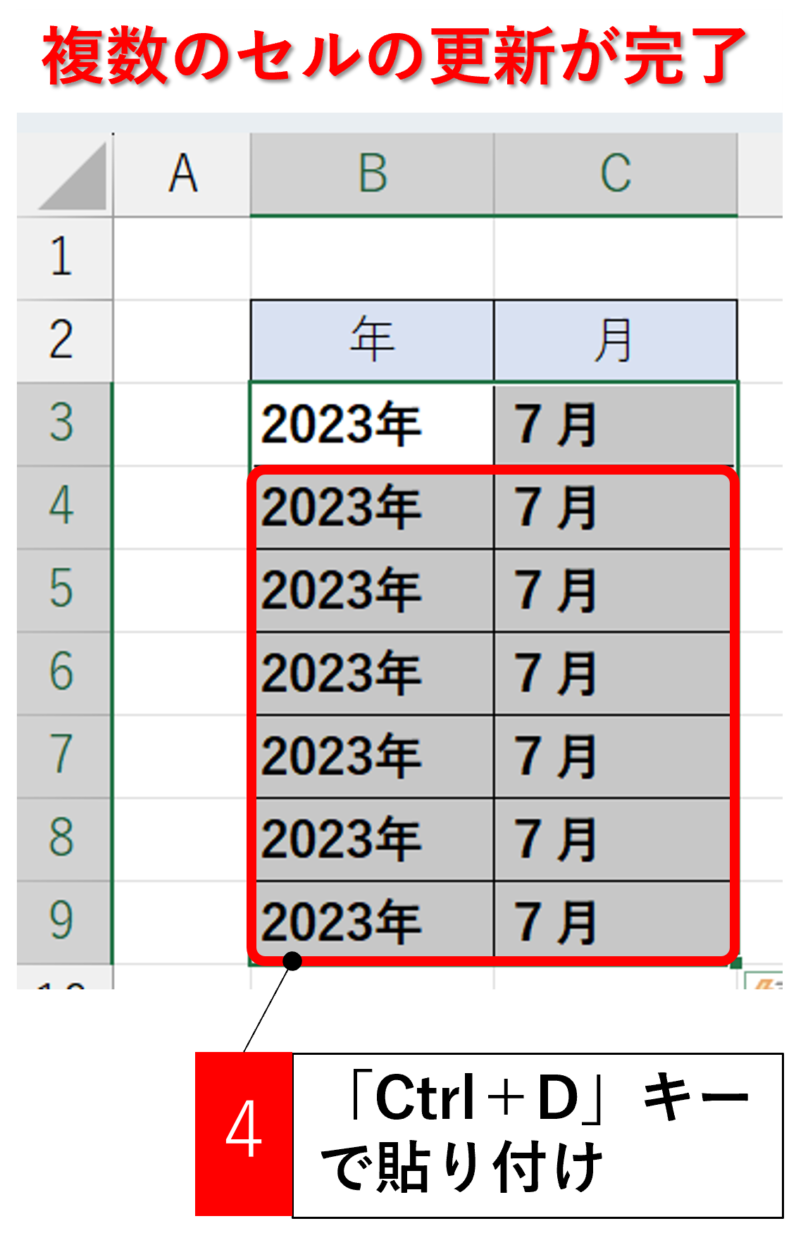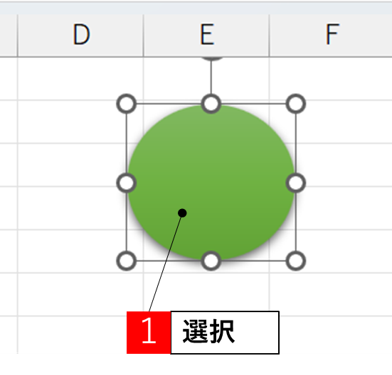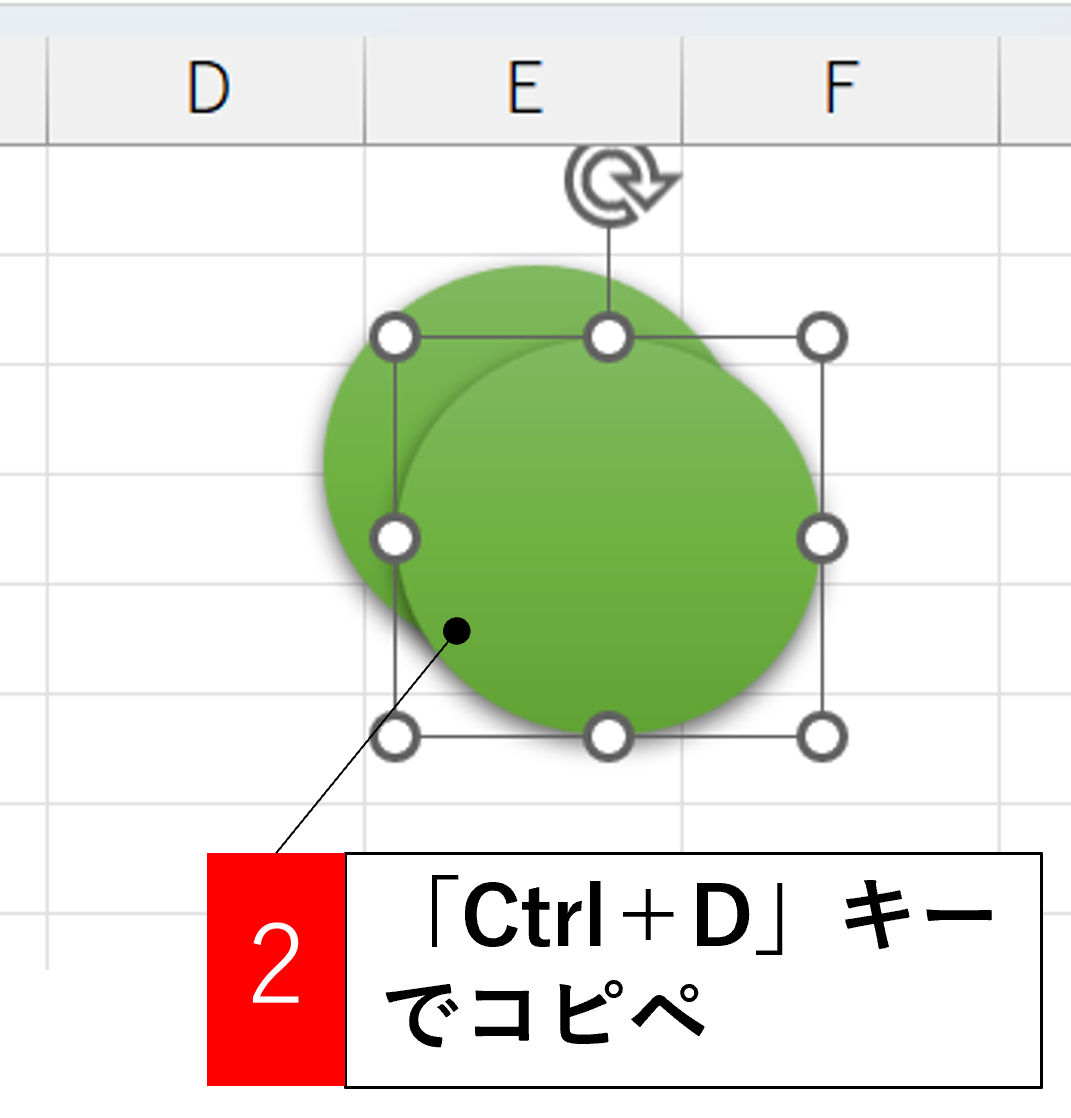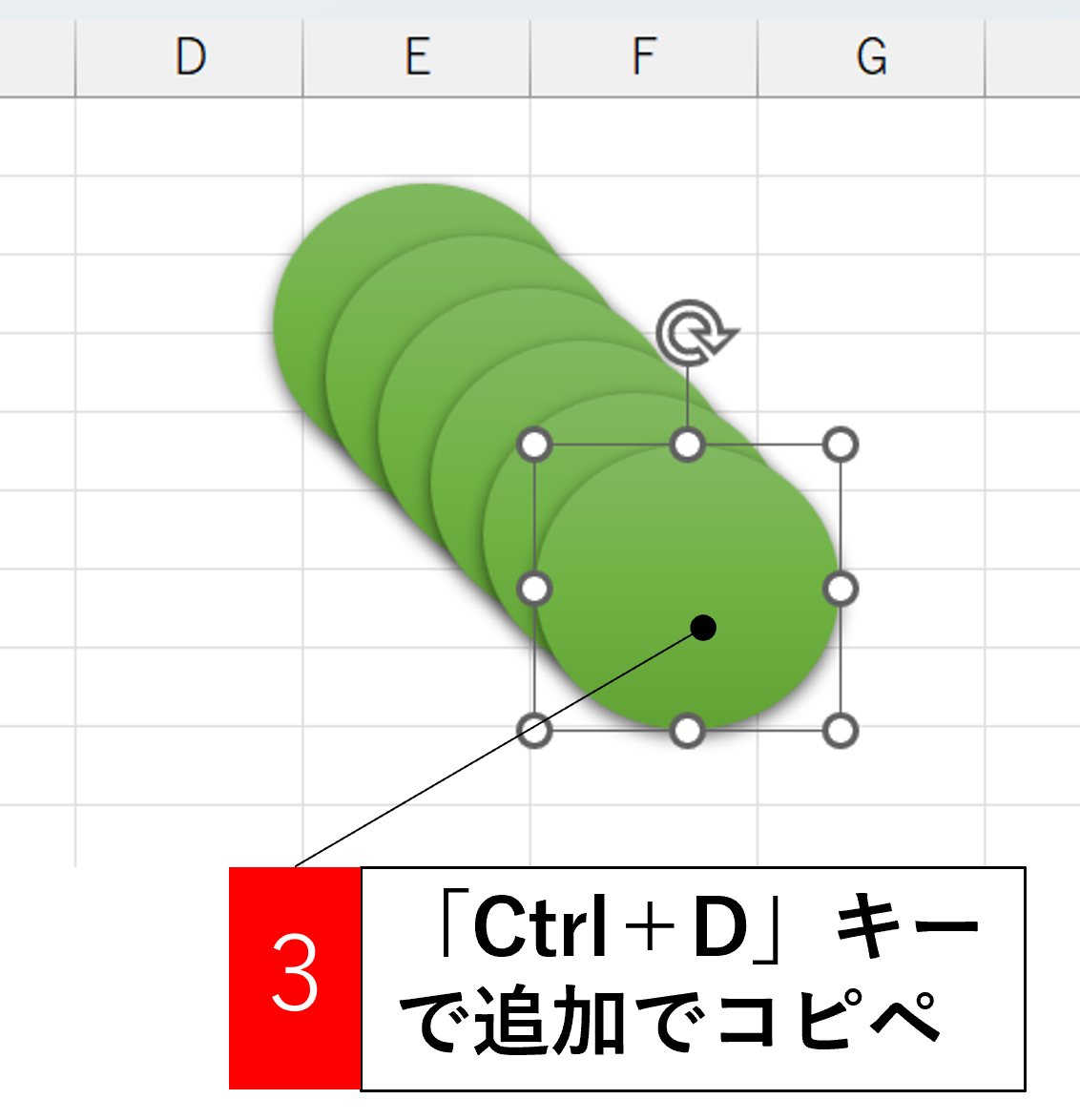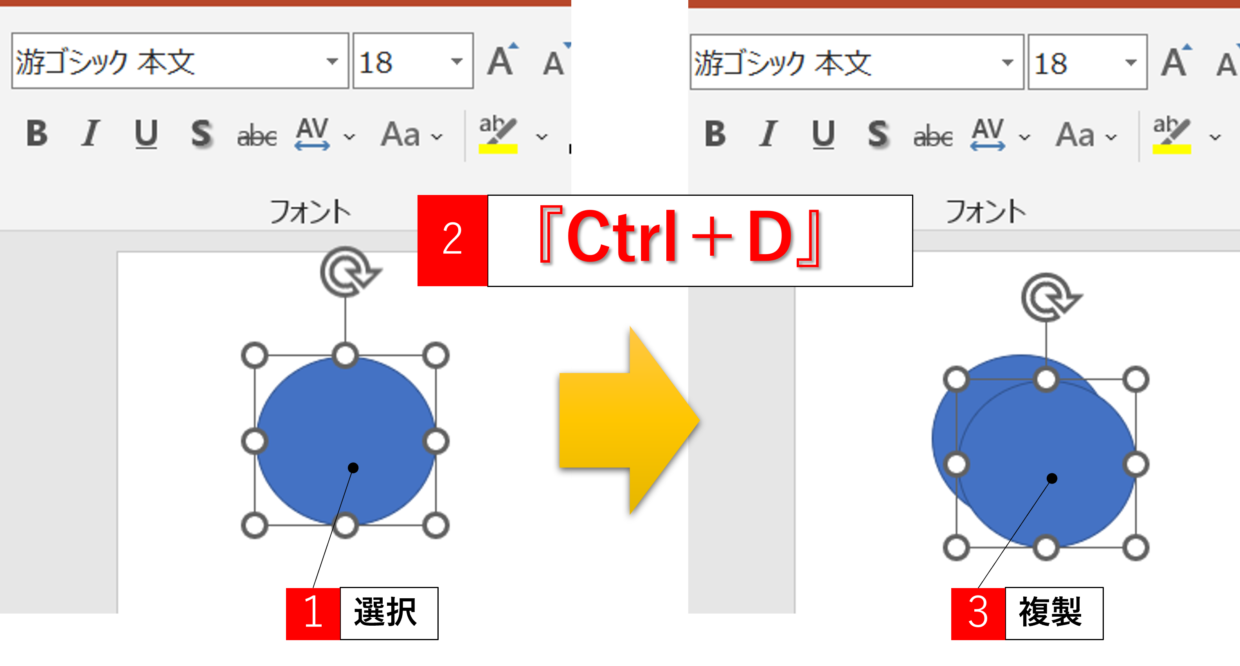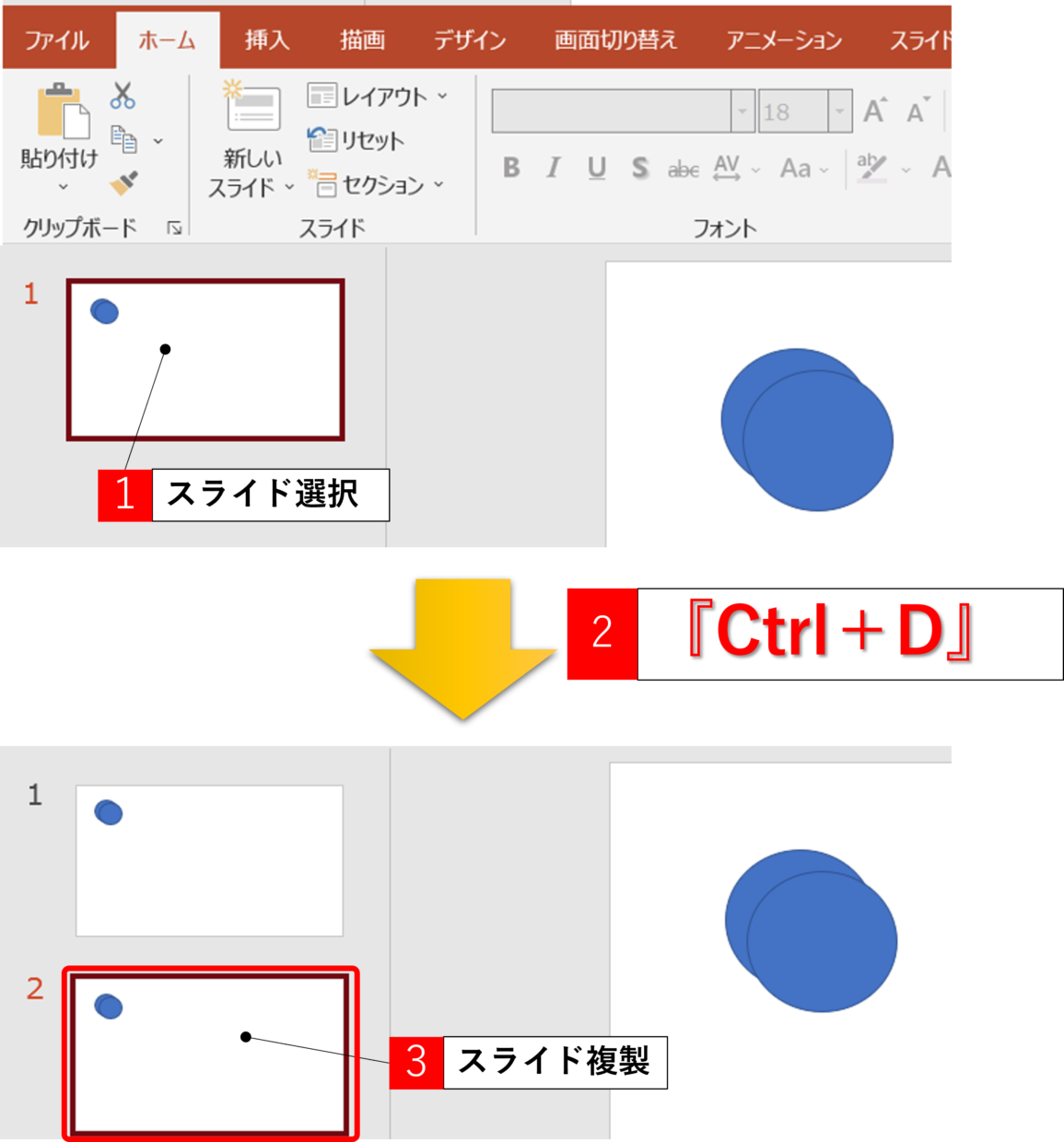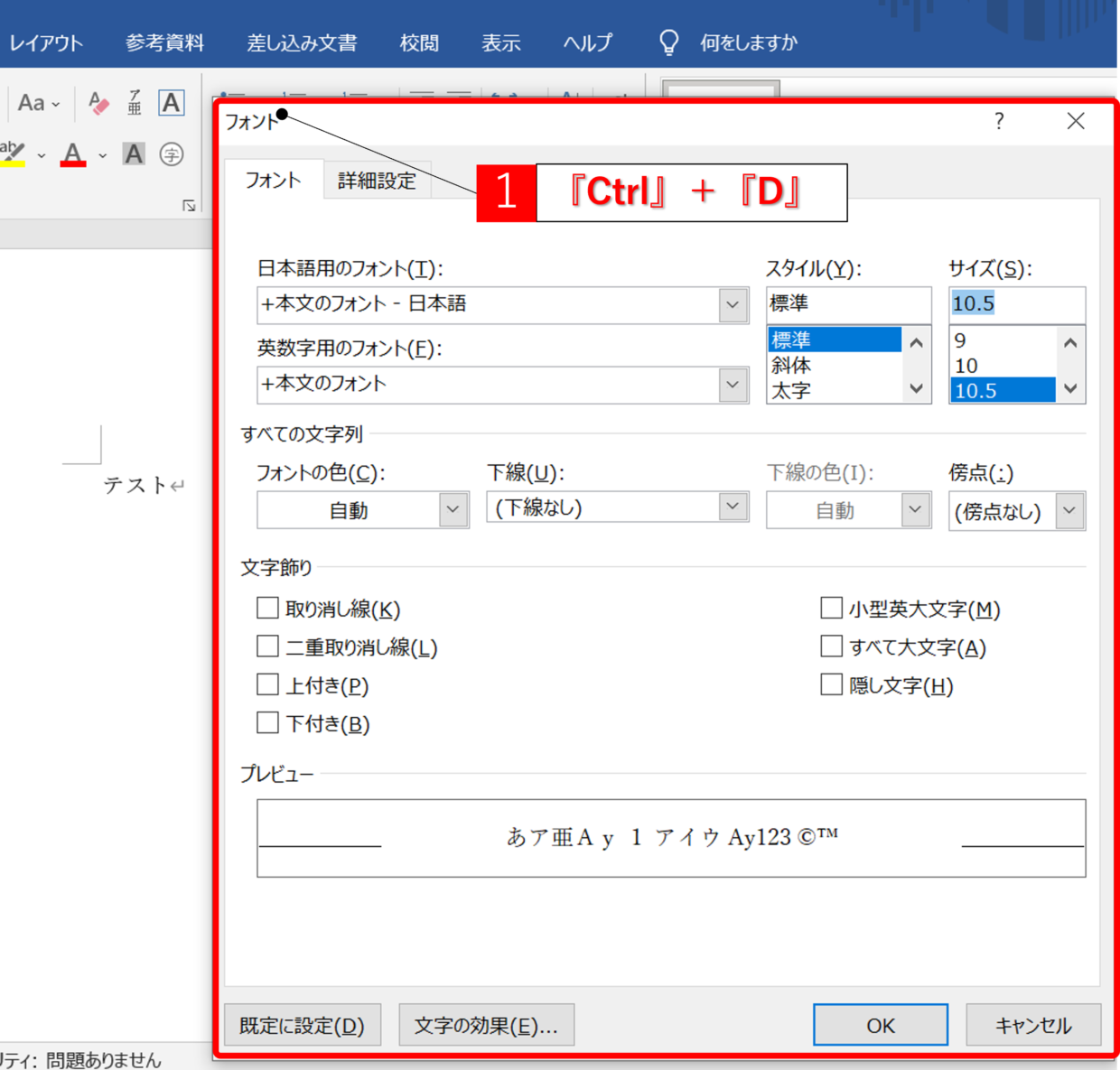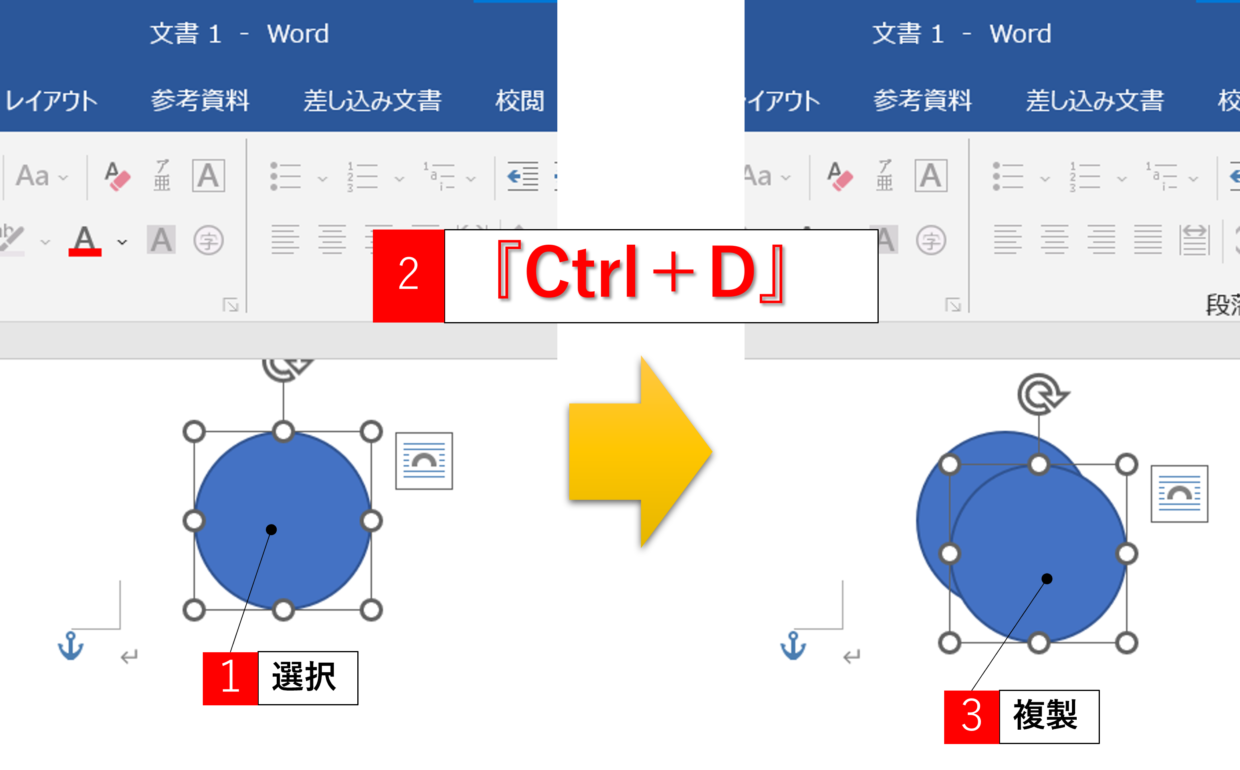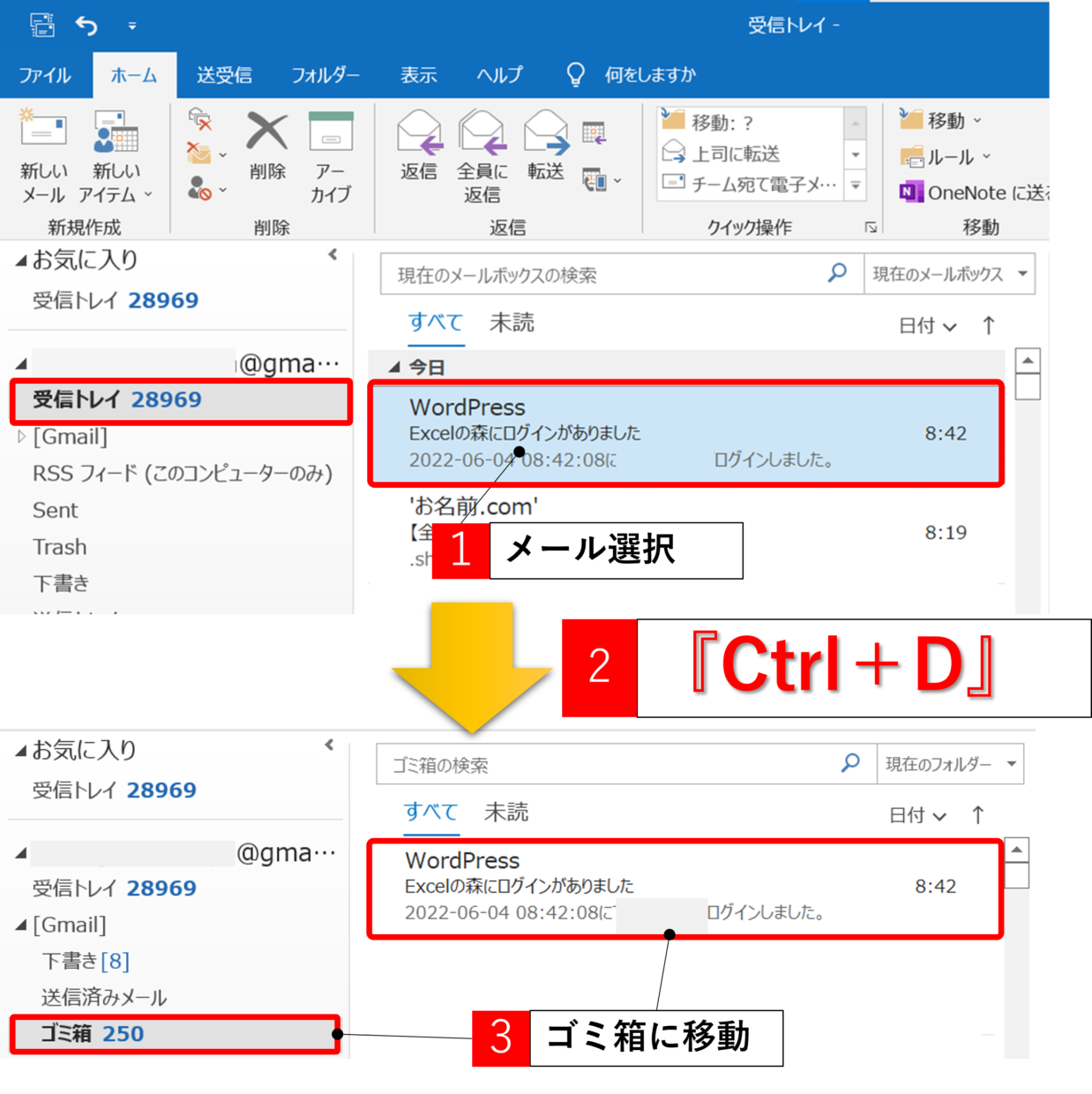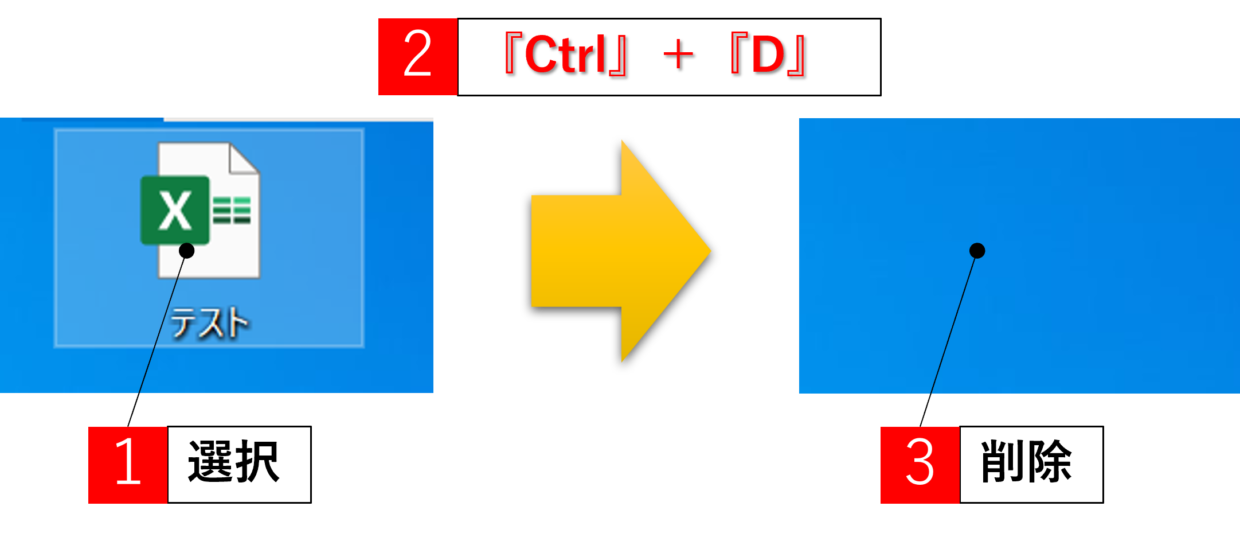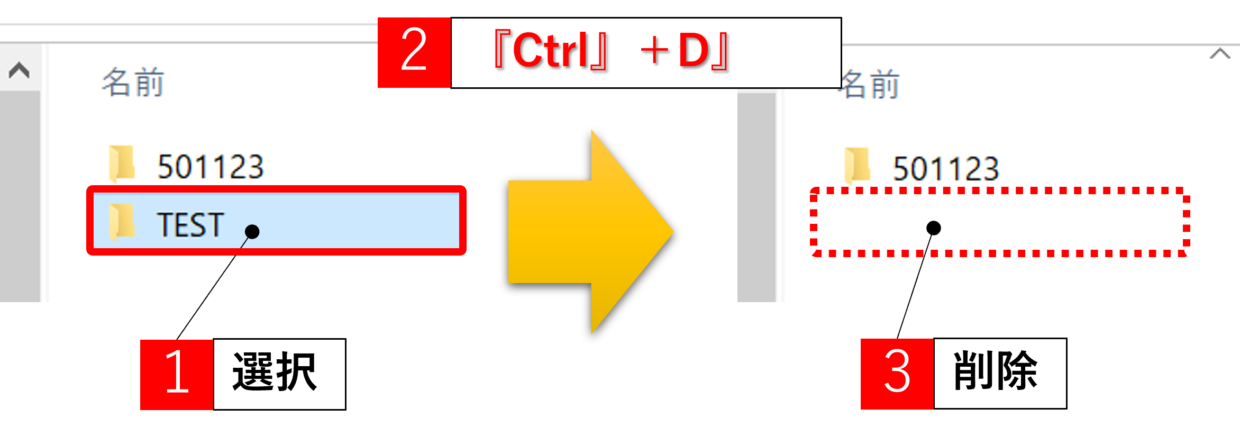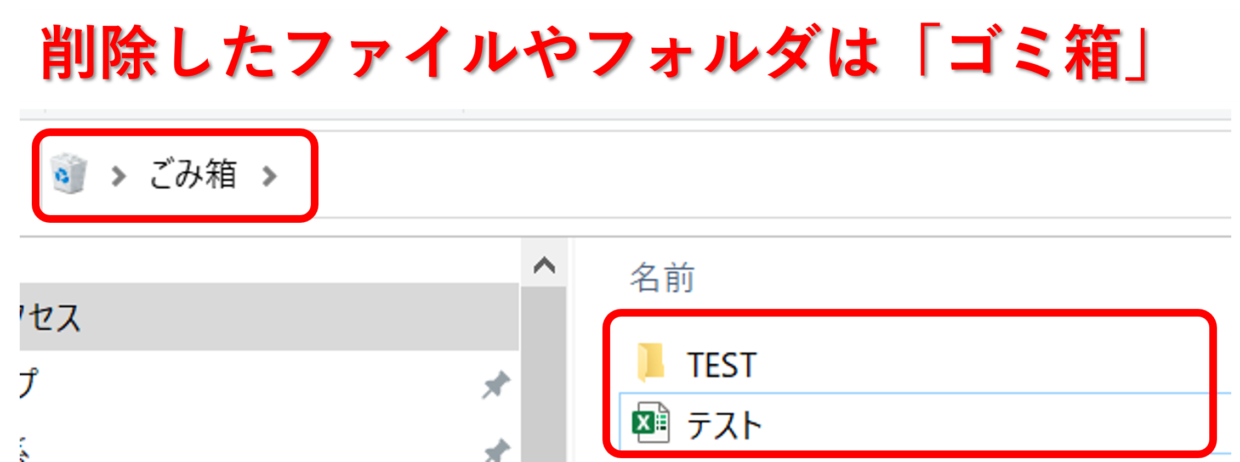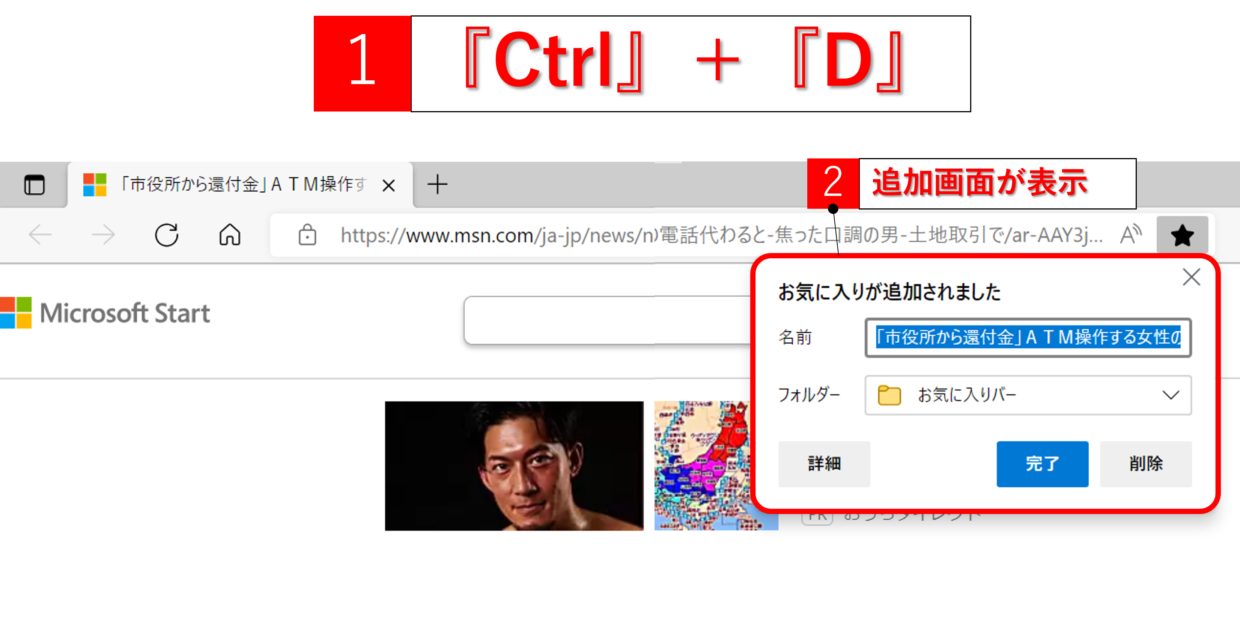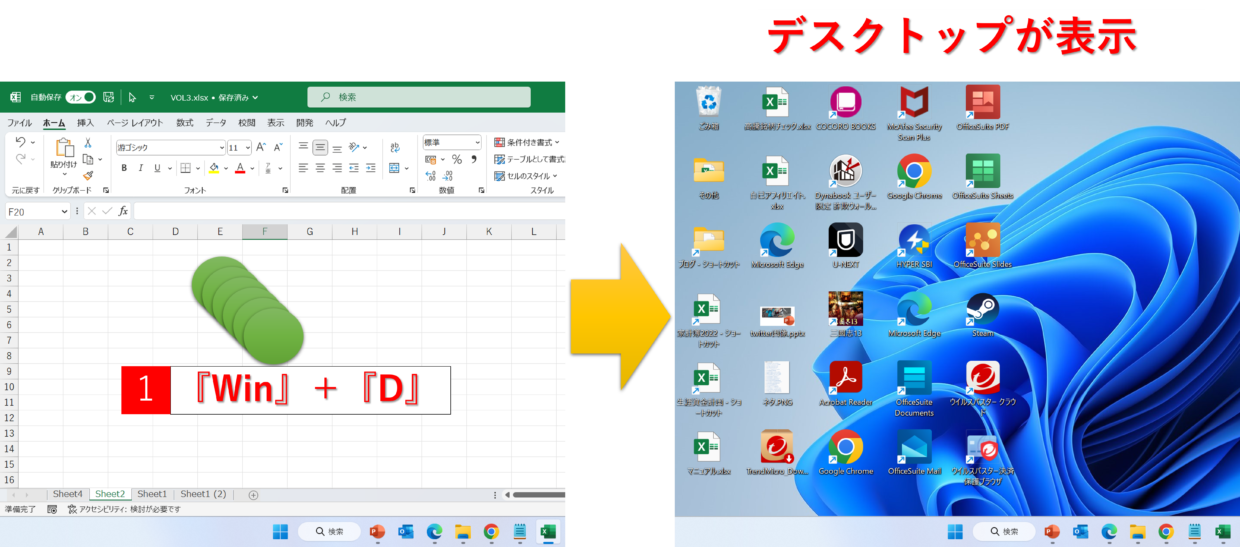Windowsパソコンで使える『Ctrl+D』キーのショートカットキーは、どんな機能を持っているか知らない人が多く、世間から過小評価されたショートカットキーかもしれません・・・
このショートカットキーは、どのアプリで利用するかによって機能が異なる珍しいショートカットキーです。
Excel(エクセル)やPowerPoint(パワーポイント)、Word(ワード)、Outlook(アウトルック)、WEBブラウザ、フォルダそれぞれの場面で異なる用途で利用することが出来ます。
「Ctrl」と組み合わせて使うショートカットキーの中でも「D」は特に認知度が低い気がするのは私だけですか??

『Ctrl+D』キーの機能一覧
まず、『Ctrl+D』キーで利用出来るアプリ毎の機能を紹介します。
| ソフト(使用する場所) | 機能 |
| Excel(エクセル) | ①一つ上のセルをコピペ ➁図形・画像などの複製 |
| PowerPoint(パワーポイント) | ①図形・画像などの複製 ➁スライドの複製 |
| Word(ワード) | ①「フォント」画面を起動 ➁図形・画像などの複製 |
| Outlook(アウトルック) | メールの削除 |
| フォルダ(orデスクトップ) | ファイルやフォルダの削除 |
| WEBブラウザ | ブックマーク(お気に入り)に追加 |
ソフト毎の各見出しで詳しく紹介しますが、使えそうな機能がいくつか見当たりませんか?
私は『Ctrl+D』キーで、データを削除したり、Excelで一つ上のセルをコピぺする際に良く利用します。

「D」キーに機能がいろいろ詰め込まれているのは、
次の頭文字を意味しているからなんだよ。
削除=“Delete”
複製=“Duplicate”
下方向へコピー=“Down”
ダイアログボックス=“Dialog Box”
エクセルで『Ctrl+D』キーを使う方法
Excel(エクセル)で『Ctrl+D』キーのショートカットキーを使うと、以下の2つの機能を使うことが出来ます。
それぞれの機能を詳しく紹介します。
- 一つ上のセルをコピペ
- 図形・画像などの複製
一つ上のセルをコピペ
コピペしたいセルの下の範囲を選択し、『Ctrl+D』キーを押すと、1つ上のセルをコピペ出来ます。
太字や罫線などのセルの書式設定も含めてコピーされます。
『Ctrl+C』キーでコピーして、『Ctrl+V』キーで貼り付けるより1手少ないので時短に繋がります。
それでは実際に図解で使い方を紹介します。
まず上のセルの値を貼り付けたいセルを選択します。
「Ctrl」キーを押しながら「D」キーを押してください。(以下「Ctrl+D」キーを押す)
そうすると、上のセルの値だけでなくセルの書式(罫線や太文字など)もコピペされます。
このように、『Ctrl+C』キーでコピーしてから『Ctrl+V』キーで貼り付けるより、手順が少ないので素早く処理できますよね。
この機能のさらに便利な使い方を紹介します。
『Ctrl+D』キーは、複数の行に対してもコピペすることも可能です。
複数の行で利用する時は、コピーするセルと貼り付け先のセルの両方のセル範囲を選択します。
『Ctrl+D』キーを押してください。そうすると、下の図のように複数のセルに一括で一番上のセルの値を貼り付けすることが出来ます。
複数のセルのコピペは様々な場面で利用出来ます。
例えば、下の表の日付をすべて更新したい場合、まず一番上のセルだけを更新します。
B3セルにカーソルを合わせた状態で、「Shift」キーを押しながら右矢印キーを押してセル範囲を横に広げます。次に、「Ctrl」キーと「Shift」キーを押しながら下矢印キーを押してセル範囲を下に広げて、セル範囲を選択します。
『Ctrl+D』キーを押してください。そうすると、複数のセルの値の更新が一括で完了します。
このように、表の値を更新する場面で『Ctrl+D』キーは活躍するので、ぜひ試してみて下さい。
エクセルの図形・画像などの複製
複製したい図形や画像を選択してから、『Ctrl+D』キーを押すと、図形や画像が複製(コピペ )出来ます。
『Ctrl+C』キーでコピーして、『Ctrl+V』キーで貼り付けるより、1手少ないのでこちらも時短に繋がります。
まず、コピーしたい画像や図形を選択します。
図形を選択した状態で、『Ctrl+D』キーを押してください。そうすると、図形が複製されます。
さらに、『Ctrl+D』キーを押し続けると、図形が等間隔に複製され続けます。このように、矢印など同じ形の図形を複数作成したい時にこのショートカットキーを利用してください。
パワーポイントで『Ctrl+D』キーを使う方法
PowerPoint(パワーポイント)で『Ctrl+D』キーのショートカットキーを使うと以下の2つの機能を使うことが出来ます。
それぞれの機能を詳しく紹介します。
- 図形・画像などの複製
- スライドの複製
パワーポイントの図形・画像などの複製
複製したい図形や画像を選択し、『Ctrl+D』キーを使うと、図形や画像が複製(コピペ)出来ます。
Excel(エクセル)で紹介した機能と同じです。
スライドの複製
複製したいスライドを選択し、『Ctrl+D』キーを押すと、図形や画像が複製(コピペ)出来ます。
スライドとは、PowerPointの左側に表示されているページ単位のことを「スライド」と呼びます。
このスライドを『Ctrl+C』キーでコピーして、『Ctrl+V』キーで貼り付けるより、1手少ないのでこちらも時短に繋がります。
ワードで『Ctrl+D』キーを使う方法
Word(ワード)で『Ctrl+D』キーのショートカットキーを使うと以下の2つの機能を使うことが出来ます。
それぞれの機能を詳しく紹介します。
- 「フォント」画面を起動
- 図形・画像などの複製
「フォント」画面を起動
Wordで『Ctrl+D』キーを使うと、「フォント」画面を一瞬で起動出来ます。
「フォント」画面からはフォントやスタイル、文字サイズ等を変更することが出来ます。
右クリックメニューから「フォント」ボタンをクリックするより素早く行えます。
Excelで『Ctrl』キーと『1』キーを同時押しすると「セルの書式設定」画面が表示されますが、そのワード版のショートカットキーと考えてください。
ワードの図形・画像などの複製
複製したい図形や画像を選択し、『Ctrl+D』キーを使うと、図形や画像が複製(コピペ)出来ます。
Excel(エクセル)とPowerPoint(パワポ)で紹介した機能と同じです。
『Ctrl+C』キーでコピーして、『Ctrl+V』キーで貼り付けるより、1手少ないのでこちらも時短に繋がります。
アウトルックで『Ctrl+D』キーを使う方法
Outlook(アウトルック)で『Ctrl+D』キーのショートカットキーを使うと以下の機能を使うことが出来ます。
Outlook(アウトルック)は、メールの送信受信を行うことが出来るOfficeアプリです。
- メールの削除
受信トレイ、送信トレイ、下書き等のメールを選択してから『Ctrl+D』キーを使うと、選択したメールが削除されてゴミ箱に移動します。
一般的なメールの削除方法は、メールをドラッグ&ドロップでゴミ箱に移動するか、右クリックメニューの「削除」をクリックする必要があります。
そのため、『Ctrl+D』キーによるメールの削除も時短に繋がります。
フォルダ(orデスクトップ)で『Ctrl+D』キーを使う方法
フォルダやデスクトップで『Ctrl+D』キーのショートカットキーを使うと以下の機能を使うことが出来ます。
- ファイルやフォルダの削除
ファイルやフォルダ自体を選択し、『Ctrl+D』キーを使うと簡単にデータを削除することが出来ます。削除されたデータはゴミ箱に移動されます。
フォルダの中のフォルダ自体も『Ctrl+D』キーで削除できます。
ゴミ箱を確認すると、下の図のようにファイルとフォルダが移動していることが確認出来ます。
WEBブラウザで『Ctrl+D』キーを使う方法
WEBブラウザで『Ctrl+D』キーのショートカットキーを使うと以下の機能を使うことが出来ます。
- ブックマーク(お気に入り)に追加
WEBブラウザとは、以下のようなインターネットを使ったWEBサイトを閲覧するためのソフトのことです。このサイトを閲覧してくれている方もどれかに当てはまるのではないでしょうか。
- Google Chrome(グーグルクローム)
- Microsoft Edge(マイクロソフトエッジ)
- Safari(サファリ)
- Internet Explorer(インターネットエクスプローラー) ※2022年6月15日でサポート終了
WEBブラウザのお気に入りに登録したいサイトを開いた状態で、『Ctrl+D』キーを使ってください。
お気に入り追加画面が表示されますので、名前を変えて「完了」を押せばお気に入り(ブックマーク)が完了します。
『Win』キー+『D』キーを使う
他の「D」キーを使うショートカットキーも合わせて覚えておきましょう。
『Win』キー+『D』キーのショートカットキーを紹介します。
このショートカットキーは「desktop」の頭文字『D』から、デスクトップを表示する機能を持っています。
PCタスクバーの右クリックメニューやタスクバーの右下ボタンを押さなくてもデスクトップを表示できるので、こちらのショートカットキーも便利です。