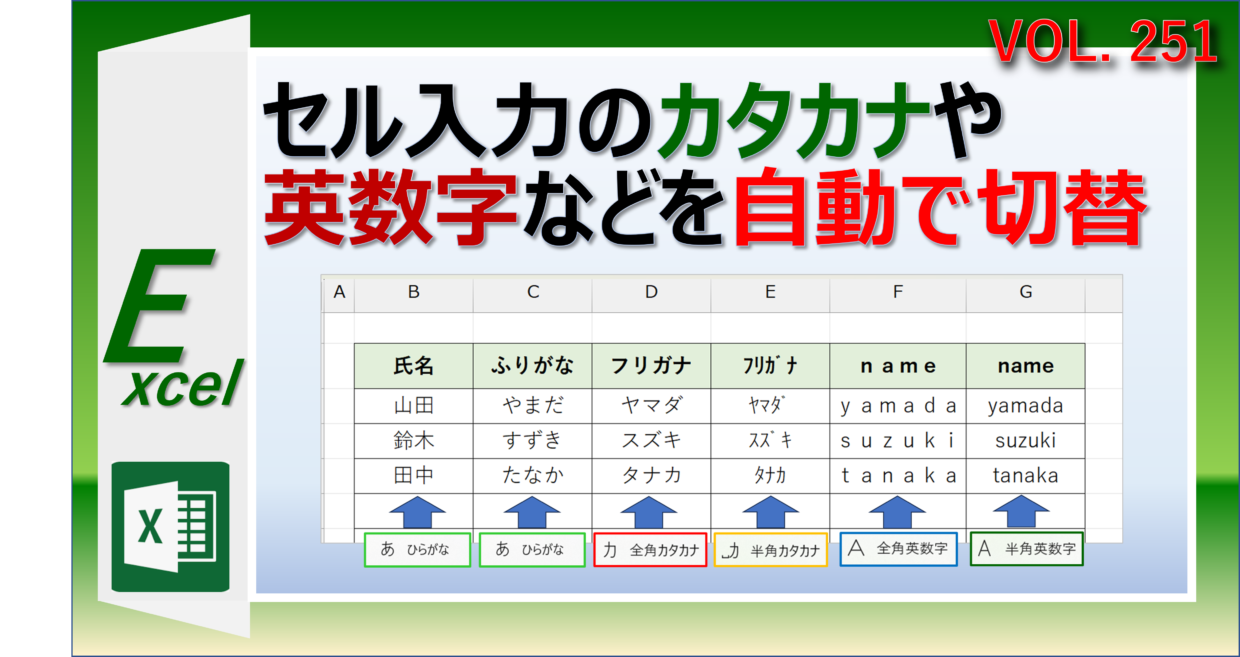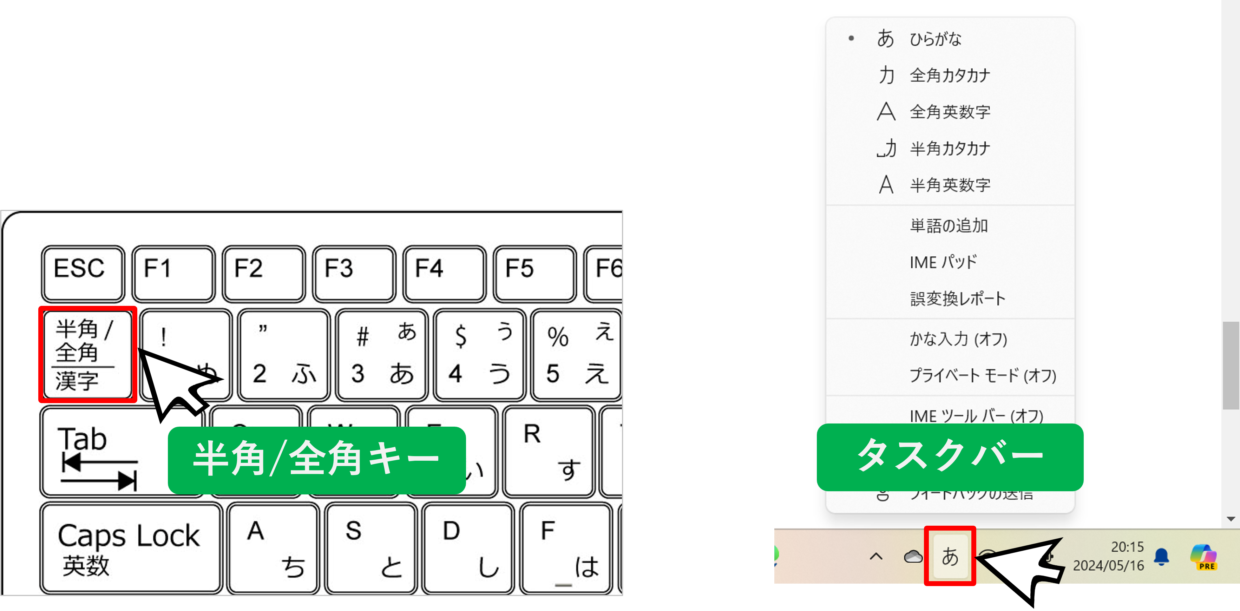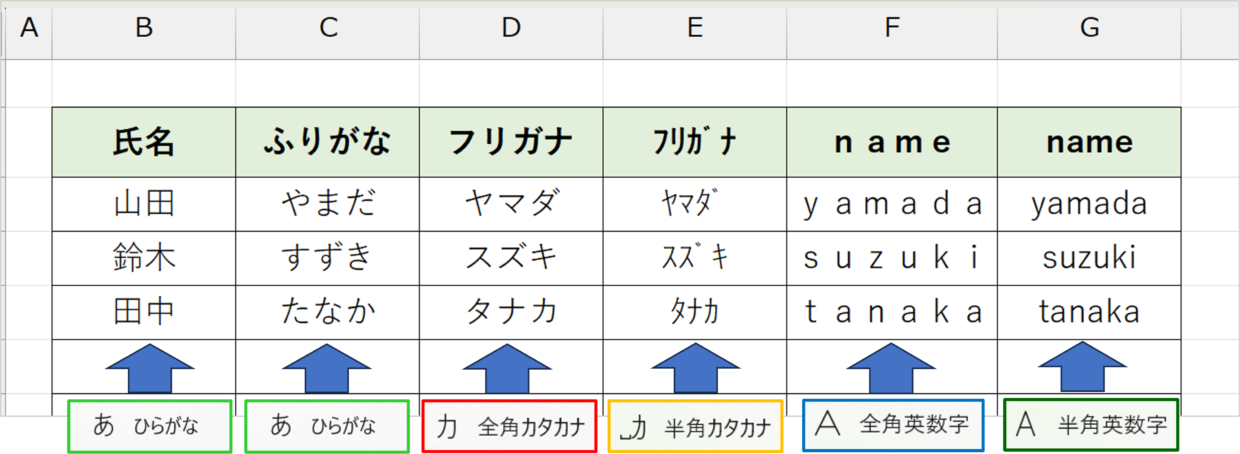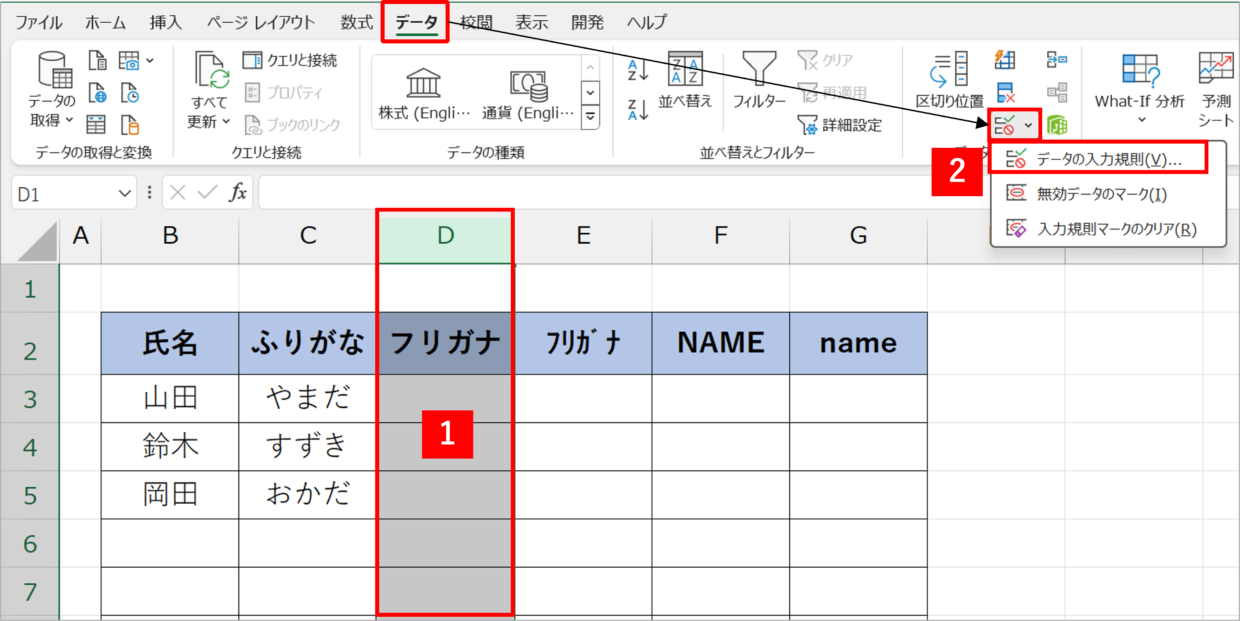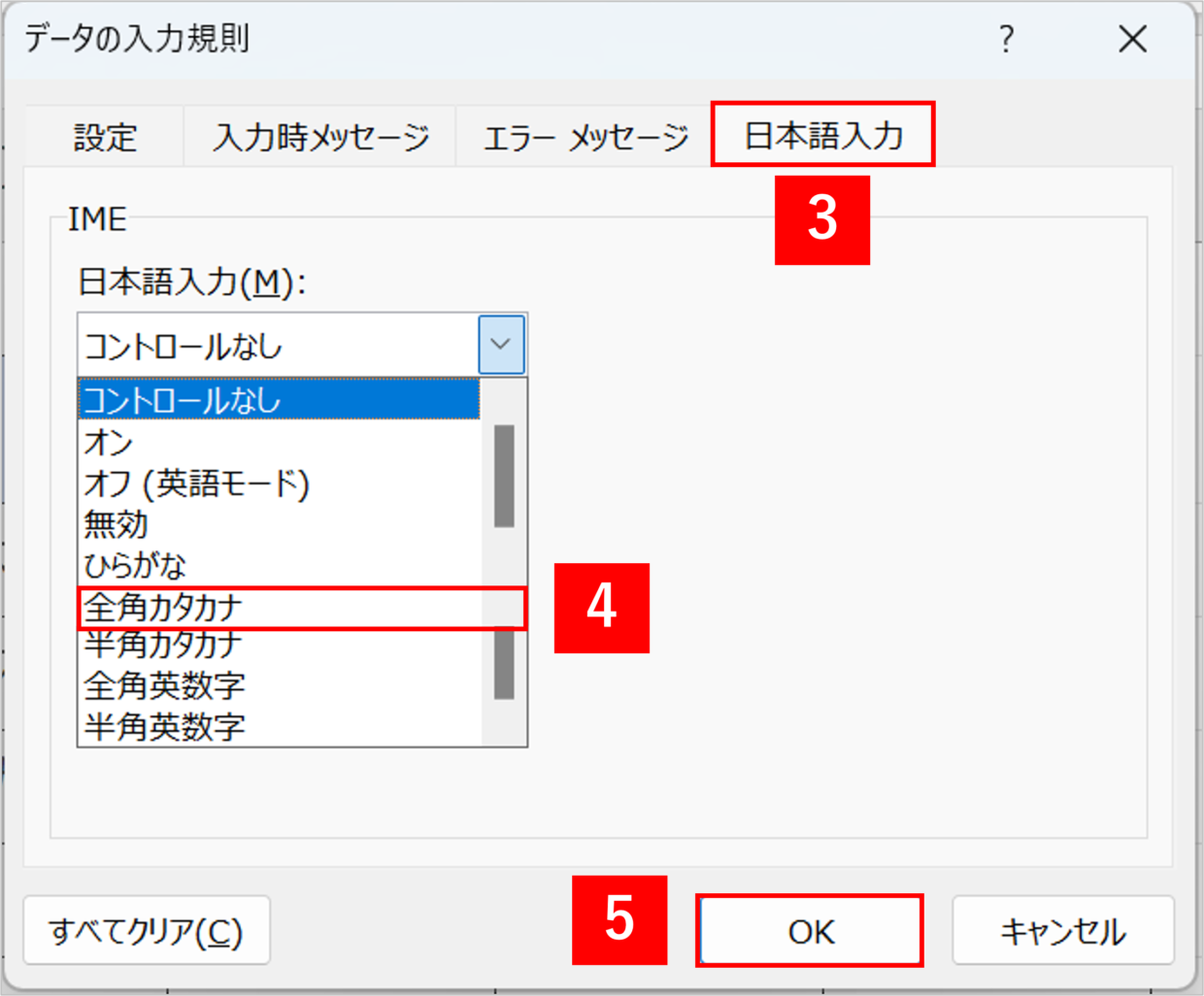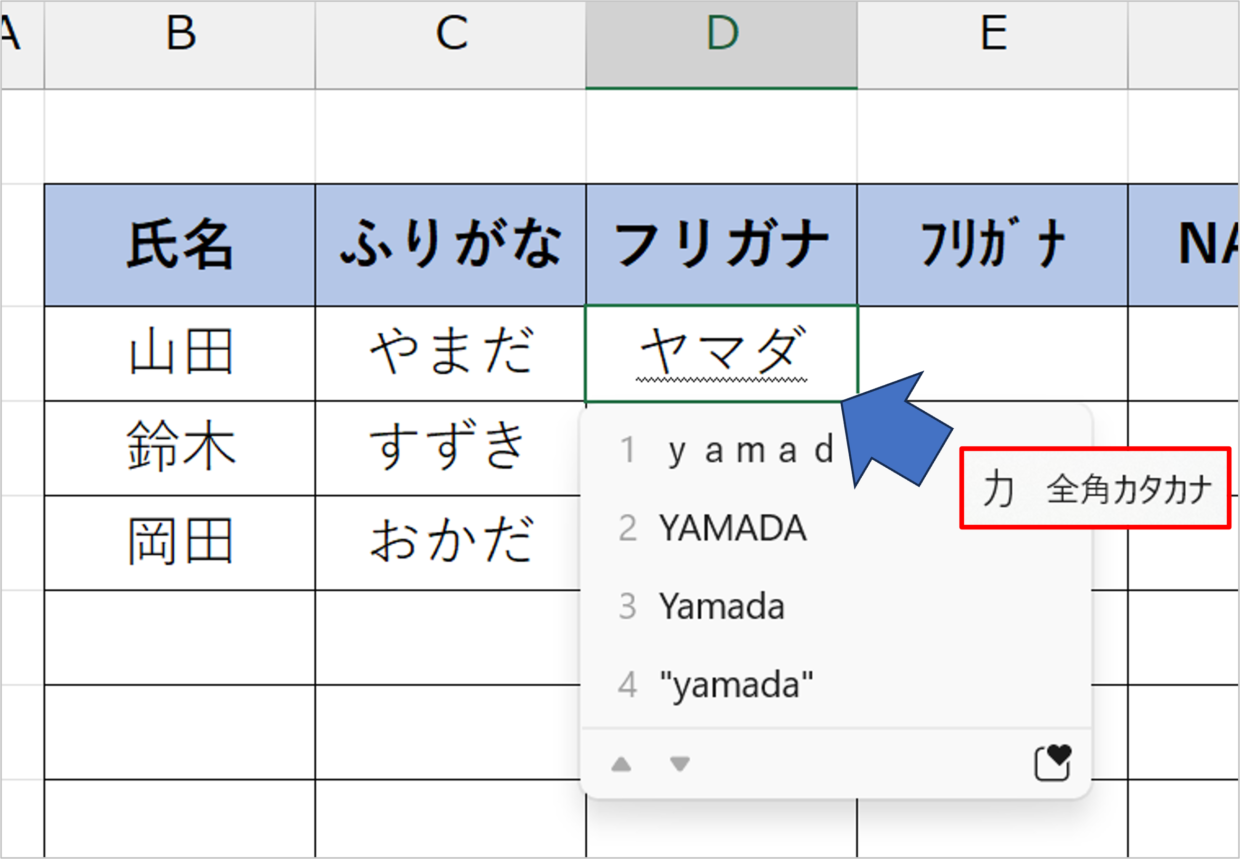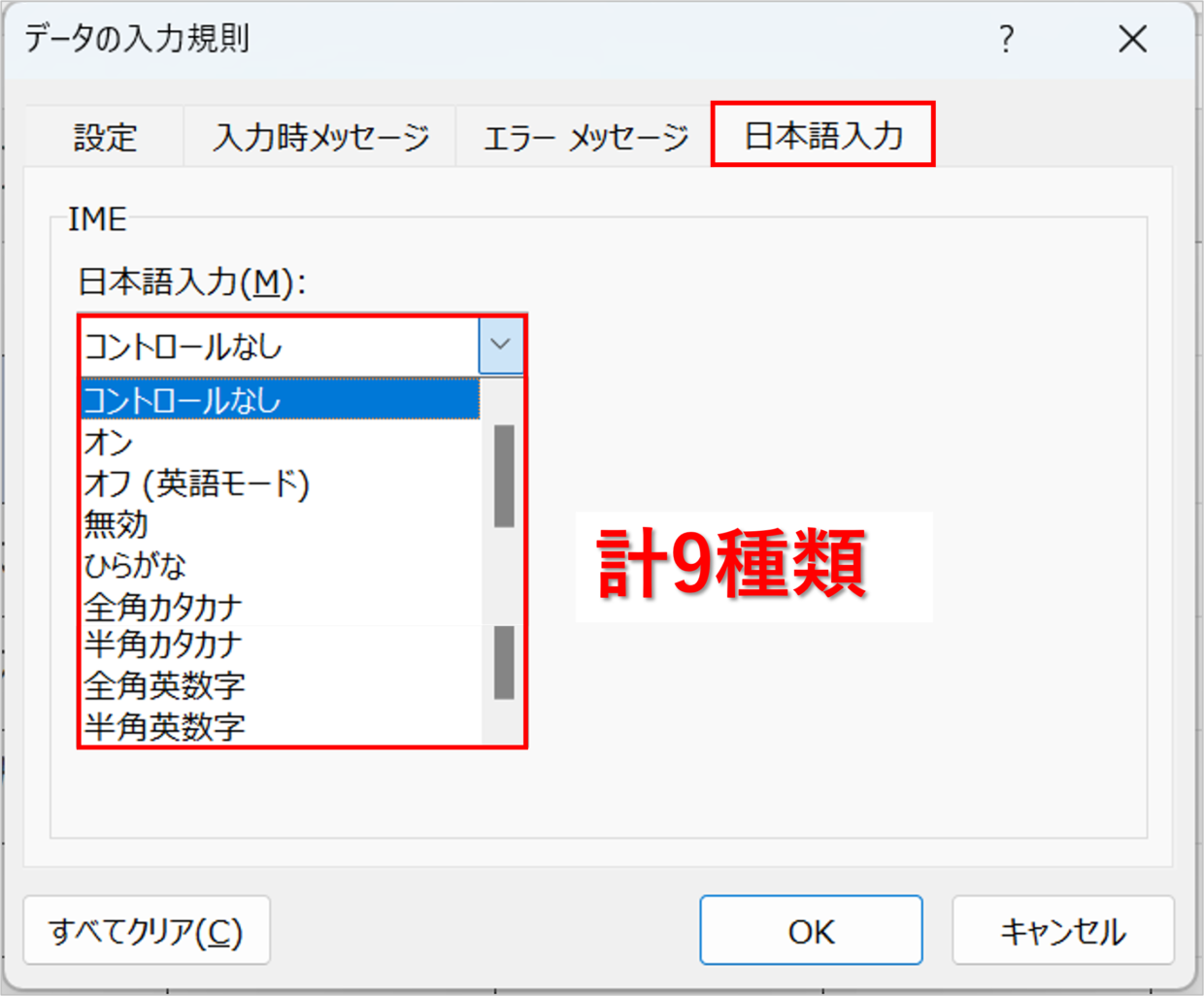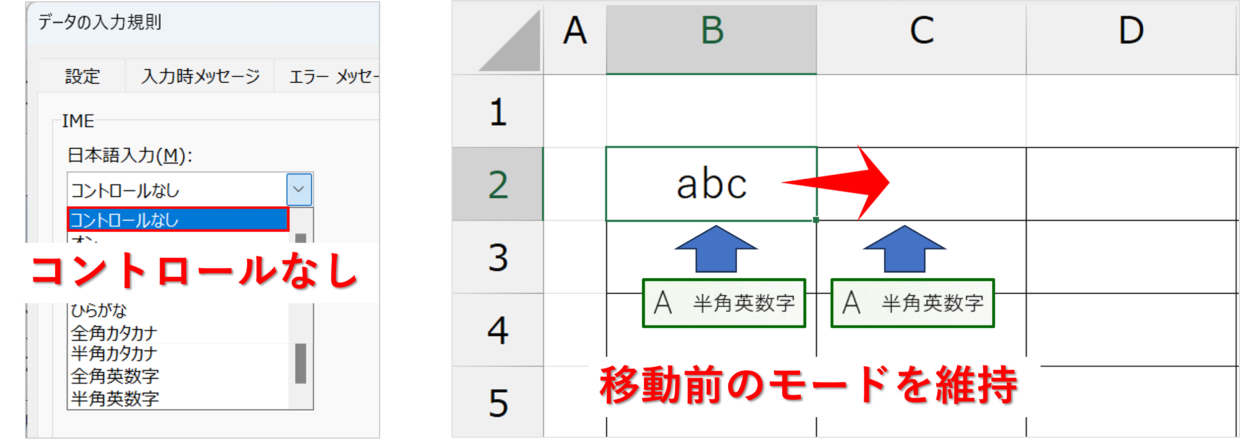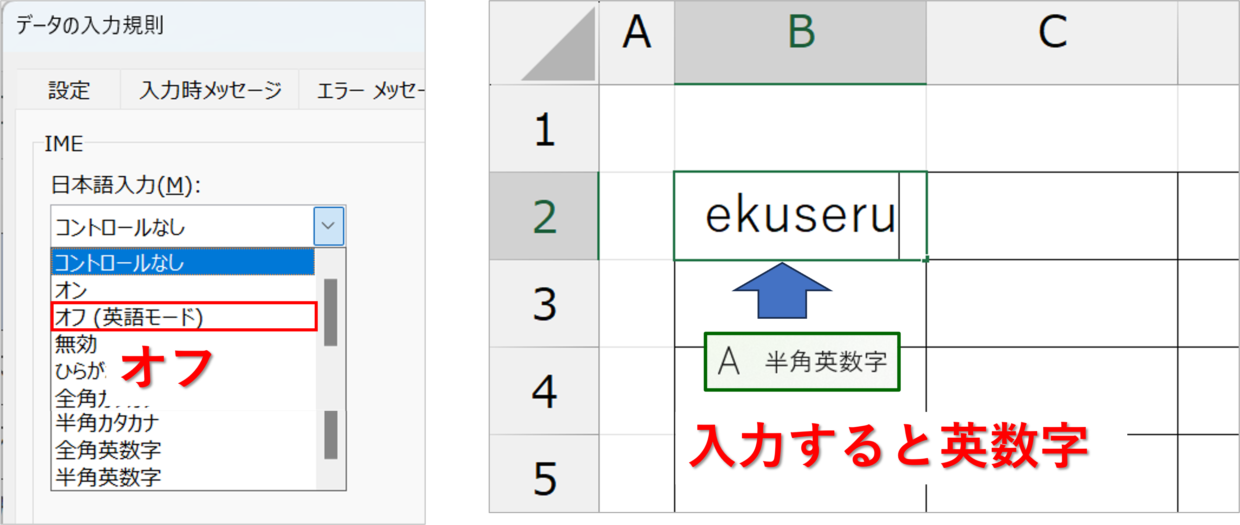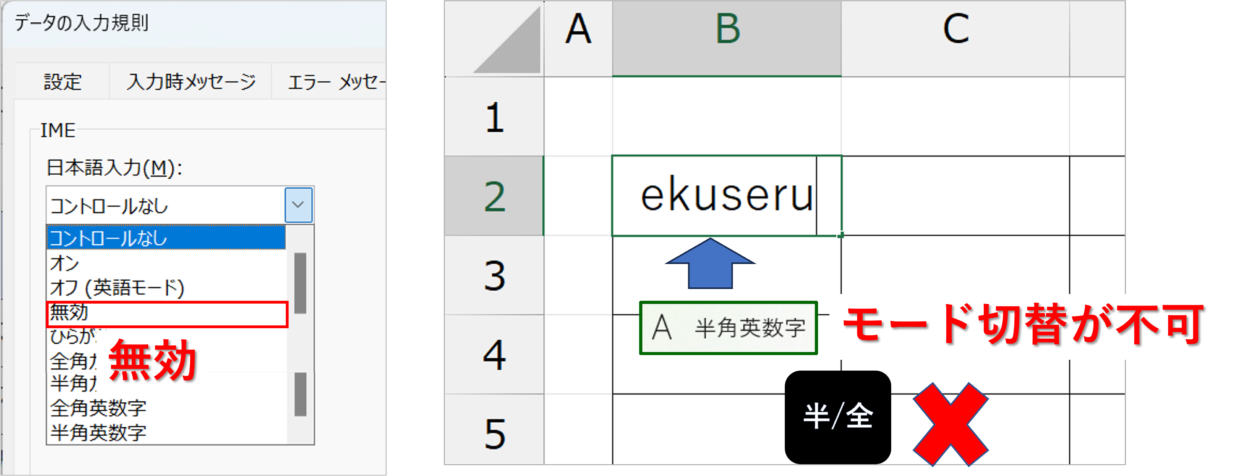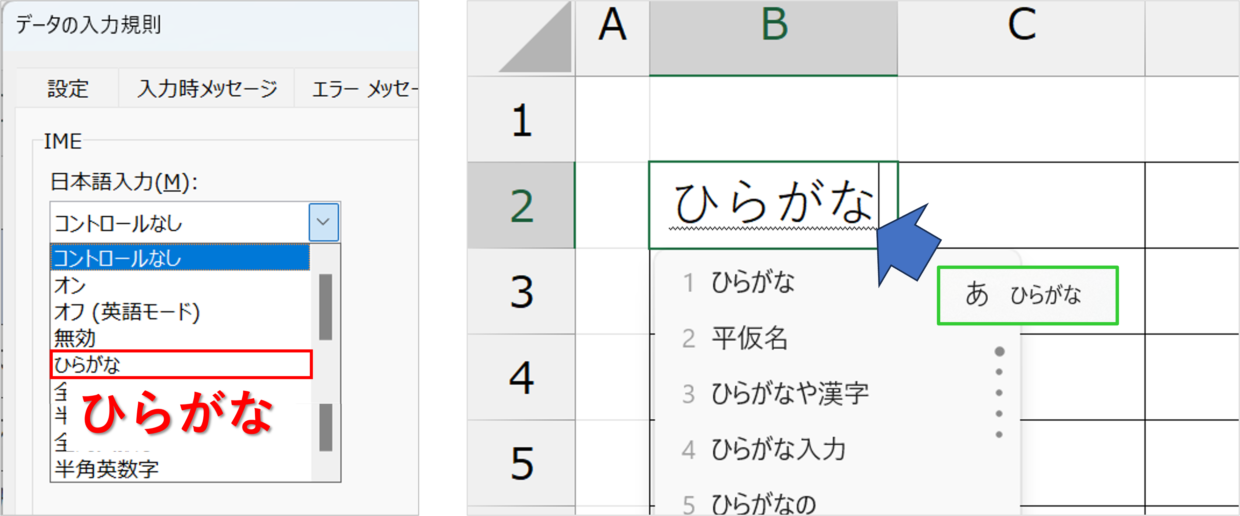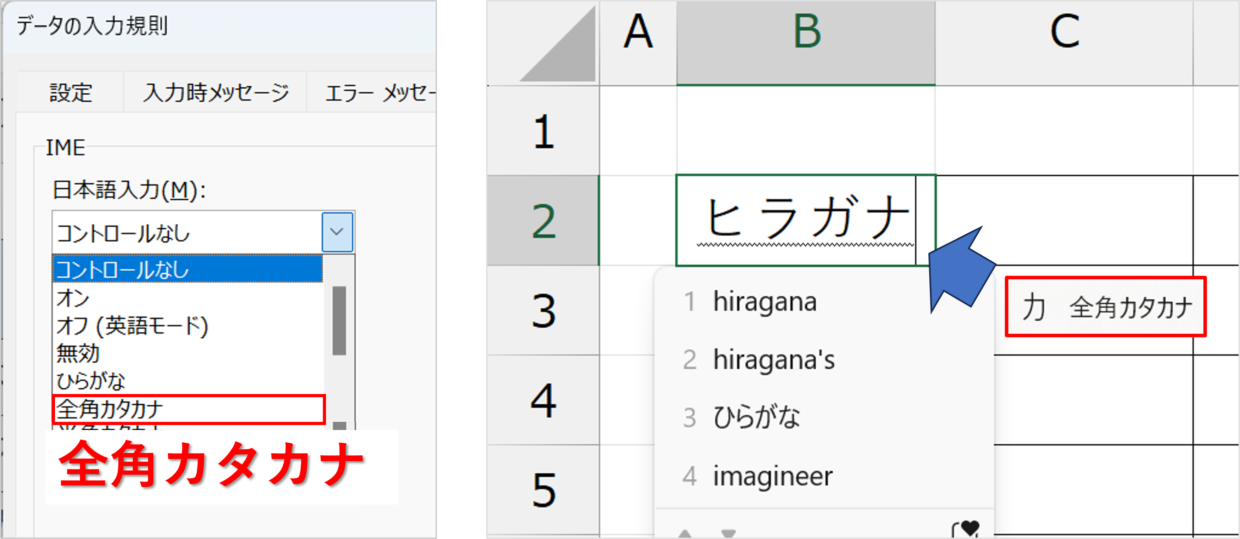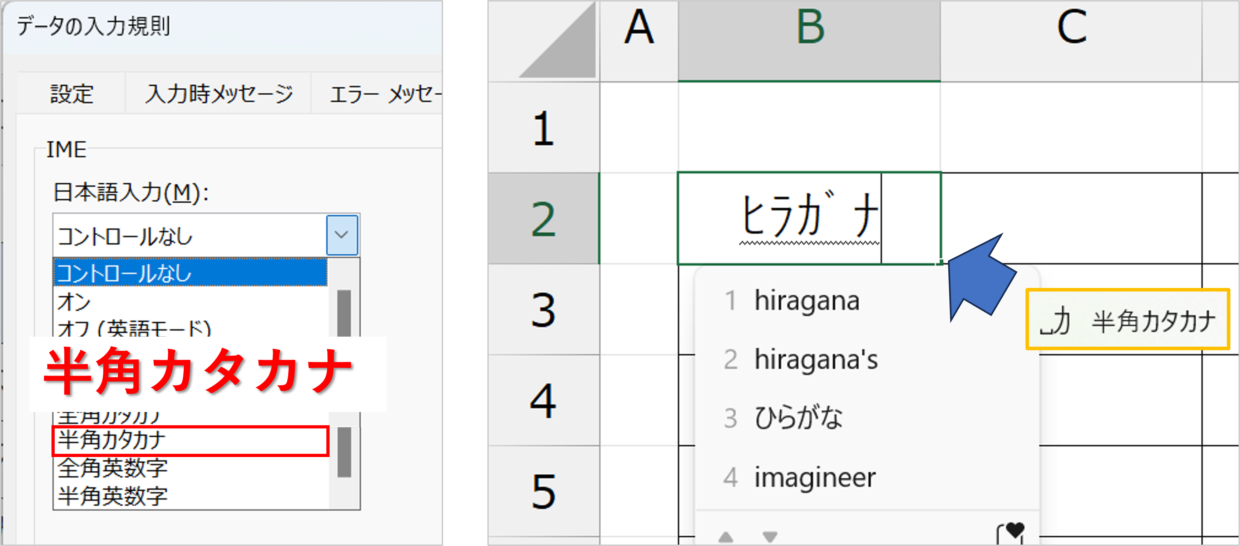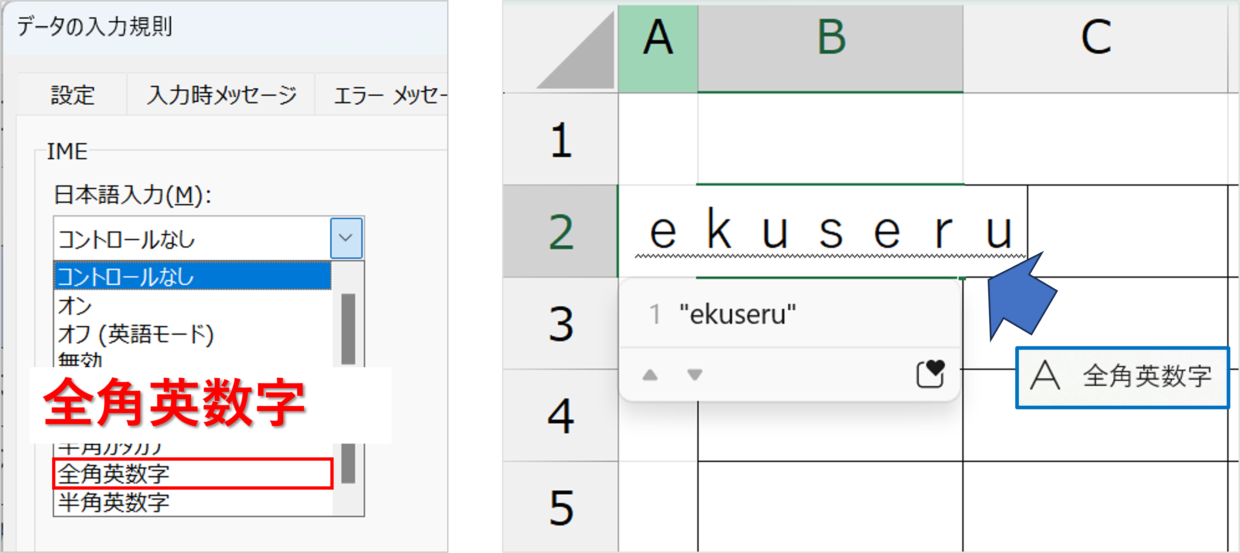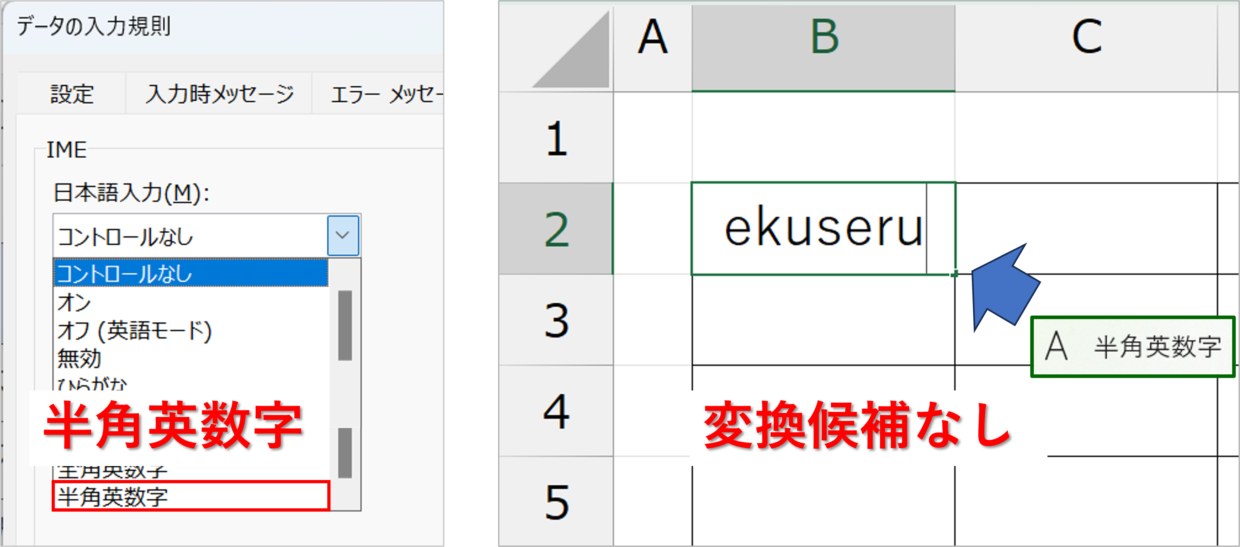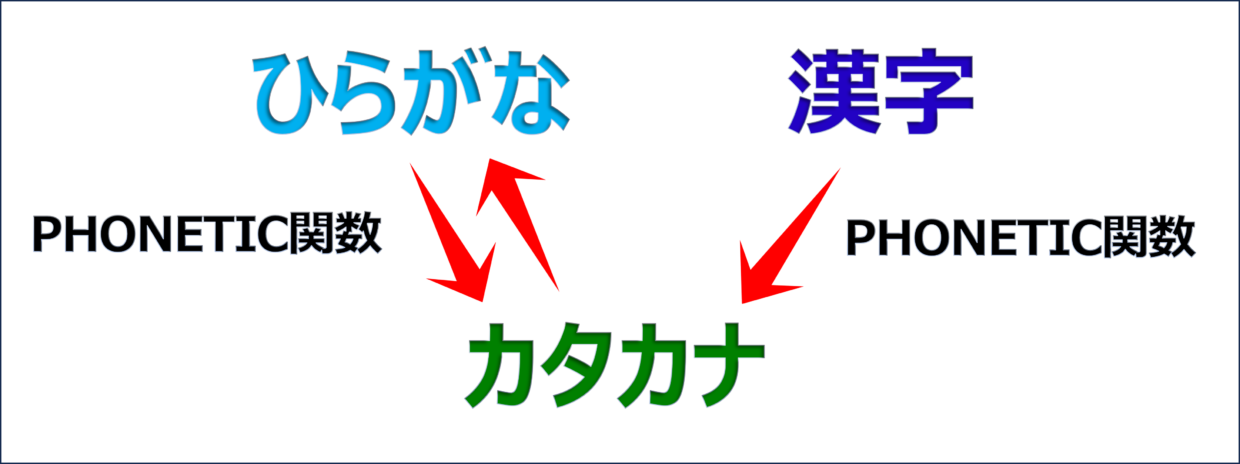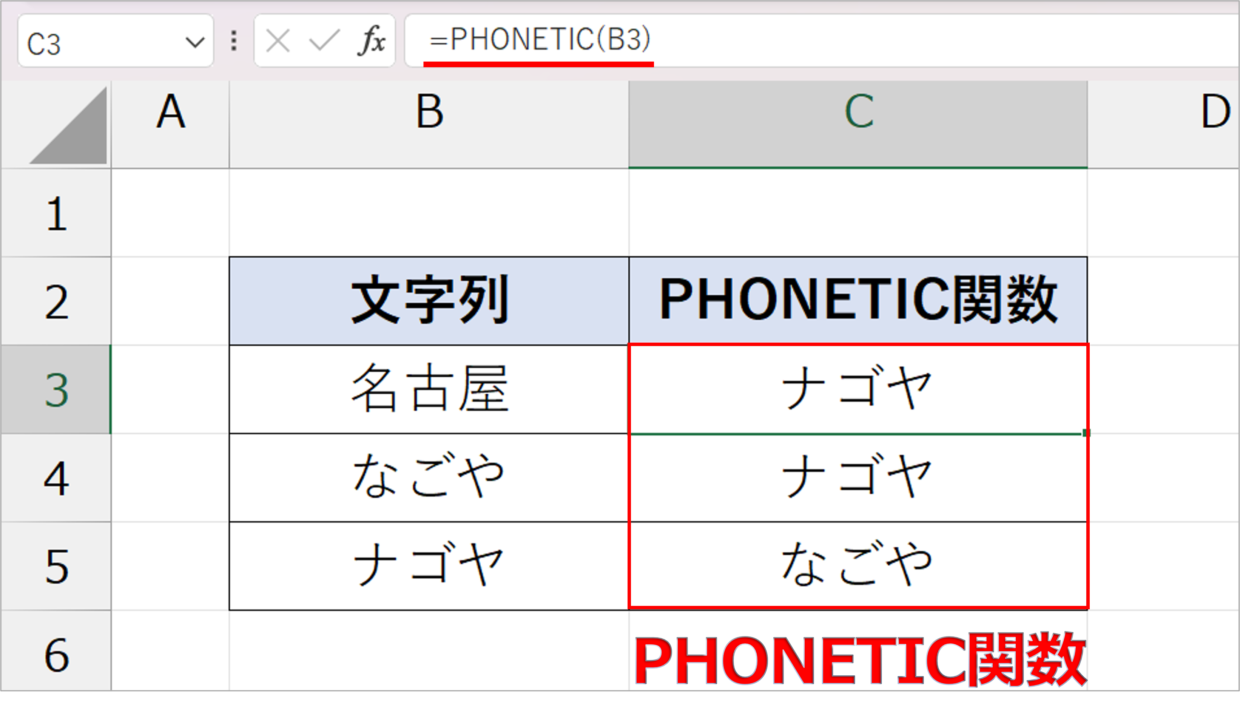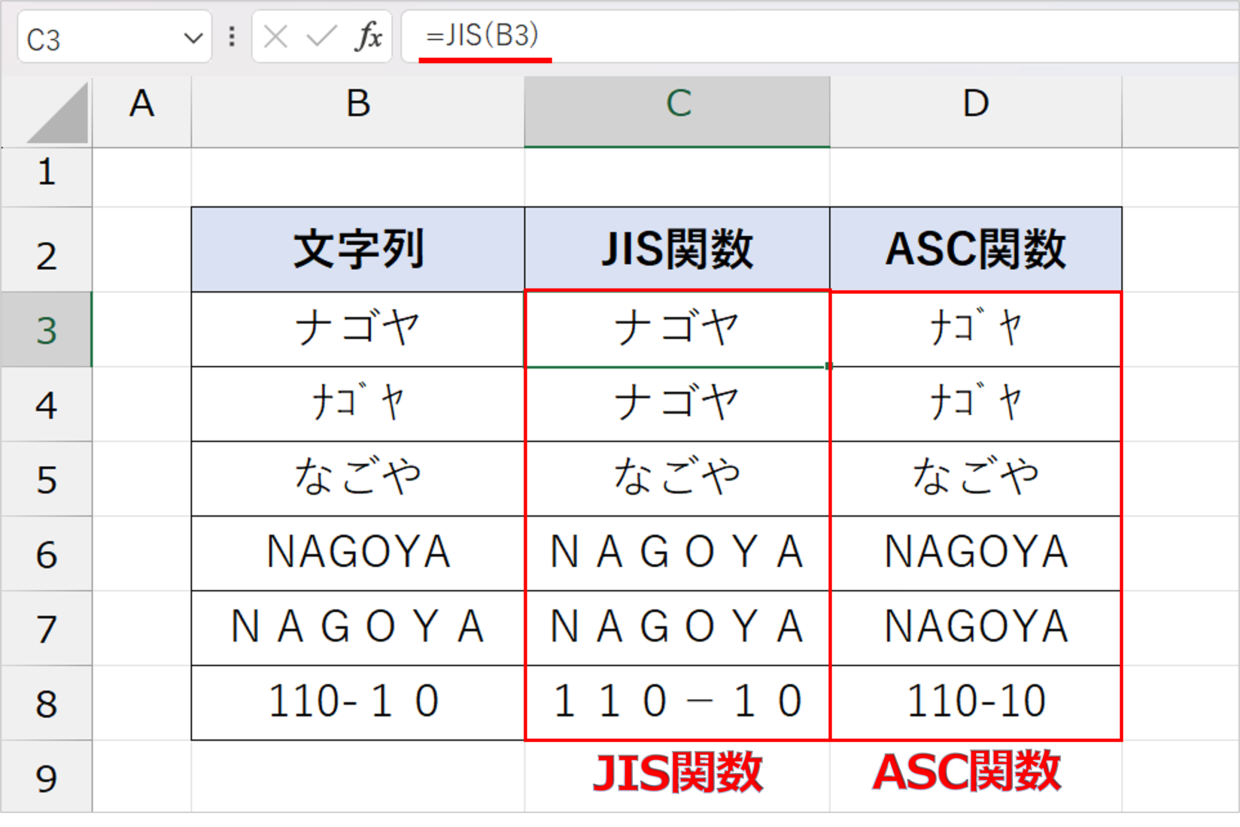Microsoft Excel(エクセル)にデータを入力する際、ひらがなや英語を入力するたびに入力モードを切り替えするのは時間がかかります。
キーボード左上の「半角/全角」キーを押すことで切り替えできますが、この作業を無くした方が断然効率が良くなります。
この記事では、セルを移動すると入力できる文字モードが「ひがらな」や「半角英数字」などに自動で切り替わるセルの設定方法を紹介します。
手動で入力モードを切り替えると時間がかかる
エクセルでデータを入力する際、文字の入力モードを切り替える方法は、主に2つあります。
1つ目はキーボードの左上の「半角/全角」キーを押すことで、「ひらがな」モードと「半角英数字」モードを切り替えすることができます。
2つ目はパソコン画面右下のタスクバーのボタンをクリックするか、右クリックで入力モードでカタカナや英数字を選択できます。
どちらの方法も目立つ位置にキーやボタンがあるので、簡単に切り替えすることができます。
しかし、下の表のように列ごとに入力する文字が「ひらがな」「全角カタカナ」「半角カタカナ」「全角英数字」「半角英数字」と異なる場合、セルを移動するたびにモードを切り替えすると時間がかかってしまいます。
さらに、文字を変換したり、入力を間違って再度入力し直していると、なおさら時間がかかってしまいます。
こんな時は、それぞれの列のセルに移動したら、勝手に自動で日本語入力モードが切り替わるよう設定すると便利です。
下の見出しからは、エクセルに備わっている日本語入力モードの設定について詳しく紹介していきます。
セルに入力モードを設定する入力規則の設定方法
セルごとにIME日本語入力モードを設定することができます。
IMEとは、「Input Method Editor」の略でアイエムイーと読みます。日本語に直訳すると“入力方法編集プログラム”です。
まずは、この入力モードをセルに設定する方法を紹介します。
まずは、入力モードに制約をかけたいセルを選択し、「データ」タブの「データの入力規則」ボタンを押します。
「日本語入力」タブを選択し、9種類のモードの中から使いたい入力モードを選択します。
全角のカタカナを入力したい場合は、「全角カタカナ」を選択し、「OK」を押して画面を閉じます。
そうすると、入力規則を設定したD列のセルに文字を入力すると、全角カタカナで表示されます。
このように表の列ごとに入力する文字に規則性がある場合は、カタカナや英数字、ひらがななどの入力規則を設定しておくと時短につながります。
エクセルのIME日本語入力モードの9種類の機能を紹介
上記で紹介したとおり、エクセルには9種類のIME日本語入力モードが備わっています。
この9種類の入力モードの違いについて解説します。
どのモードを設定したら使い勝手が良いかイメージしながら、それぞれの機能を確認してください。
入力モード:コントロールなし
「コントロールなし」の入力モードは、セルに初期設定されているモードです。
セルに何も制限をかけていない状態なので、「コントロールなし」のセルから「コントロールなし」のセルに移動しても、もともと設定されていたモードがそのまま引き継がれます。
入力モード:オン
「オン」の入力モードは、日本語入力を許可しているモードです。
次に紹介する「オフ」の入力モードが日本語が入力できないモードなので、その反対のモードです。
例えば、「全角カタカナ」モードが設定されているB2セルを編集した後に、「オン」のC2セルに移動すると、入力モードは「ひらがな」に戻ります。
「コントロールなし」と「オン」が一見同じように思えるかもしれませんが、「オン」は日本語入力できる状態に必ず変更されるようコントロールされるので、機能は異なります。
ひらがなや漢字を入力したい時に使用するモードですが、この後に紹介する「ひらがな」モードを利用した方が便利でしょう。
入力モード:オフ(英語モード)
「オフ(英語モード)」の入力モードは、日本語入力を禁止するモードです。
以下のように、文字を入力すると変換候補リストは表示されず、英数字が入力されます。
「半角英数字」モードと似ていますが、「オフ」モードは数字を入力しても変換候補が表示されない点が異なります。そのため、数字とアルファベットしか入力しない場合は、「オフ」モードを利用します。
入力モード:無効
「無効」の入力モードは、入力モードの切り替えを禁止するモードです。
「半角英数字」や「半角カタカナ」などのモードは、「半角/全角」キーを押すことで入力モードの切り替えが可能ですが、「無効」は変更出来ません。
「半角/全角」キーやIME入力バーでモードを変更出来ないので、かなり制約が強いです。そのため、絶対に半角英数字しか入力しないしないセルにだけ設定します。
入力モード:ひらがな
「ひらがな」の入力モードは、ひらがなや漢字を入力するモードです。
「半角/全角」キーを押すことで一時的に「半角英数字」モードに切り替えすることもできますが、基本的にひらがなや漢字を入力するセルに設定します。
入力モード:全角カタカナ
「全角カタカナ」の入力モードは、全角のカタカナを入力するモードです。
全角カタカナを優先して入力することができます。また、変換候補リストも表示されるので、ひらがなや漢字も入力可能です。
「半角/全角」キーを押すことで、一時的に「半角英数字」モードに切り替えすることもできます。
入力モード:半角カタカナ
「半角カタカナ」の入力モードは、半角のカタカナを入力するモードです。
半角カタカナを優先して入力することができます。また、変換候補リストも表示されるので、ひらがなや漢字も入力可能です。
「半角/全角」キーを押すことで、一時的に「半角英数字」モードに切り替えすることもできます。
入力モード:全角英数字
「全角英数字」の入力モードは、全角の英数字(数字とアルファベット)を入力するモードです。
全角の数字やアルファベットを優先して入力することができます。また、変換候補リストも表示されるので、全角を半角に変換することも可能です。
「半角/全角」キーを押すことで、「ひらがな」モードに一時的に切り替えすることもできます。
入力モード:半角英数字
「半角英数字」の入力モードは、半角の英数字(数字とアルファベット)を入力するモードです。
半角の数字やアルファベットを入力することができます。「全角英数字」の入力モードとは違って、変換候補リストは表示されません。
「半角/全角」キーを押すことで、一時的に「全角英数字」モードに切り替えすることもできます。
半角の数字やアルファベットを入力するセルに対しては、このモードを設定することをお薦めします。
PHONETIC関数で表示を変換する方法
漢字にふりがなをふったり、ふりがなにカタカナをふったりする際は、入力モードを設定せずに関数で自動で表示させるのも一つの手です。
漢字をひらがなに、ひらがなはカタカナに、カタカナはひらがなに変換する際は、PHONETIC関数を利用すると便利です。
PHONETIC関数の読み方は、「フォネティック」で、日本語では「発声」「音声」を意味する英語です。
PHONETIC関数は、セルのデータの「読み」をフリガナで表示する関数で、漢字はひらがなに、ひらがなはカタカナに、カタカナはひらがなに変換されます。
PHONETIC関数の使い方は、「=PHONETIC(B3)」といったように、カタカナやひらがなに変換したいセルを指定するだけです。
JIS関数やASC関数を使って半角/全角を変換
PHONETIC関数で全角と半角を変換することはできません。そんな時は、JIS関数とASC関数を利用します。
JIS関数は半角文字を全角に変換する関数で、ASC関数は全角文字を半角に変換する関数です。
「=JIS(B3)」「=ASC(B3)」といったように、対象のセルを選択するだけで、全角↔半角を変換できます。