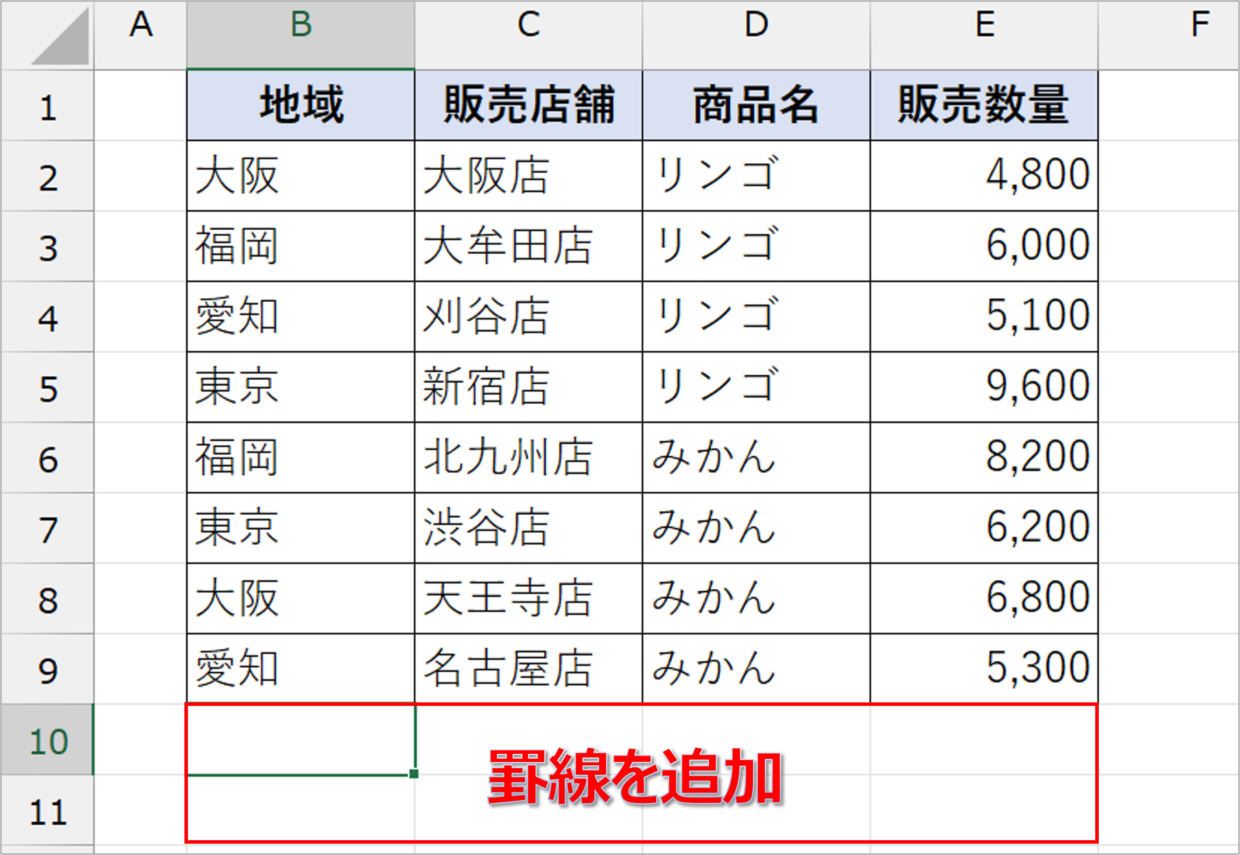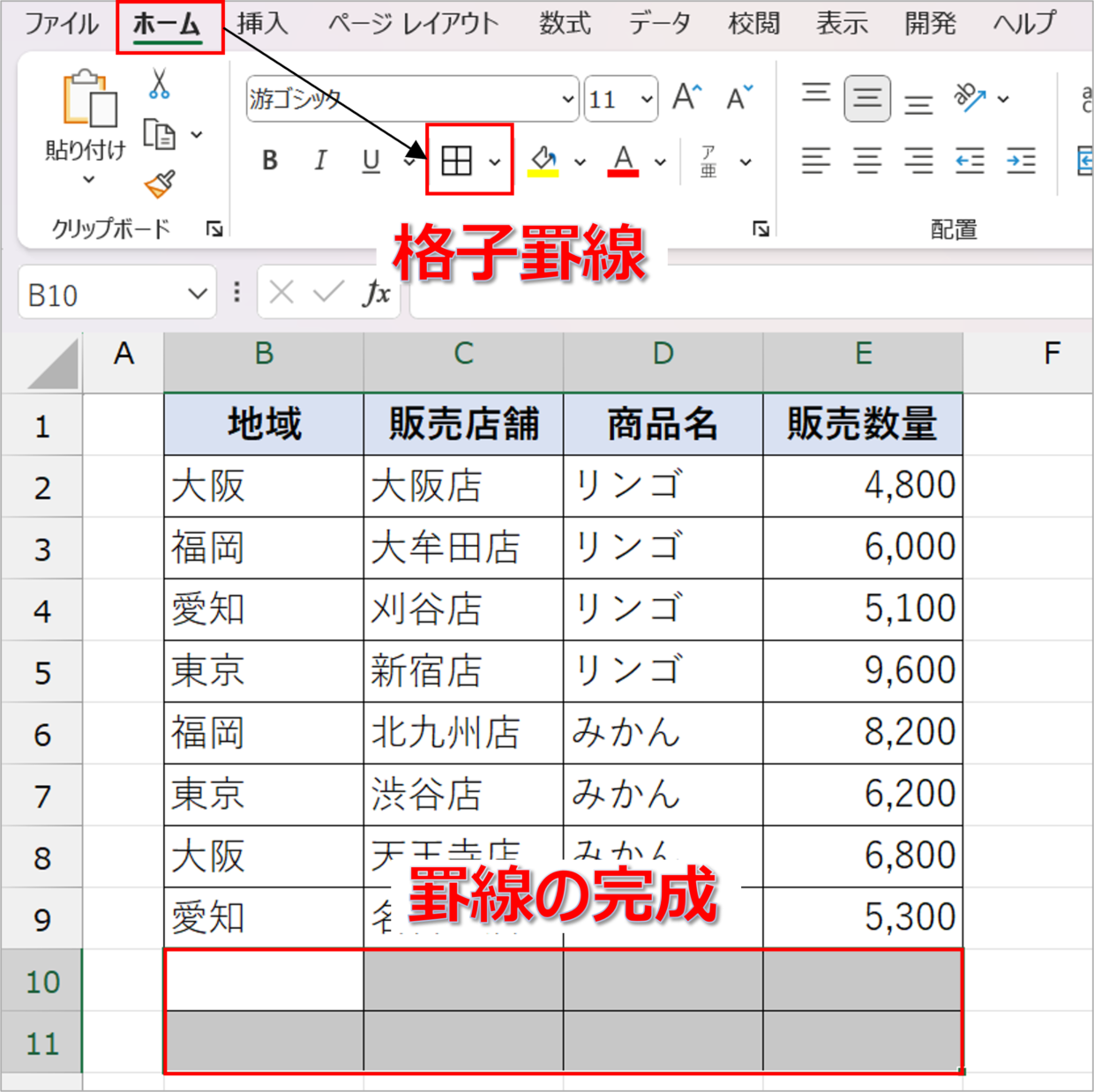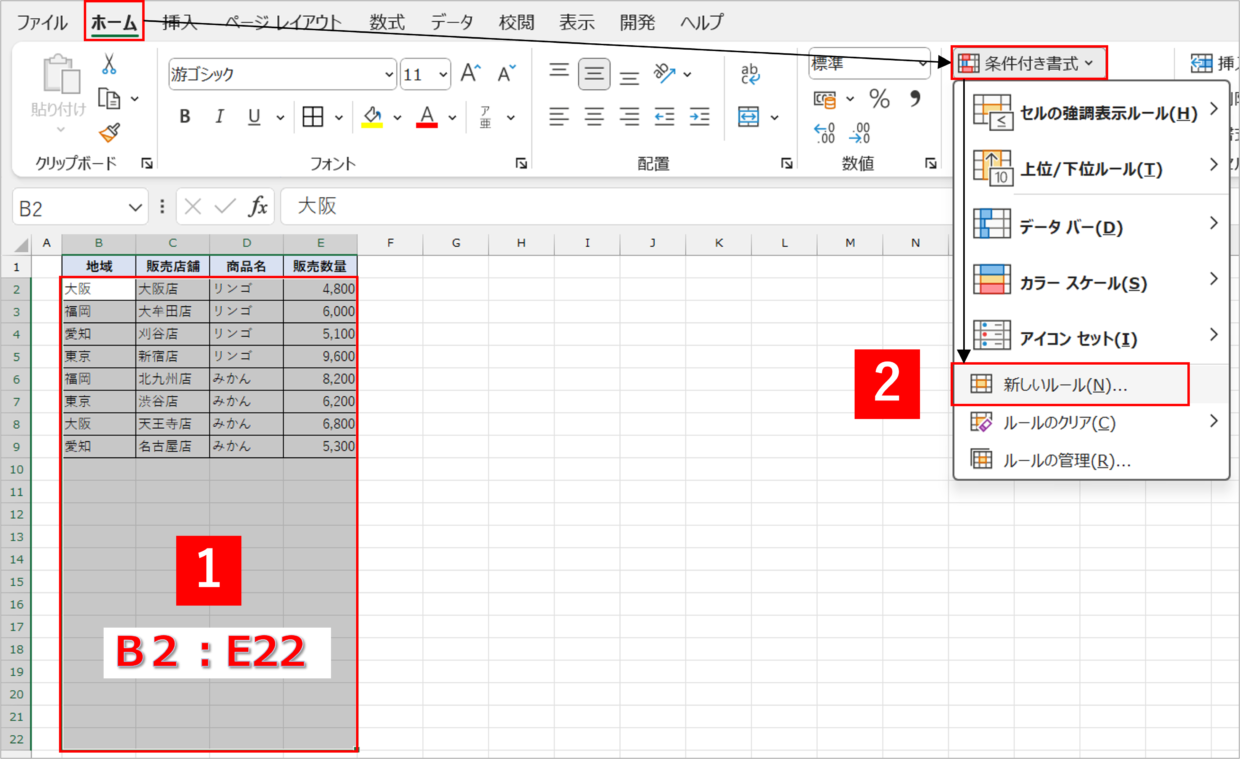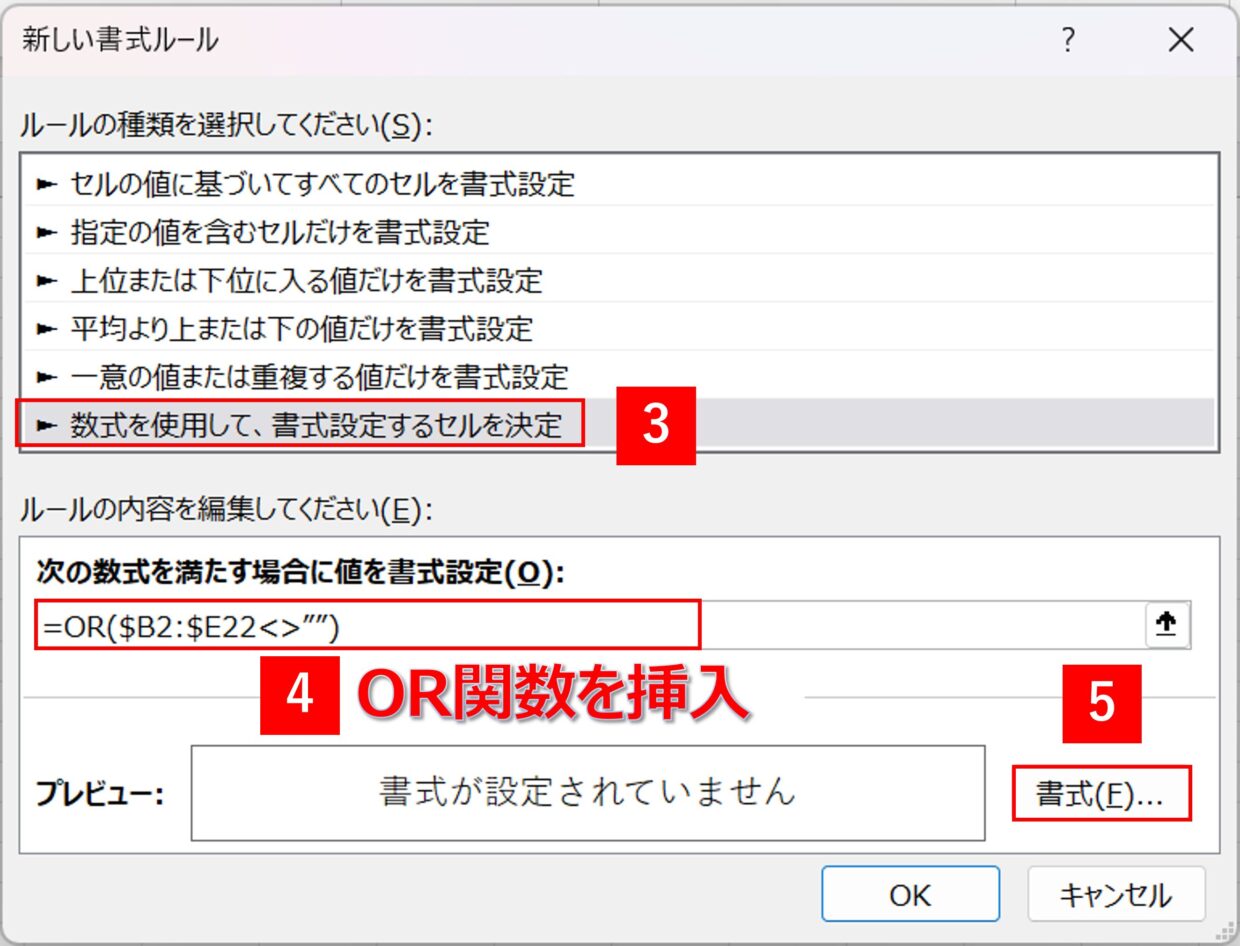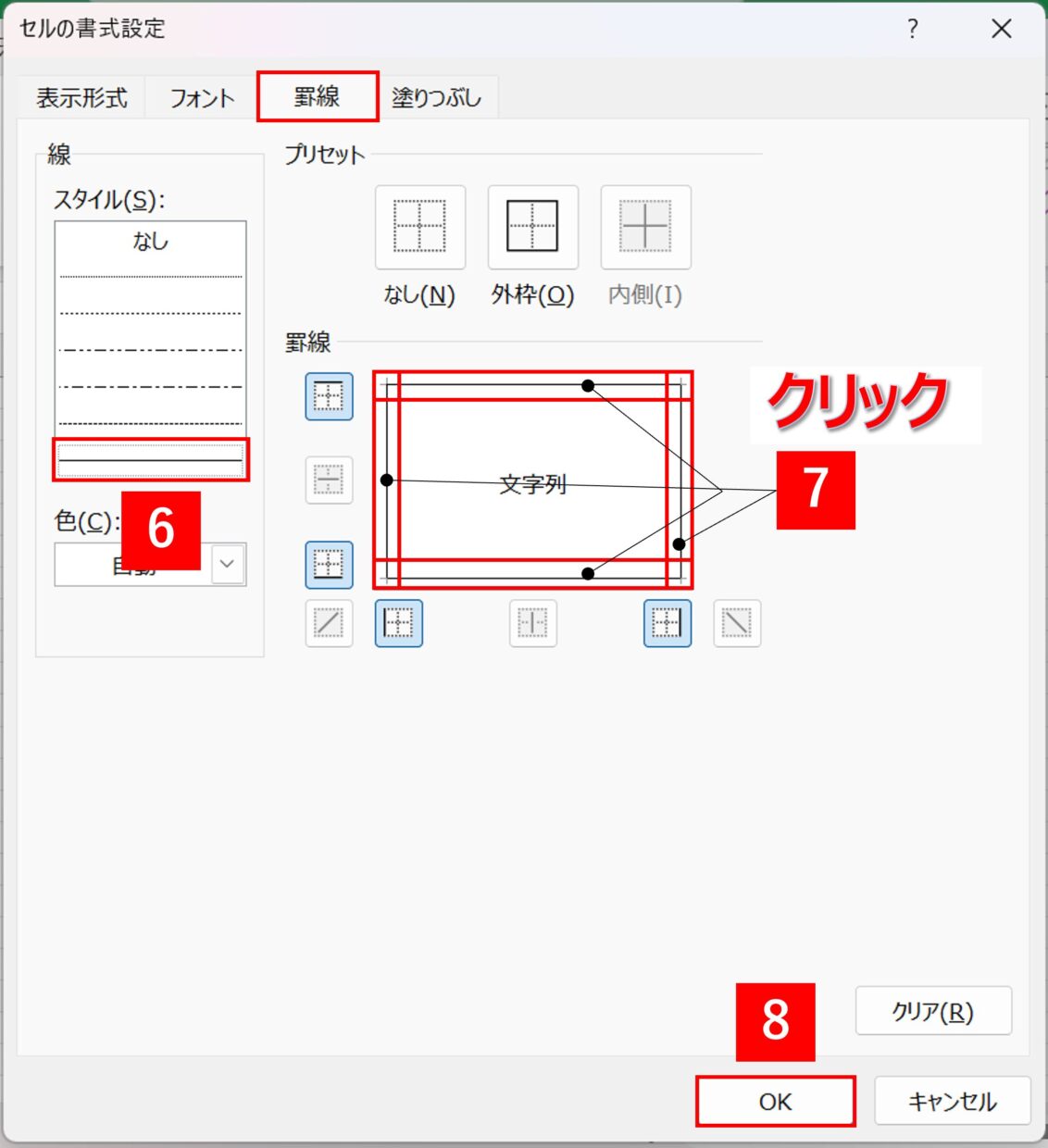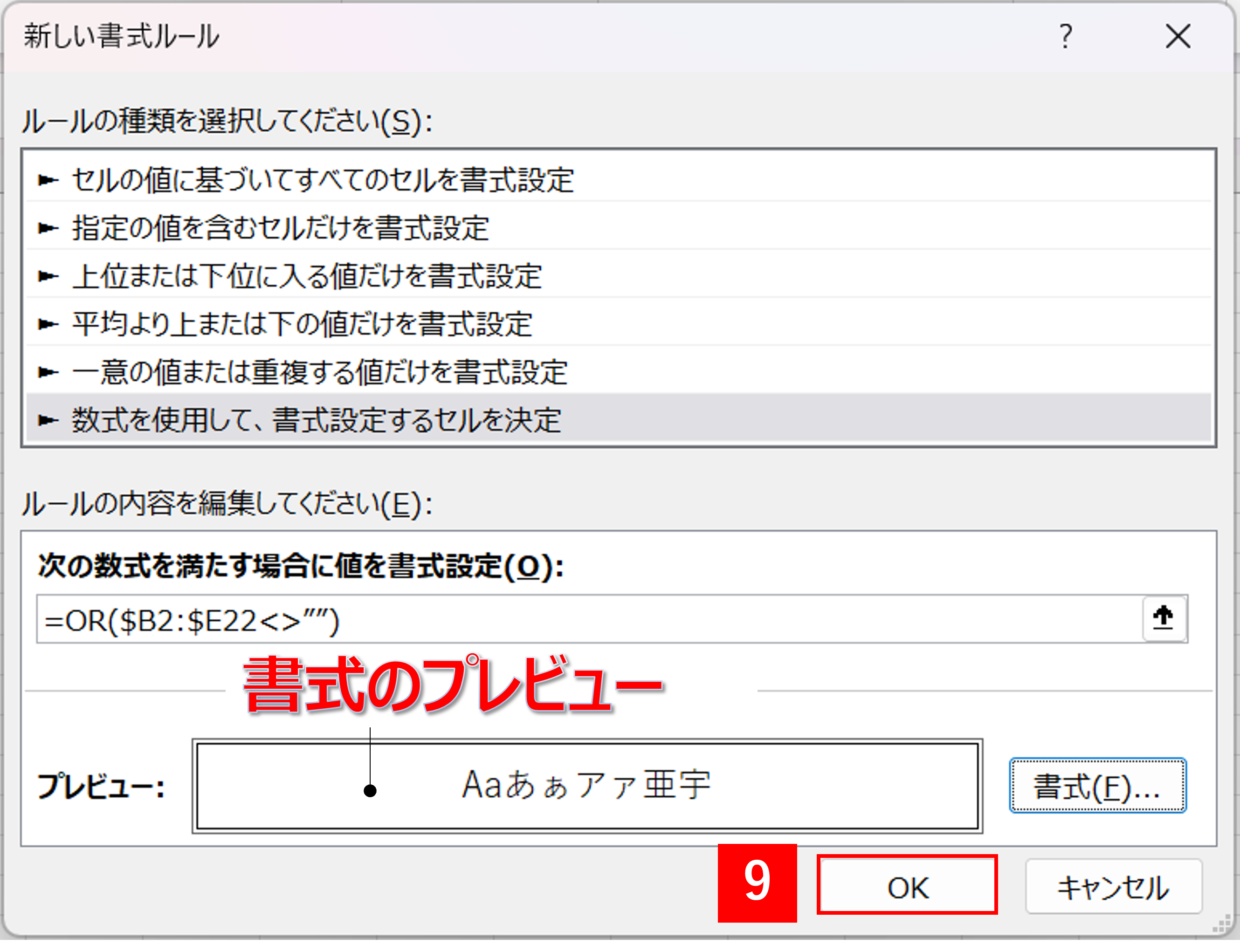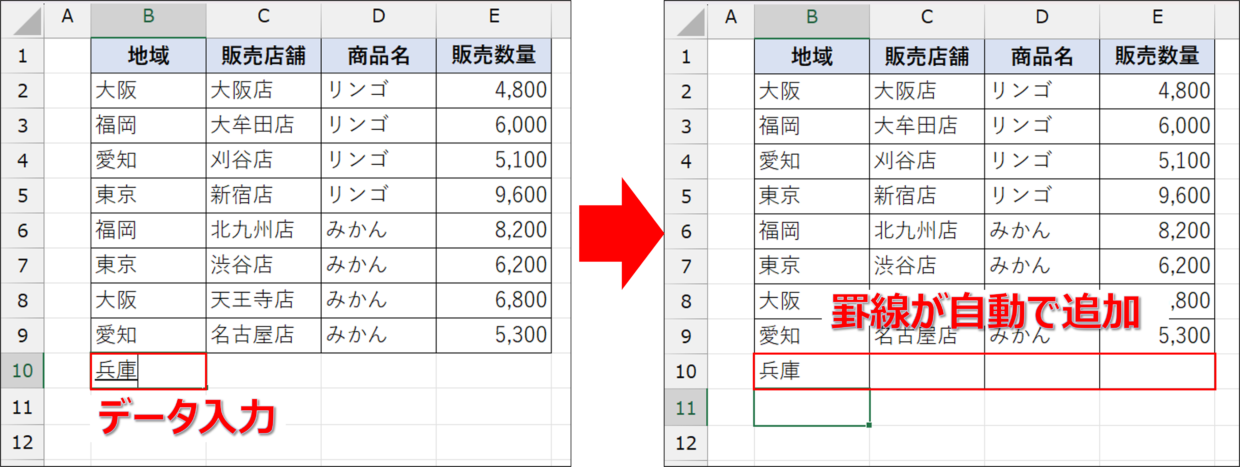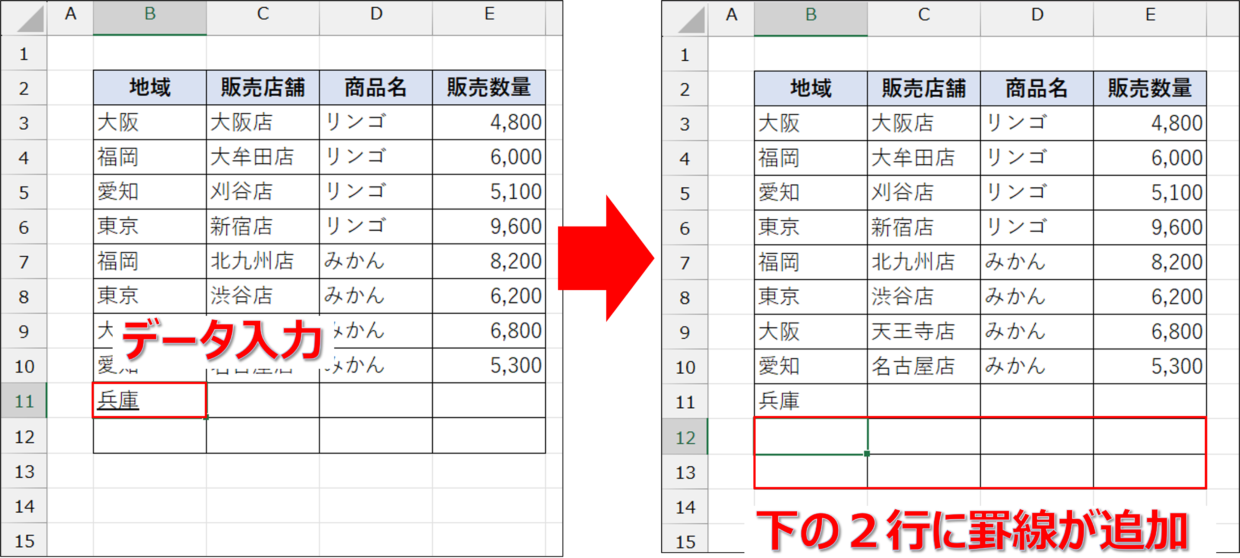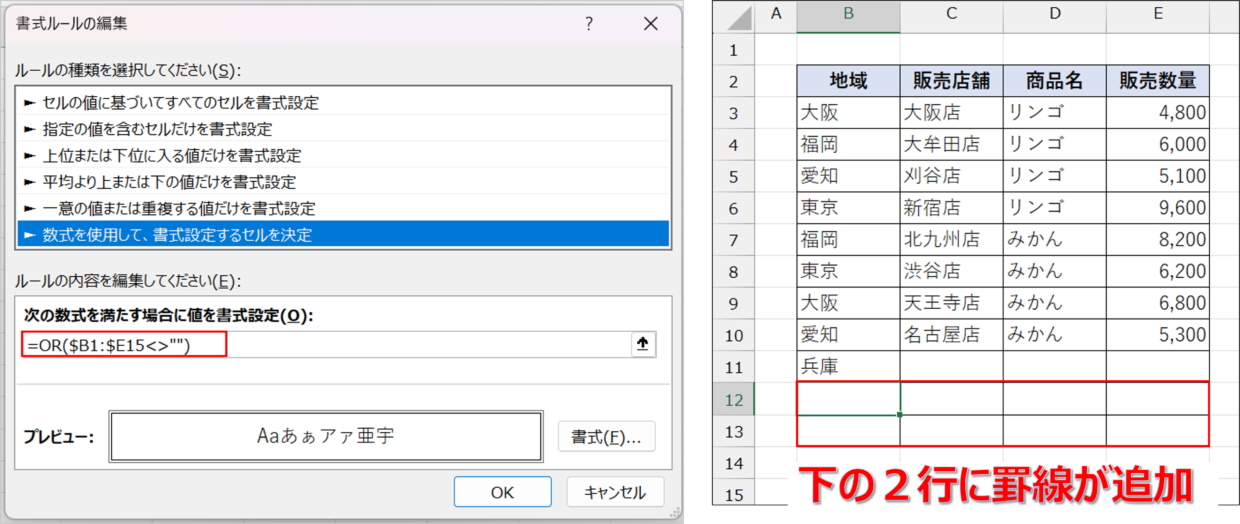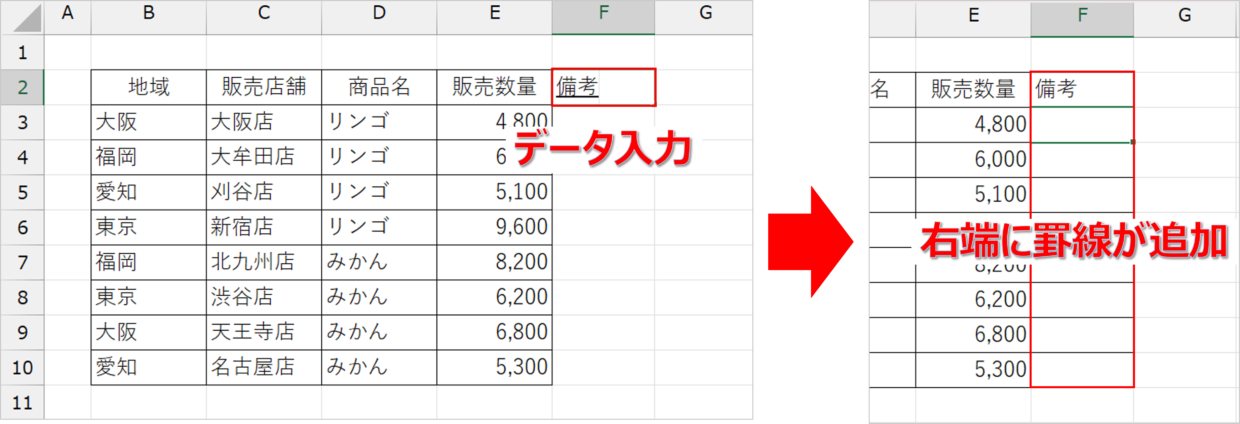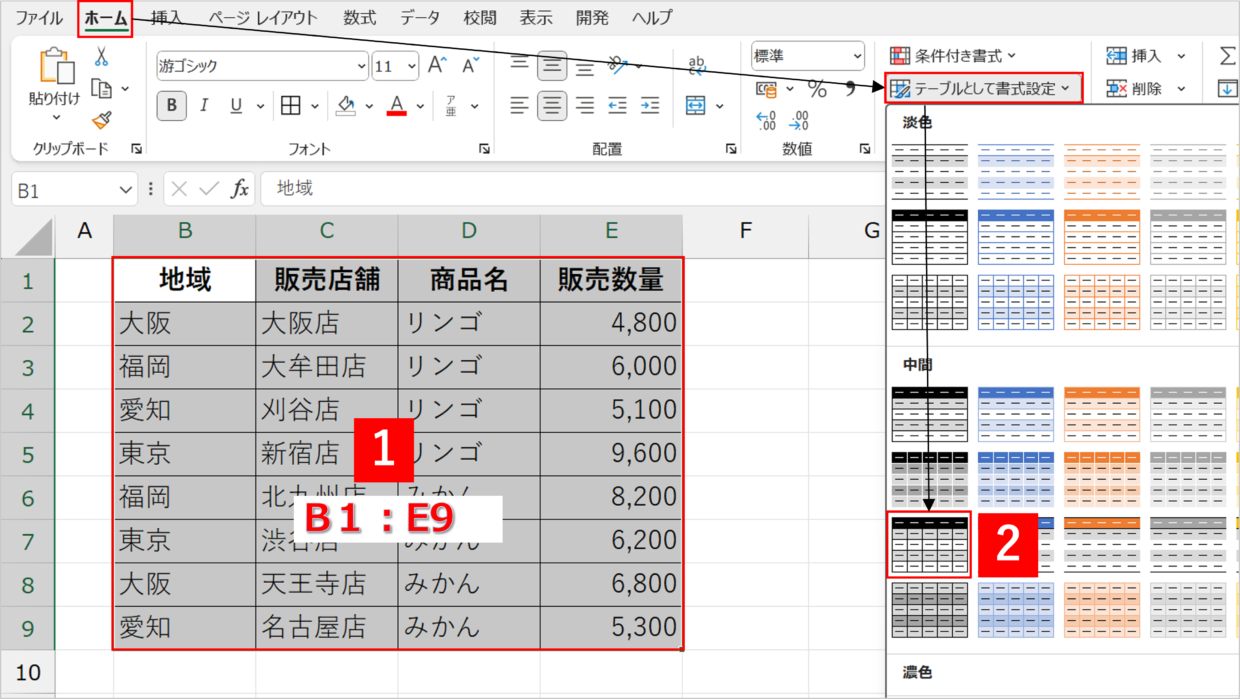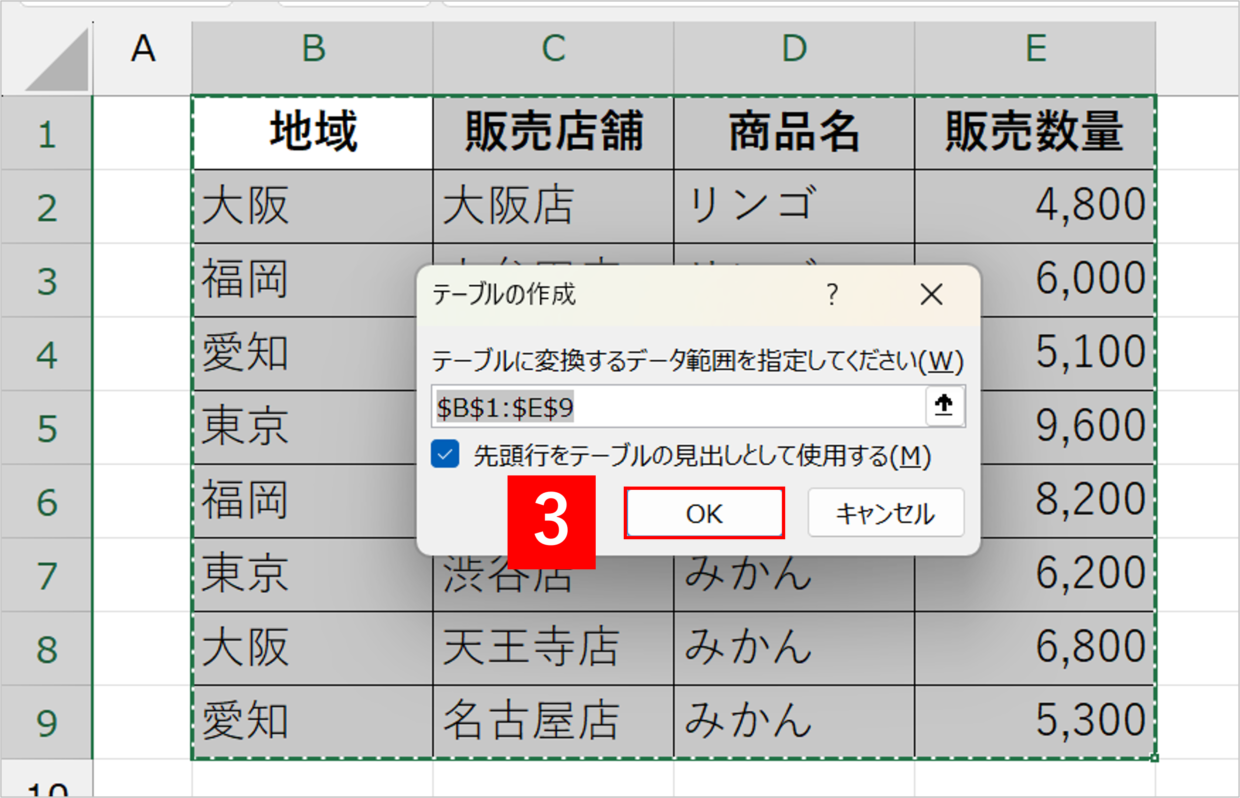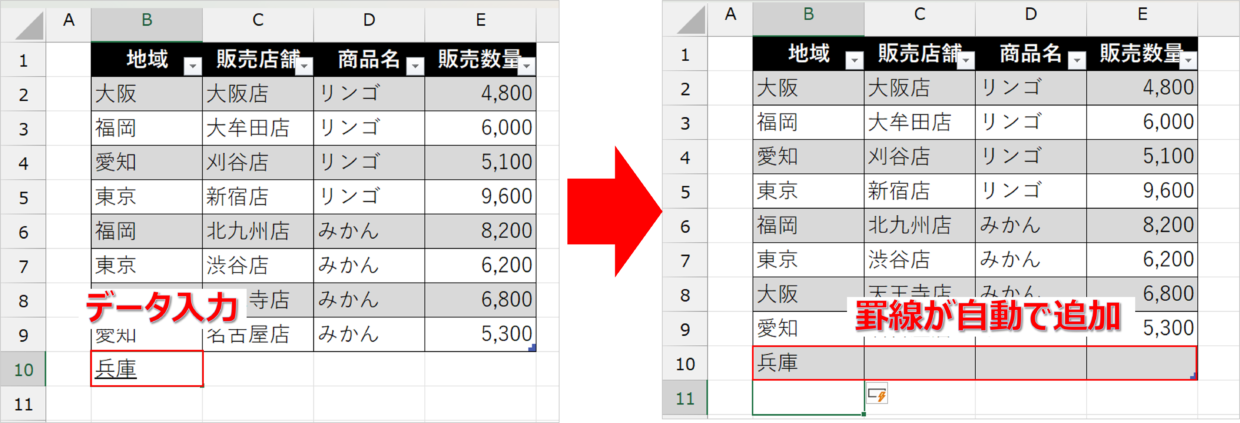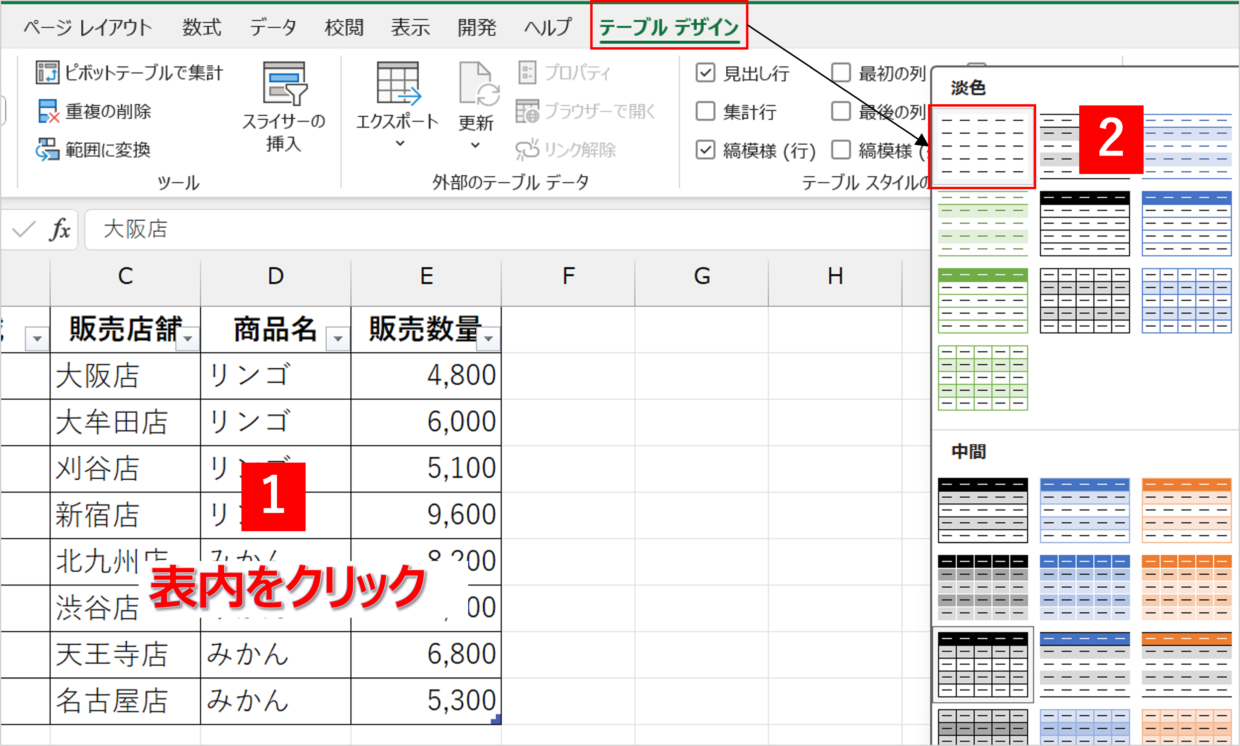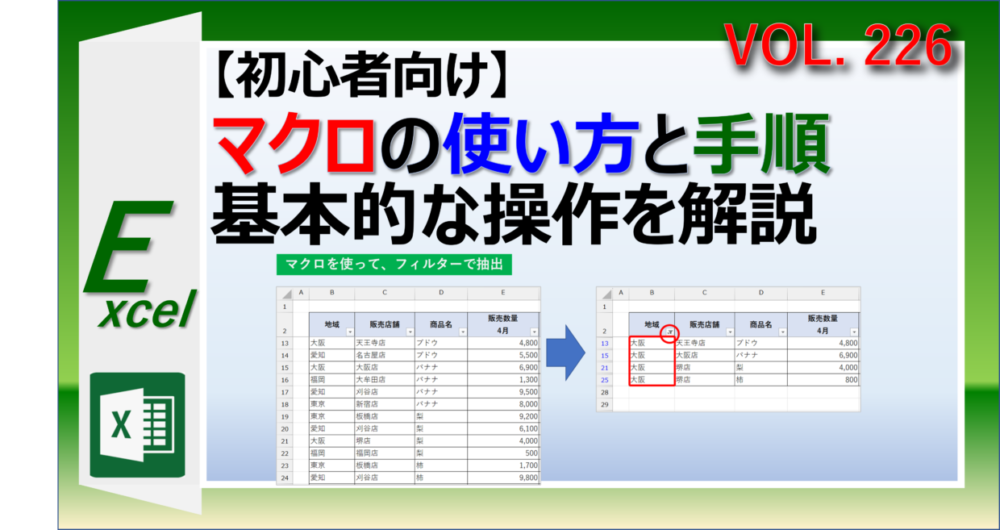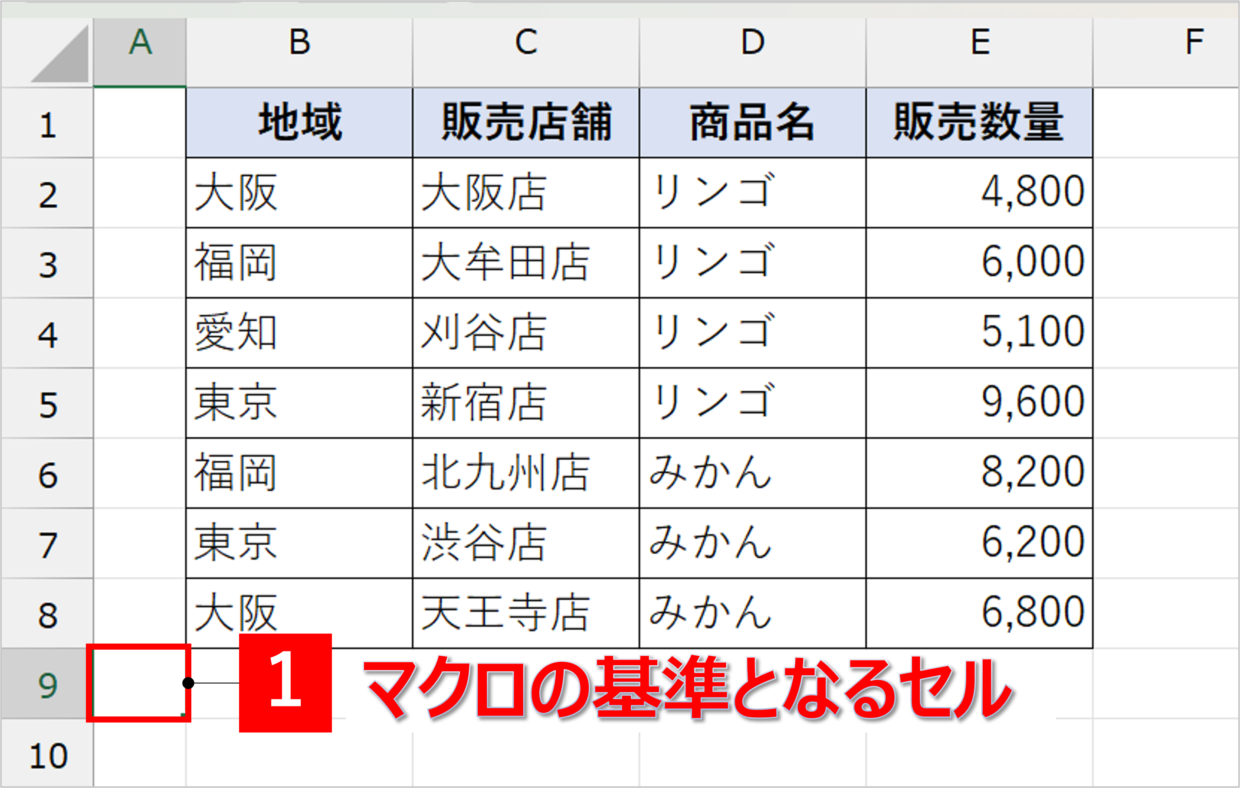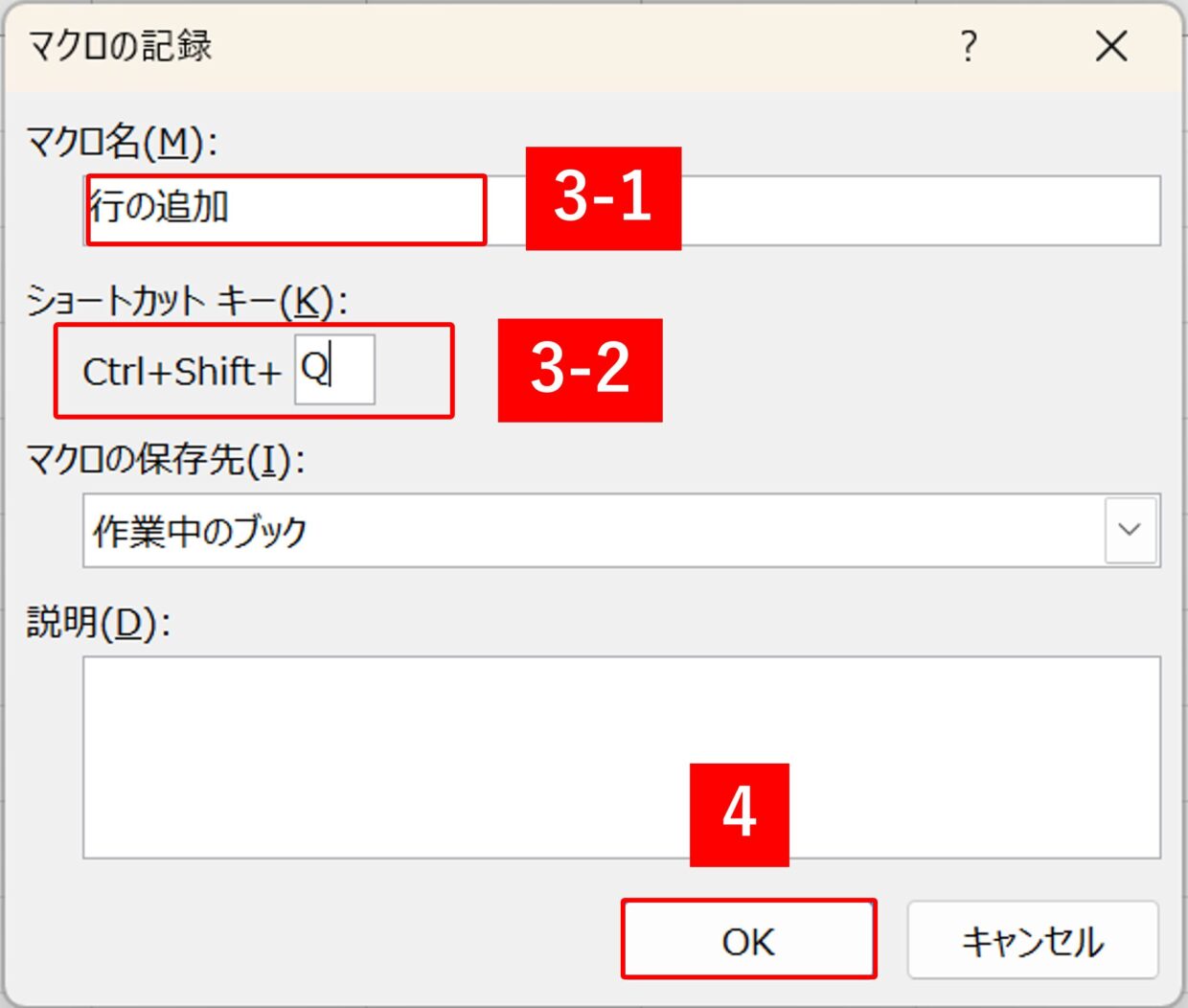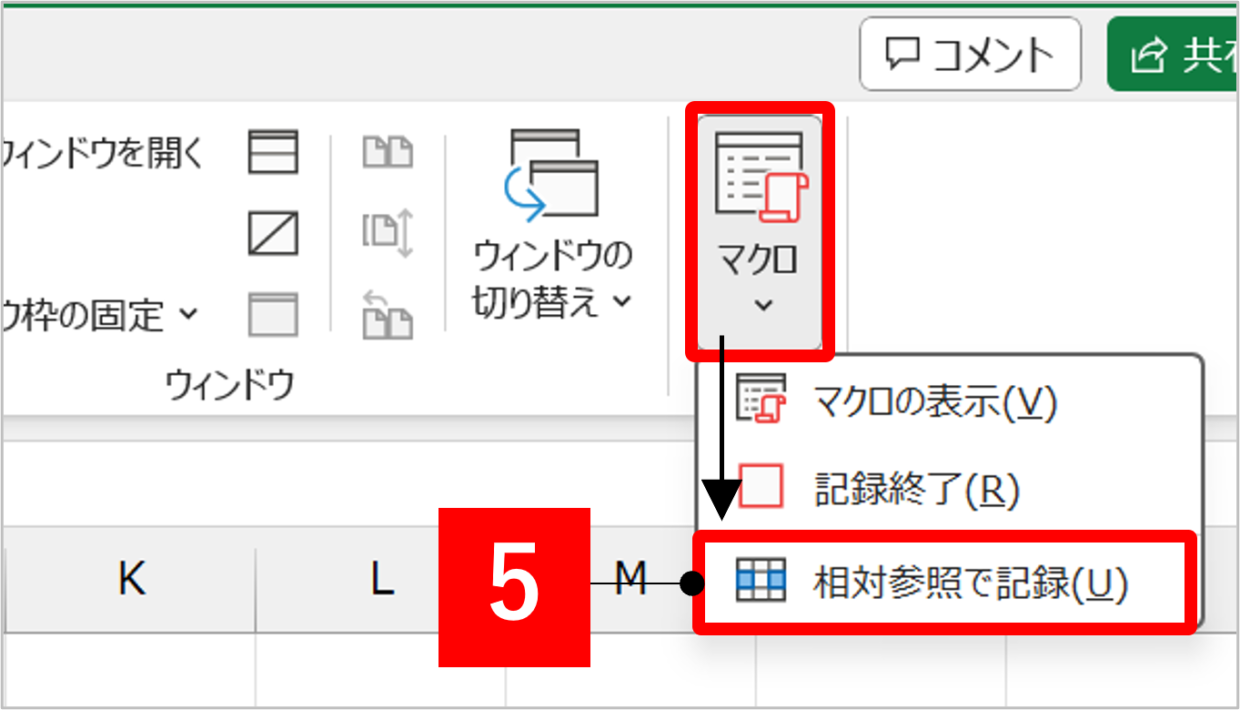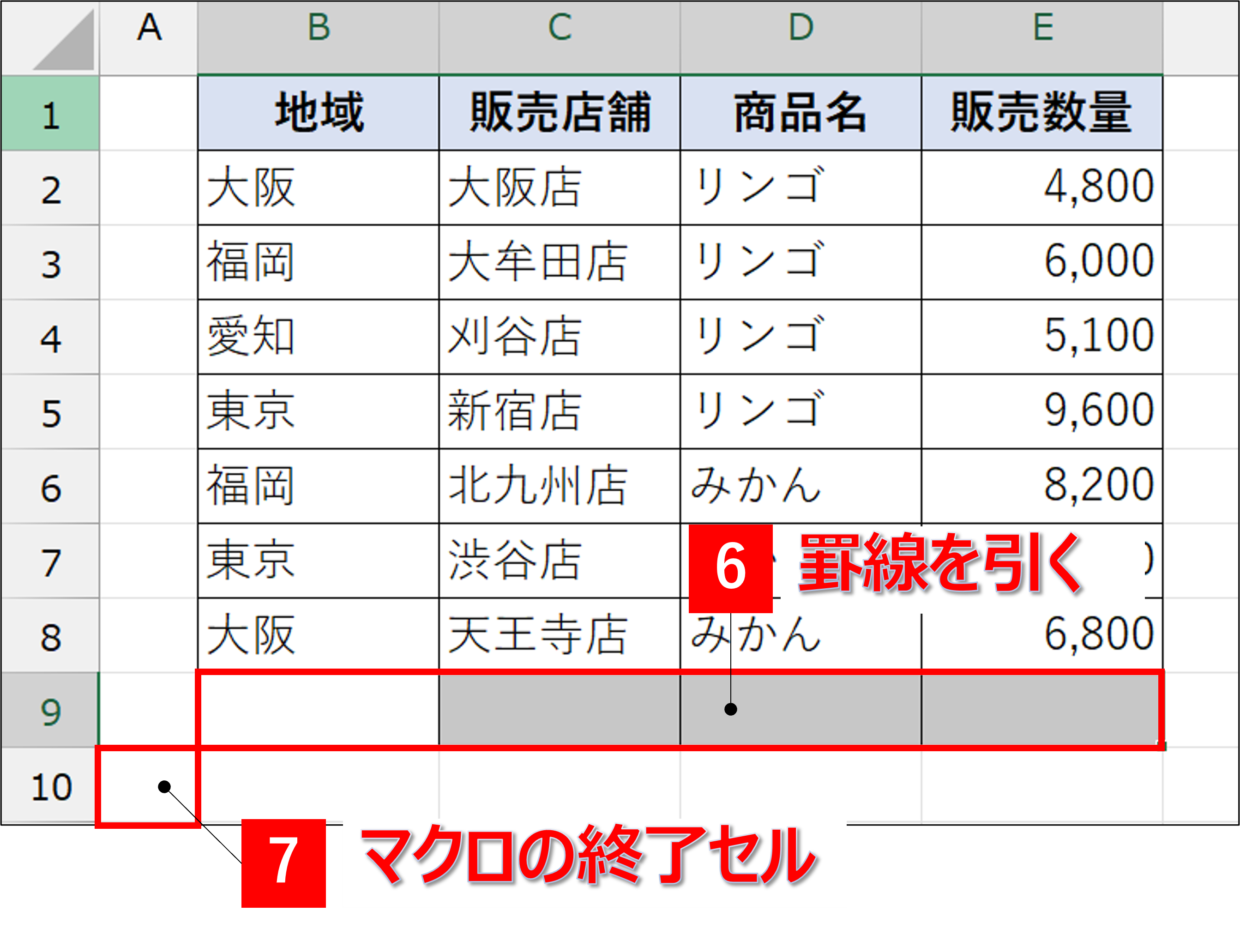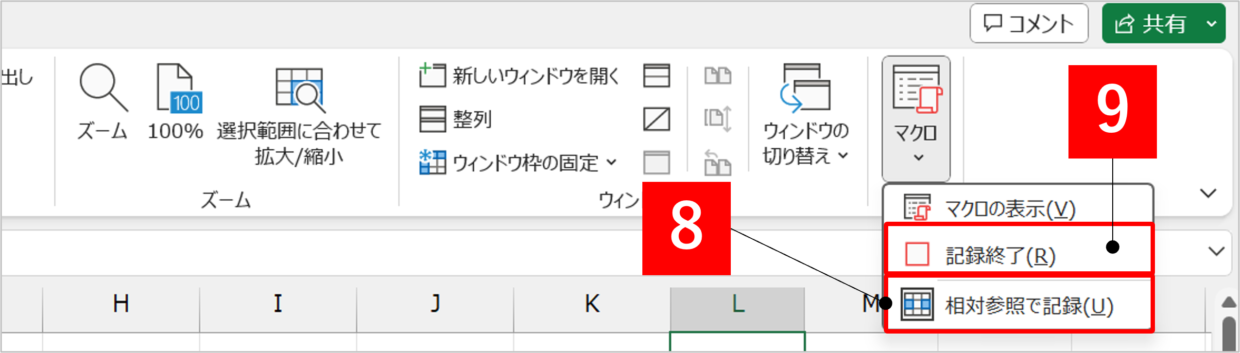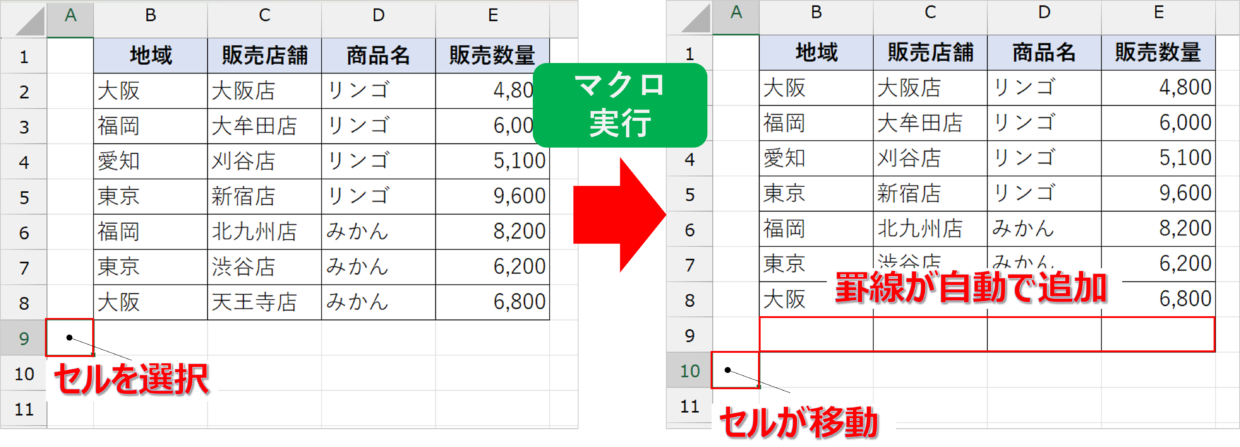Microsoft Excelの表の最下行に1行追加する度に、わざわざ罫線を引いていては時間がかかります。
特に、名簿やマスタを管理しているデータは、表に行を追加する機会が多くなります。
こんな時は、表に行を追加すると罫線が自動で引かれるように設定すれば、作業効率があがり時短につながります。
この記事では、エクセルの表の最下行や右端列に罫線を自動で追加する方法を3つ紹介します。
表に罫線を追加するには時間がかかる
皆さんは上の表の最下行に罫線を追加する場合、どのように罫線を引いているでしょうか。
罫線を引きたいセル範囲を選択してから、「ホーム」タブの「罫線」コマンドで格子罫線を選択している人が多いと思います。もしくは、罫線が引かれている行をコピーして、最下行に貼り付ける人もいます。
次の見出しからは、罫線を引く手間を省くため、表に罫線を自動で追加する3つの方法を紹介します。
表に罫線を自動で追加する3つの方法
Excelの表に自動で罫線をつける方法を紹介します。
今回解説する方法は、以下の3つです。
罫線を自動で追加
1.条件付き書式を設定して、罫線を自動化
2.テーブル機能を設定して罫線を自動化
3.罫線の追加をマクロで記録して自動化
方法1:条件付き書式を設定して、罫線の追加を自動化
1つ目は、条件付き書式を利用して、文字が入力されると罫線が自動で引かれるように、セルにルールを設定します。
それでは、以下の手順に沿って、罫線の自動化を設定してください。
条件付き書式で罫線を自動化する手順
まず、自動で罫線を追加したいセル範囲を広めにドラッグして選択します(図1)。セル範囲は、見出し列を除くB2:E22のセル範囲を選択します。
次に、「ホーム」タブの「条件付き書式」コマンドの「新しいルール」を選択します。(図2)
「新しい書式ルール」画面が表示されます。「数式を使用して、書式設定するセルを決定」を選択してください。(図3)
次に、選択したセル範囲に合わせて以下のOR関数を挿入します。列番号の先頭に絶対参照の$マークを忘れないようにしてください。入力したら右下の「書式」ボタンをクリックします。
=OR($B2:$E22<>””)
OR関数の意味
「B2:E22セルのセル範囲の1つでも空白でない場合は。」という意味の数式です。OR関数は、「なおかつ」を表す論理関数です。
続いて、OR条件に当てはまる場合の書式を設定します。
「罫線」タブの「線スタイル」を選択し(図6)、プリセット欄のセルの四辺をクリックすることで格子罫線を設定します。(図7)設定が終わったら、画面下の「OK」を押します。(図8)
「新しい書式ルール」画面に戻ります。書式のプレビュー欄で、罫線が表示されていることを確認して、「OK」を押してください。(図9)
以上で設定は完了です。セルB10の最下行に文字を入力して確定すると、その瞬間に罫線が追加されます。もちろん、B列以外に文字を入力しても、どれか1つのセルが埋まっていれば、行全体に罫線が自動で引かれます。
対象のセル範囲を変更したり、追加したい場合は、「ホーム」タブの「条件付き書式」コマンドの「ルールの管理」から条件を編集してください。
余分に下2行に罫線を自動で追加する方法
文字を入力する前に、余分に最下行に罫線を追加しておきたいという場合もあると思います。
例えば、下の図のように、11行目に文字を入力すると、その下の12行目と13行目に罫線が引かれる仕様です。
基本的に上記で紹介した手順と方法と同じですが、OR関数で参照するセル範囲だけが少し異なります。
以下のように、セル範囲と条件付き書式のOR関数を設定してください。
セル範囲
B3:E15
条件付き書式の数式
=OR($B1:$E15<>"")
このように、OR関数を2つ上のセル範囲から設定することで、2行余分に自動で罫線を引くことができます。
右端列にデータを入力すると自動で罫線を追加する方法
上記で紹介した手順で、最下行だけでなく、右端列にデータを入力すると自動で罫線を追加することもできます。
選択するセル範囲と条件付き書式に設定するOR関数は以下のとおりです。OR関数で設定する$マークの位置は、行番号の手前なので注意してください。
セル範囲
B2:J10
条件付き書式の数式
=OR(B$2:J$10<>"")
セルF2の右端のセルにデータを入力して確定すると、その瞬間に列に罫線が追加されます。もちろん、2行目以外に文字を入力しても、どれか1つのセルが埋まっていれば、列全体に罫線が自動で引かれます。
方法2:テーブル機能で罫線の追加を自動化
2つ目に紹介する方法は、表に「テーブル」機能を設定する方法です。
特定のセル範囲にテーブル機能を設定すると、書式が自動拡張されたり、フィルターが設定されるなど、様々なメリットがあります。
👇テーブル機能詳しい使い方はこちらから。
まず、表のセル範囲を選択し、「ホーム」タブの「テーブルとして書式設定」ボタンを押して、好みの表のスタイルを選択してください。(表の色合いを変更するのは後から可能です)
もしくは、表内でショートカットキー「Ctrl+T」キーを利用しても設定できます。
テーブルのセル範囲の確認を求められるので、「OK」を押して確定します。
セルB10の最下行に文字を入力して確定すると、テーブル機能の範囲が拡張され、罫線も追加されます。もちろん、表に隣接しているセルに文字を入力すれば、行も列も自動で罫線が引かれます。
表の1行置きの色塗りをやめて、セルの色塗りを解除することもできます。
表内の任意のセルをクリックして、「テーブルデザイン」タブのスタイルのリストの中から、左上の「なし」のスタイルを選択してください。
方法3:マクロの記録で罫線の追加を自動化
「マクロの記録」を利用することで、罫線の追加を自動化することができます。
まずは、罫線を追加するマクロを作成する手順から紹介します。
また、対象のExcelブックでマクロを利用できるようにするために、ファイルの拡張子を「Excelマクロ有効ブック(*.xlsm)」に変更して保存しておいてください。
👇マクロ機能詳しい使い方はこちらから。
手順1.マクロの記録を開始するセルを選択
「マクロの記録」を開始する前に、行を追加する基準となるセルをクリックします。
手順2.マクロの記録をクリック
「表示」タブの「マクロ」コマンドから「マクロの記録」をクリックします。
手順3.マクロの記録名を設定
「マクロ名」を設定します。また、ショートカットキーに利用するアルファベットキーを設定します。この説明では「Q」と入力します。最終的に、この罫線の自動化マクロは「Ctrl+Shift+Q」キーで実行できるようになります。
手順4.記録の方法を相対参照に切り替える
相対参照でマクロを記録したいので、「表示」タブの「マクロ」コマンドから「相対参照で記録」をクリックします。これから先のExcel作業はすべて相対参照で記録していきます。
手順5.罫線を引く
「ホーム」タブの罫線ボタンを使って、表の最下行に罫線を引きます。
マクロを実行した後に、連続してマクロを実行できるようにするために、マクロを開始した基準セルの一つ下のA10セルを選択します。
手順6.マクロを終了
マクロに記録したい作業は終了しました。「相対参照で記録」を押して絶対参照に切り替えてから、「記録終了」を選択します。
以上でマクロの記録がすべて完了です。最後にマクロが正しく起動するか確認します。
罫線を引きたいA列のセルを選択し、「Ctrl+Shift+Q」キーのショートカットキーを押します。(「Ctrl」キーと「Shift」キーを押しながら「Q」キーを押す)
そうすると、選択していたセルの行に自動で罫線が引かれます。セルの終了位置が一つ下の行に移動するので、このショートカットキーを連続で使用すると、罫線をさらに追加することが可能です。