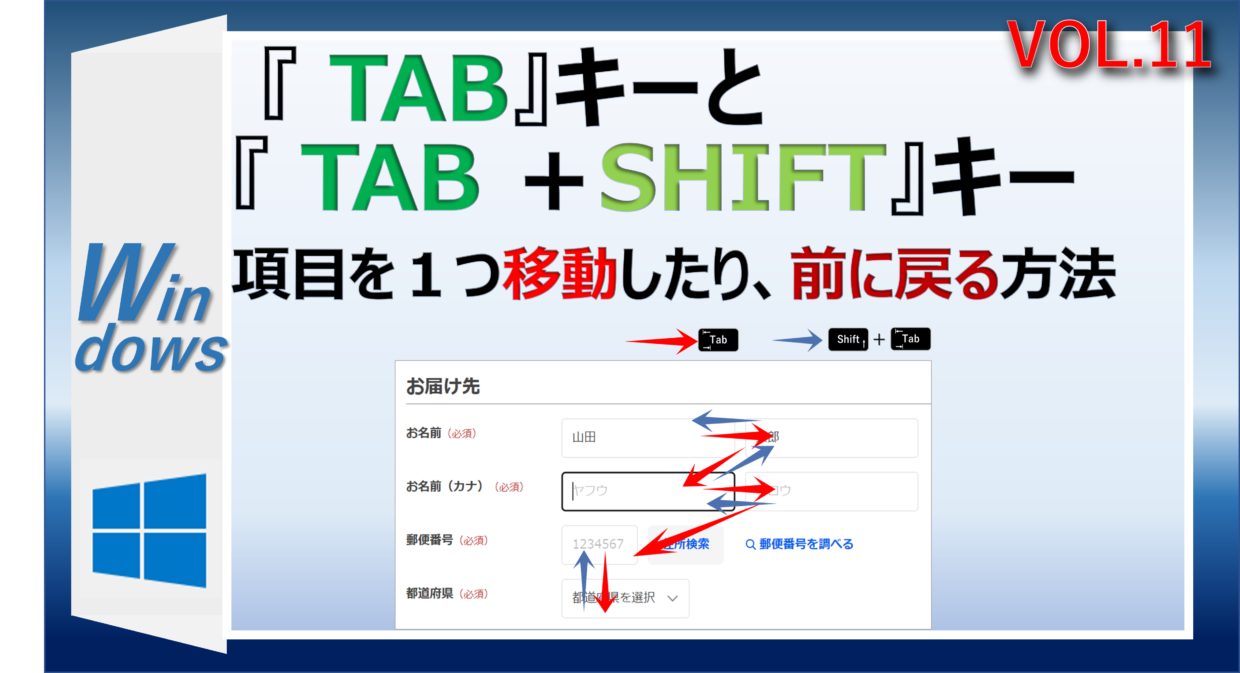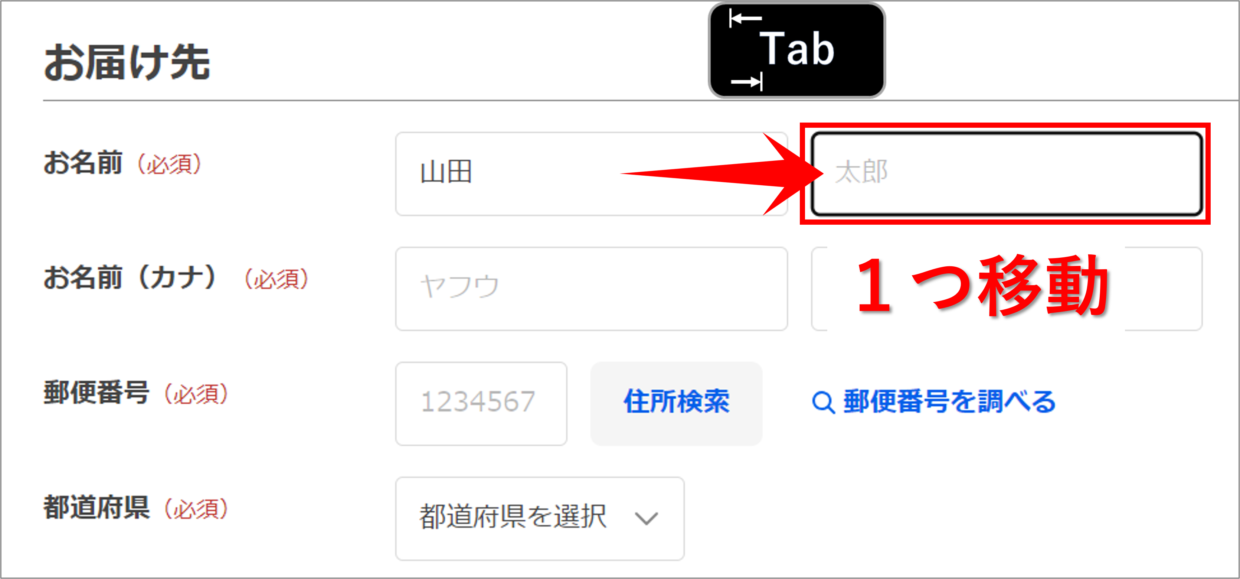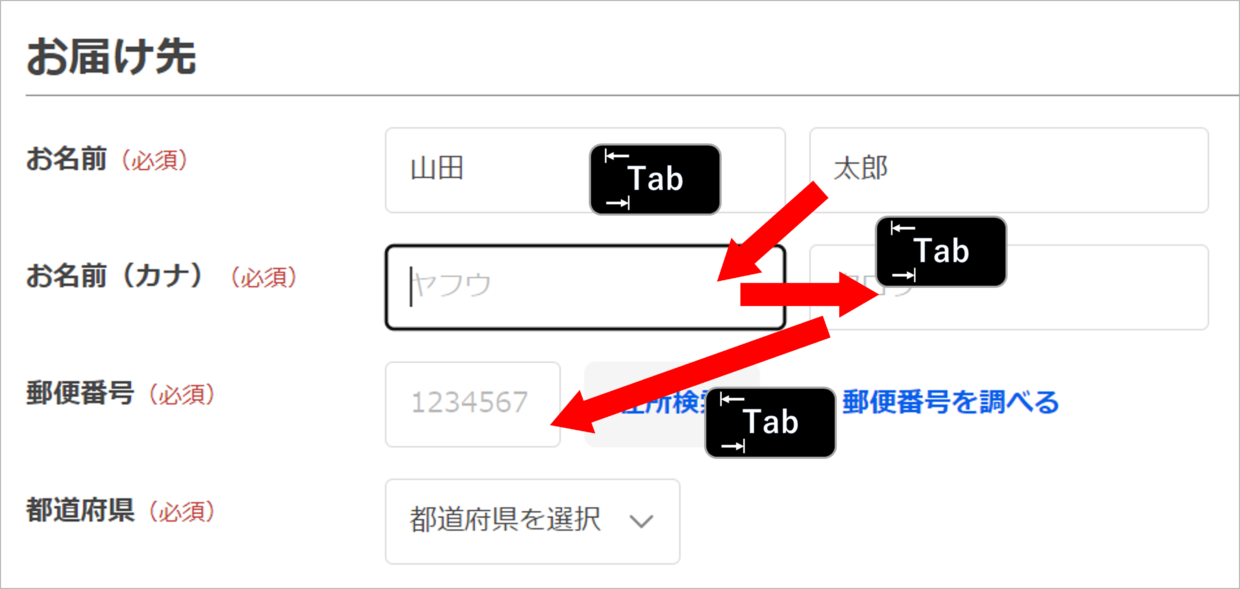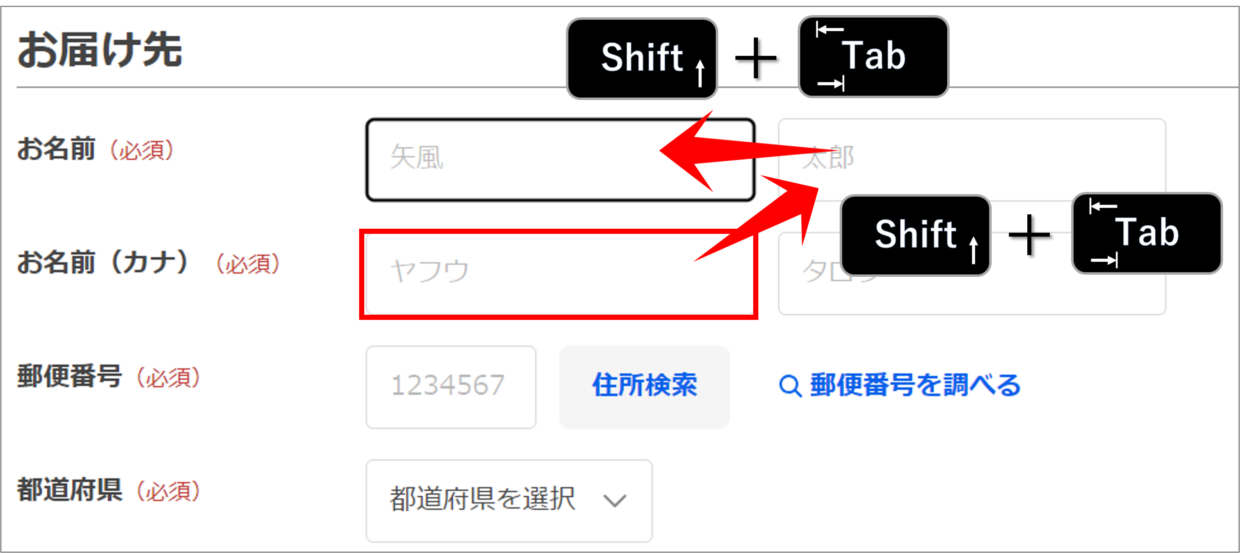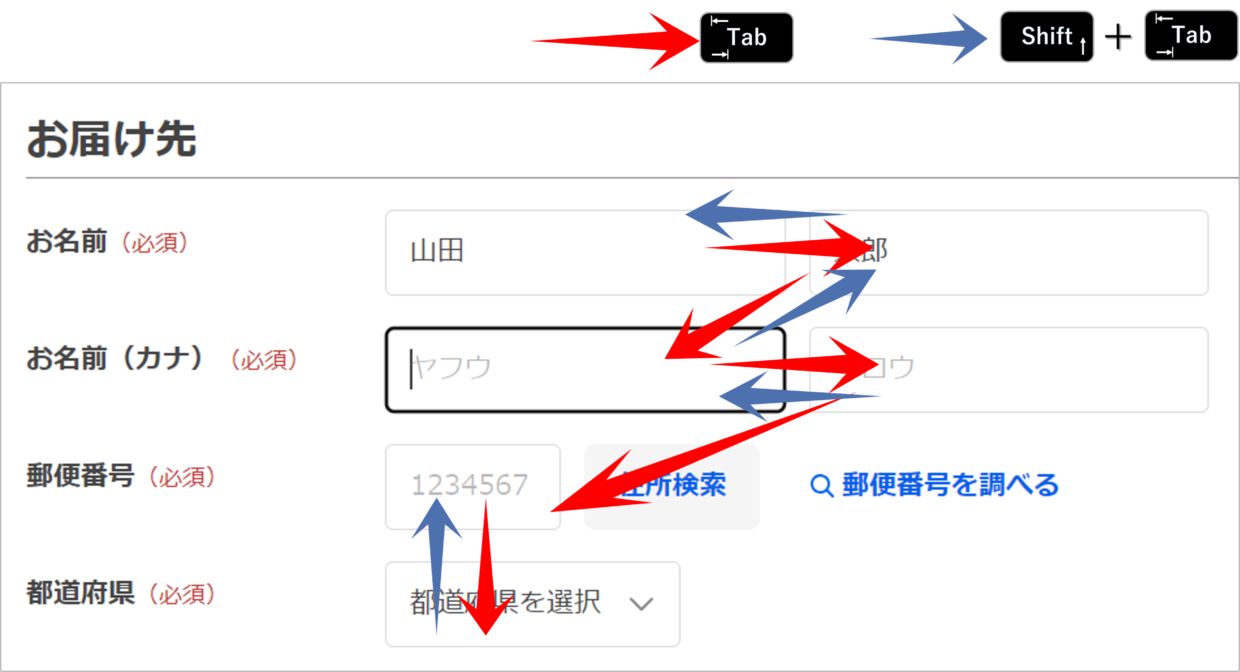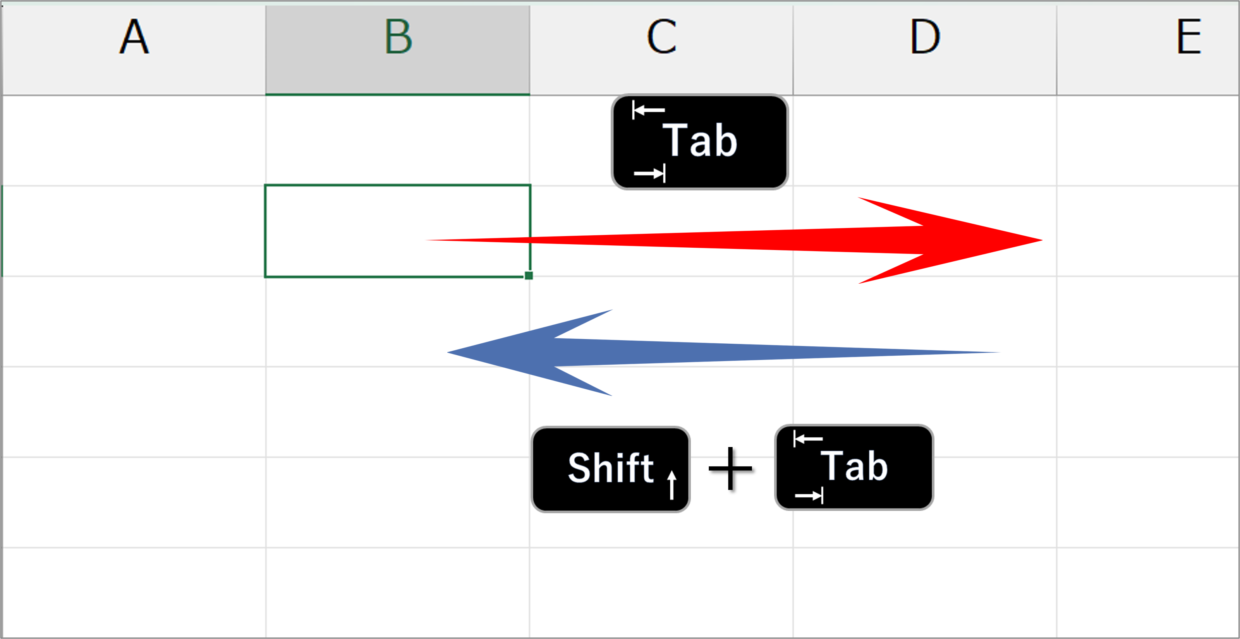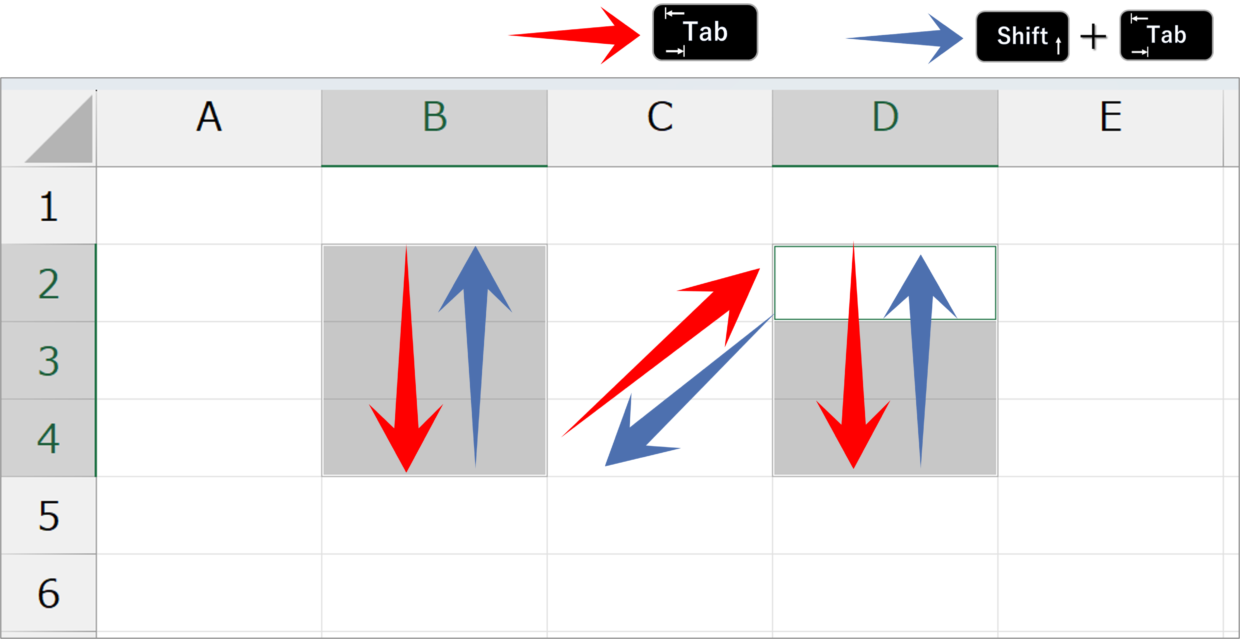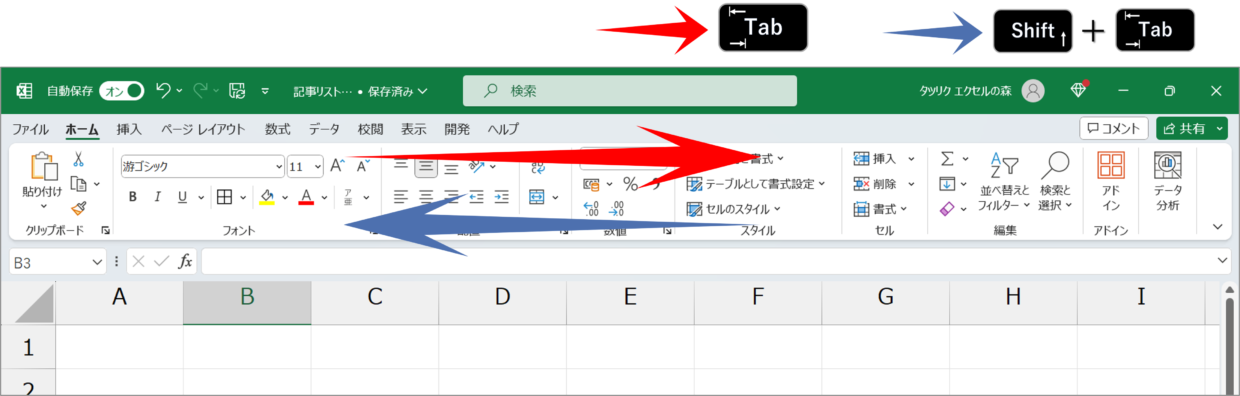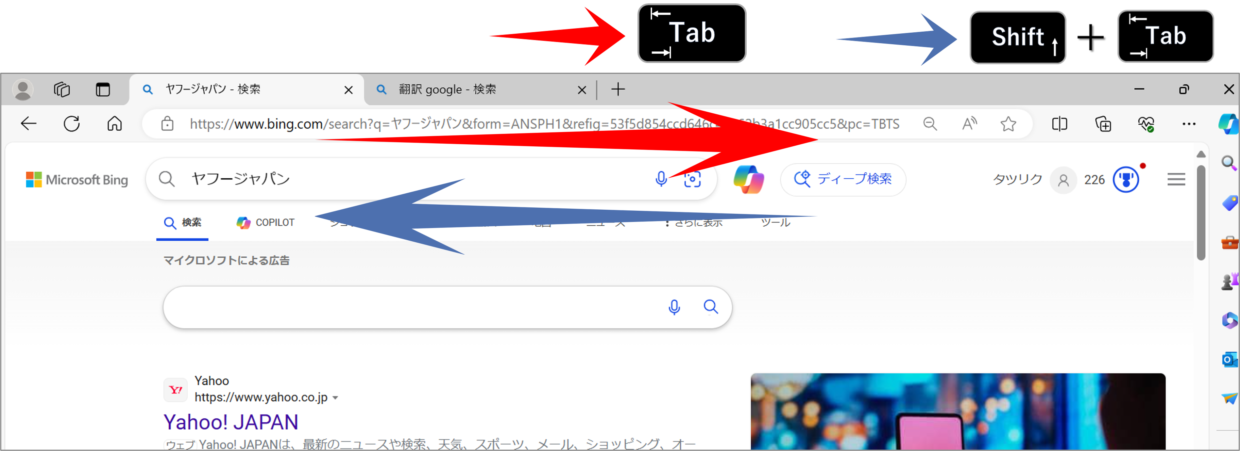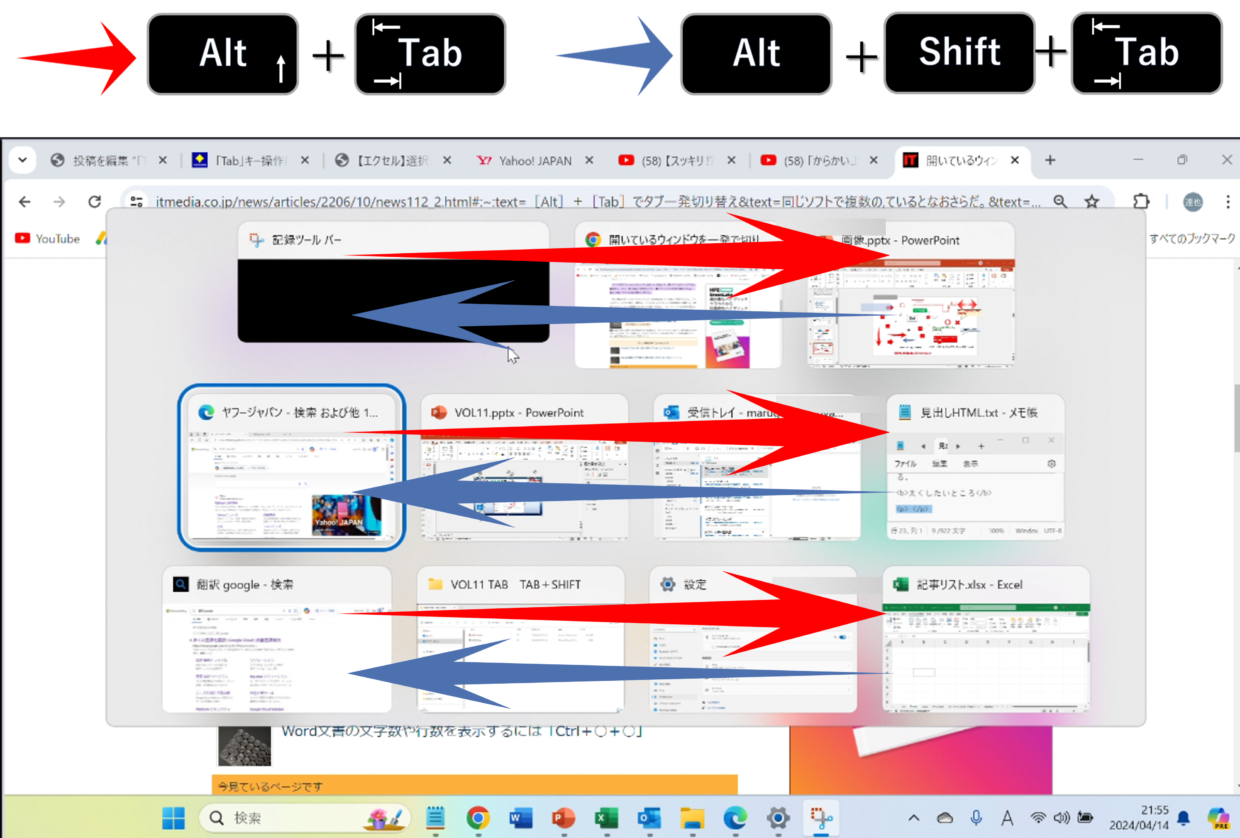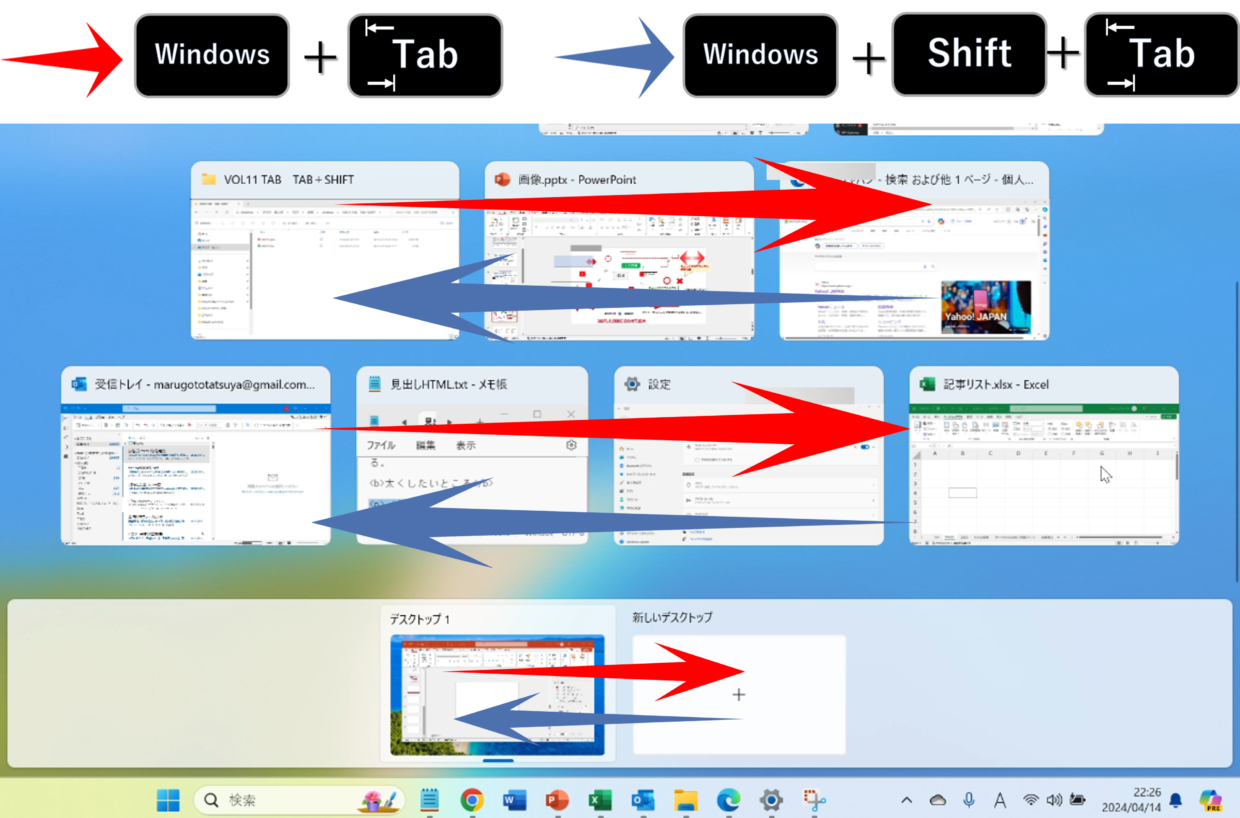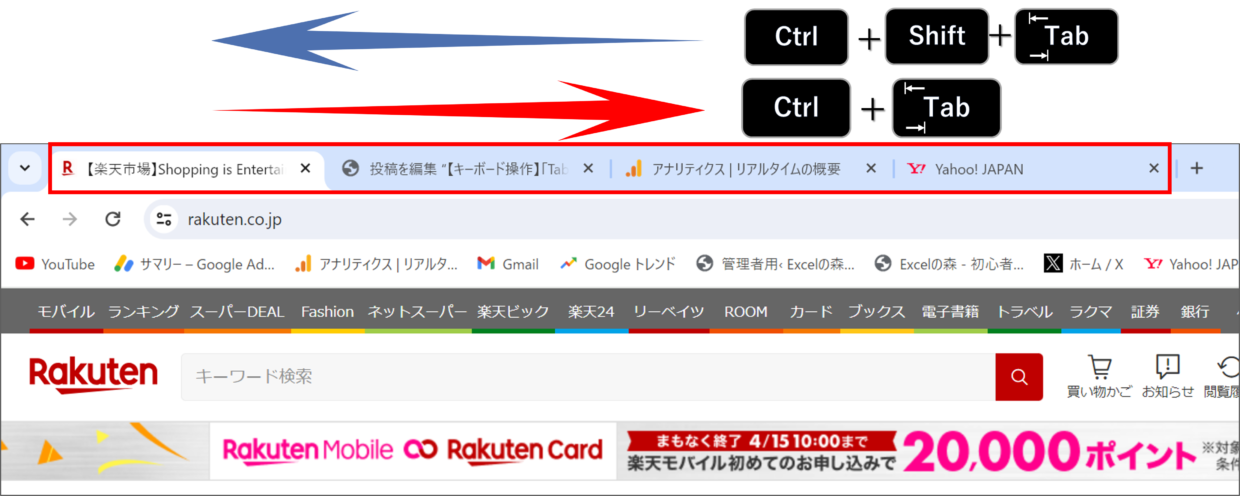WEBサイトで個人情報などの入力フォームを一つずつ入力する際、マウス操作で一つずつクリックして選択していては時間がかかってしまいます。
こんな時、パソコンのキーボードの「Tab」キーや「Shift+Tab」キーをショートカットキーとして使うと、簡単に次の入力項目に移動したり、前に戻ることが可能です。
また、この操作は、WEBサイトの入力フォームだけでなく、エクセルやパワーポイントなどの様々なアプリで利用できるので、合わせて実務に役立つ場面を合わせて紹介します。
また、最後に関連テクニックとして、「Tab」キーを使ったその他のショートカットキーも紹介するので、参考にしてください。
「Tab」キーで次の項目に移動する方法
まずは、キーボードの「Tab」キーの機能を紹介します。
「Tab」キーの大きな役割の一つとして、様々なアプリで選択している項目を次の項目へ移動する、というショートカット機能が備わっています。
例えば、下の図のWEBサイトの入力フォーム上で「Tab」キーを1回押すと、選択している項目が、次の入力項目へ移動します。
さらに、「Tab」キーを押していくと、左下→右→左下と次々の入力項目が移動していきます。
このように、WEB上で個人情報やアンケートを入力する際、Tabキーを使いながら項目を入力していくと、わざわざマウス操作とキーボード操作を切り替える必要がないので、時短につながり便利です。
また、WEB上だけでなく、Tabキーはエクセルなど様々なアプリで利用できます。
他のアプリでの使い方は下の見出しを参考にしてね

「Shift」キーと「Tab」キーで前の項目に移動する方法
「Tab」キーを押すと、選択項目を1つ動かすことができます。
逆に1つ前の項目に戻りたい時は、「Shift」キーを押しながら「Tab」キーを押します。
下の図のWEBサイトの入力フォーム上で「Tab」キーを押すと、選択項目が右上⇒左という順番で「Tab」キーの操作とは逆方向で移動していきます。
「Tab」キーのショートカットキーと、「Shift+Tab」キーのショートカットキーは、セットで覚えて利用するようにしましょう。
また、「Tab」キーと同様、「Shift+Tab」キーもエクセルなど様々なアプリで利用できます。
「Tab」キーと「Shift+Tab」キーが使える様々なアプリ
「Tab」キーと「Shift+Tab」キーは、WEBサイトの入力フォーム以外にも利用できます。
この見出しでは、これらのショートカットキーが利用できる場面やアプリを紹介します。
利用するアプリによって、項目の移動の仕方に特徴があるので、その点に注目しながら参考にしてください。
WEBサイトの入力フォーム
「Tab」キーと「Shift+Tab」キーが一番役立つのが、上でも紹介したWEBブラウザでの入力フォームでの利用です。
入力フォームで、1項目入力⇒「Tab」キー⇒1項目入力⇒「Tab」キー・・・といった流れで操作していくと、マウス操作より格段と速く入力することができます。
Excel(エクセル)のセル移動
1つ目に紹介するのは、MicrosoftのExcel(エクセル)での利用です。
「Tab」キーでセルを右に移動、「Shift+Tab」キーでセルを左に移動することができます。
もちろん、これだと矢印キーを使ってセルを移動するのと変わりがありません。
便利な使い方は、以下のように複数のセルを選択した時に役立ちます。
下の図のように、選択したセル範囲の中でアクティブセルを移動したり、一つ前に戻したりしながらセルの値を入力していくことができます。
Office製品の各メニューボタン
エクセルなどのMicrosoft Office製品で上部のメニューの選択する際にも、「Tab」キーと「Shift+Tab」キーを利用することができます。
まず「Alt」キーを一回押してください。
その後に、「Tab」キーを押すと、選択しているクイックアクセスツールバーやリボン内の各ボタンを移動することができます。
もちろん、パワーポイントやOutlook、Wordなどでも同様の操作が可能です。
ただし、「Alt」キーを押した後は、矢印ボタンを使ったり、直接アルファベットキーを押して対象のコマンドを直接指定する方が速いでしょう。
WEBブラウザのタブ
WEBブラウザも「Alt」キーを一回押した後に、「Tab」キーを押すと、ブラウザ上部のボタンを移動することができます。
ただし、「Alt」キーを押した後は、矢印ボタンを使って移動した方が目的のボタンに早くたどり着けます。
「Alt+Tab」キーで表示ウインドウを切替
「Tab」キーは、「Alt」キーと組み合わせて利用することもできます。
「Alt」キーを押しながら「Tab」キーを押すと、開いているアプリのウインドウ一覧が表示されます。
「Alt」キーを押し続けた状態のまま「Tab」キーを押していくと、表示させたいウインドウを選択して切替することができます。
選択するウインドウを逆方向に移動したい場合は、「Alt」キーを押し続けた状態で、「Shift」キーと「Tab」キーを押してください。
「Alt」キーから指を離すと、選択したウインドウが表示されます。
「Windowsロゴ+Tab」キーで仮想デスクトップに切替
「Tab」キーは、「Windowsロゴ」キーと組み合わせて利用することもできます。
上で紹介した「Alt」キーと「Tab」キーを組み合わた機能とほぼ同じような機能です。
「Windowsロゴ」キーを押しながら「Tab」キーを押すと、開いているアプリのウインドウ一覧に加え、仮想デスクトップのウインドウが表示されます。
「Windowsロゴ」キーを押し続けた状態のまま「Tab」キーを押していくと、表示ウインドウや仮想デスクトップへの切替が可能です。
選択するウインドウを逆方向に移動したい場合は、「Windows」キーを押し続けた状態で、「Shift」キーと「Tab」キーを押してください。
「Windows」キーから指を離すと、選択したウインドウが表示されます。
「Ctrl+Tab」キーでWEBブラウザのタブを切替
「Tab」キーは、「Ctrl」キーと組み合わせて利用することもできます。
「Ctrl」キーを押しながら「Tab」キーを押すと、WEBブラウザのタブを右方向に移動することが出来ます。
タブを逆方向(左)に移動したい場合は、「Ctrl」キーを押し続けた状態で、「Shift」キーと「Tab」キーを押してください。