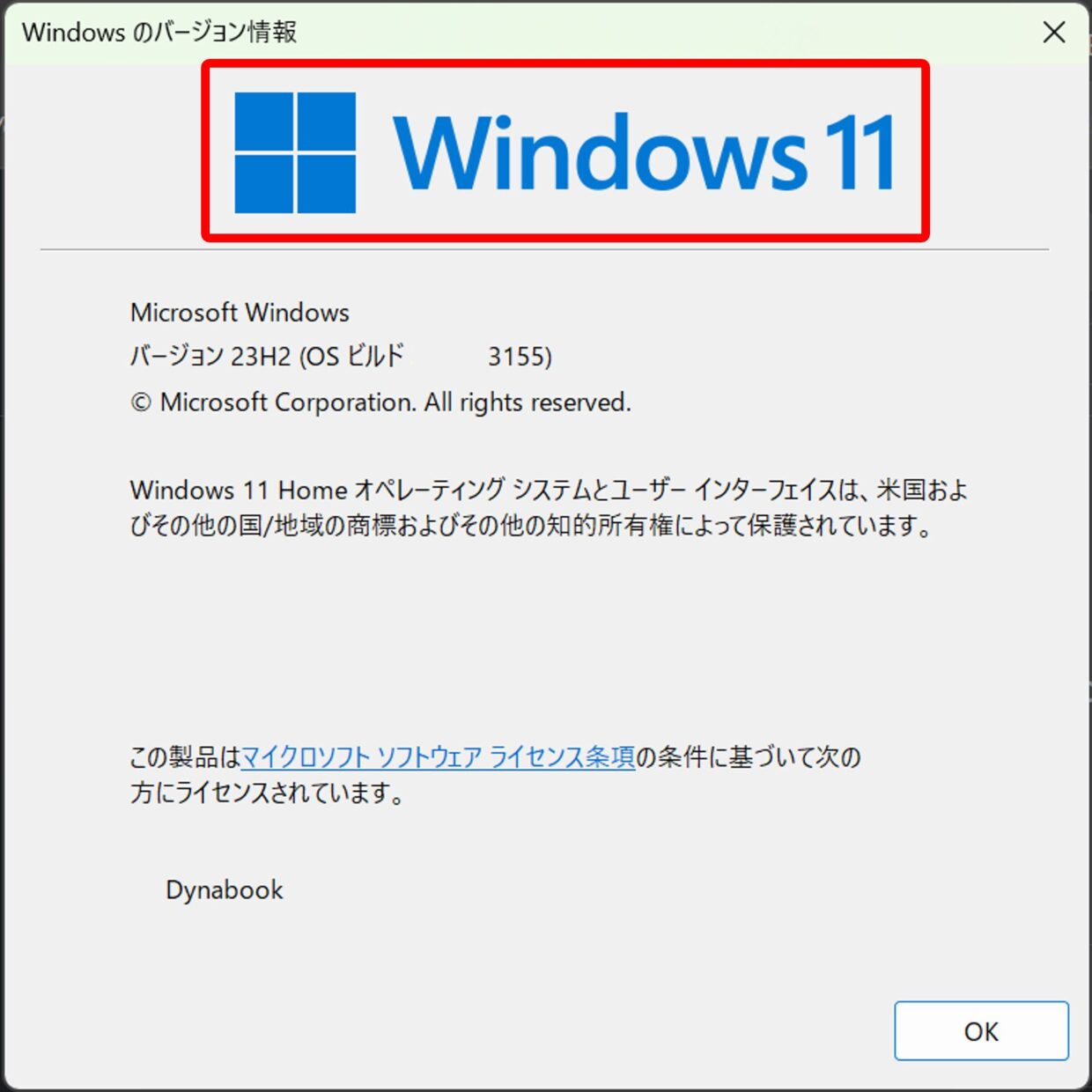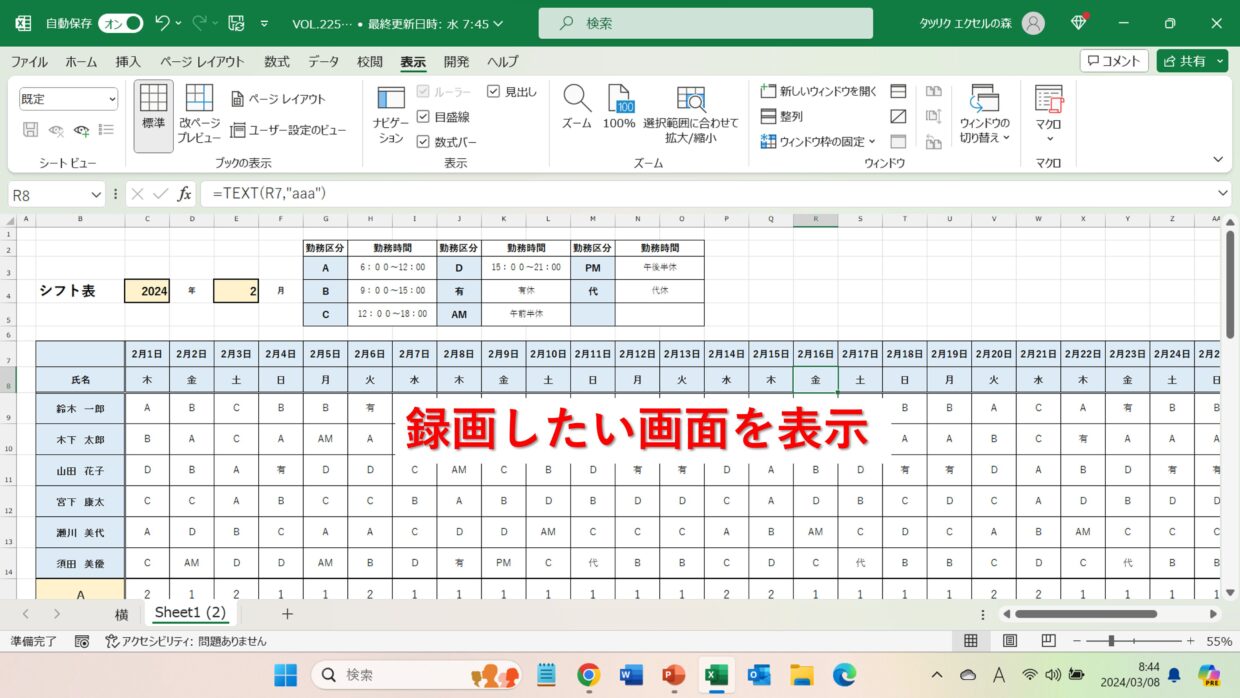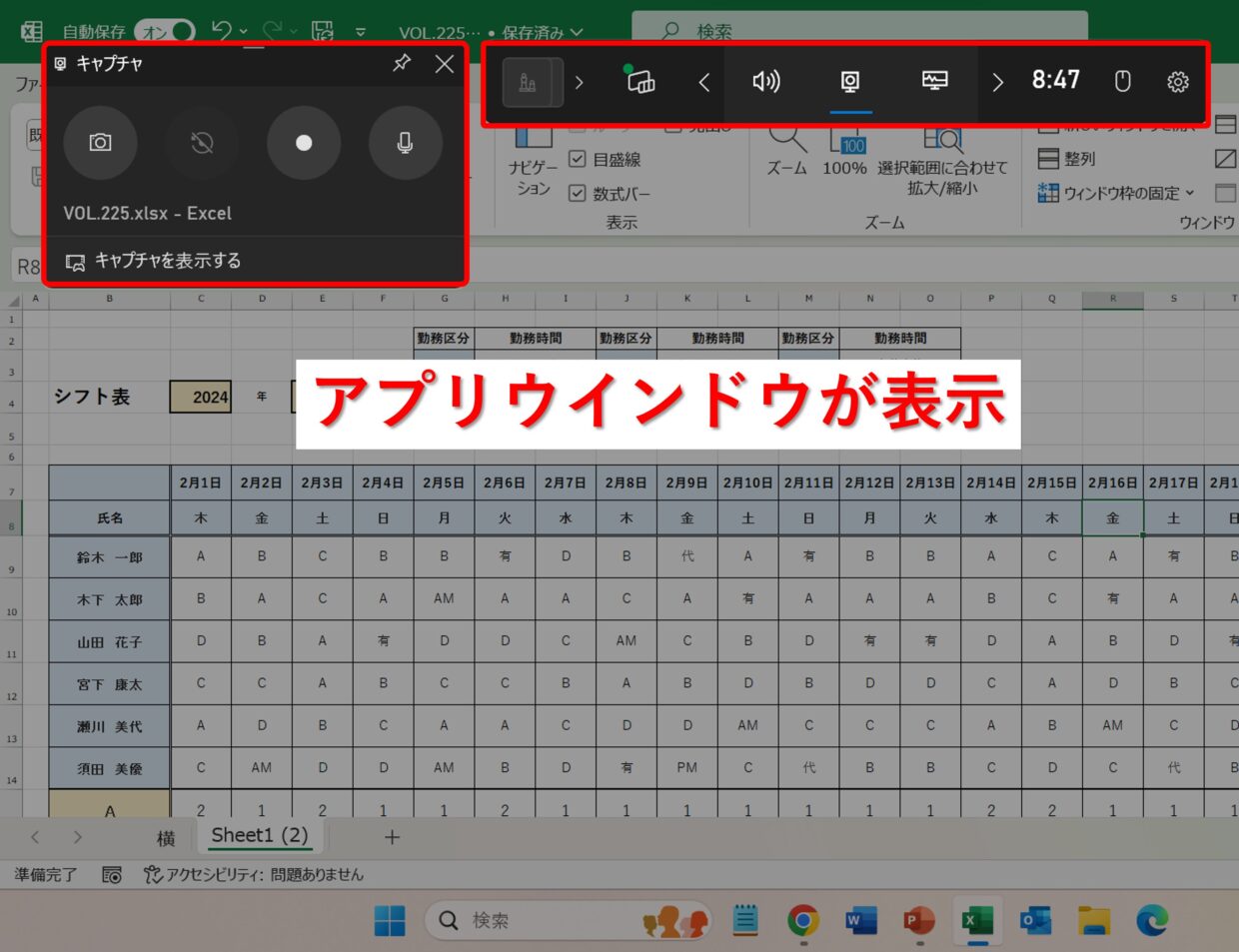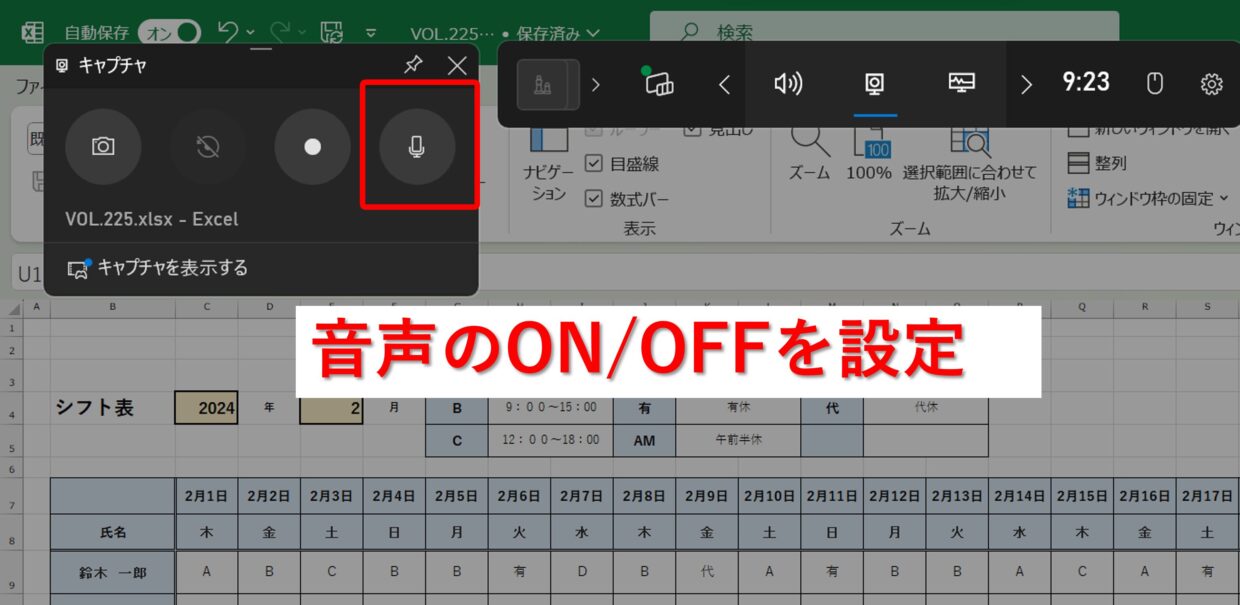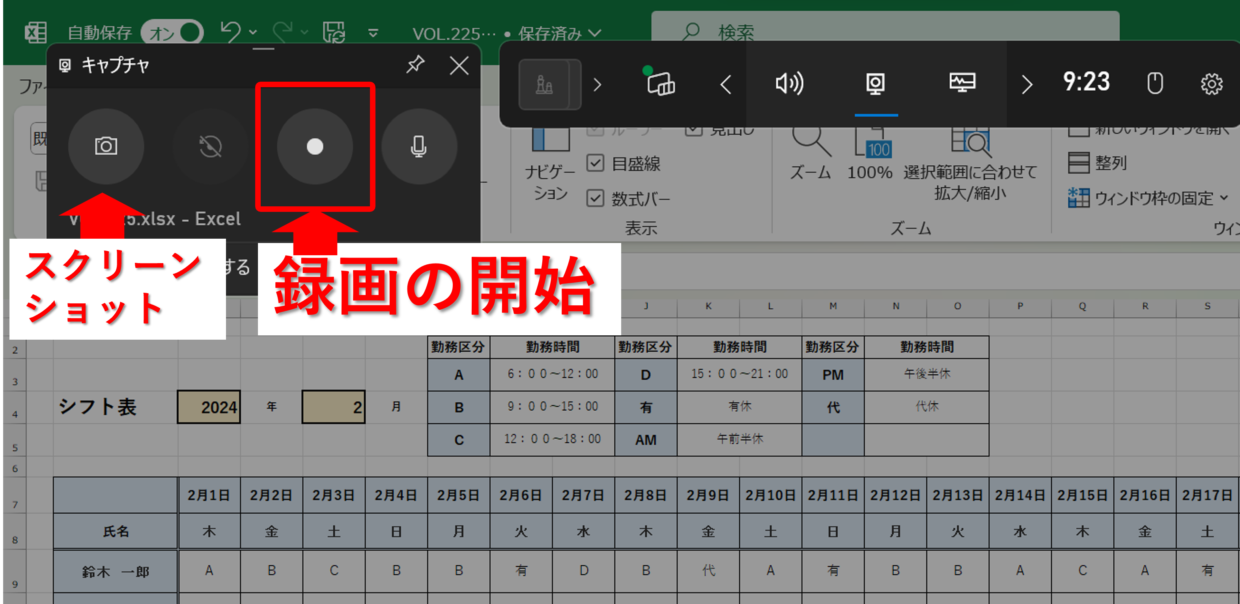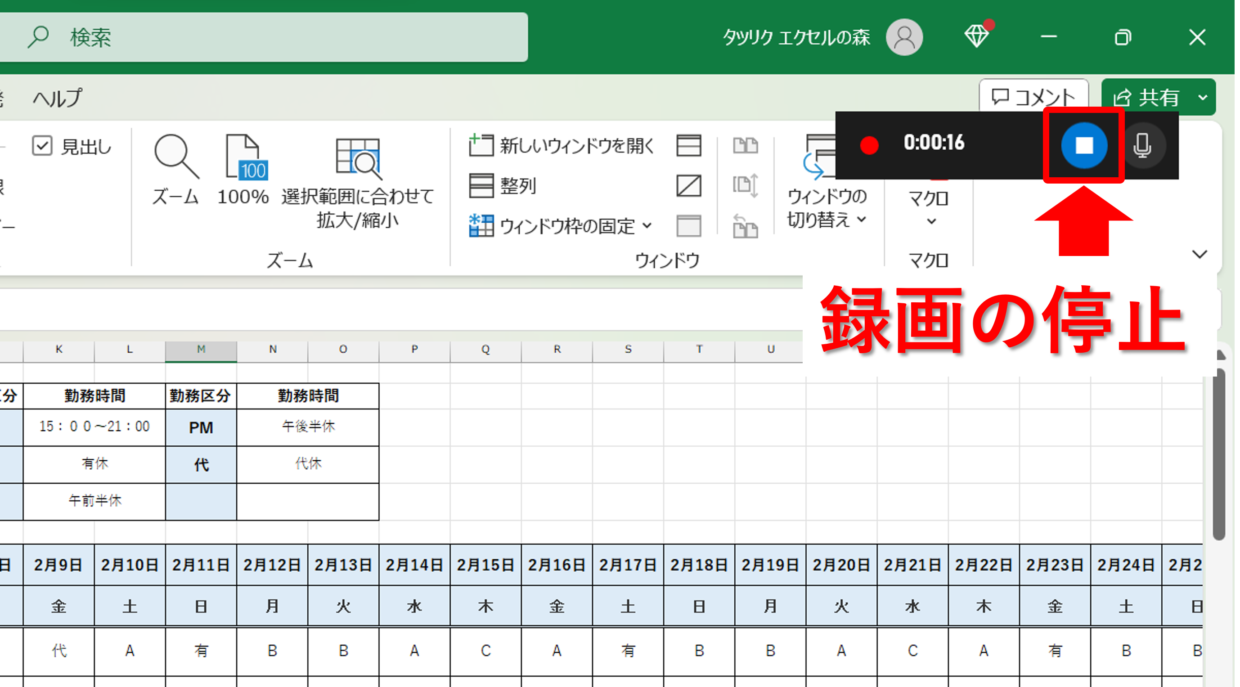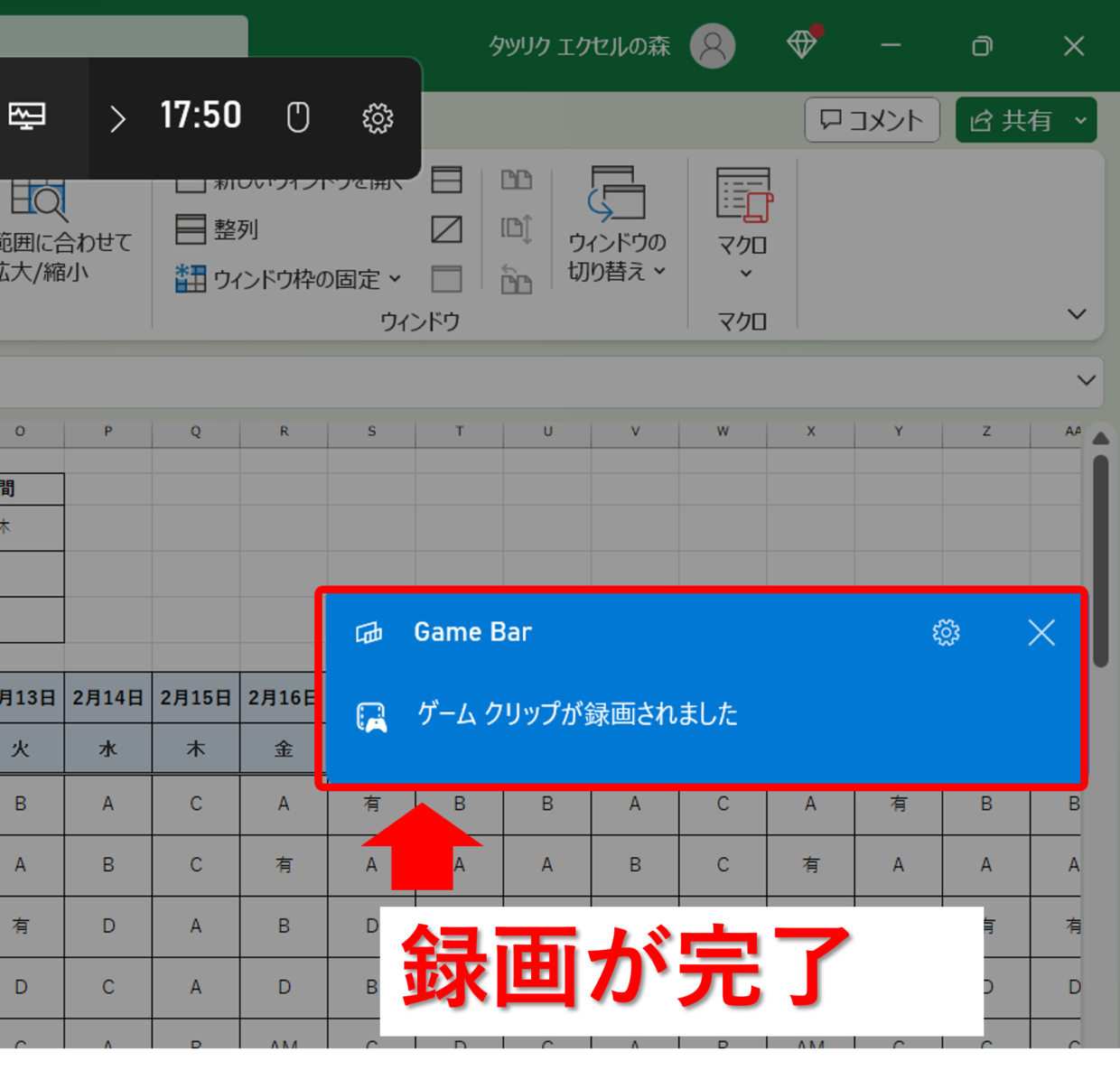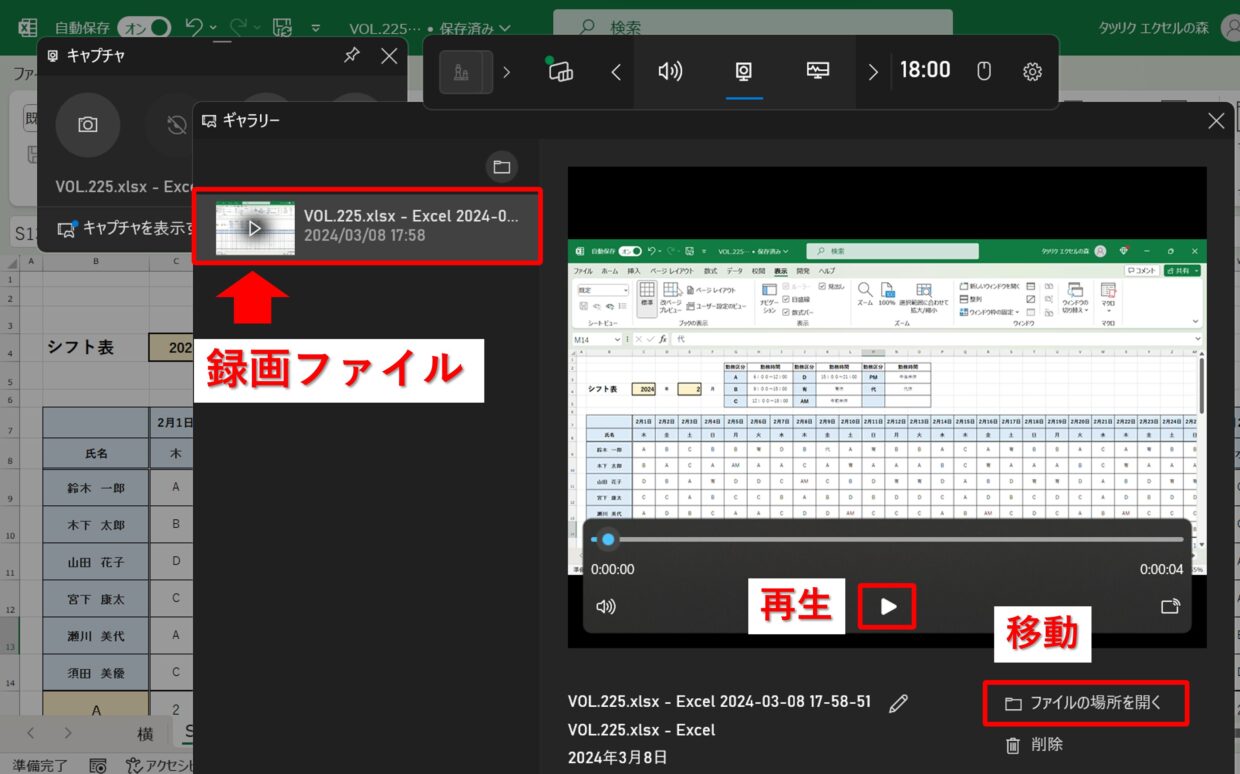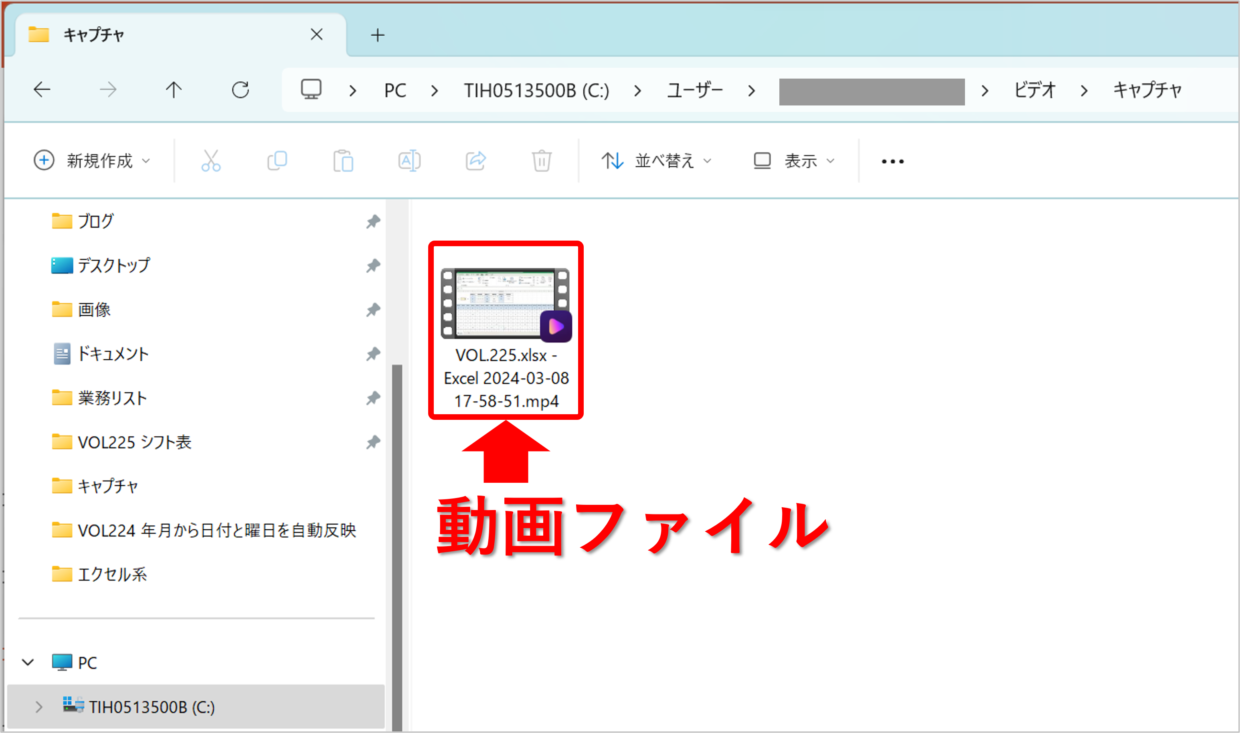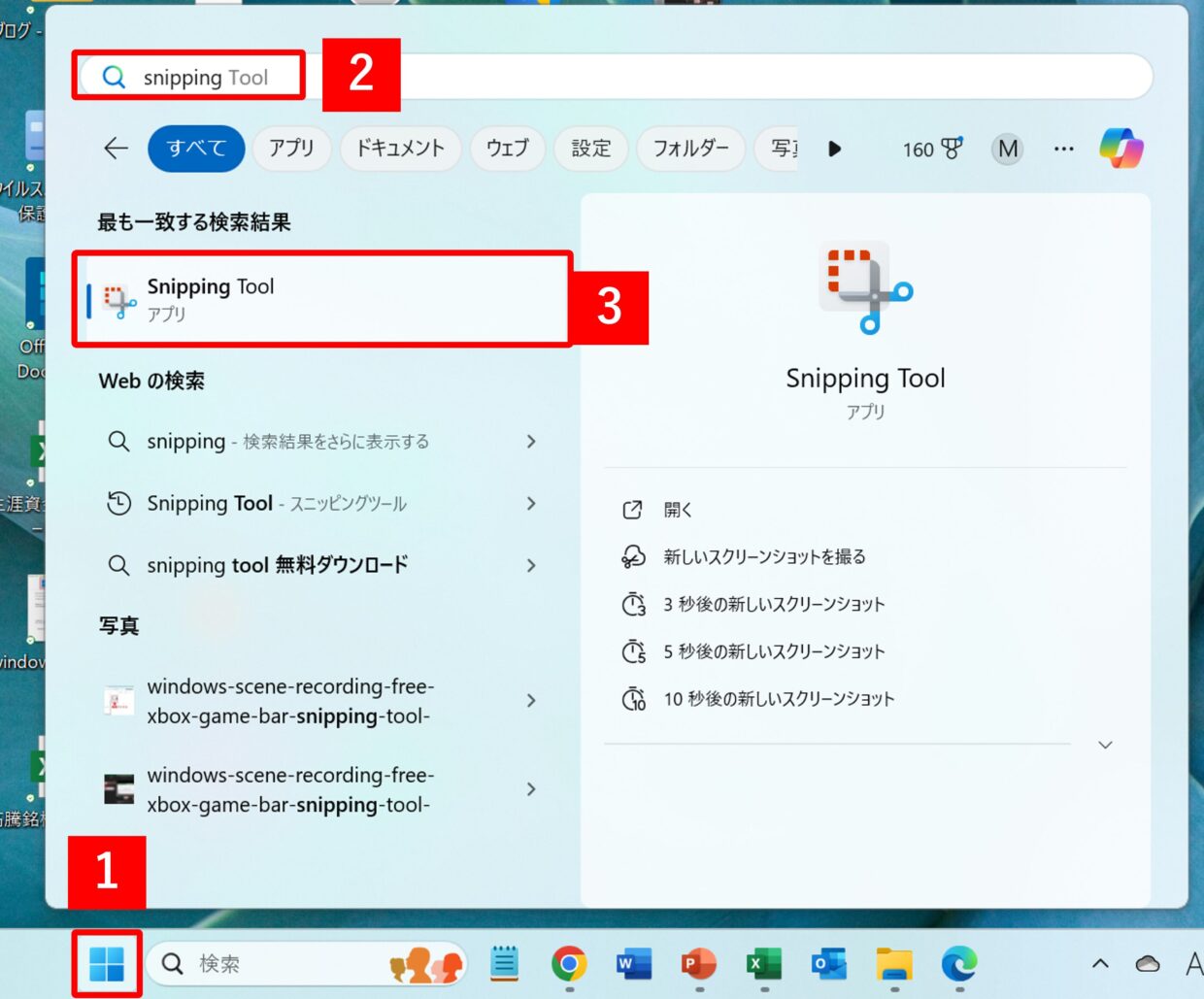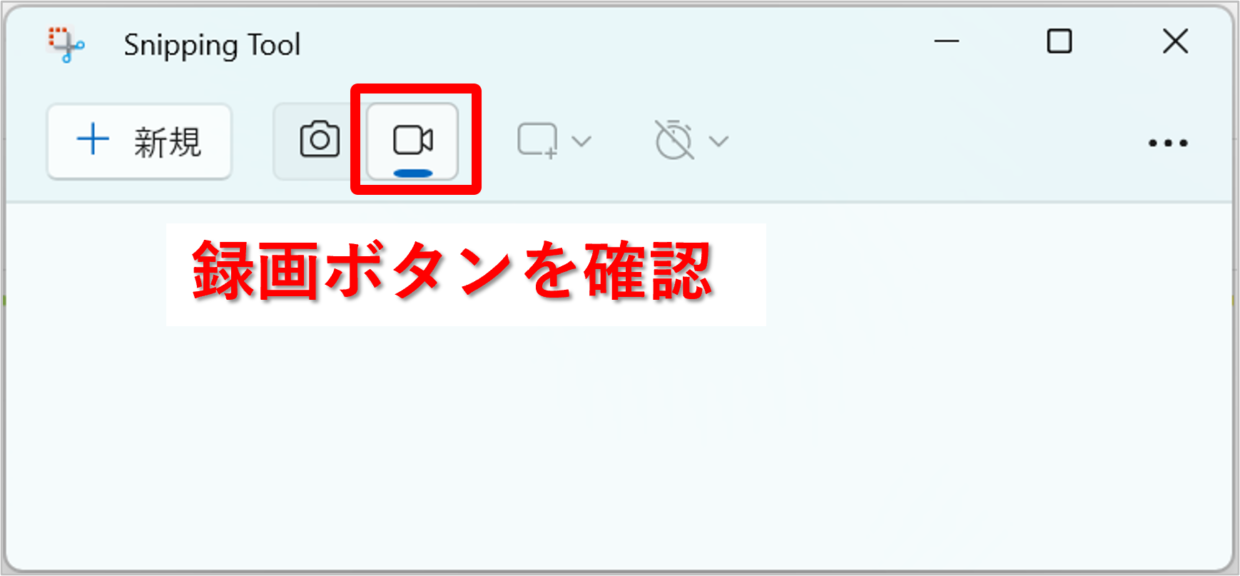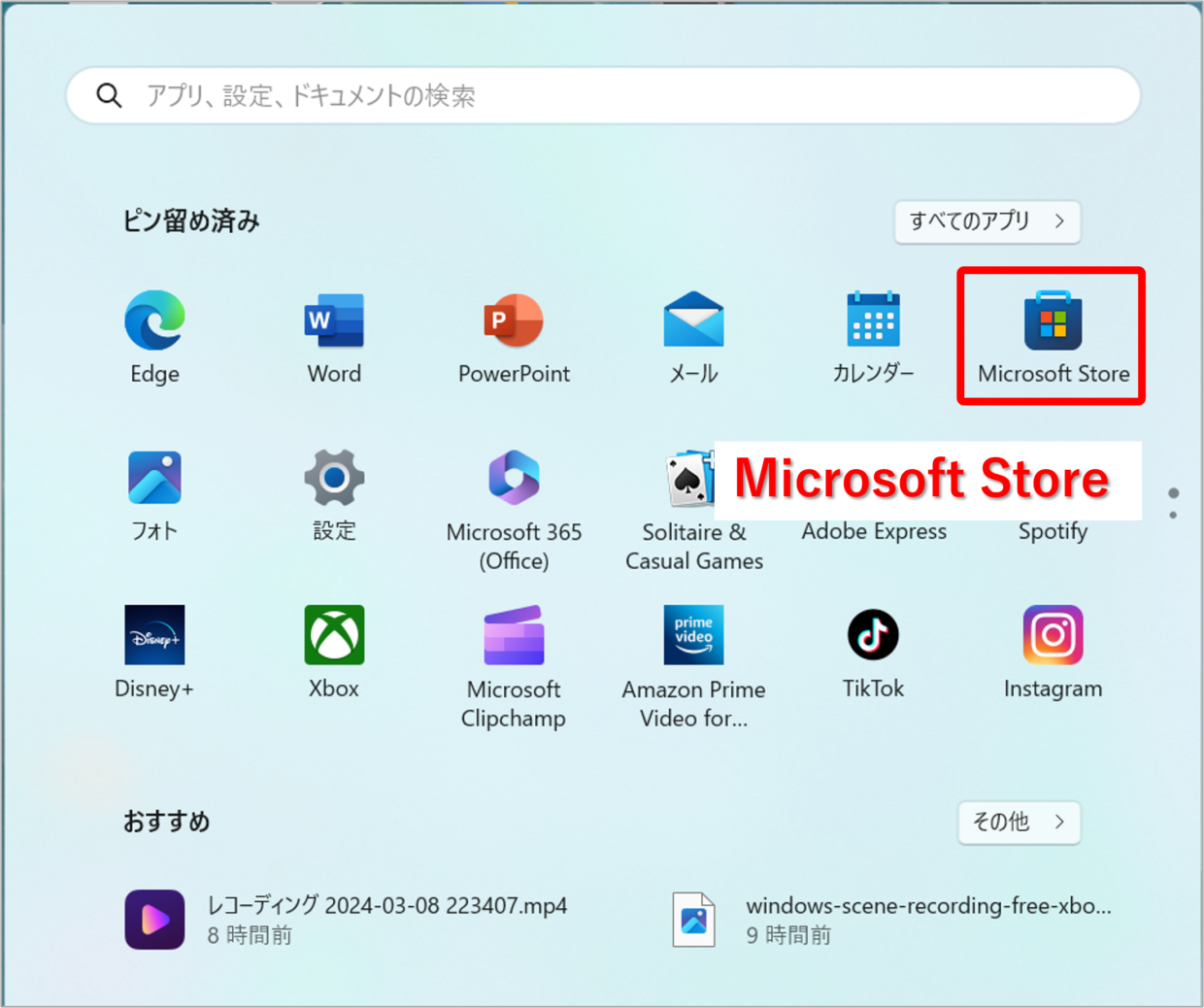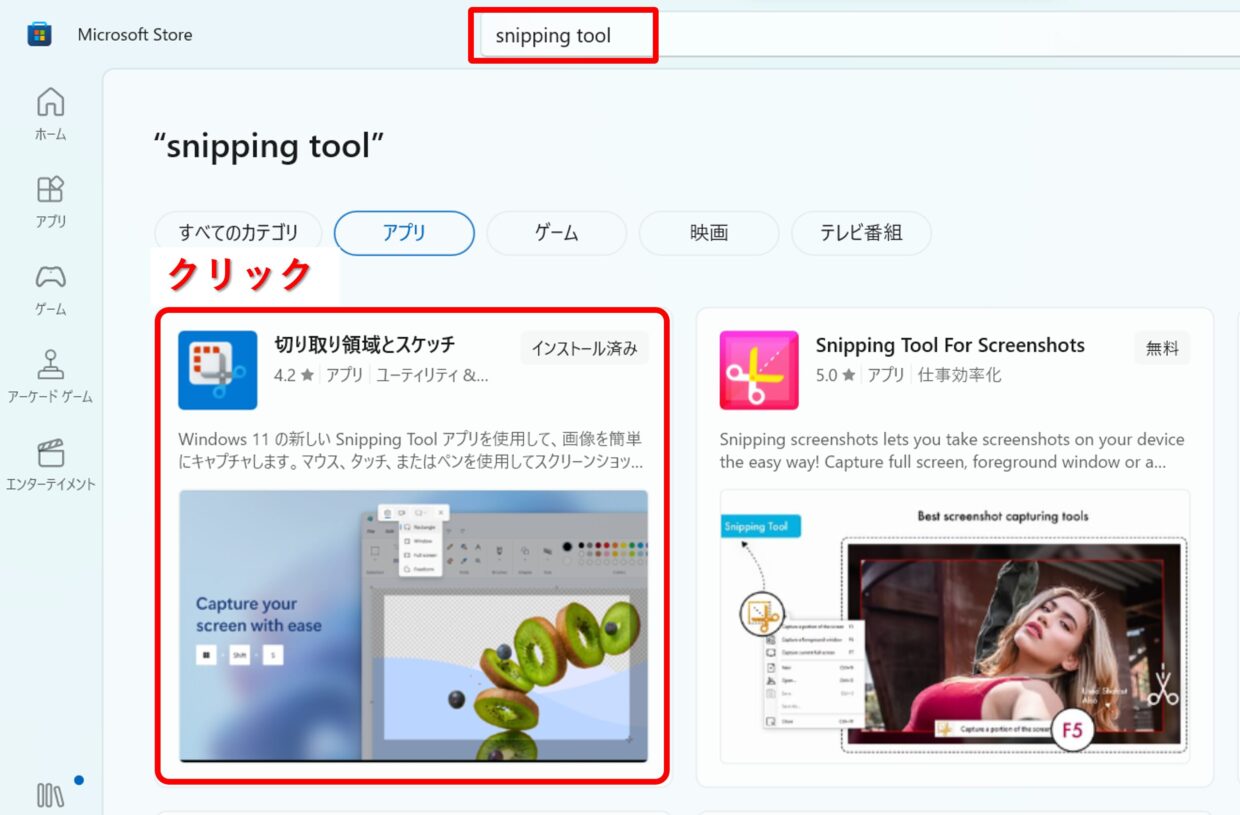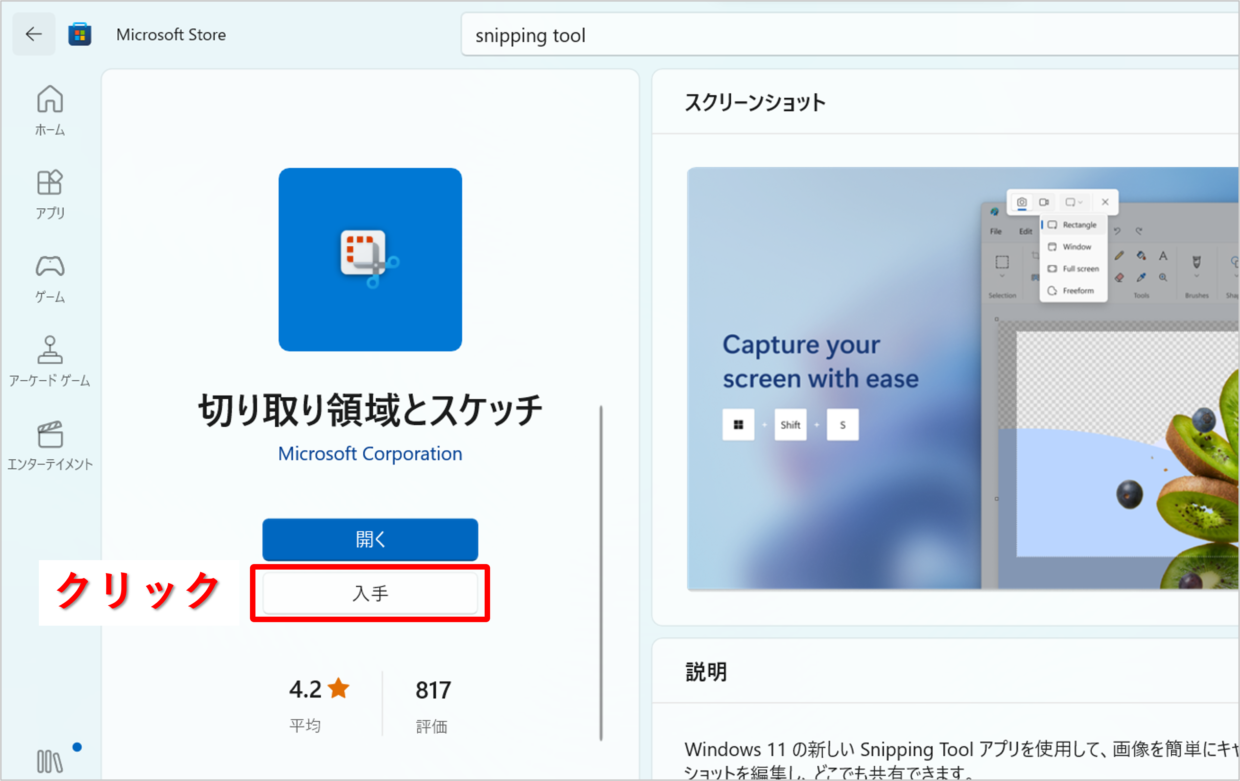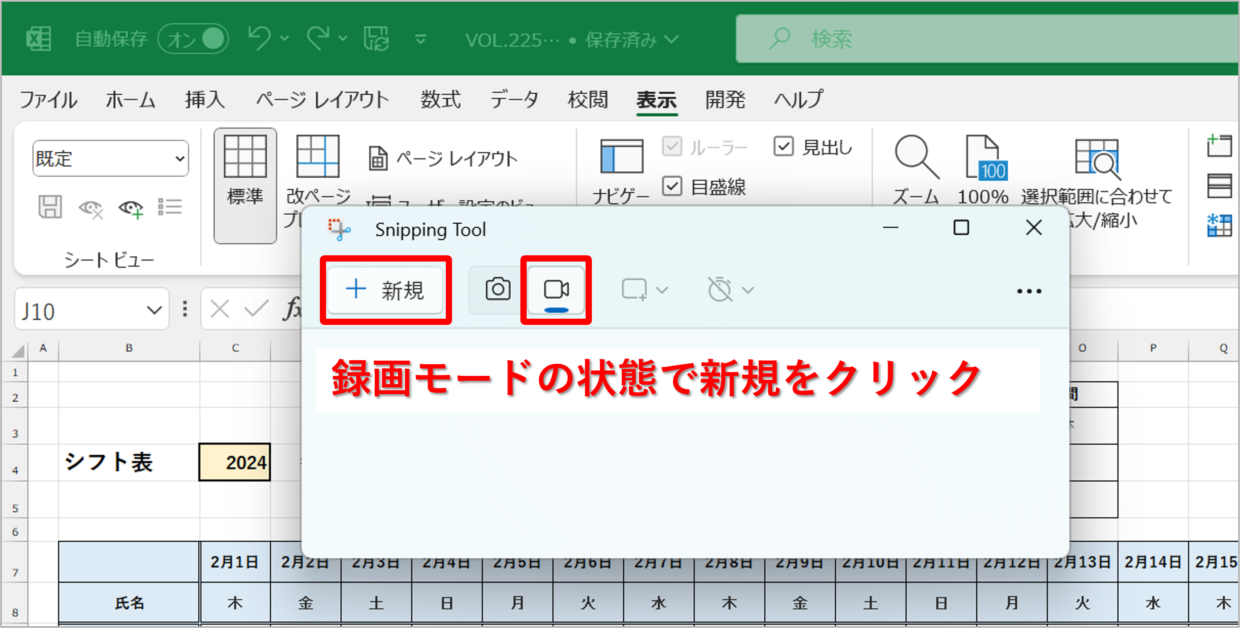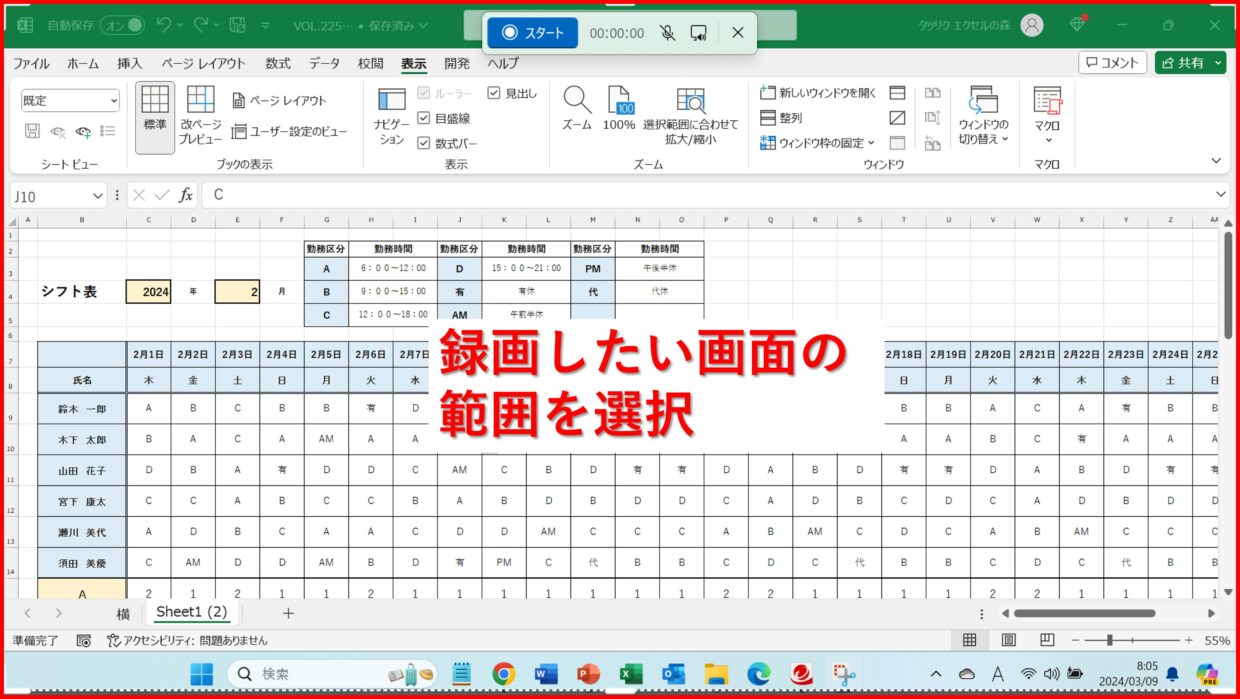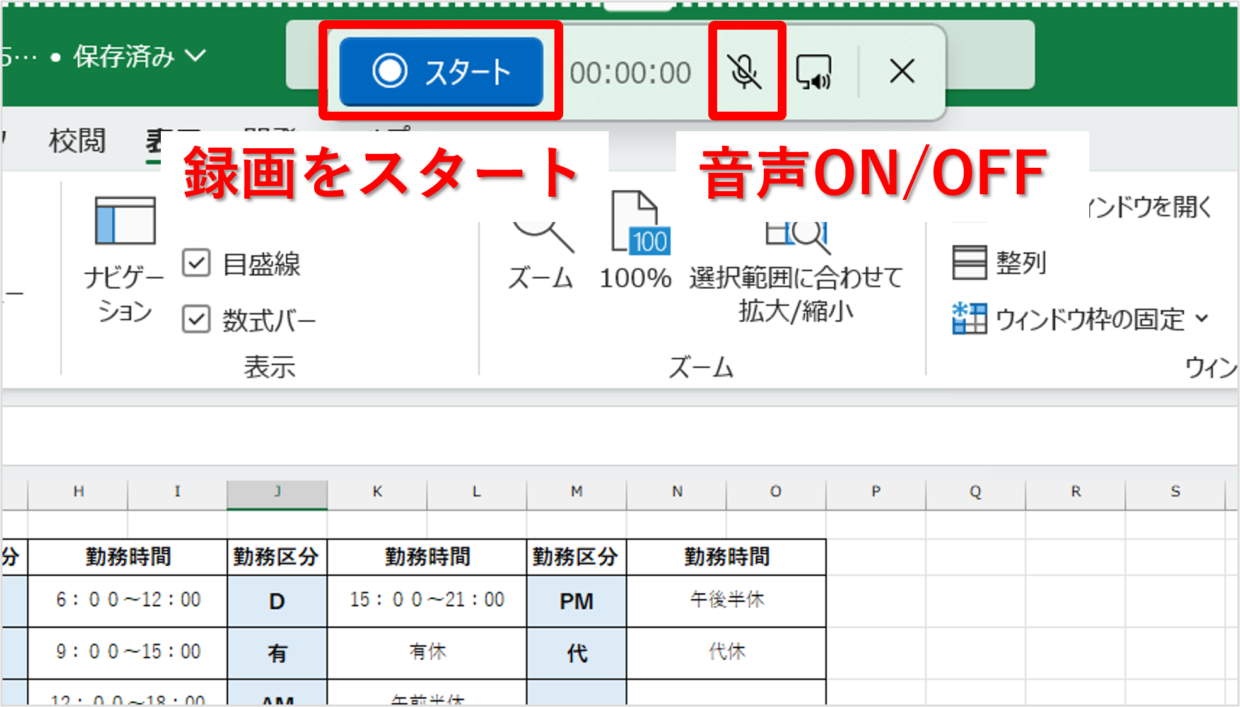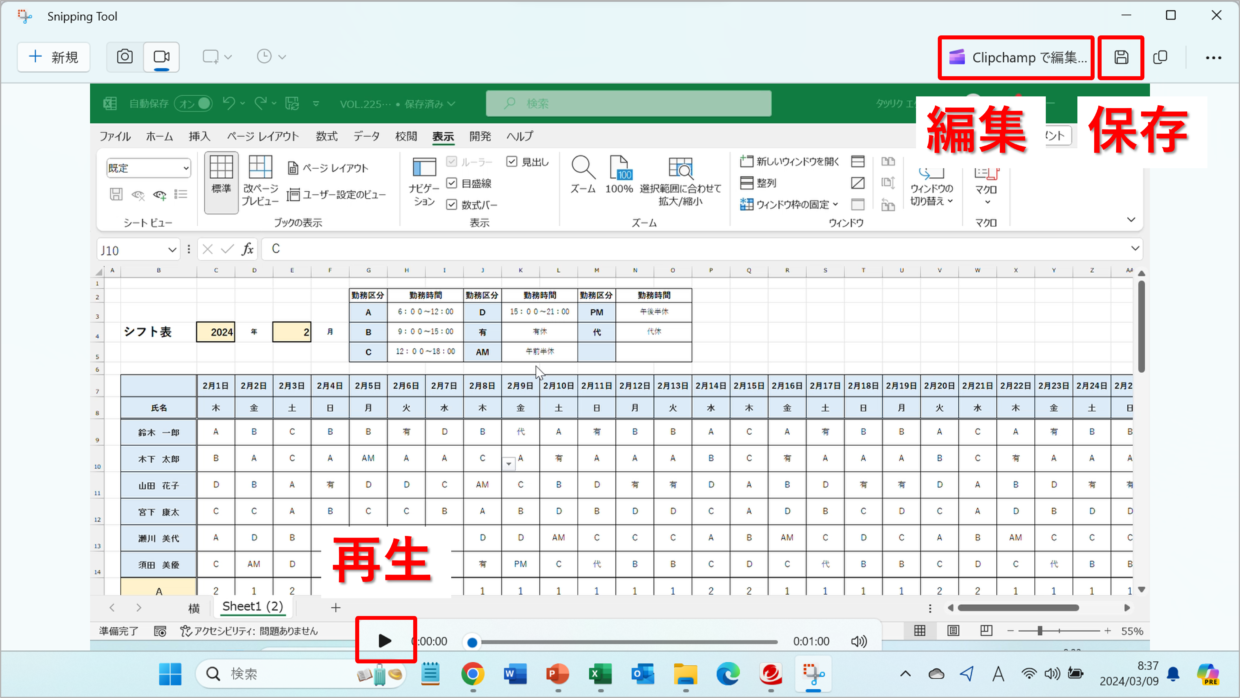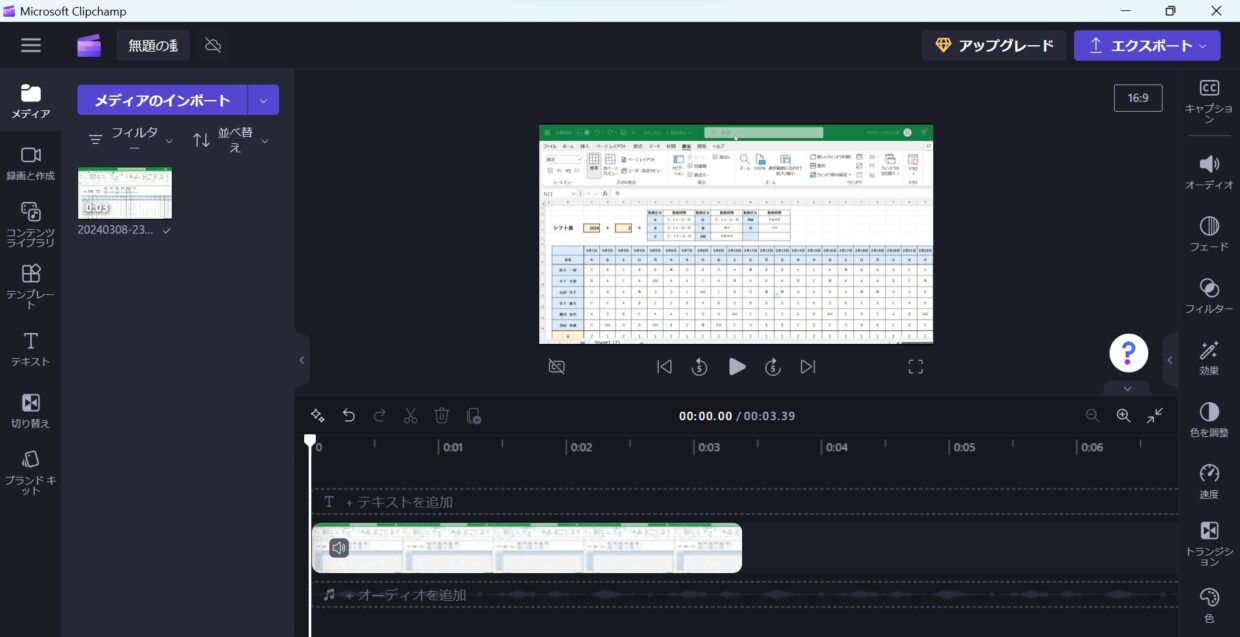Windowsパソコンのモニタに映る画面は、標準で搭載されているソフトウェアを使うことで、無料で録画することができます。
録画した動画ファイルは、作業手順書、議事録、YouTube、SNSなど様々なケースに利用できます。
Windows10や11のバージョンであれば、『Xbox Game Bar』『Snipping Tool』という無料ソフトウェアでパソコン画面で表示したものを録画することができます。
この記事では、Windows で画面を録画し、動画ファイルを作成する方法と便利な機能について紹介していきます。
Windows PCの画面録画について
Windows 10、11では、標準搭載の「Xbox Game Bar」や「Snipping Tool」機能を使うことで、画面の操作などを無料で録画することができます。
無料の標準ソフトウェアを利用する
「Xbox Game Bar」と「Snipping Tool」は、Windows パソコンでプレイしているゲームや自身のパソコン操作を録画することができるアプリです。
また、録画だけでなく、画面の一部やすべてをそのまま画像として保存することができるスクリーンショット(スクショ、キャプチャ)する機能も備わっています。
録画の無料ソフトウェア
Windows 10 ⇒「Xbox Game Bar」
Windows 11 ⇒「Xbox Game Bar」もしくは「Snipping Tool」
「Snipping Tool」は、Windows11のバージョンから、録画機能が追加されました。
そのため、Windows10以前の旧バージョンでは画面をスクショしかできません。
パソコンのバージョンは、以下の手順1~3で確認できます。
バージョン確認方法
手順1.キーボードの『Windows』キーを押しながら、『R』キーを押す
手順2.「ファイル名を指定して実行」画面で「winver」と入力し、[OK]ボタンを選択
手順3.「Windows のバージョン情報」画面で、バージョンを確認
画像の録画は違法なの?
パソコンで表示される画像は、どんなものでも録画できてしまいます。
よく違法なのでは?と思われる方もおられますが、違法ではありませんので安心してください。
しかし、録画したファイルを営利目的で販売したり、無料・無断で渡したり、配信する行為は罪に問われる可能性がありますので、注意が必要です。
エクセルの手順書などの作成に便利
エクセルなどの操作を説明した手順書を作成するのは大変で、どうしても時間がかかってしまいます。
そんな手順書の作成の時に、この録画機能が役立ちます。
録画ボタンを押してから、エクセルなどを操作して、必要に応じて音声を吹き込むと、簡単に動画の手順書が完成します。
『Xbox Game Bar』で画面を録画する方法(Windows10、11)
それでは、1つ目の『Xbox Game Bar』(エックスボックスゲームバー)を使って、録画する方法を紹介します。
利用できるパソコンのバージョンは、Windows10、11です。
手順1.録画したい対象のアプリを表示
まずは、録画したいExcelなどのアプリの画面をPCに表示させてください。
『Xbox Game Bar』を起動すると、すぐに録画ボタンを押す状態となるためです。
手順2.『Xbox Game Bar』を起動
次に、Xbox Game Barを起動します。
キーボードの「Windows」キーと「G」キーを同時押しすることで起動できます。
そうすると、画面が薄暗くなり、「キャプチャ」ウインドウと「パフォーマンス」などの設定ウィンドウが表示されます。
起動したXbox Game Bar の「キャプチャ」ウィンドウには、手順1で表示した録画対象のファイル名が表示されていることを確認してください。
また、録画開始前に、Xbox Game Bar ウインドウ以外の場所をクリックすると、Xbox Game Bar は閉じられてしまいます。
その場合は、再度「Windows」キー+「G」キーのショートカットキーで、アプリを再起動してください。
手順3.音声のON/OFFを設定
続いて、音声を録音するかどうかを設定します。
パソコン端末と外部の音声を録音したくない場合は、Xbox Game Bar の「キャプチャ」ウィンドウのマイクボタンを押してください。
手順4.画面録画を開始
Xbox Game Bar の「キャプチャ」ウィンドウの●ボタンを押して、録画を開始してください。
手順1で開いたアプリ以外のアプリを操作しても録画は出来ない仕様になっているので、気を付けて下さい。
手順5.画面録画の終了
録画を開始すると、モニタの右上に「キャプチャの状況」ウインドウが表示されます。
録画を終了する時は、■ボタンを押してください。
「Windows」キー+「Alt」キー+「R」キーを同時押しするショートカットキーで録画を終了することもできます。
終了すると、画面の右側付近に「ゲームクリップが録画されました」とポップアップが表示されます。
このポップアップウインドウをクリックすると以下のギャラリー画面に移行します。(ポップアップは5秒ほどで消えます)
ギャラリー画面では、Xbox Game Barで録画した動画ファイルを再生したり、削除することができます。
また、右下の「ファイルの保存場所を開く」をクリックすると、動画ファイルが保管されているフォルダに移動することができます。
手順6.録画ファイルの格納フォルダを確認
手順5のギャラリー画面からでなくても、録画した動画ファイルの保存フォルダに移動することはできます。
エクスプローラーを開き、「Cドライブ」⇒「ユーザー」⇒「ユーザー名」⇒「ビデオ」⇒「キャプチャ」に移動することで、動画ファイルが保管されていることを確認できます。
Xbox Game Barのショートカットキー
Xbox Game Barは、「Windows」のロゴキーを使ったショートカットキーが設定されています。
ボタンをクリックしなくても、起動や録画開始などの操作を、キーボードのキーを同時押しすることで利用することができます。
ショートカットキー
「Windows」+「G」:Xbox Game Barを起動
「Windows」+「Alt」+「PrtScn」:スクリーンショットを取得
「Windows」+「Alt」+「R」:画面録画の開始や停止
「Windows」+「Alt」+「G」:直前の30秒を記録
『Snipping Tool』で画面を録画する方法(Windows11)
続いて、2つ目の『Snipping Tool』(スニッピングツール)を使って、録画する方法を紹介します。
利用できるパソコンのバージョンは、Windows11です。
手順1.『Snipping Tool』を起動
タスクバーの「スタート」ボタンを押して、検索BOXに「snipping」と入力し検索します。
「Snipping Tool」アプリが見つかるので、クリックして開いてください。
「Snipping Tool」が立ち上がるので、録画ボタンがあることを確認してください。
Windows11にもかかわらず、録画ボタンが無い場合は、次の手順2で「Snipping Tool」アプリの更新を行ってください。
手順2.『Snipping Tool』を更新(対象者のみ)
「Snipping Tool」アプリの動画ボタンが見当たらない場合は、以下の手順でアプリを最新に更新してください。
タスクバーの「スタート」ボタンから「Microsoft Store」をクリックします。
「Microsoft Store」画面で「snipping tool」を検索して、対象のアプリをクリックしてください。
「入手」をクリックして、最新のsnipping toolに更新してください。
手順3.録画ボタンを押す
最新の「Snipping Tool」は、画面のスクショ(キャプチャ)と録画のアイコンが表示されます。
録画アイコンが押されている状態で、「新規」ボタンを押してください。
手順4.録画する画面の範囲を指定
手順3で「新規」ボタンを押すと、続けて録画したい画面範囲をドラッグして指定します。
画面すべてを録画したい場合でも、画面左上から右下にかけてドラッグします。
手順5.画面録画の開始と終了
録画する画面の範囲を指定すると、Snipping Toolのメニューウインドウが画面上中央部に表示されます。
音声のON/OFFを選択してから、「スタート」を押して録画を開始してください。
1つ目に紹介したXbox Game Barとは異なり、切り取った範囲であれば、録画の途中で別のアプリを表示させても録画が可能です。
録画が終わったら、■ボタンを押して録画を終了してください。
手順6.録画データを確認してから、名前を付けて保存
録画を終了すると、以下のように録画したデータを再生できる画面へ移行します。
下中央部の再生ボタンを押して、録画に問題が無いかチェックしてください。
問題なければ、画面右上の「保存」ボタンを押して、ファイルに名前をつけて保存してください。
ファイル形式はMP4で保存されます。
また、保存ボタンの左の「Clipchampで編集します」ボタンを押すと、「Clipchamp」アプリで動画したファイルにテキストを追加するなど、編集することができます。