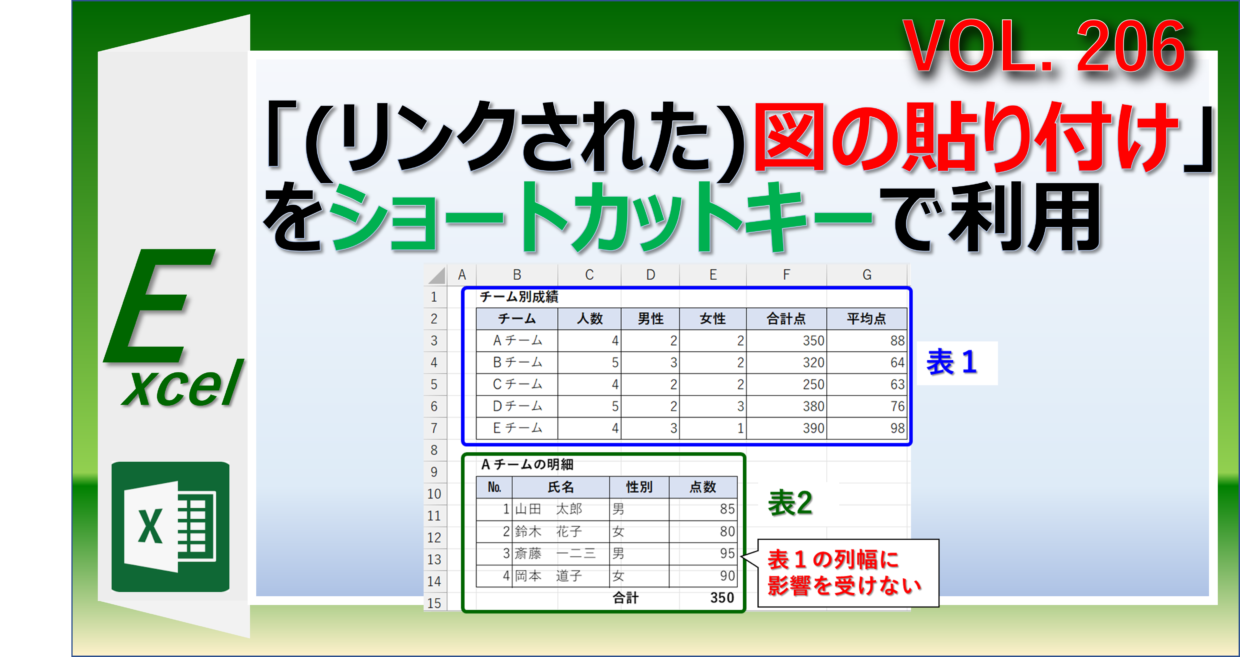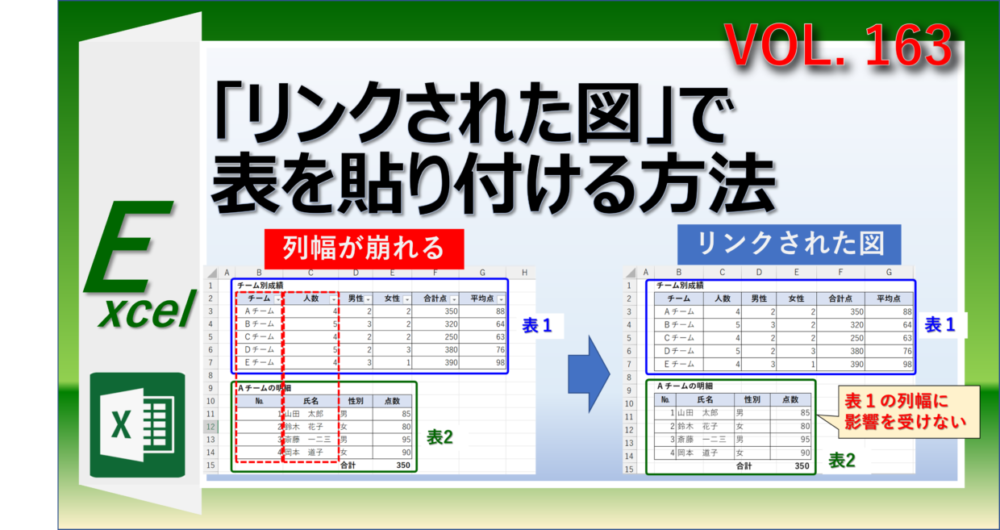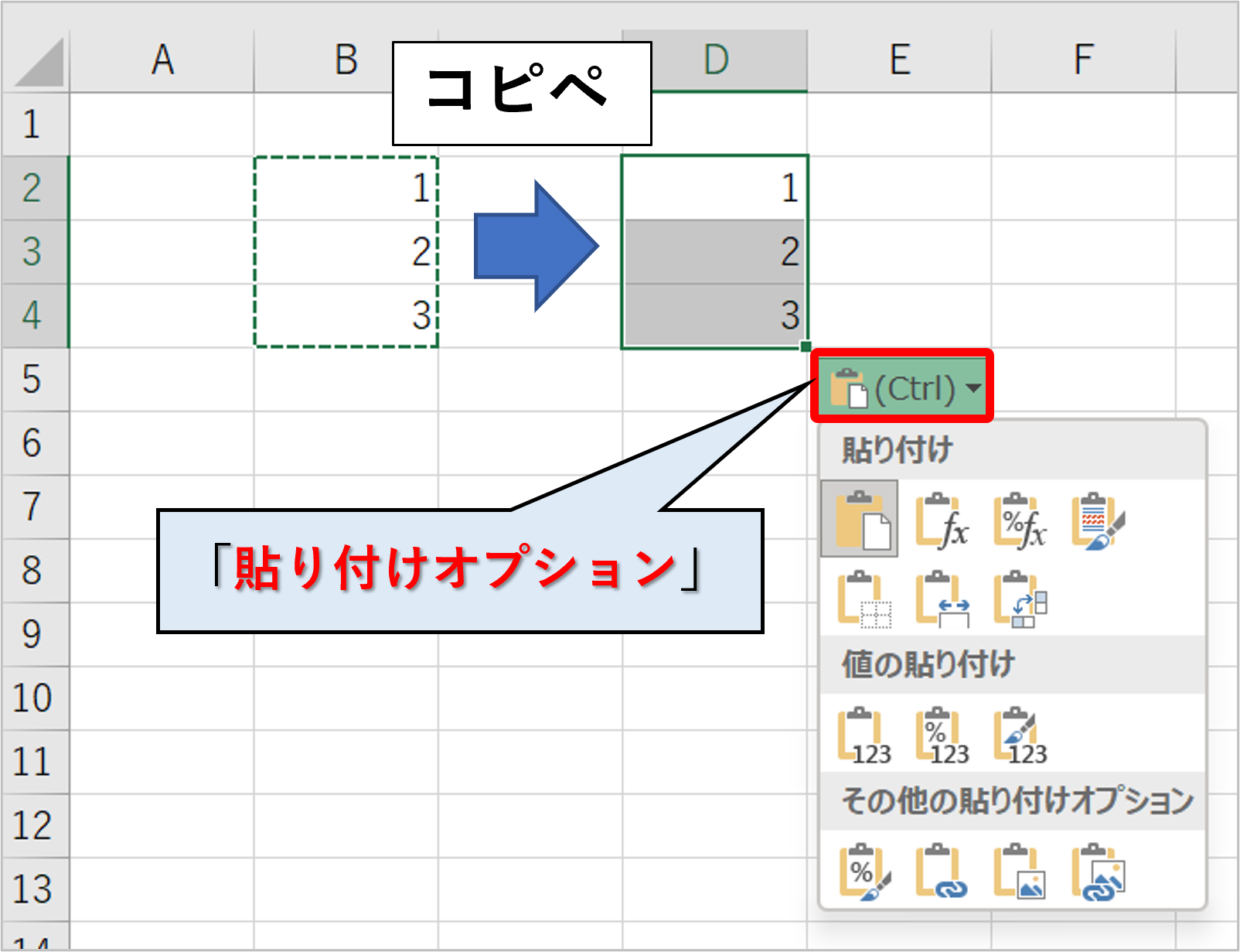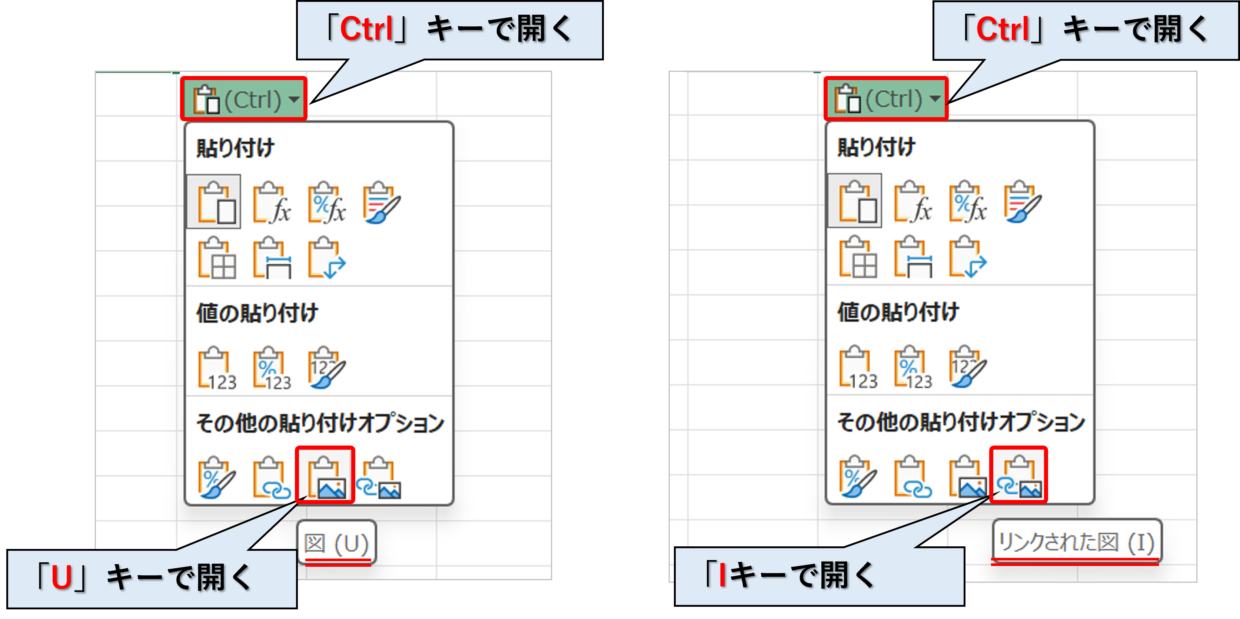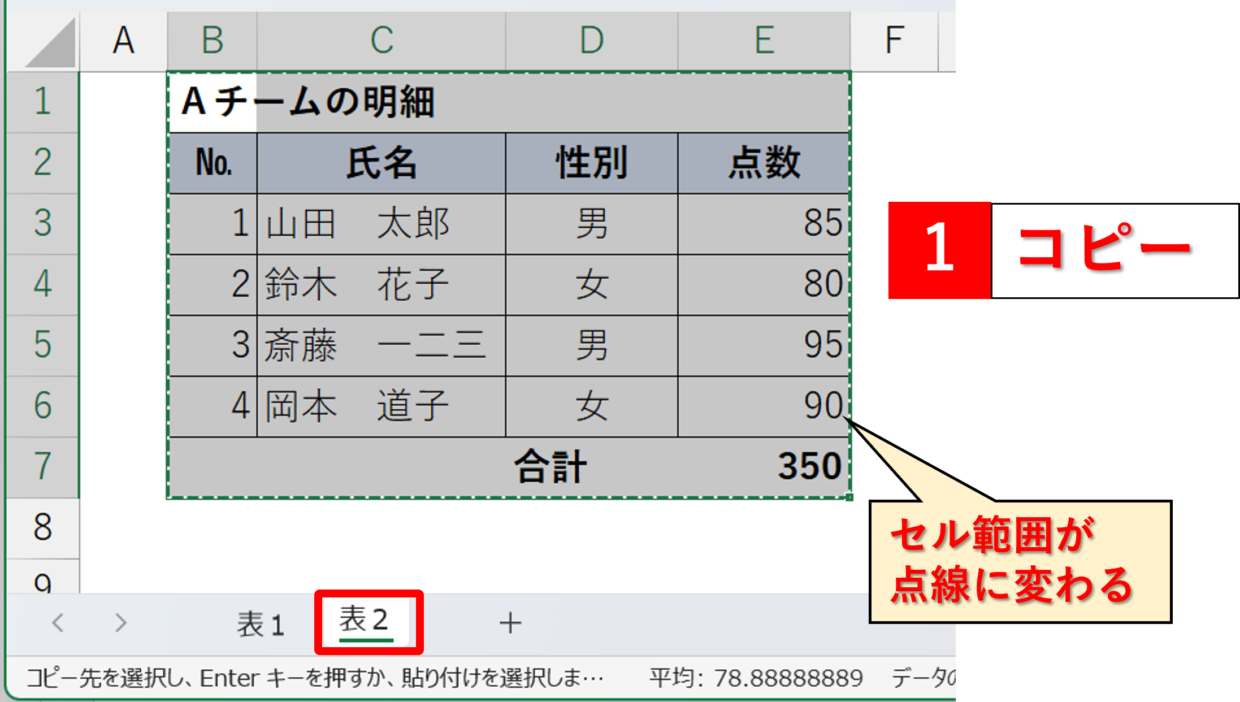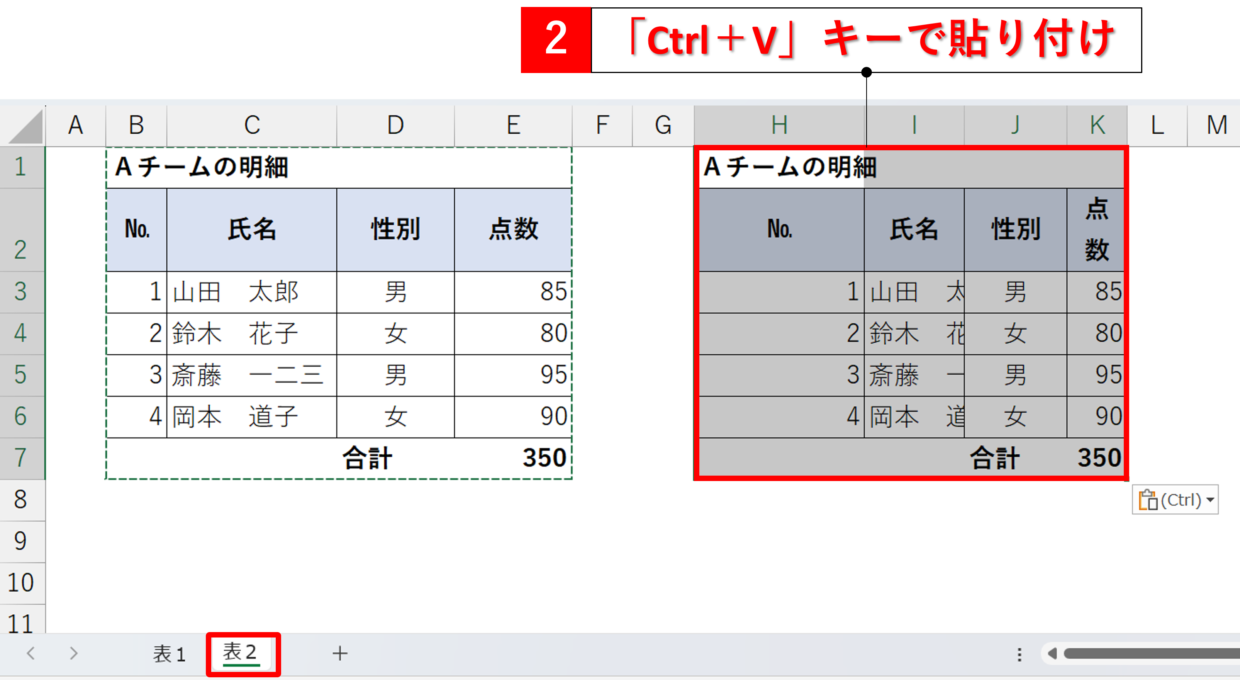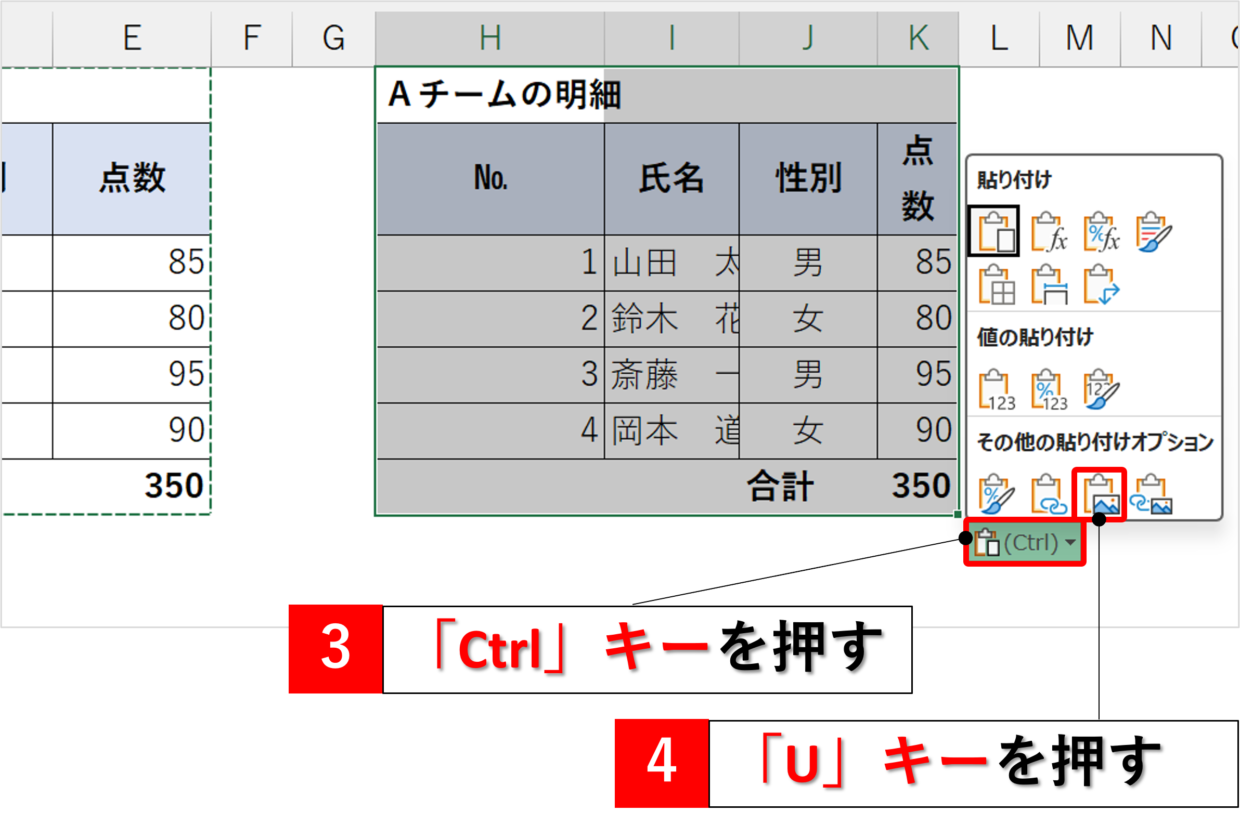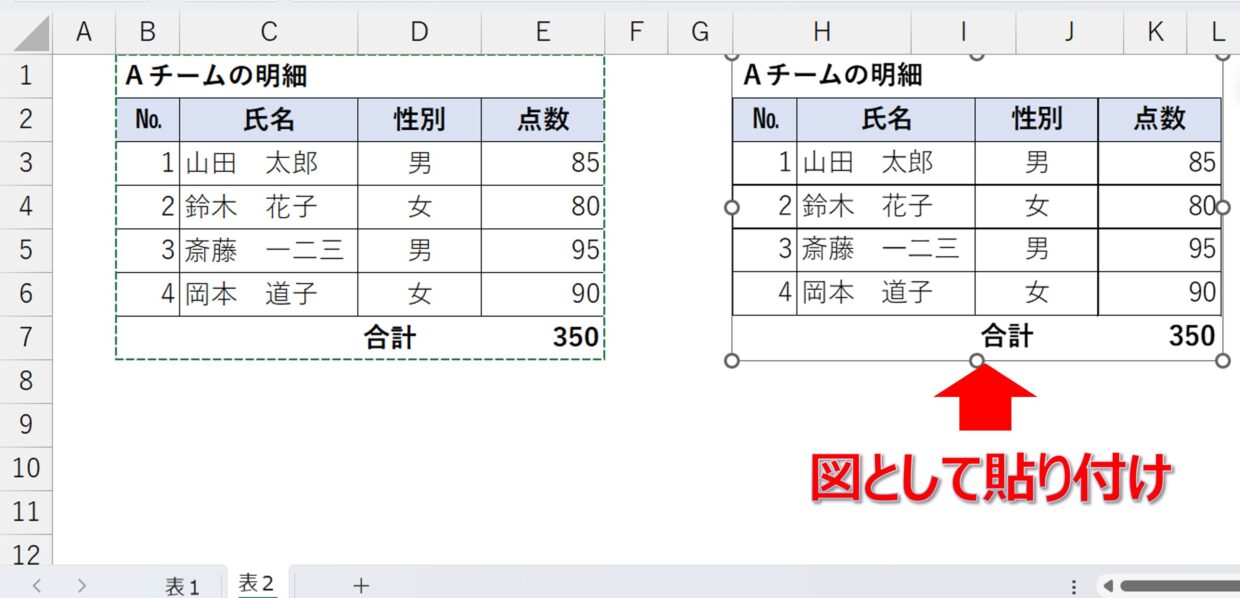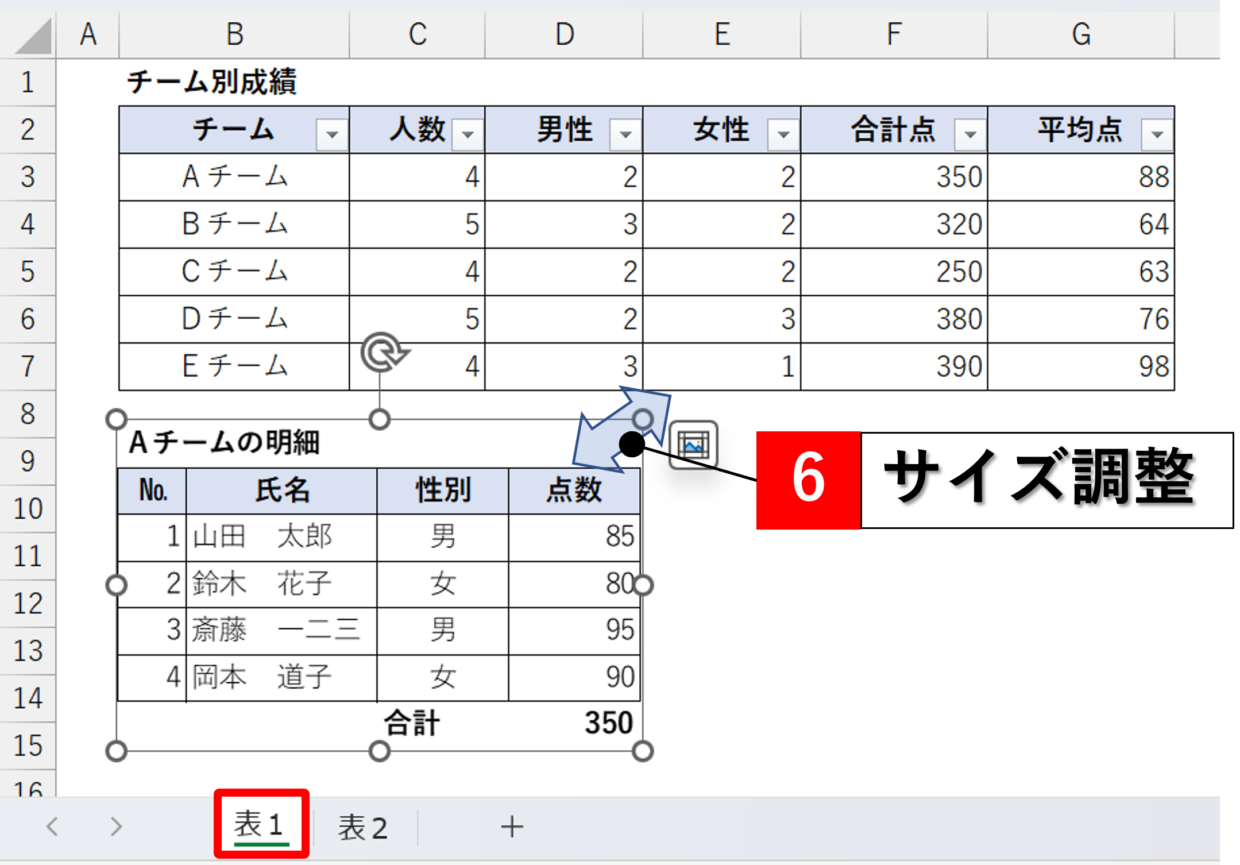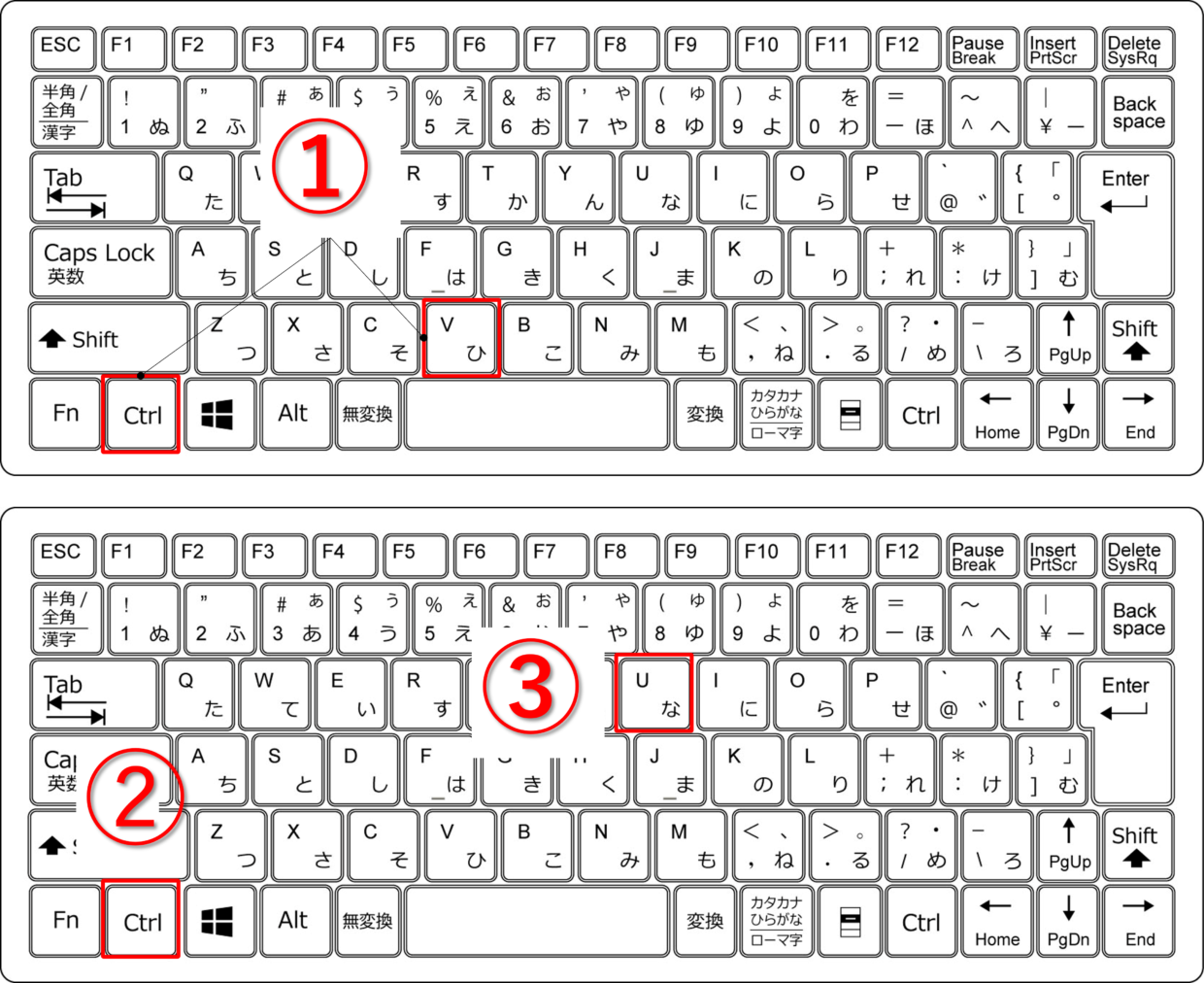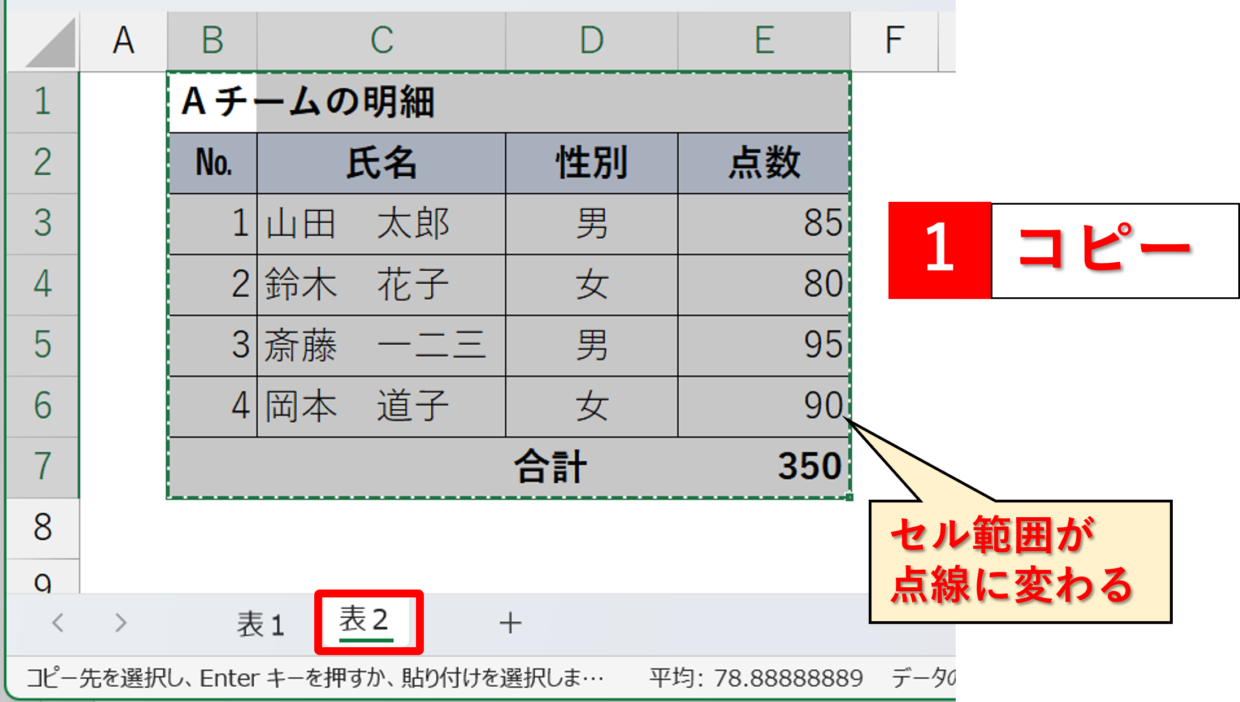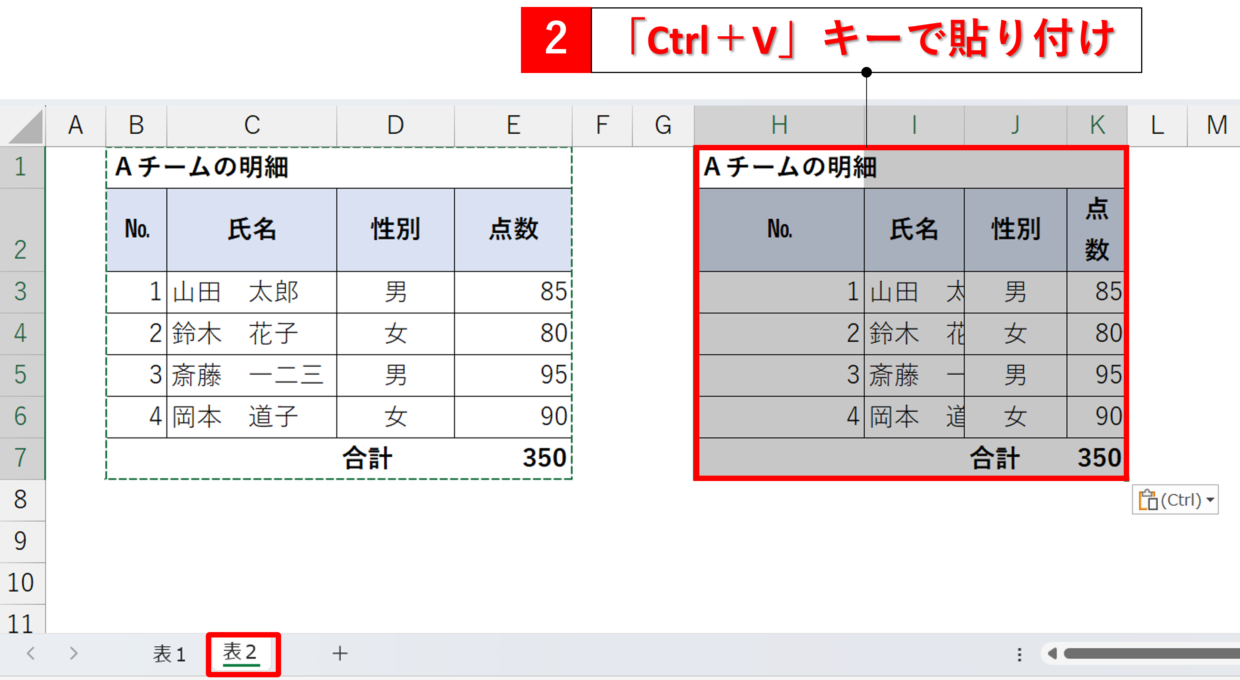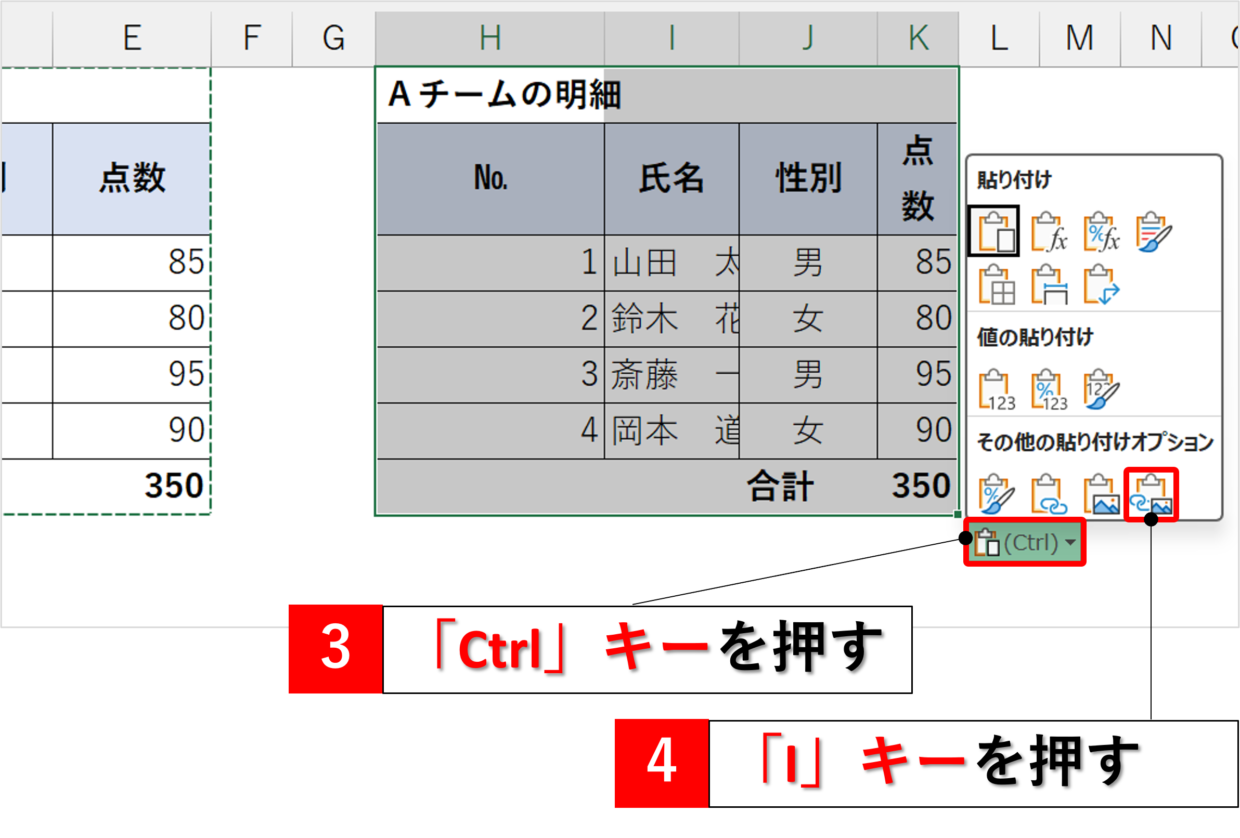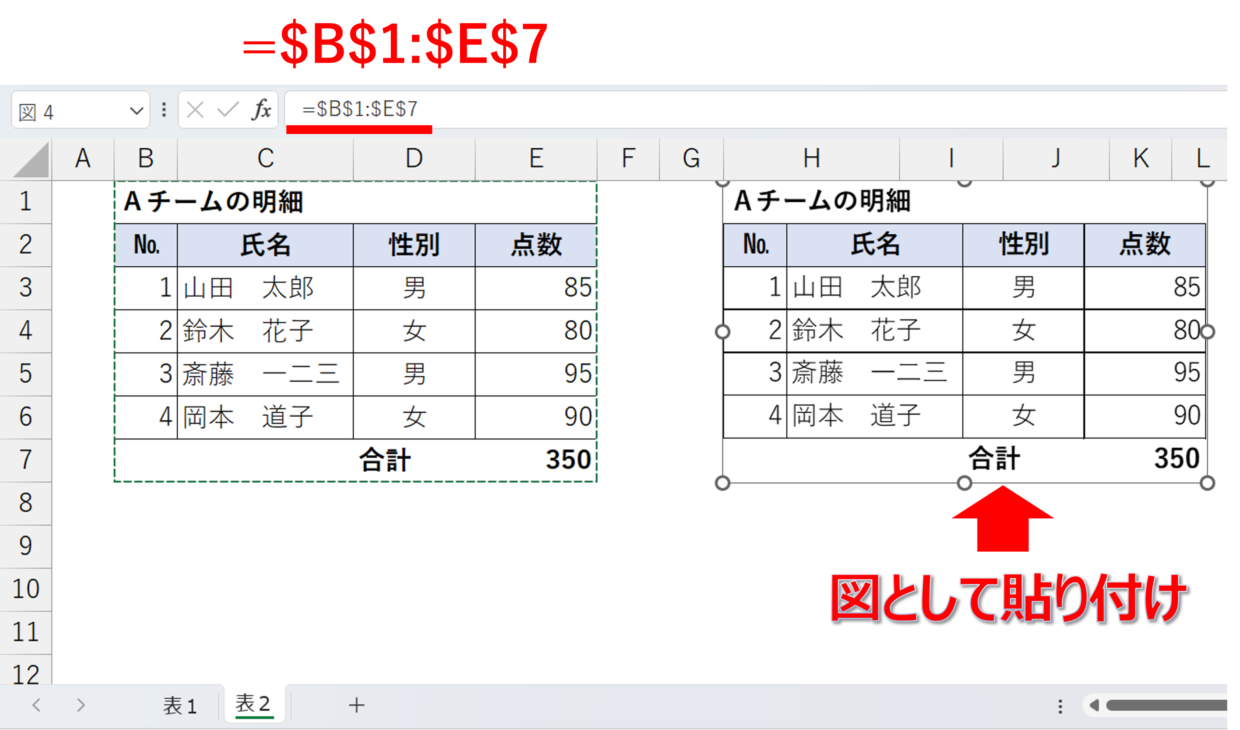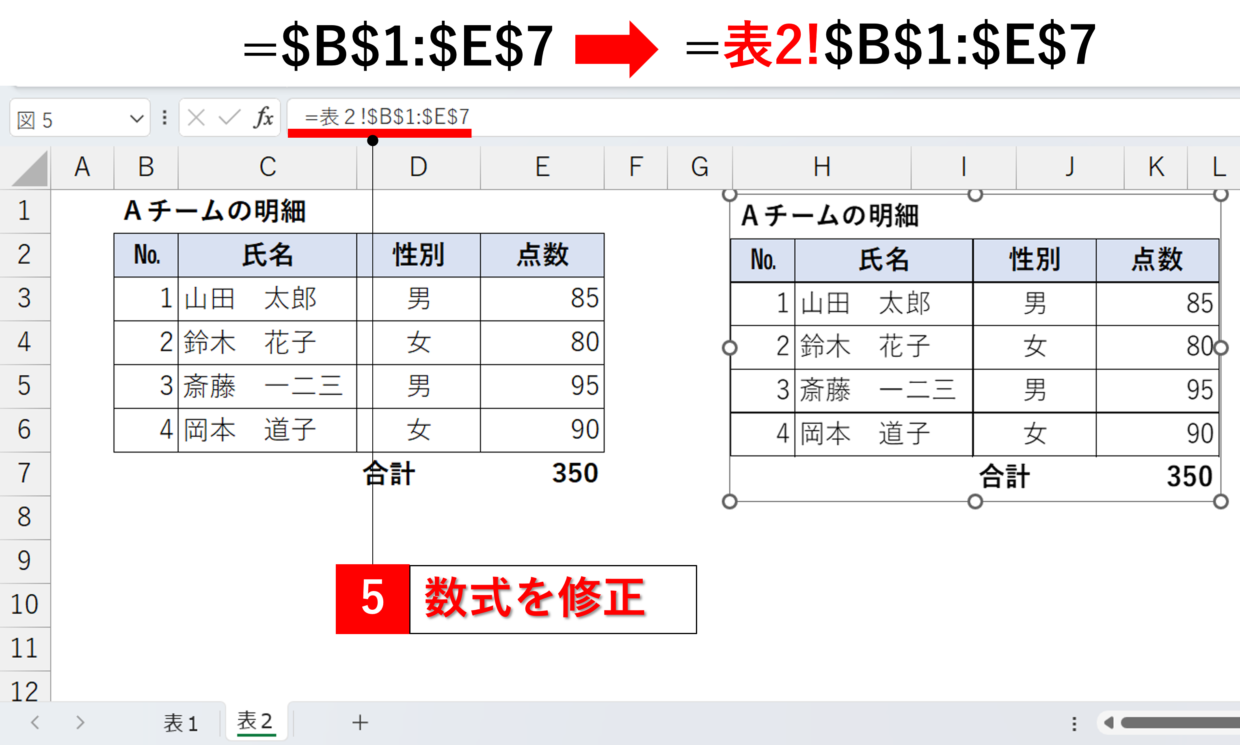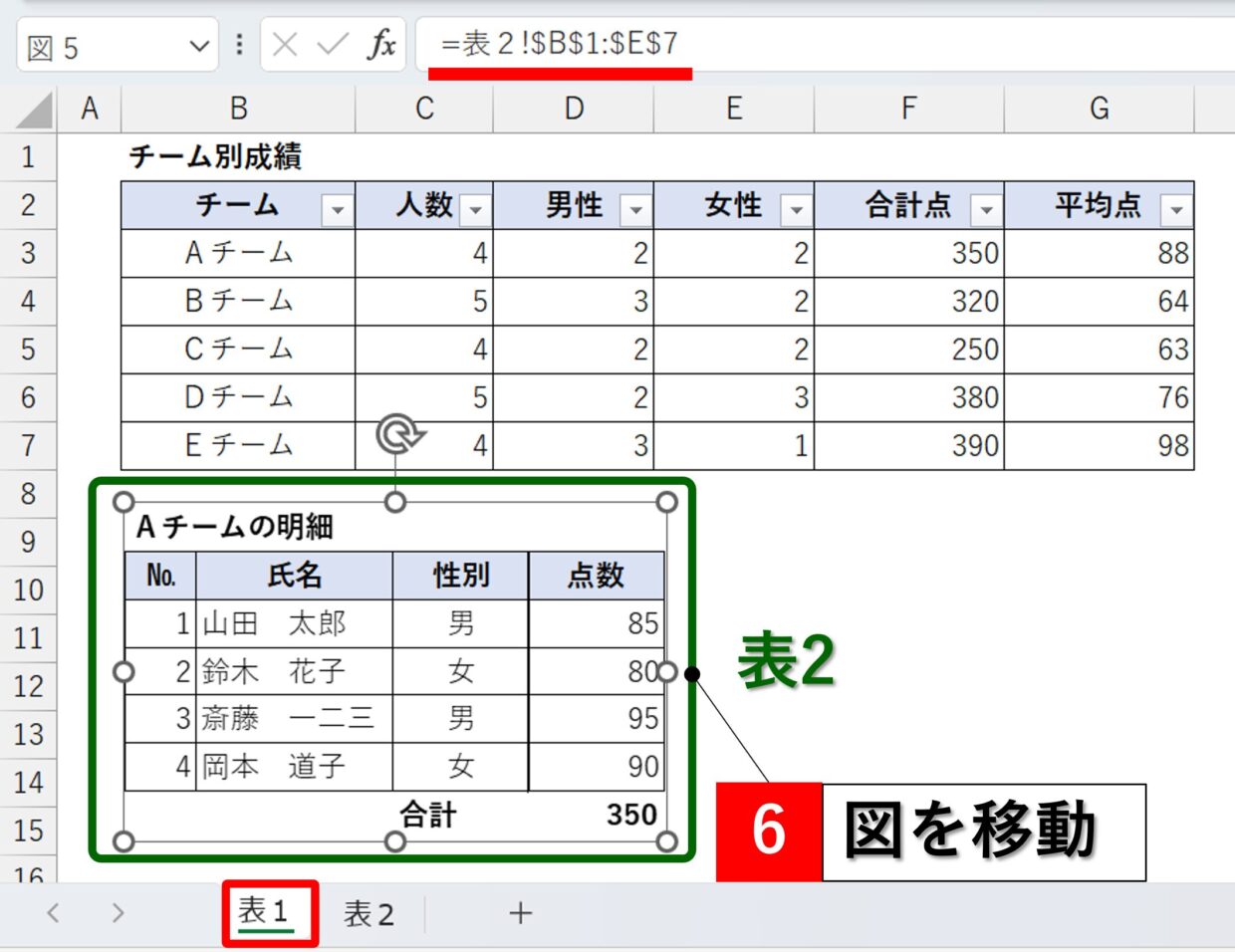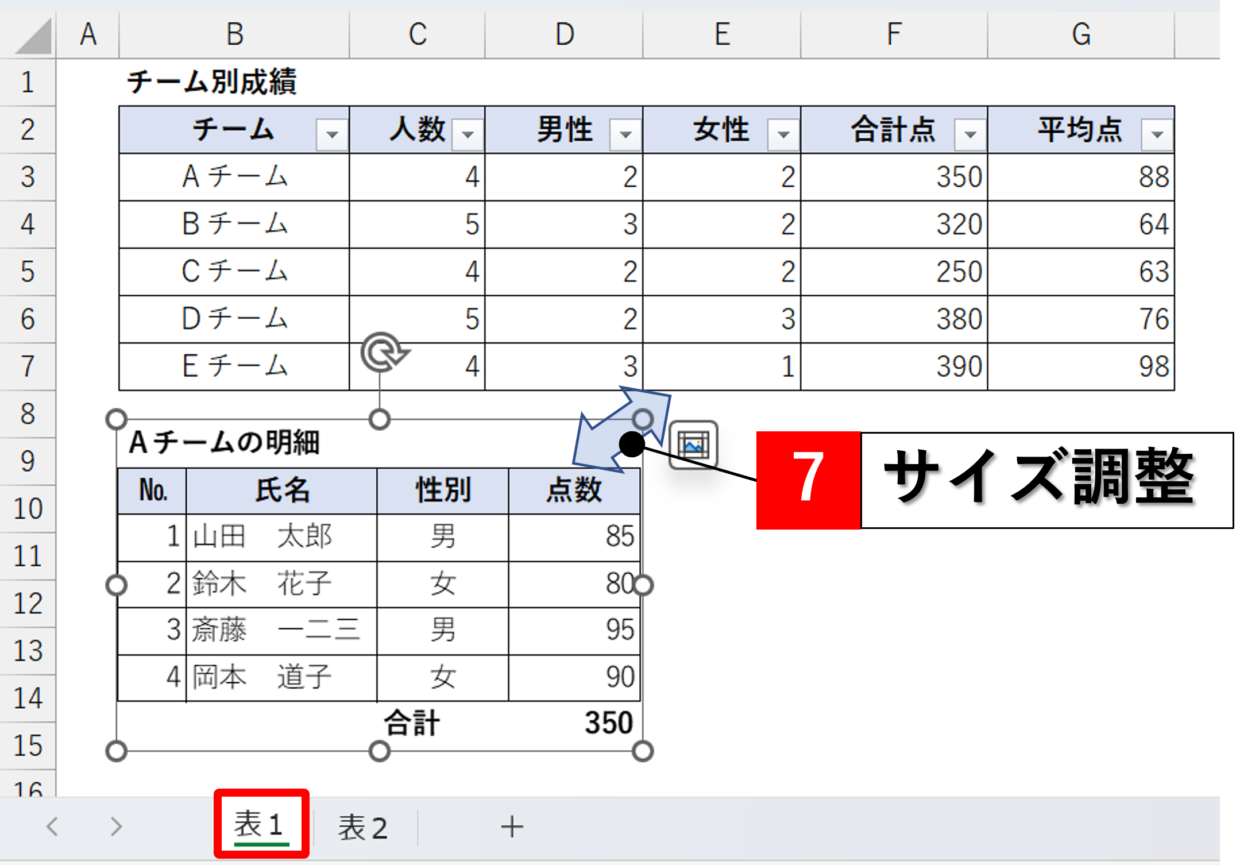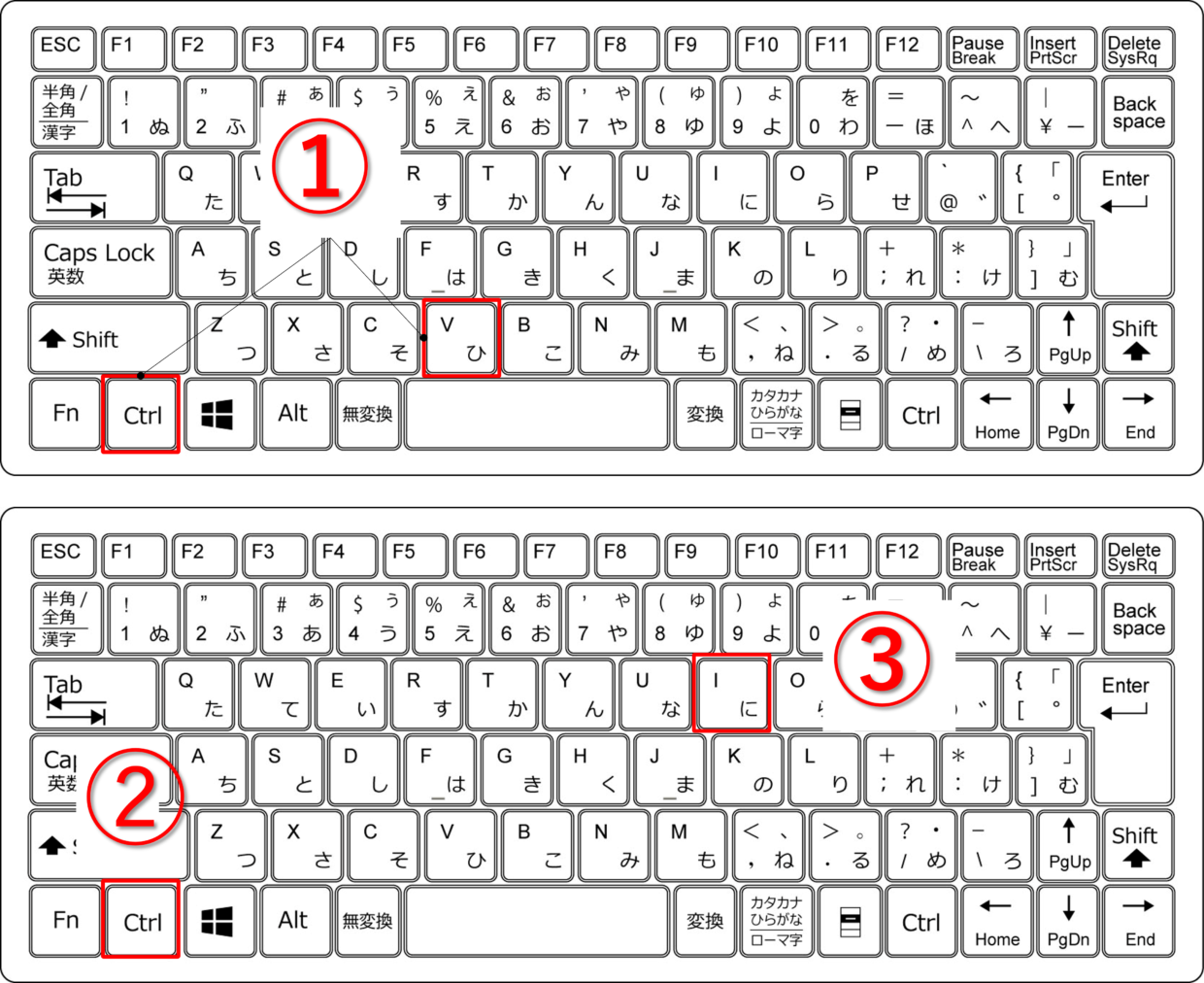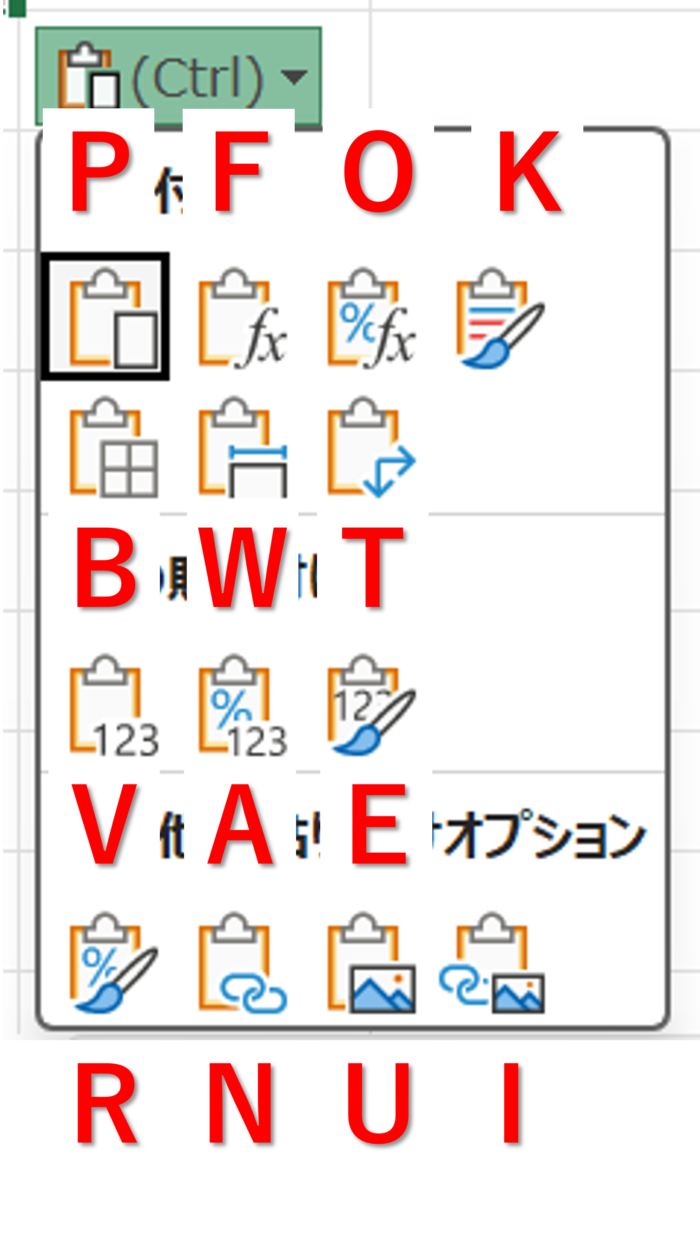Excel(エクセル)で列幅が異なる2つの表を上下に並べると、下の図のように不細工な見栄えになってしまいます。
そんな時は、「図で貼り付け」もしくは「リンクされた図で貼り付け」という貼り付け方法を行うと、下の図のように、列幅が異なる表をキレイに上下に並べることができます。
この図の貼り付けの方法は、以下の記事で紹介しました。
この記事では、この「図で貼り付け」と「リンクされた図で貼り付け」のショートカットキーを紹介します。
このショートカットキーは『貼り付けオプション』という機能を利用します。
Excel作業の時短に繋がりますので、ぜひ習得してください。
ショートカットキーは「貼り付けのオプション」を利用する
図をショートカットキーで貼り付けるために、『貼り付けオプション』を利用します。
『貼り付けオプション』は、データをコピペした後に貼り付け先の右先に表示される、貼り付け方法を指定するボタンのことです。(下の図の赤枠のボタン)
この貼り付けオプションは、貼り付け直後に「Ctrl」キーを押すことで開くことが出来ます。
さらに、続いて、各オプションメニューに割り付けされている「U」キーや「I」キーを押すことで、マウス操作に頼らず、貼り付け方法を指定することができます。
それでは、次の見出しからは、具体的に「図で貼り付け」と「リンクされた図で貼り付け」をショートカットキーで利用する手順を紹介します。
「図で貼り付け」のショートカットキーの使い方
まずは、ショートカットキーで「図で貼り付け」する方法を紹介します。
この記事では図解を用いて分かりやすく説明するために、セルの目盛線を非表示にした状態で説明します。
ショートカットキーは、以下のとおりです。
図の貼り付けのショートカットキー
「Ctrl+V」キーの直後に、「Ctrl」キー⇒「U」キー
複雑と思うかもしれないけど、慣れてきたら自然と指が覚えるよ。

手順1.貼り付けしたい表をコピー
表を図としてコピペしたいセル範囲を選択します。今回の例では、表の枠外に入力されている表タイトルと合計も選択します。
選択範囲をコピーするため、「Ctrl+C」キーのショートカットキーを使ってコピーします。右クリックメニューの「コピー」を使ってもOKです。
手順2.空いたスペースに表を貼り付け
空いたスペースならどこでもいいので、「Ctrl+V」キーのショートカットキーでデータを貼り付けします。
図として貼りつきませんが、次のステップで図に変換しますので、安心してください。
手順3.ショートカットキーを使って「図で貼り付け」
貼り付けた直後、貼り付けたセル範囲の右下には「貼り付けオプション」ボタンが表示された状態となります。
キー操作で「図で貼り付け」を選択するために、「Ctrl」キーを押して、次に「U」キーを押します。
もちろんマウスでクリックしても操作できるけど、「Ctrl」キー⇒「U」キーで覚えようね。

いったんデータを貼り付けしましたが、貼り付けオプションを利用したことにより、上の図のように、「図」の貼り付けに変換されます。
手順4.「図」を別のワークシートに移動する
貼り付けた図をドラッグで移動します。
異なるワークシートに移動する場合は、「Ctrl+X」キーの切り取りのショートカットキーを使って、図を移動してください。
手順5.「図」のサイズを調整
図を選択すると、図の回転やサイズや移動をドラッグで調整することが出来ますので、上の表とのバランスを考慮し調整すれば完成です。
長くなりましたが、図の貼り付けのショートカットキーを使う方法は、『「Ctrl+V」キーを押した直後に、「Ctrl」キー⇒「U」キー』です。
「リンクされた図で貼り付け」のショートカットキーの使い方
続いて、ショートカットキーで「リンクされた図で貼り付け」する方法を紹介します。
リンクされた図として貼り付けるショートカットキーは、以下のとおりです。
図の貼り付けのショートカットキー
「Ctrl+V」キーの直後に、「Ctrl」キー⇒「I」キー
手順1.リンクさせたい表をコピー
表を図としてコピペしたいセル範囲を選択します。今回の例では、表の枠外に入力されている表タイトルと合計も選択します。
選択範囲をコピーするため、「Ctrl+C」キーのショートカットキーを使ってコピーします。右クリックメニューの「コピー」を使ってもOKです。
手順2.空いたスペースにリンクさせたい図を貼り付け
空いたスペースならどこでもいいので、「Ctrl+V」キーのショートカットキーでデータを貼り付けします。
図として貼りつきませんが、次のステップでリンクされた図に変換しますので、安心してください。
手順3.ショートカットキーを使って「リンクされた図で貼り付け」
貼り付けた直後、貼り付けたセル範囲の右下には「貼り付けオプション」ボタンが表示された状態となります。
キー操作で「リンクされた図で貼り付け」を選択するために、「Ctrl」キーを押して、次に「I」キーを押します。
図として貼り付けする時は、「U」キーを使ったけど、今度は「I」キーだよ。

いったんデータを貼り付けしましたが、貼り付けオプションを利用したことにより、上の図のように、「リンクされた図」の貼り付けに変換されます。
また、数式バーを見ると、以下のような数式が表示されており、図が貼り付け元の表とリンク(参照)していることを確認することができます。
=$B$1:$E$7
手順4.「リンクされた図」の数式を変更する
リンクされた図を別シートに貼り付ける場合は、リンクされた図の数式を変更する必要があります。
以下の様に、数式バーに入力されている数式の先頭に「シート名」+「!」を追加してください。
=表2!$B$1:$E$7
手順5.「リンクされた図」を別のワークシートに移動する
貼り付けた図をドラッグで移動します。
異なるワークシートに移動する場合は、「Ctrl+X」キーの切り取りのショートカットキーを使って、図を移動してください。
別シートに貼り付けた際、貼り付けた図の参照先セルが変わってしまう場合は、手順4をやり直してください。
手順6.「リンクされた図」の位置とサイズを調整
図を選択すると、図の回転やサイズや移動をドラッグで調整することが出来ますので、上の表とのバランスを考慮し調整すれば完成です。
長くなりましたが、リンクされた図の貼り付けのショートカットキーを使う方法は、『「Ctrl+V」キーを押した直後に、「Ctrl」キー⇒「I」キー』です。
「貼り付けのオプション」を使ったショートカットキーの一覧
「貼り付けオプション」の各メニューには、「図(U)」や「リンクされた図(I)」以外にもキーボードのキーが割り当てられています。
| キー1 | キー2 | 貼り付けの内容 | |
| 1 | Ctrl | P | 貼り付け |
| 2 | Ctrl | F | 数式 |
| 3 | Ctrl | O | 数式と数値の書式 |
| 4 | Ctrl | K | 元の書式を保持 |
| 5 | Ctrl | B | 罫線なし |
| 6 | Ctrl | W | 元の列幅を保持 |
| 7 | Ctrl | T | 行/列の入れ替え |
| 8 | Ctrl | V | 値 |
| 9 | Ctrl | A | 値と数値の書式 |
| 10 | Ctrl | E | 値と元の書式 |
| 11 | Ctrl | R | 書式設定 |
| 12 | Ctrl | N | リンク貼り付け |
| 13 | Ctrl | U | 図 |
| 14 | Ctrl | I | リンクされた図 |
「V」キーが割り当てられている「値貼り付け」や、「F」キーが割り当てられている「数式貼り付け」は、ショートカットキーとして利用しやすいので、こちらもよかったら試してみて下さい。
貼り付けオプションの各ボタンをショートカットキーに!
今回は、「図」と「リンクされた図」を貼り付けるショートカットキーを紹介しました。
ポイントは、「Ctrl+V」キーを押した後に、「Ctrl」キー⇒「〇〇」キーで貼り付けオプションの各ボタンをショートカットキーとして利用することができます。
右クリックメニューや形式を選択して貼り付け画面から作業するより、断然速く作業できますので、ぜひ使ってみて下さい。