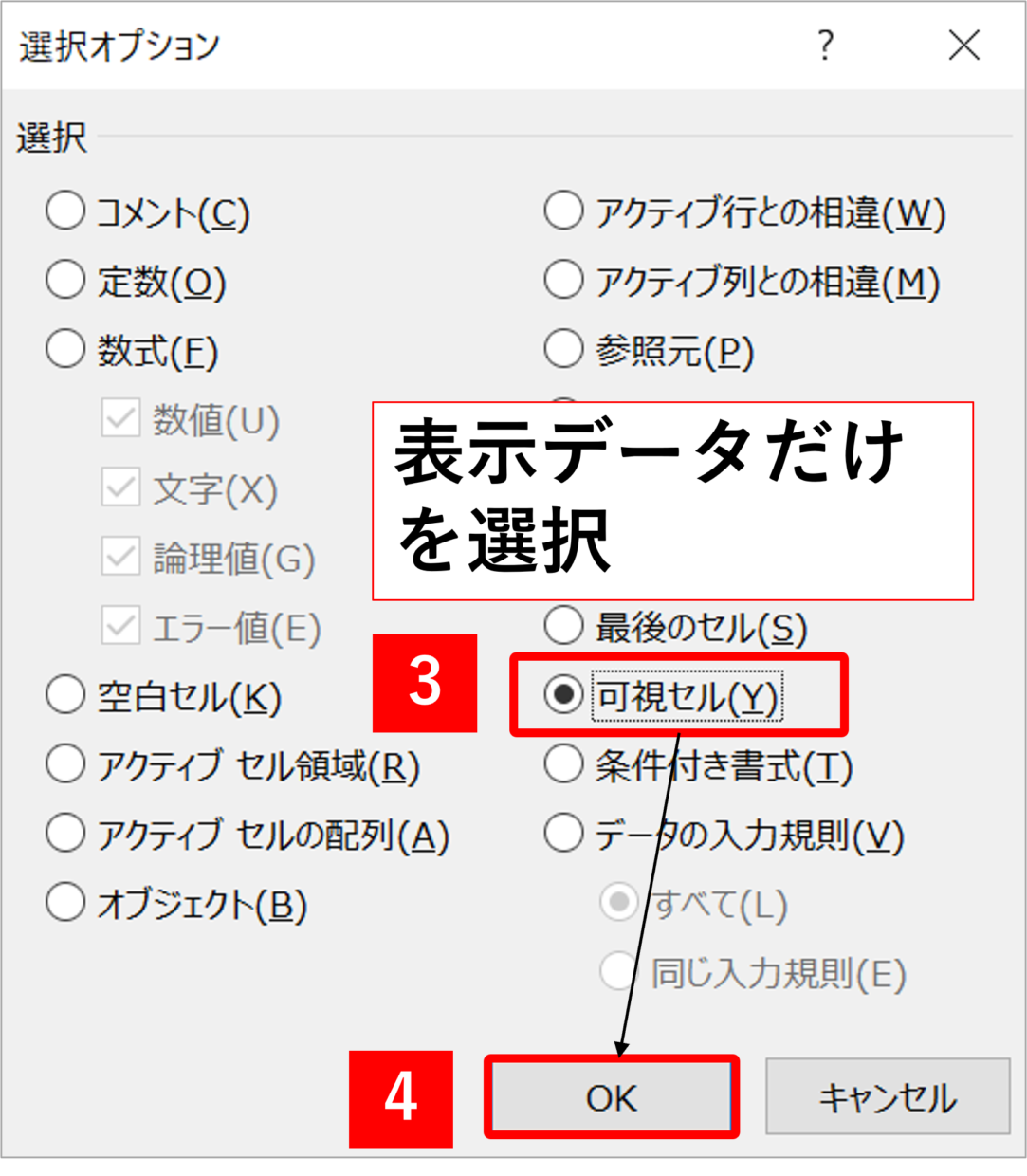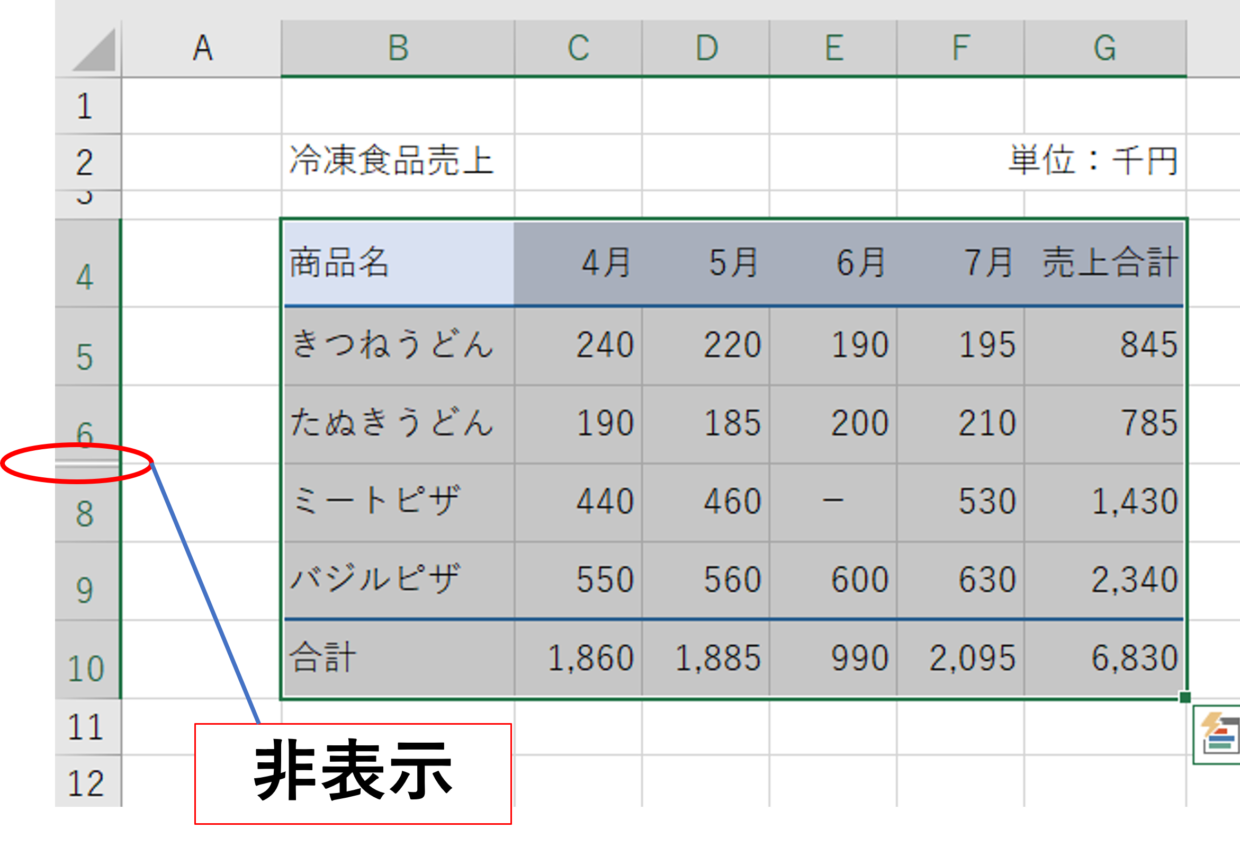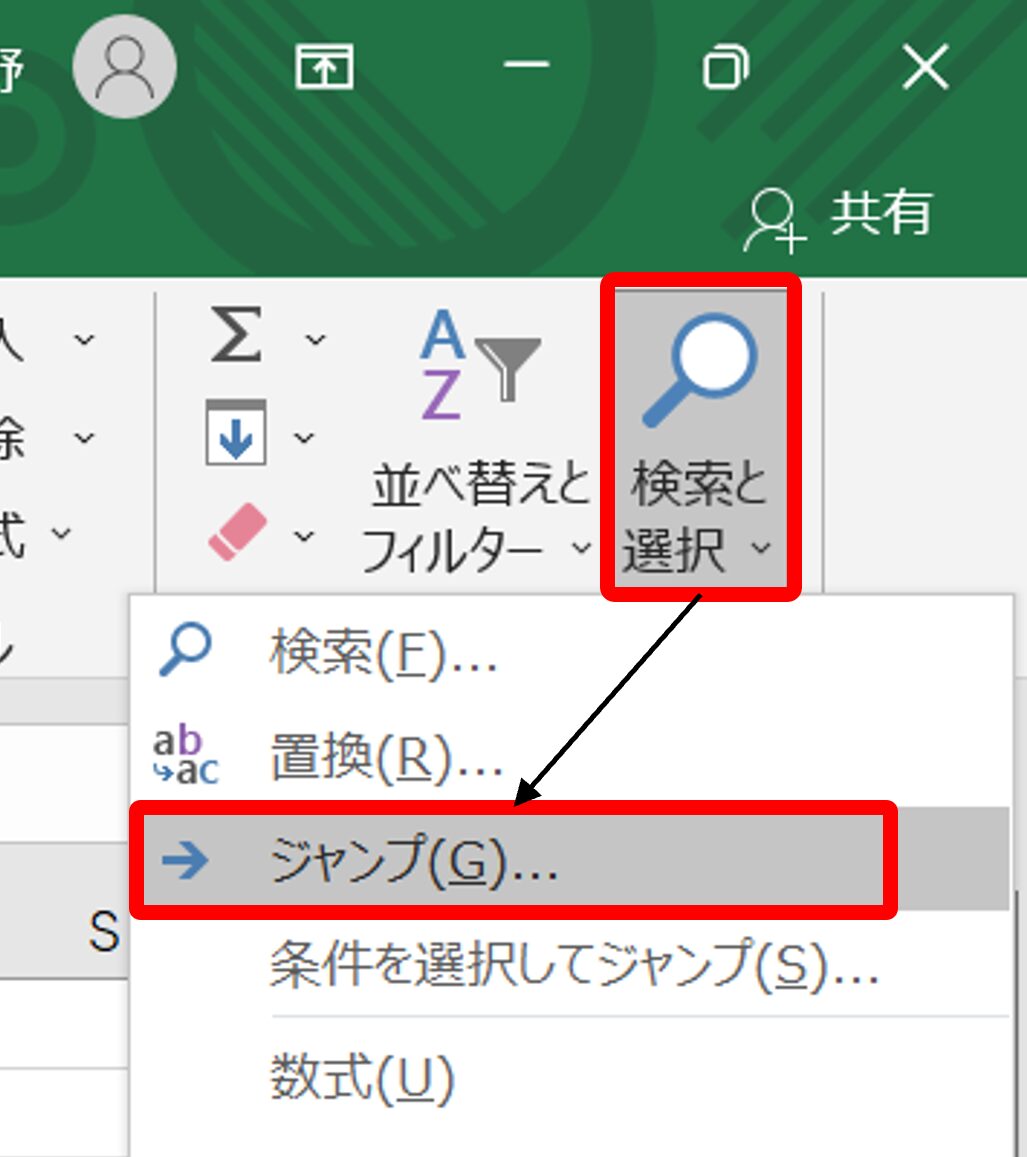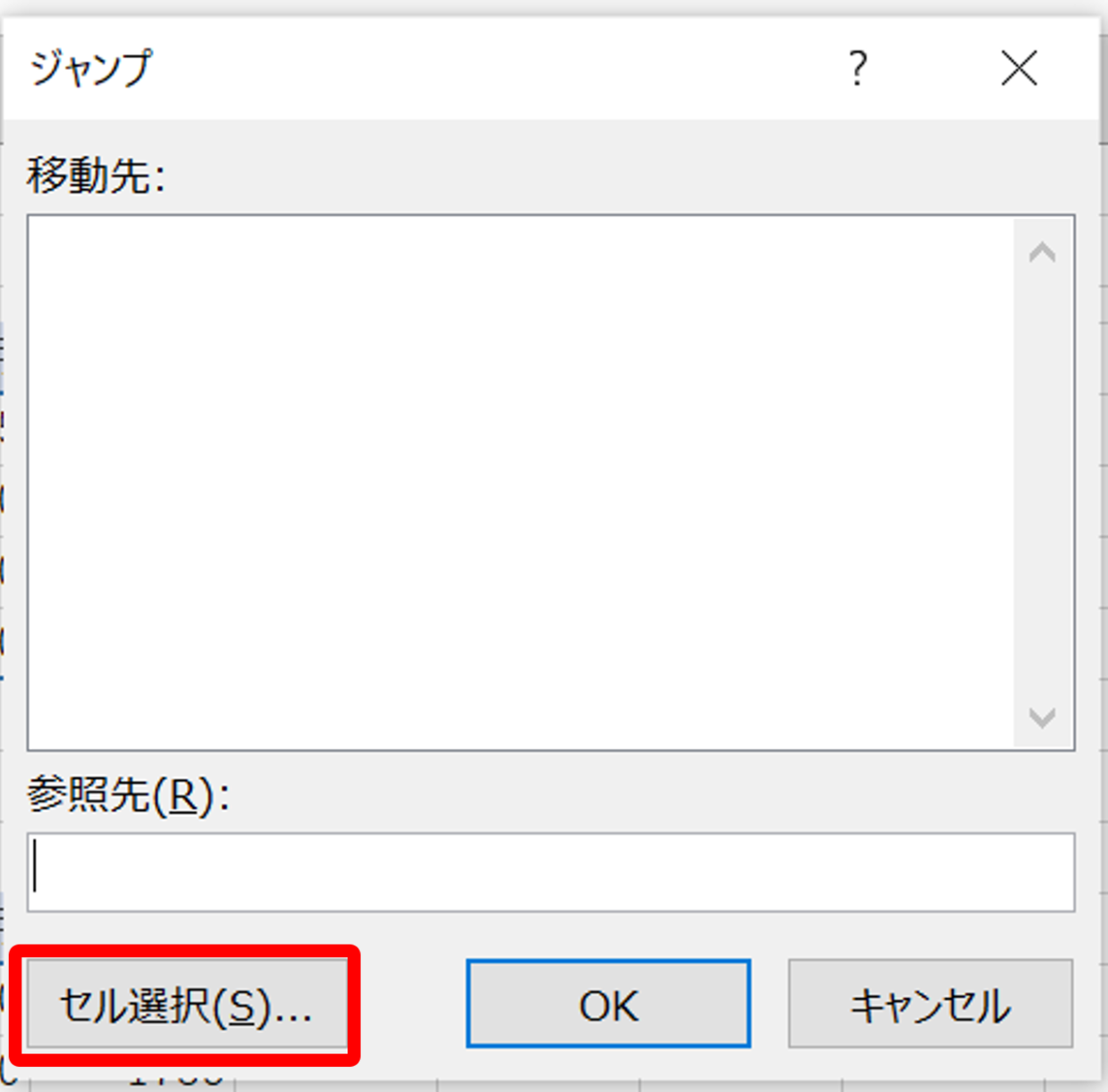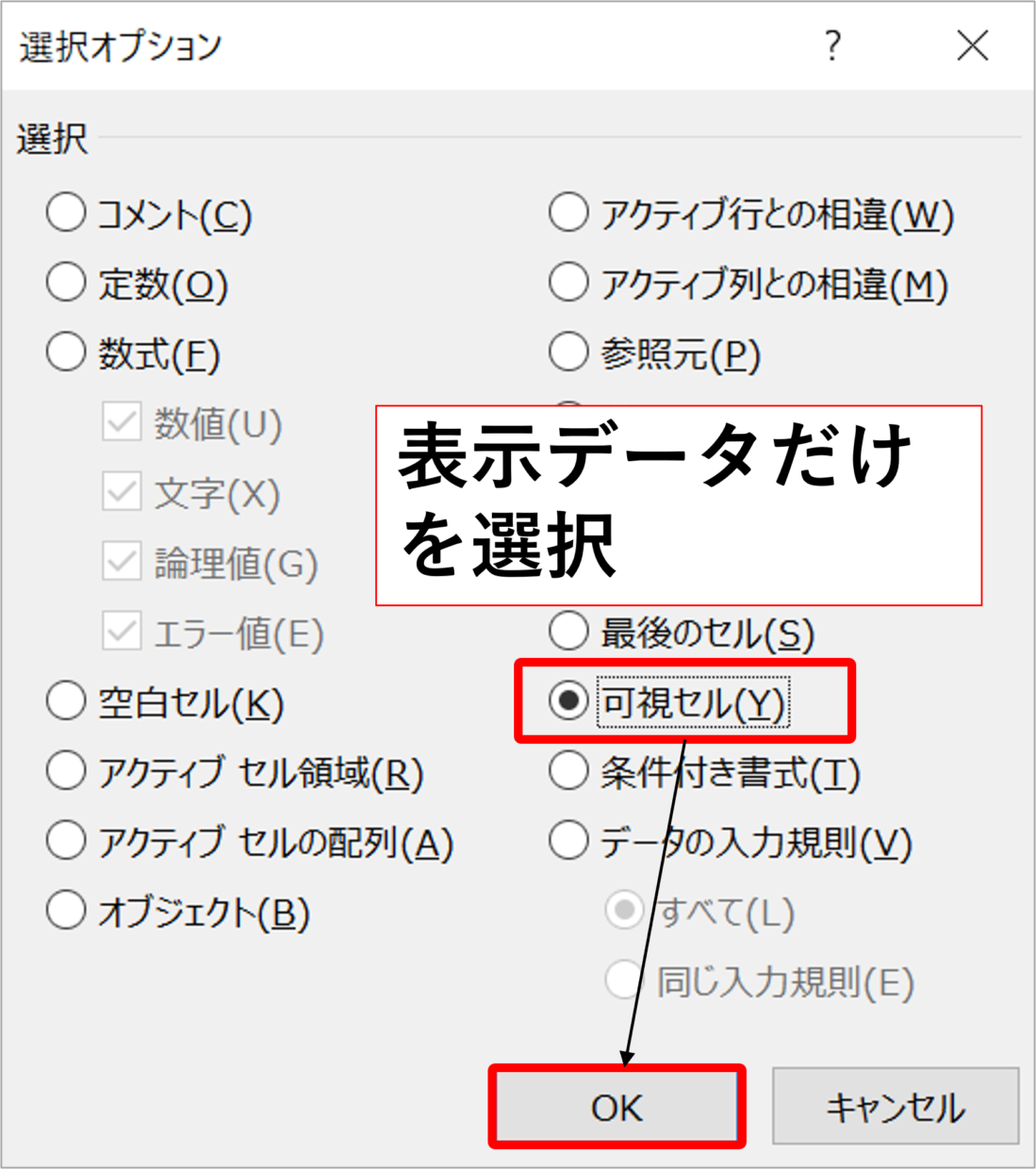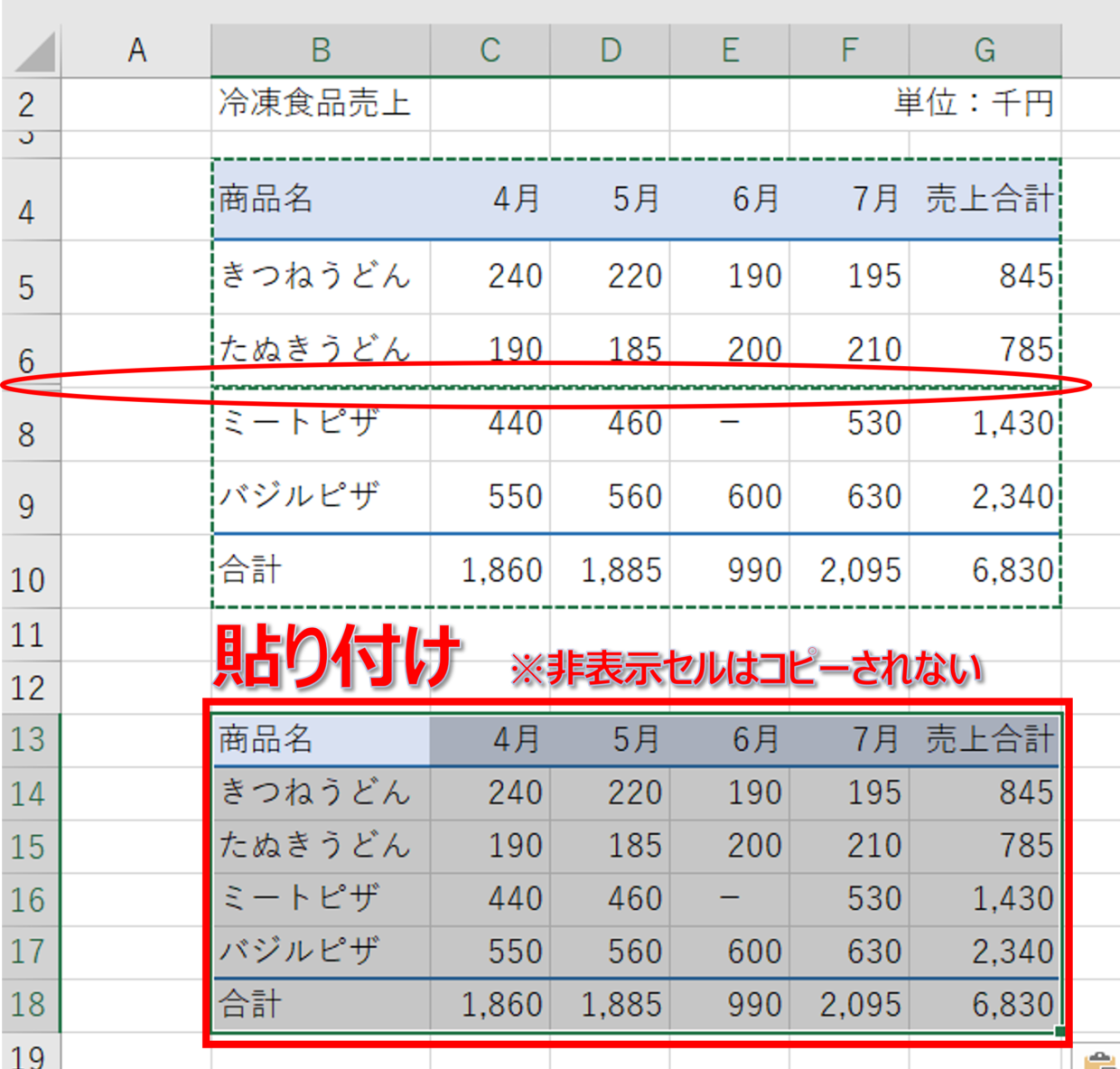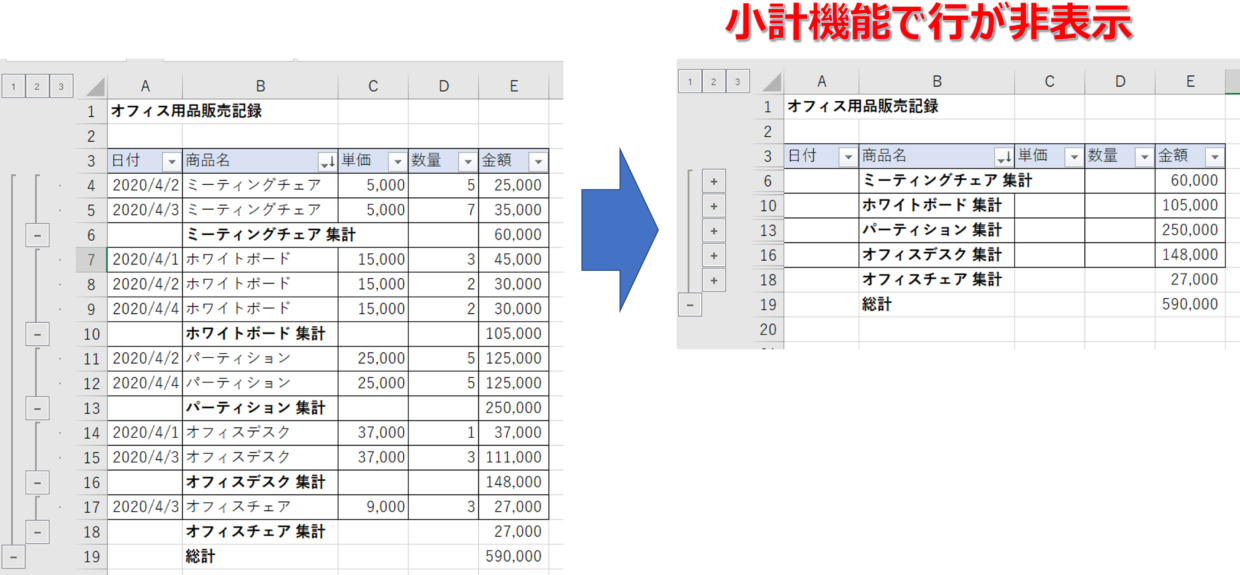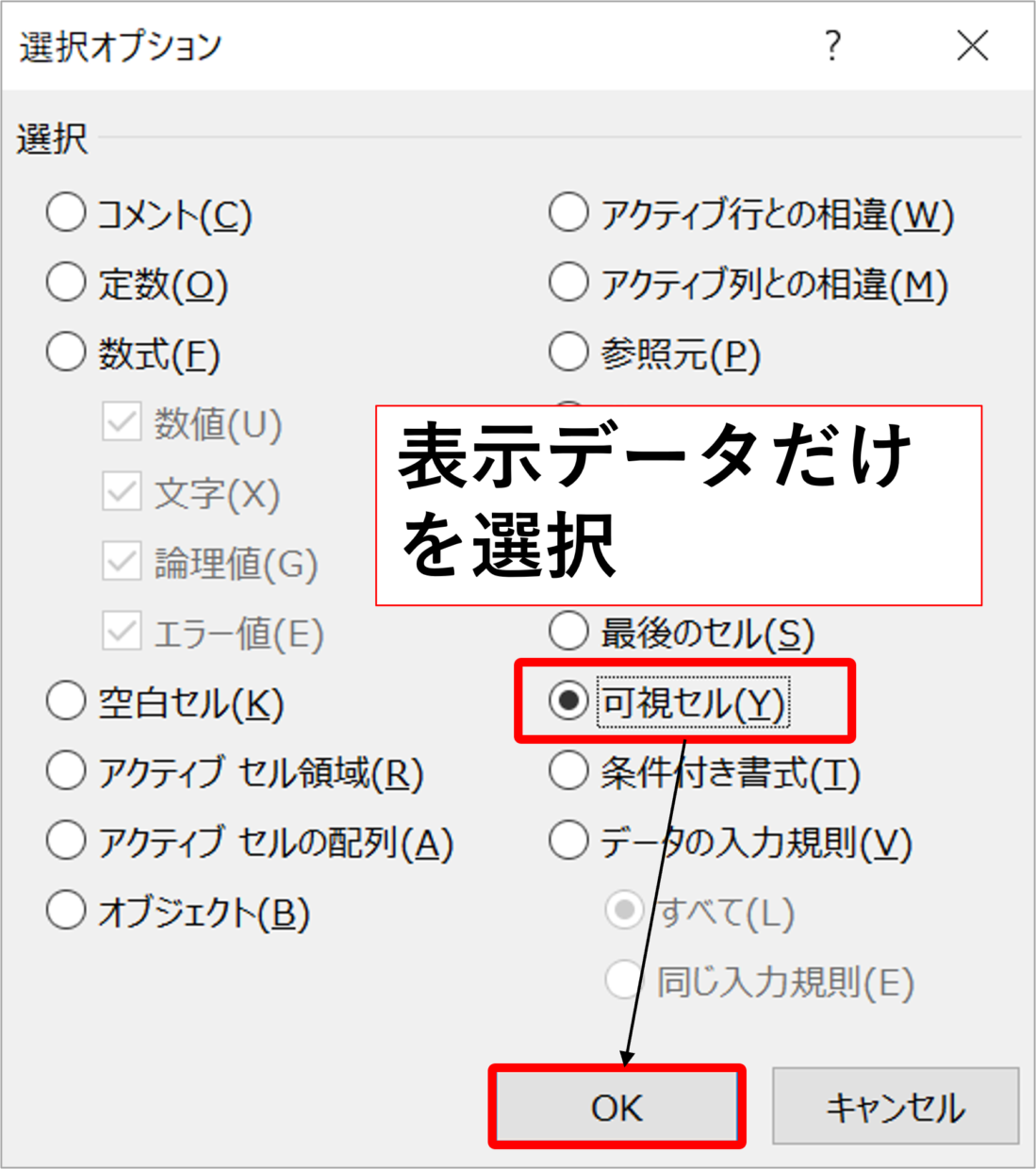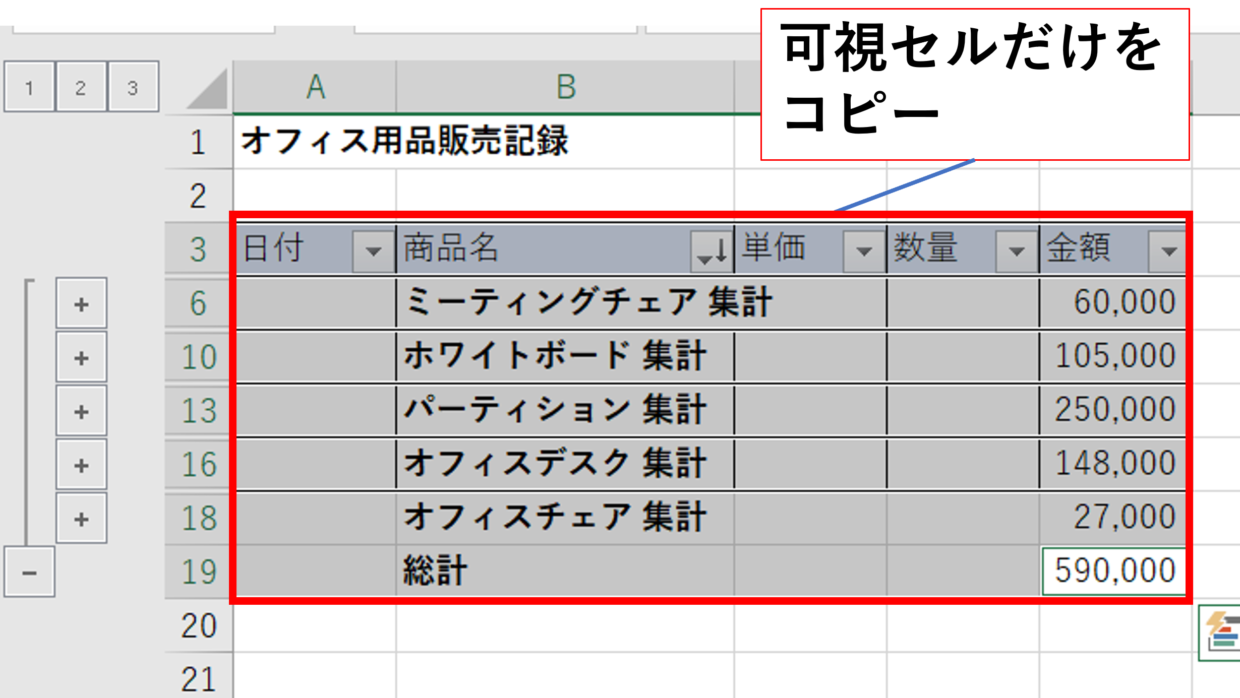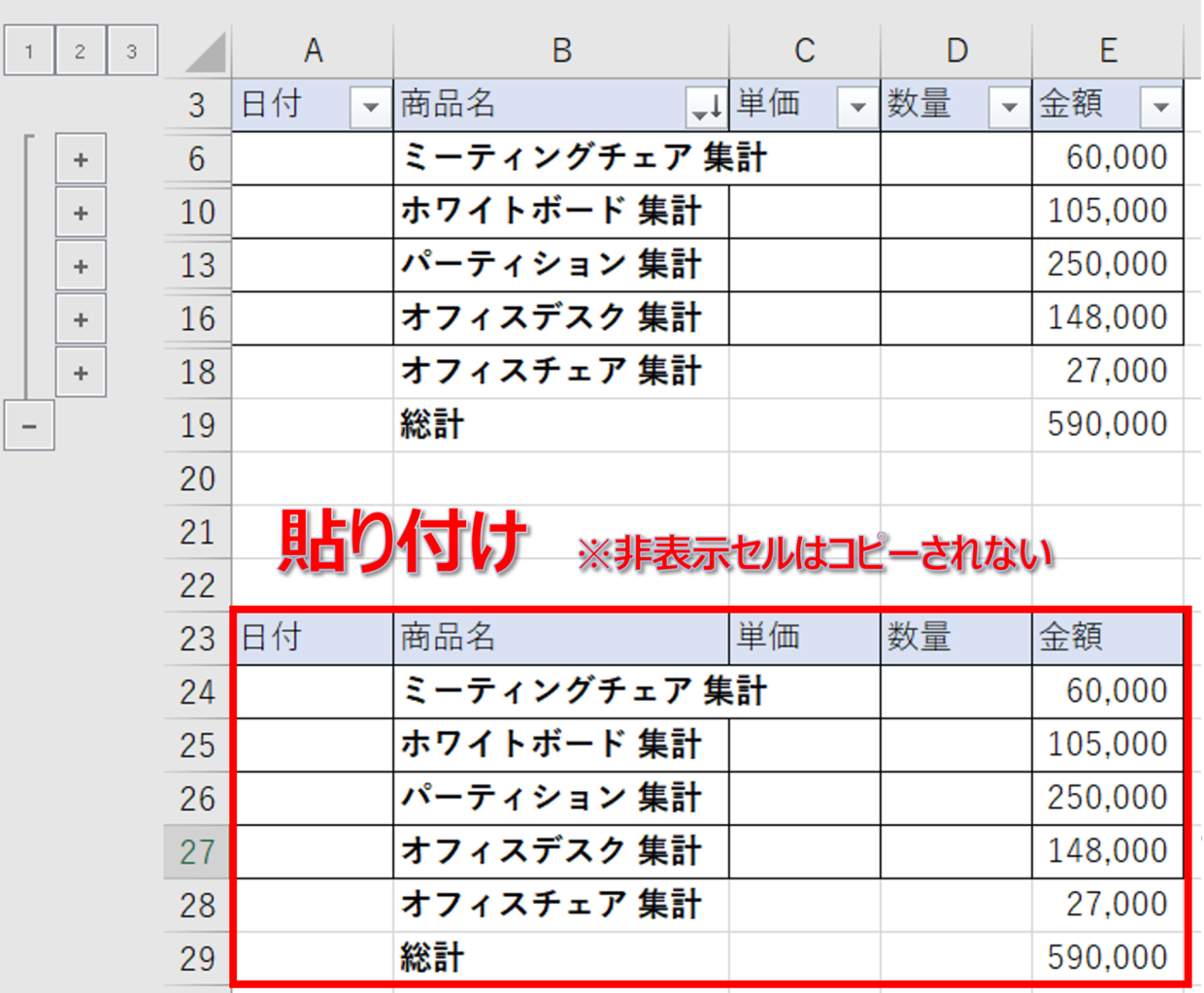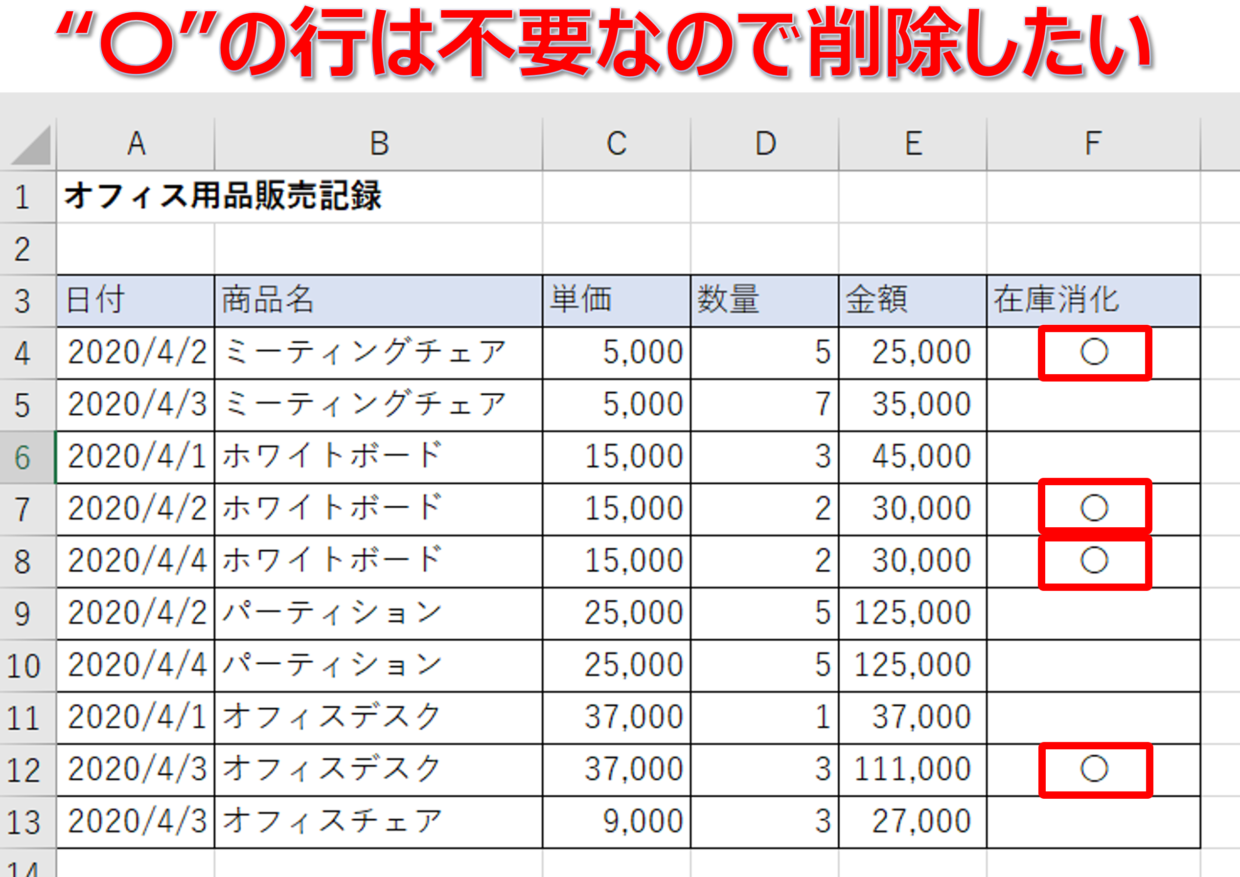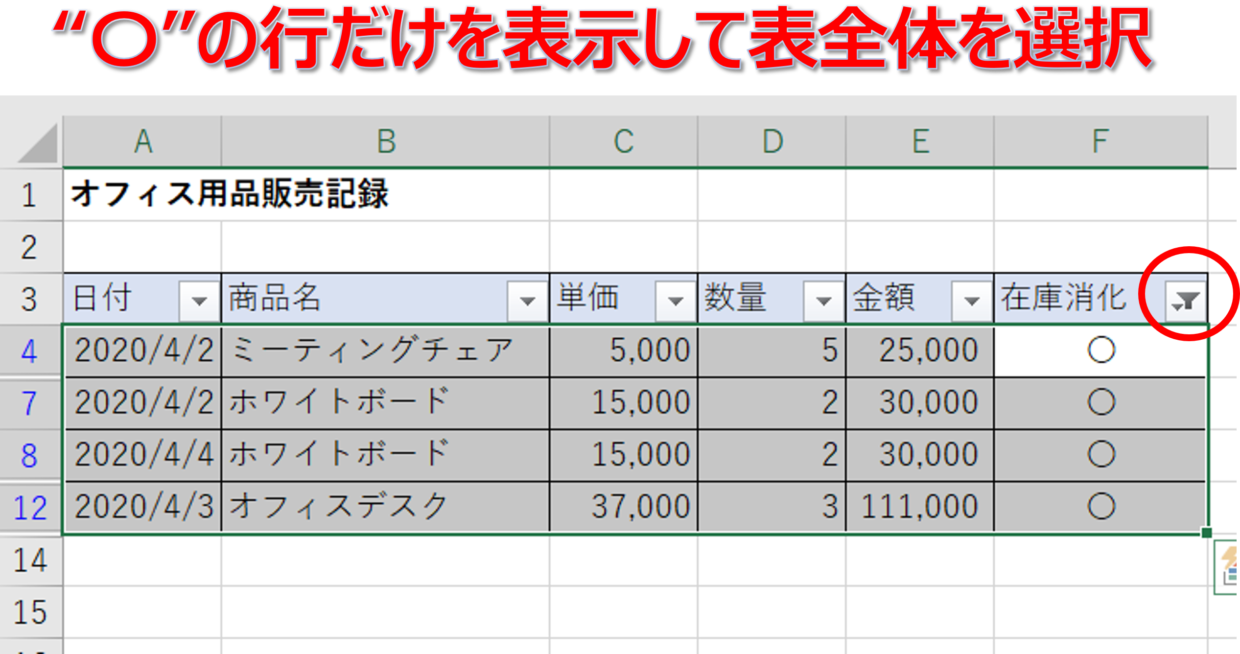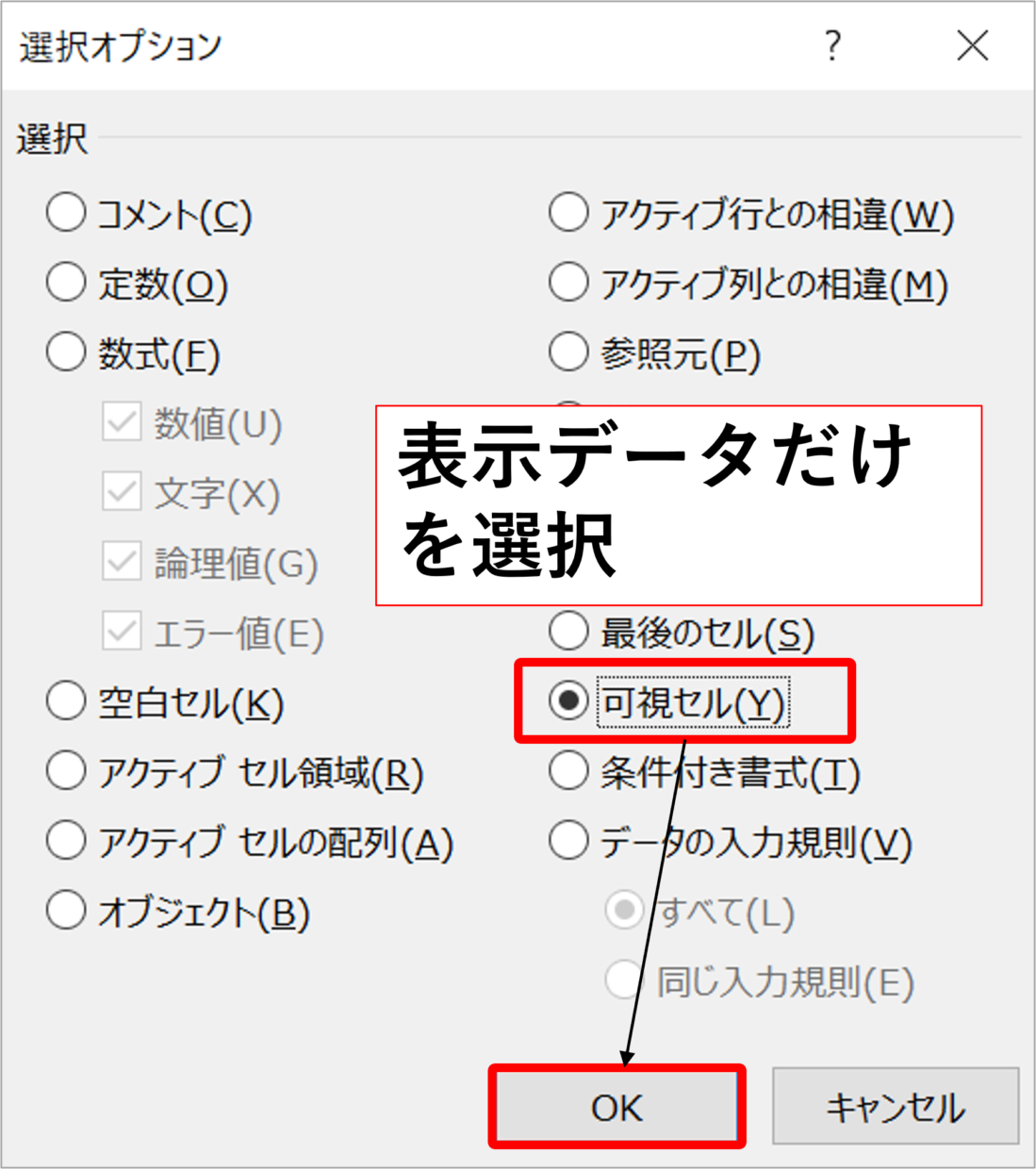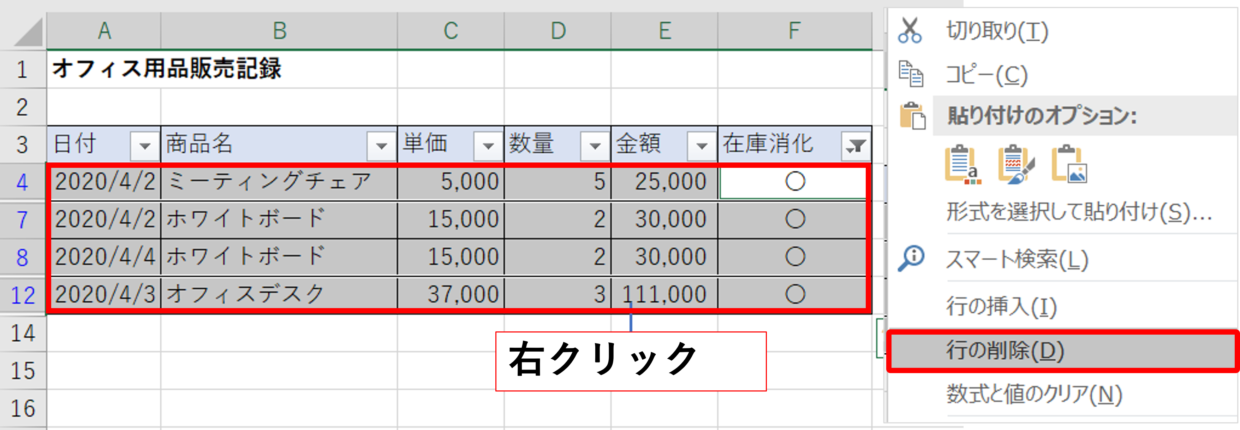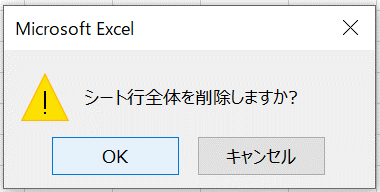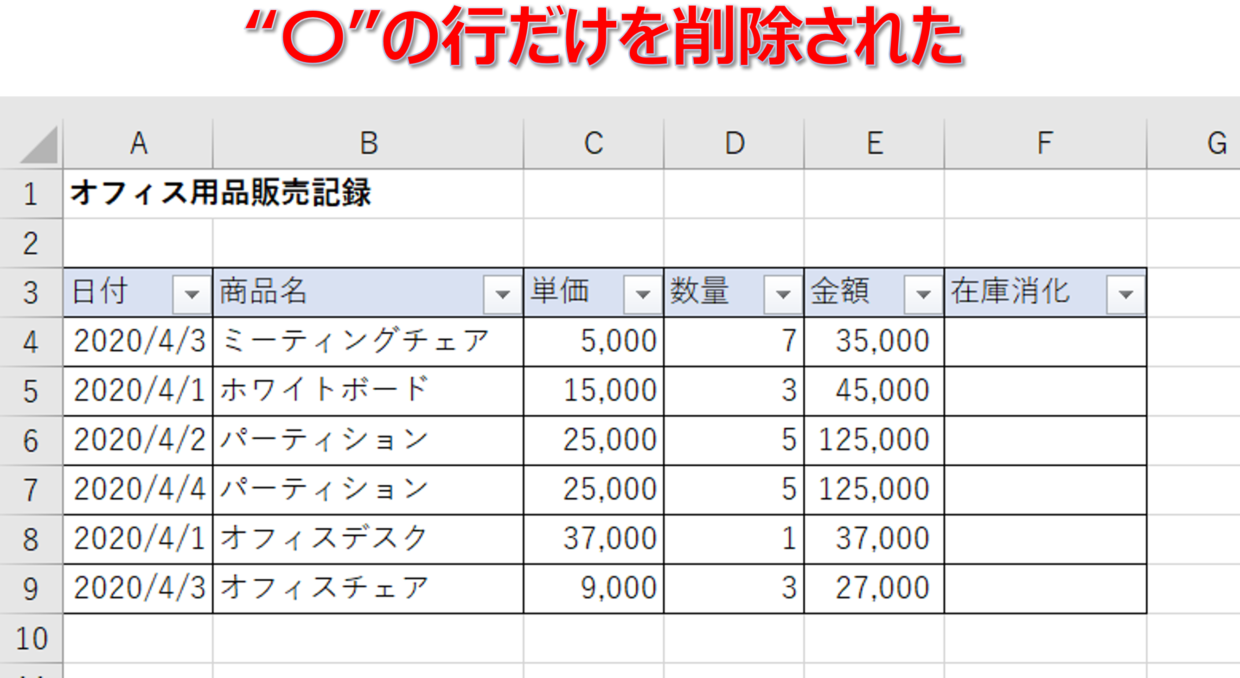Excelで非表示となった行や列もデータ選択してコピーして貼り付けると、非表示の範囲も貼り付けられてしまいますよね。
今回は非表示の行や列をコピーせず貼り付ける方法と、実務で利用できる2つの実例を紹介します。
また、可視セルだけを選択できる便利なショートカットキー、[Alt]キー+[;]キーも紹介します。
👇以下の記事でも様々なセルの選択方法を紹介しています。
非表示の行や列も含めてコピーして貼り付ける方法
まず非表示の行を含めてコピーして貼り付けるとどうなるか簡単な表を使っておさらいしましょう。
手順1.非表示の行も含めて、表全体をコピーします。
手順2.表の下の空いたセルにコピーした表を貼り付けます。
手順3.非表示行(7行目)の”チーズピザ”行も貼り付けられました。
このように見た目では分かりませんが、行や列を非表示にしていても、非表示にしてるセルもすべて選択されていることが分かります。
行や列を非表示にしていても、表示している行や列と同じように選択されている。
非表示の行や列を含めずコピーして貼り付ける方法
それでは今回のテーマの非表示の行や列を含めずにコピーして貼り付ける方法を紹介します。
重要なポイントは、コピーする前に、非表示の範囲を含めずデータを選択すれば良いということです。
そうすれば、コピー&ペーストしても非表示セルがひょっこり表示されることはありません。
今回は様々な特定データを選択できる【ジャンプ機能】を使って非表示を含めない範囲を選択する方法を紹介します。
ジャンプ機能とは
[ジャンプ]機能は、「ホーム」タブの「検索と選択」の中に設置されています。
この機能を使うことで、「セル選択」ボタンから選択のオプション機能を持つ「選択オプション」画面へ移行することができます。
さらに、「選択オプション」画面の中の「可視セル」にチェックを入れることで、表示されているセルだけを選択することが出来ます。
非表示のデータを含めずコピーして貼り付ける方法
それではジャンプ機能を使って、表示データだけをコピー&ペーストする方法を手順に沿って説明します。
手順1.ドラッグして表全体を選択します。
手順2.「可視セル」を選択
「ホーム」タブ⇒「検索と選択」⇒「ジャンプ」をクリックし、「選択オプション」画面を表示させます。(ショートカットキー「Ctrl」キー+「G」キーでも可能)
手順3.「セル選択」をクリック
ジャンプ画面が表示されるので、左下の「セル選択」をクリックします。
手順4.「可視セル」を選択
選択オプション画面が表示されます。「可視セル」にチェックを入れて「OK」をクリックします。
手順5.選択されたセルをコピーする
表示されているセルだけが選択されましたので、「Ctrl+C」キーのショートカットキーでコピーします。(右クリックメニューのコピーでも可)
手順6.コピーしたセルを貼り付け
空いたセルに貼り付けると、非表示のセルはコピーされていません。
役立つケース1.小計をコピー&ペースト
プレゼン資料などに表の一部を切り貼りして利用する機会は良くあります。
この見出しでは、表示セルだけのコピー&ペーストが役立つケースとして、小計が使われた表の加工をご紹介します。
手順1.下の表はオフィス用品の販売記録です。小計機能を使って、商品名毎の小計を表示します。
手順2.「選択オプション」画面から「可視セル」を選択し、表示セルだけを選択します。
手順3.「可視セル」だけが選択されるので、「Ctrl+C」キーのショートカットキーでコピーします。(右クリックメニューでも可)
手順4.空いたスペースに「Ctrl+V」キーのショートカットキーで貼り付けて、プレゼン資料等に利用します。
役立つケース2.不要な行を削除
表示セルだけの選択が役立つ2つ目のケースとして、不要な行を削除する実例をご紹介します。
手順1.不要な行にフラグを付ける
下の表はオフィス用品の販売記録表です。在庫消化し終えた商品には”〇”が入力されており、”〇”の行は今後使わないので不要です。
手順2.フィルターを使って”〇”の行だけ表示
表にフィルターを設定し、”〇”の行だけを表示してから、表全体のセル範囲を選択します。
手順3.「選択オプション」画面から「可視セル」を選択し、表示セルだけを選択します。
手順4.「可視セル」が選択されるので、表内で右クリックを押して、右クリックメニューの「行の削除」をクリックします。
手順5.「シート行全体を削除しますか?」と問われるので「OK」をクリックします。
手順6.その結果、”〇”のついた行だけが削除されました。
可視セル選択のショートカットキー
最後になりましたが、「ジャンプ機能」から「可視セル」を選択しなくても、この作業にはショートカットキーが存在します。
非表示の表を選択してから、「Alt」キーと「;」キー(セミコロン)を同時押しすることで、可視セルだけを選択することが出来ます。
とても便利な機能なので、実践で役立てて下さい。
Alt+;

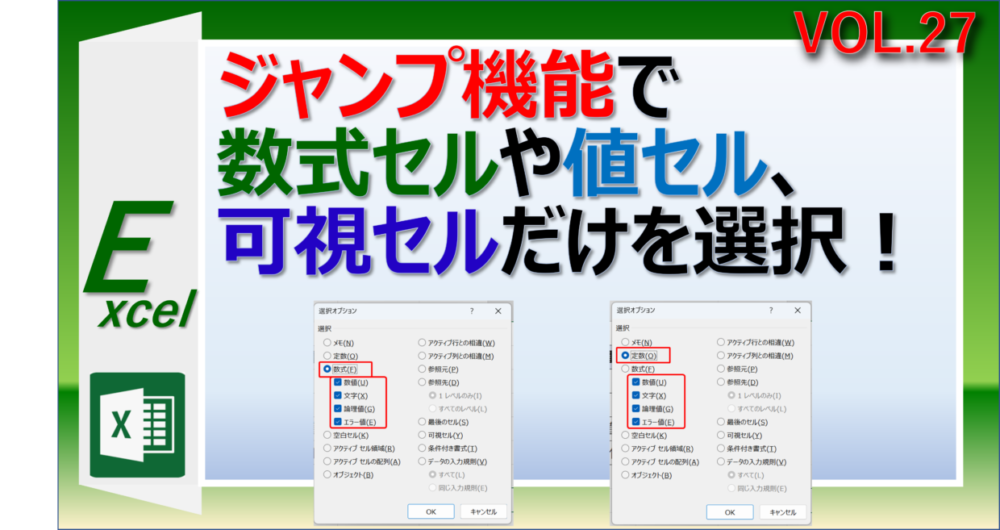
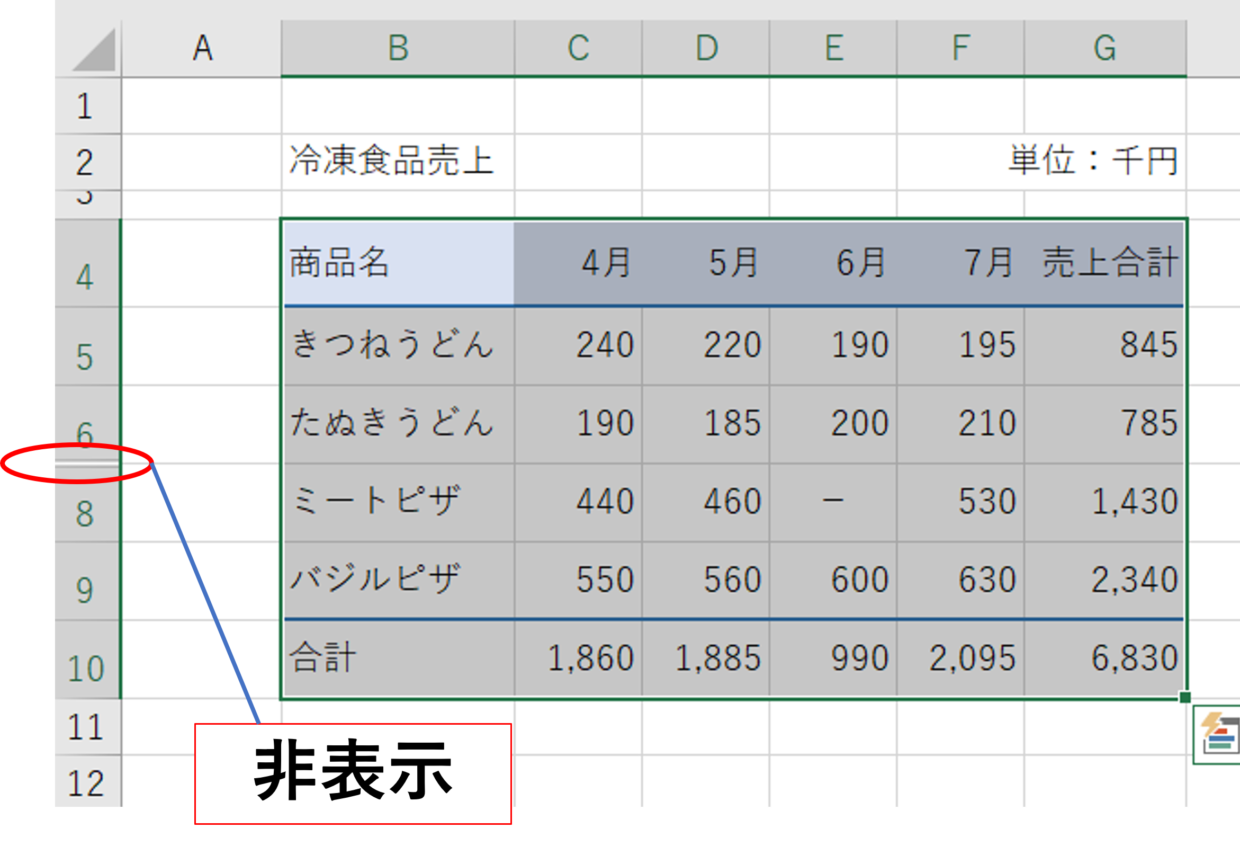
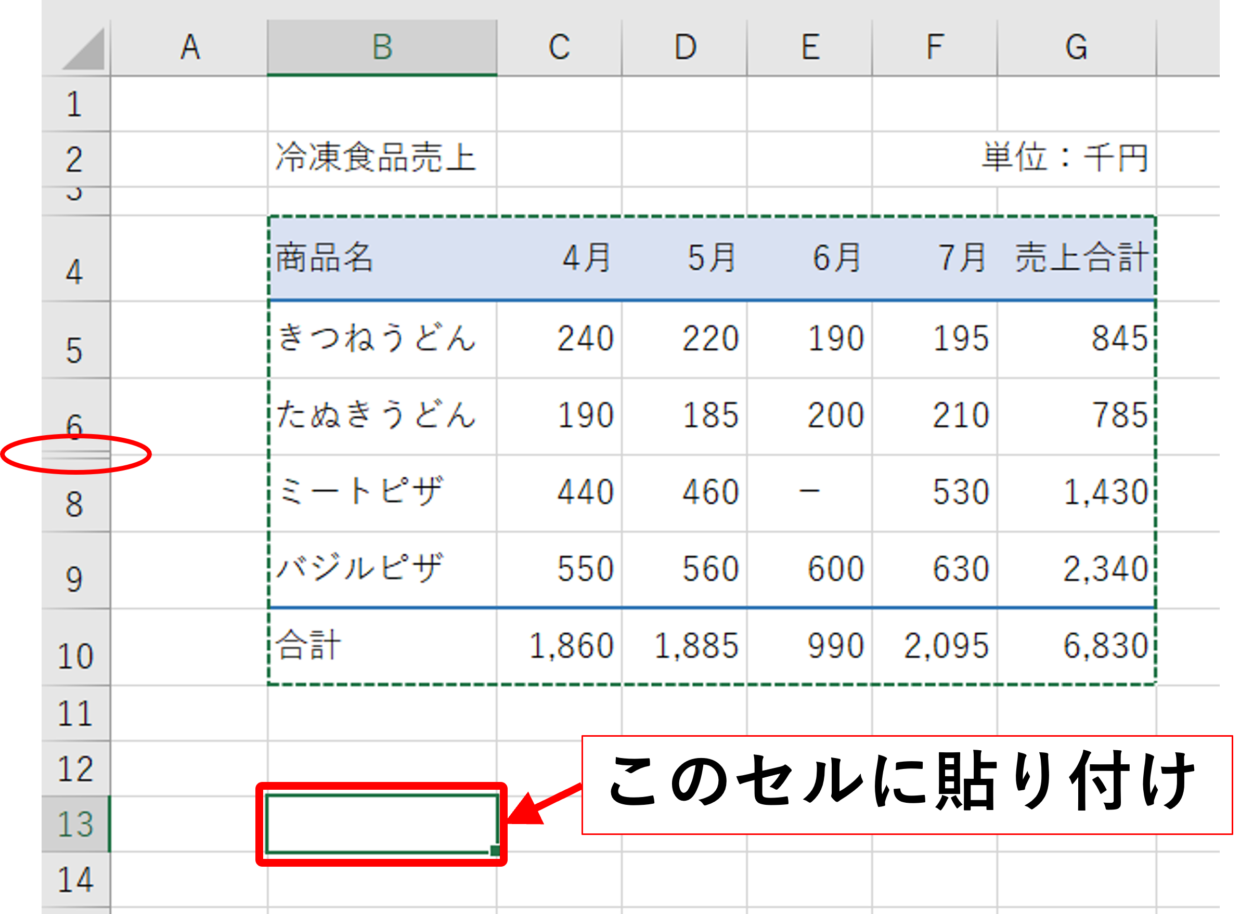
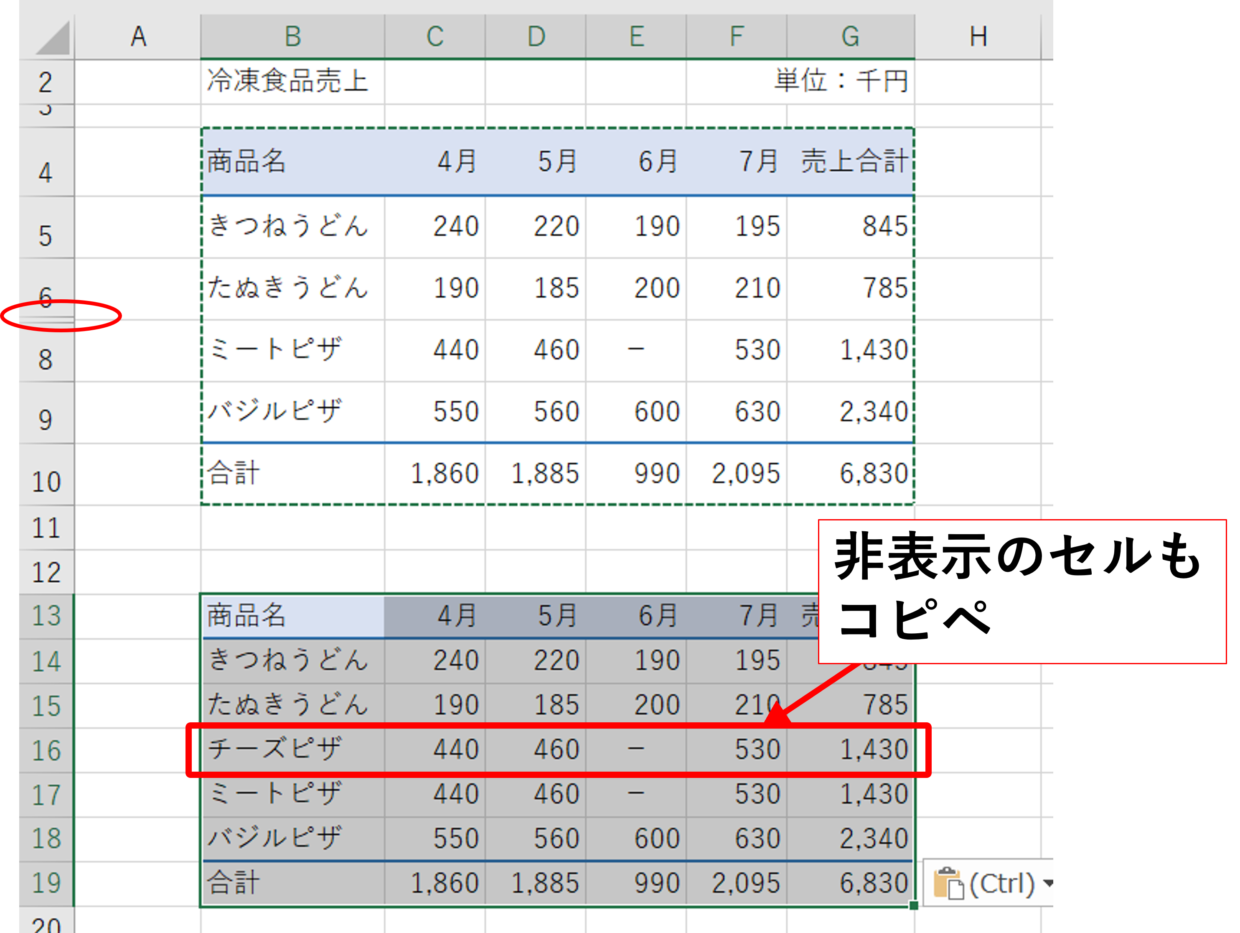
![エクセルの[ジャンプ]機能](https://www.excel-no-mori-blog.jp/wp-content/uploads/2024/01/excel-hiden-line-column-no-copy-paste-shortcut-keys-5.png)