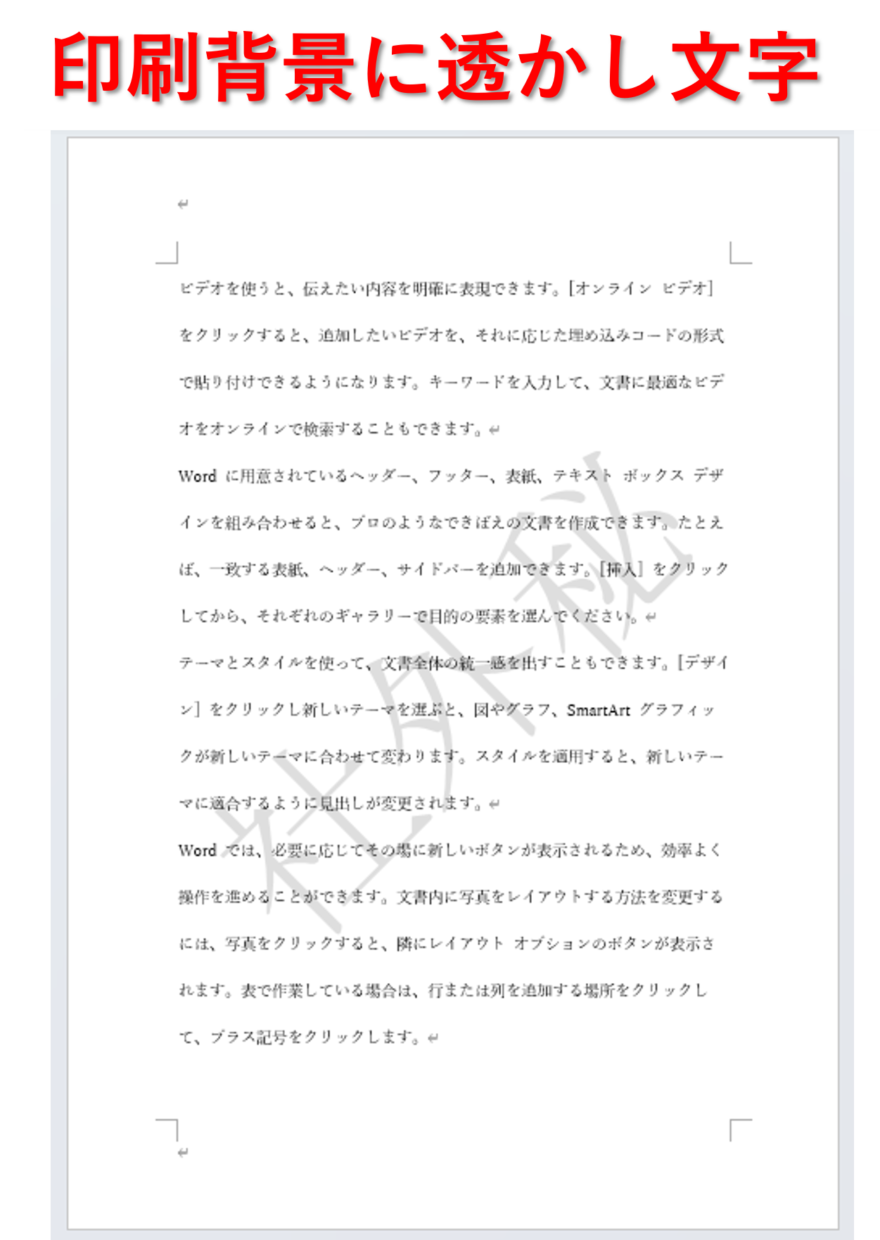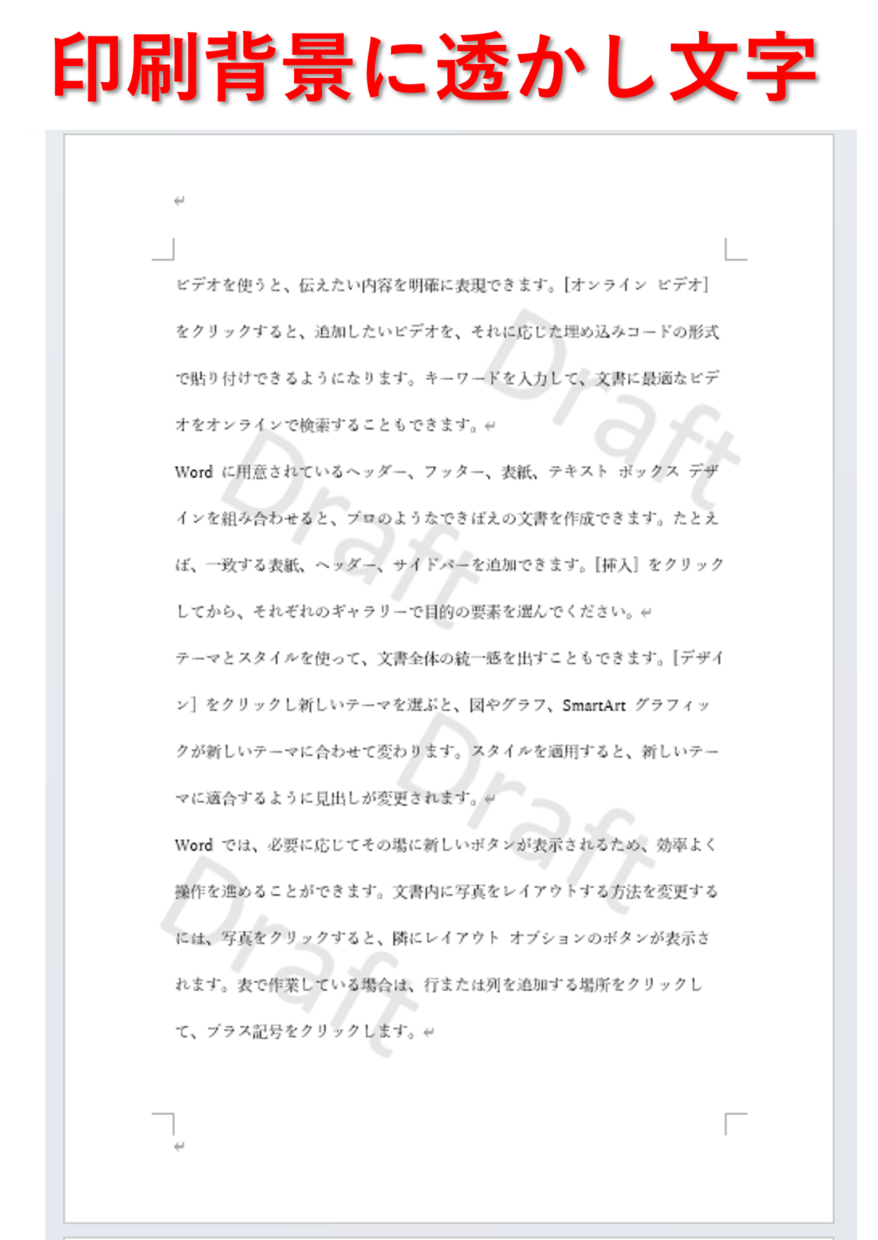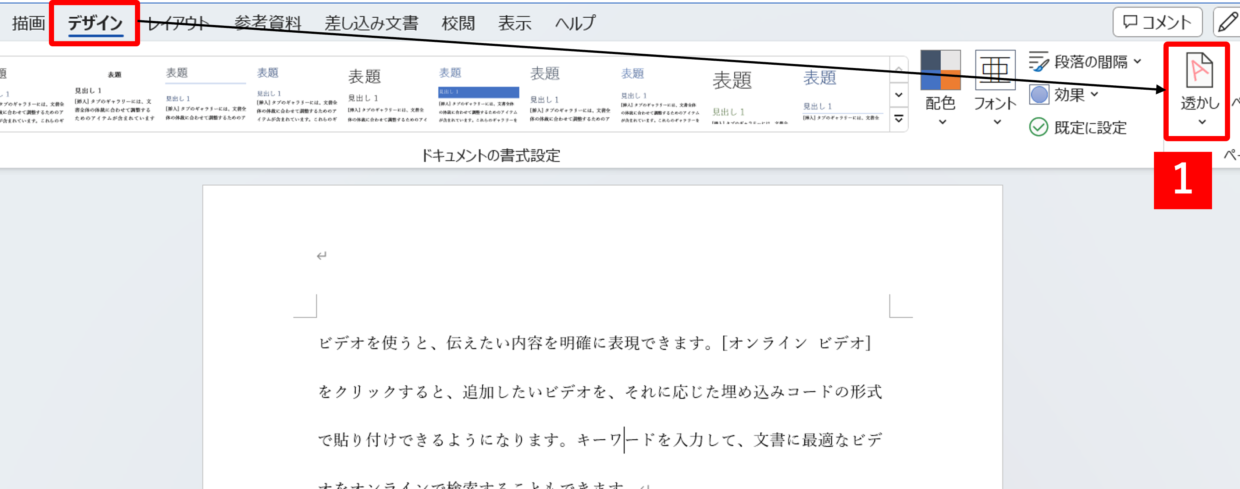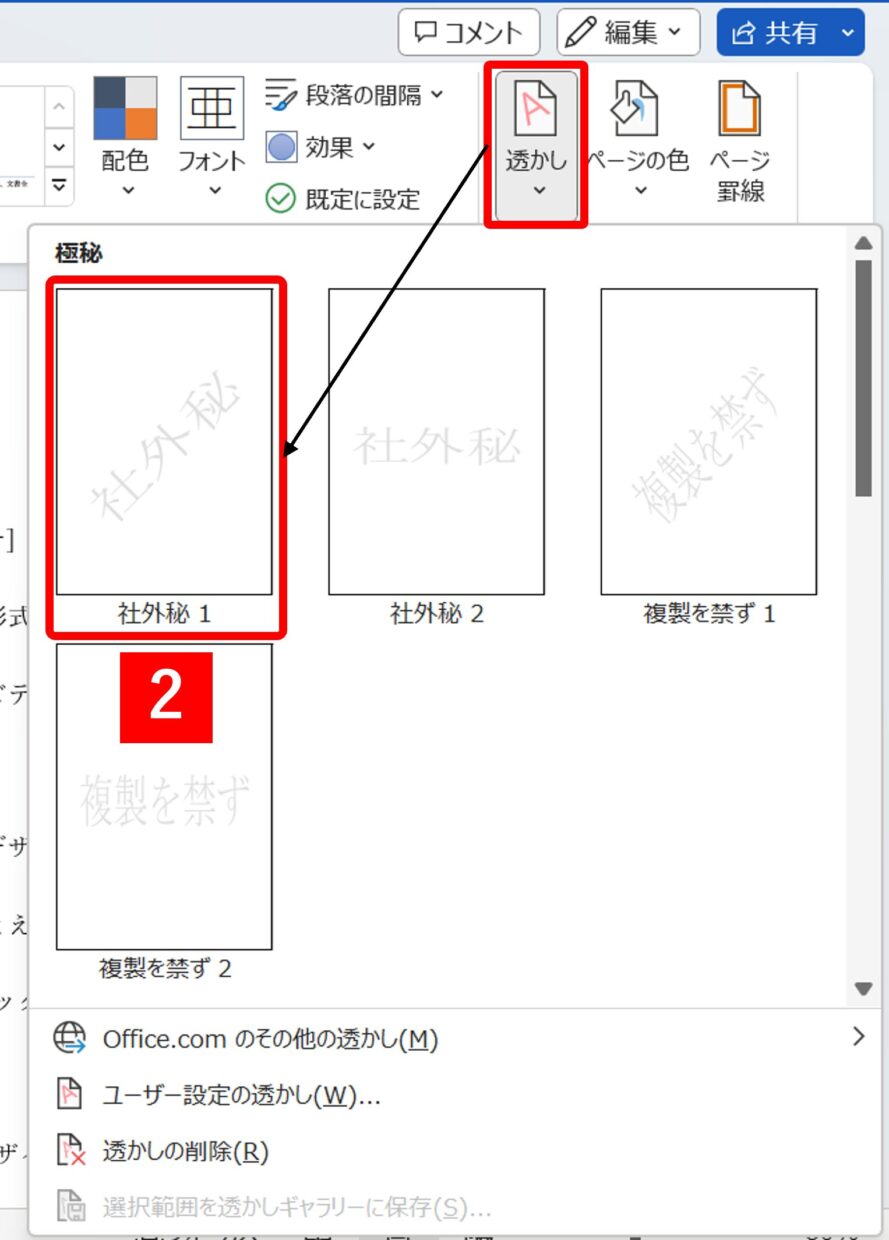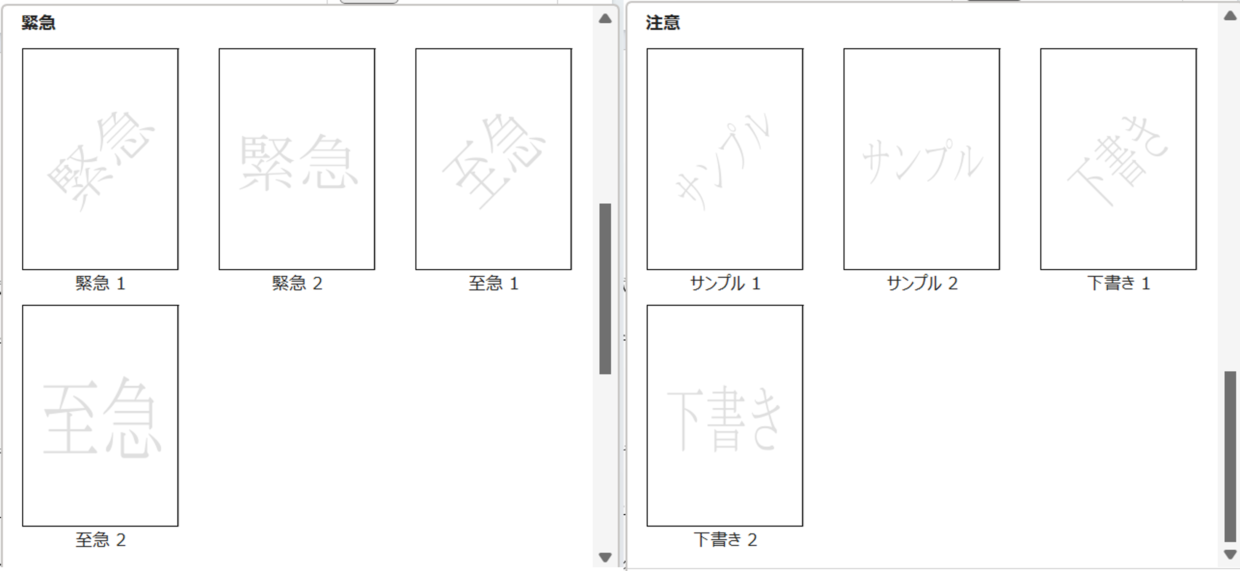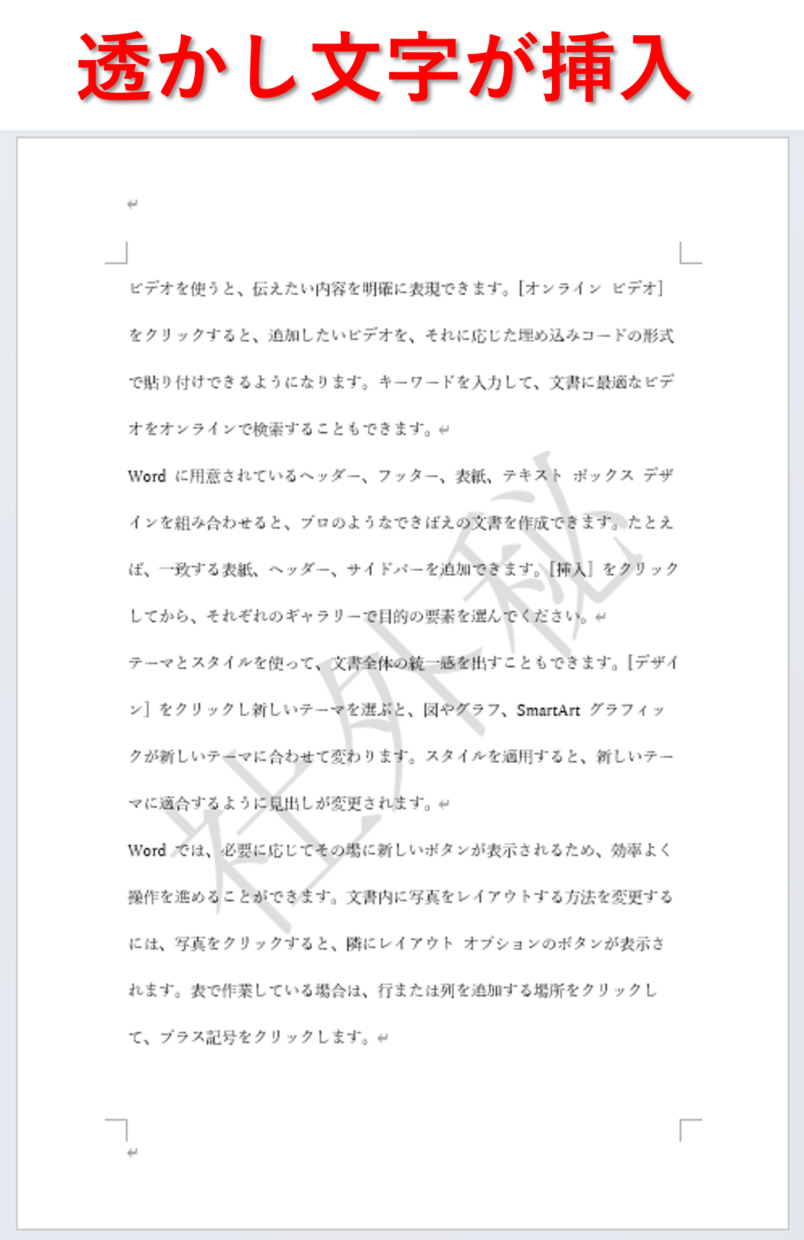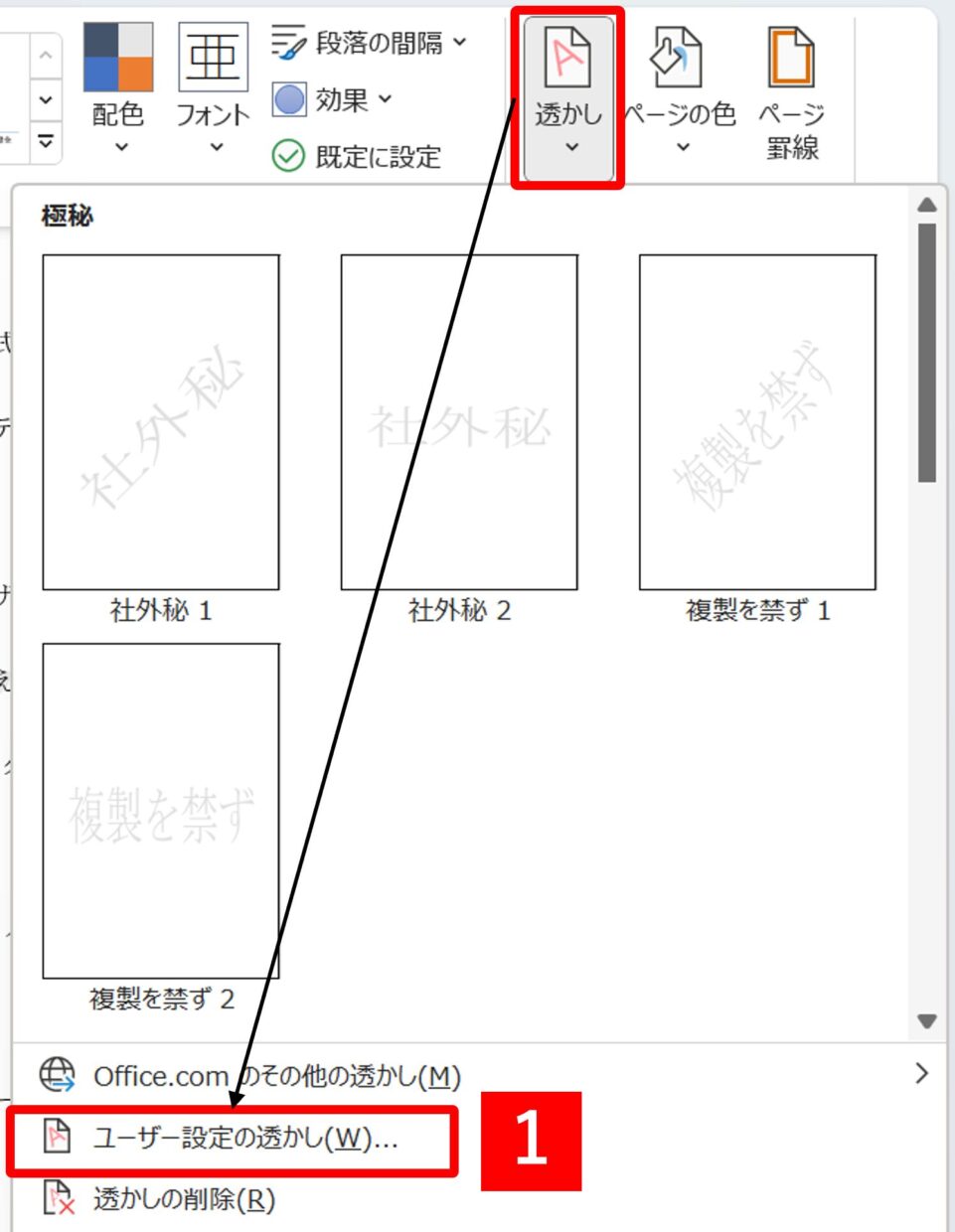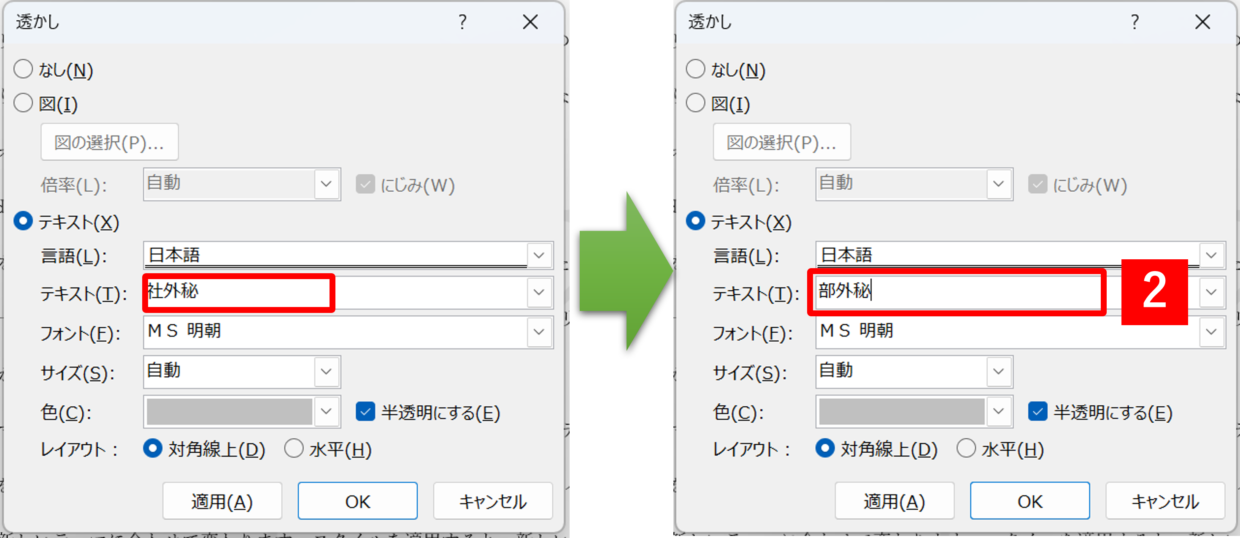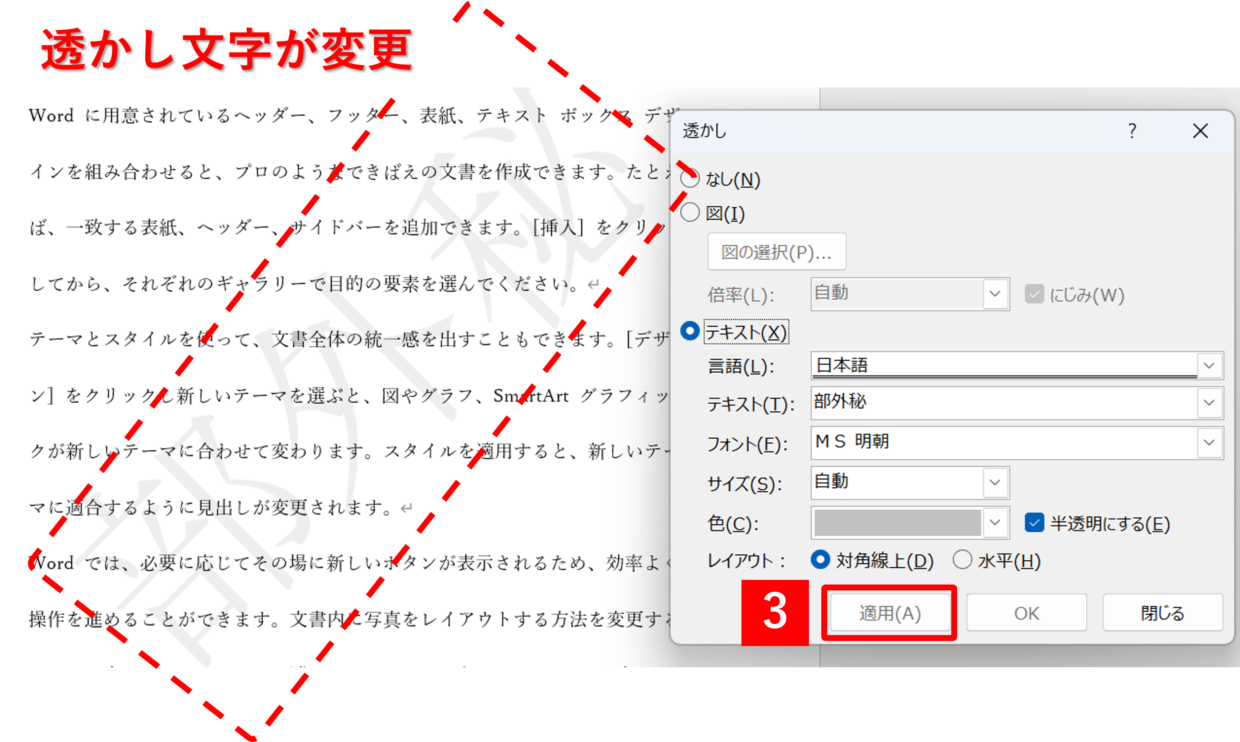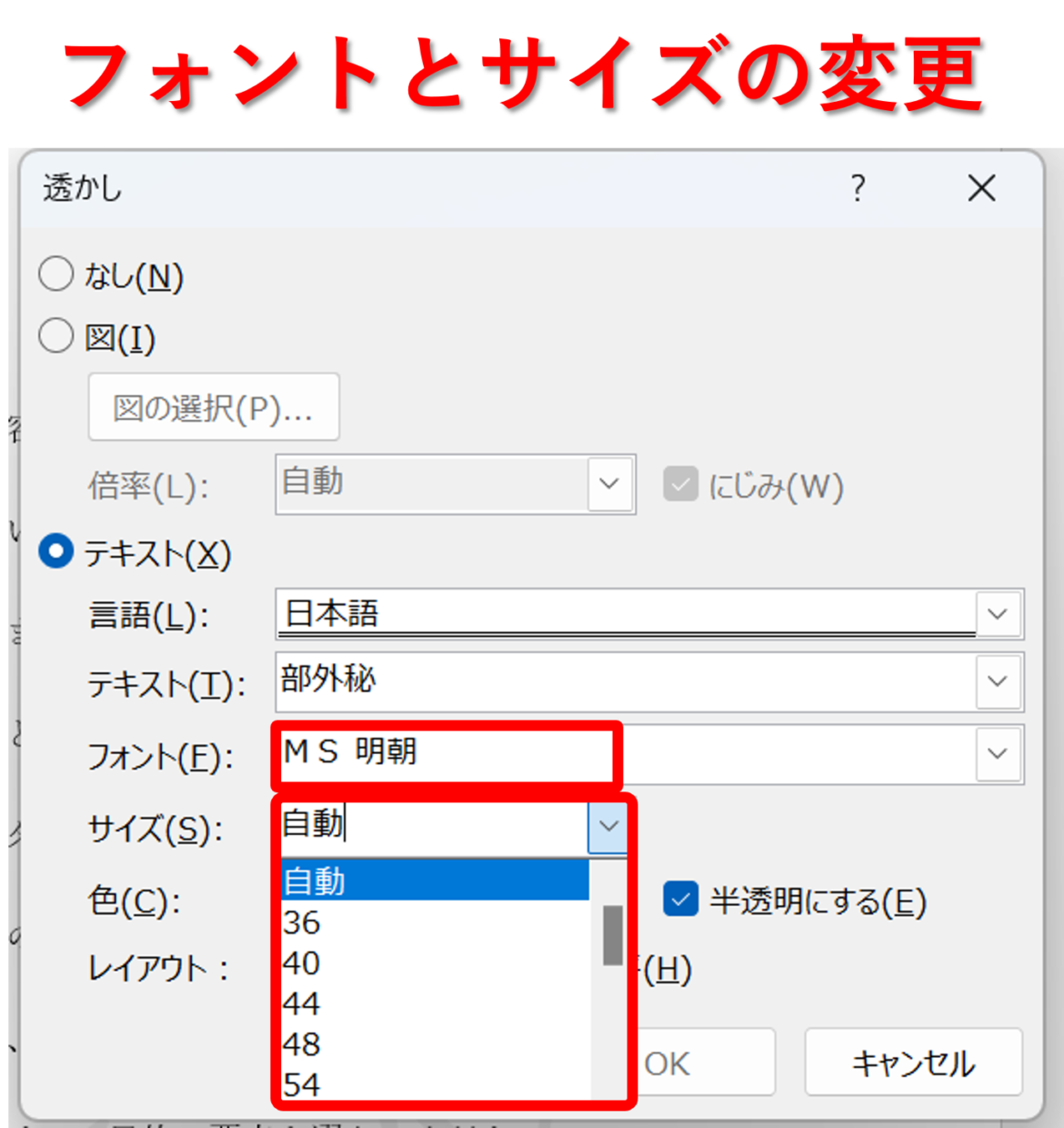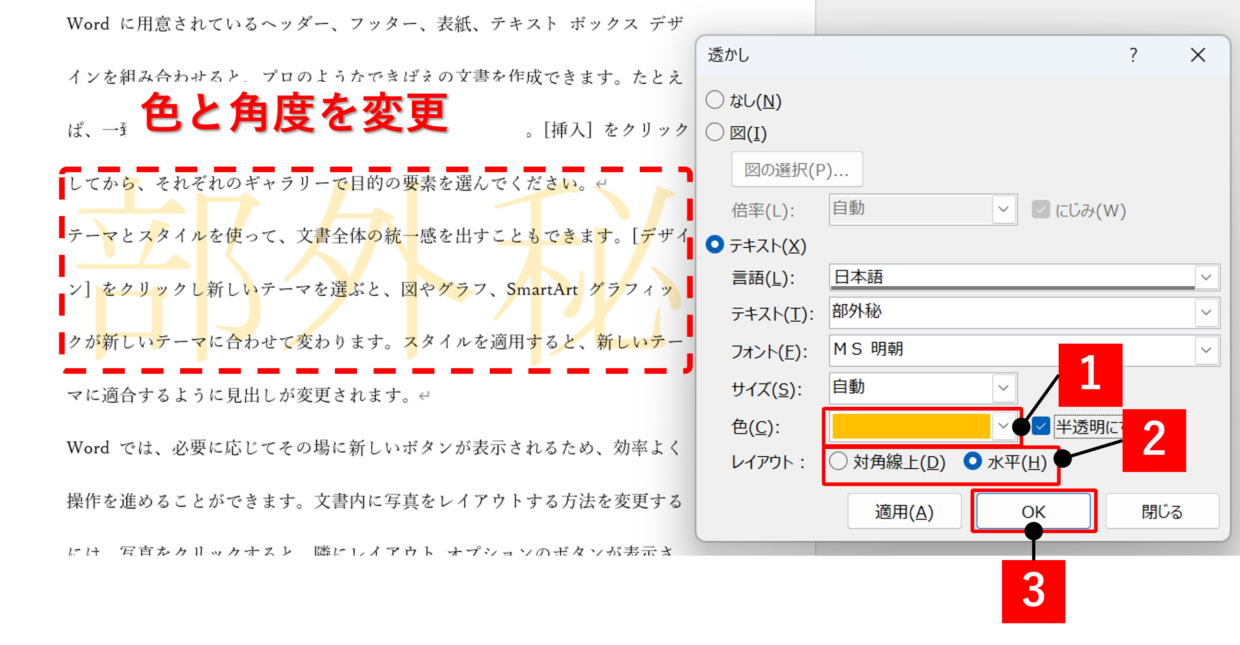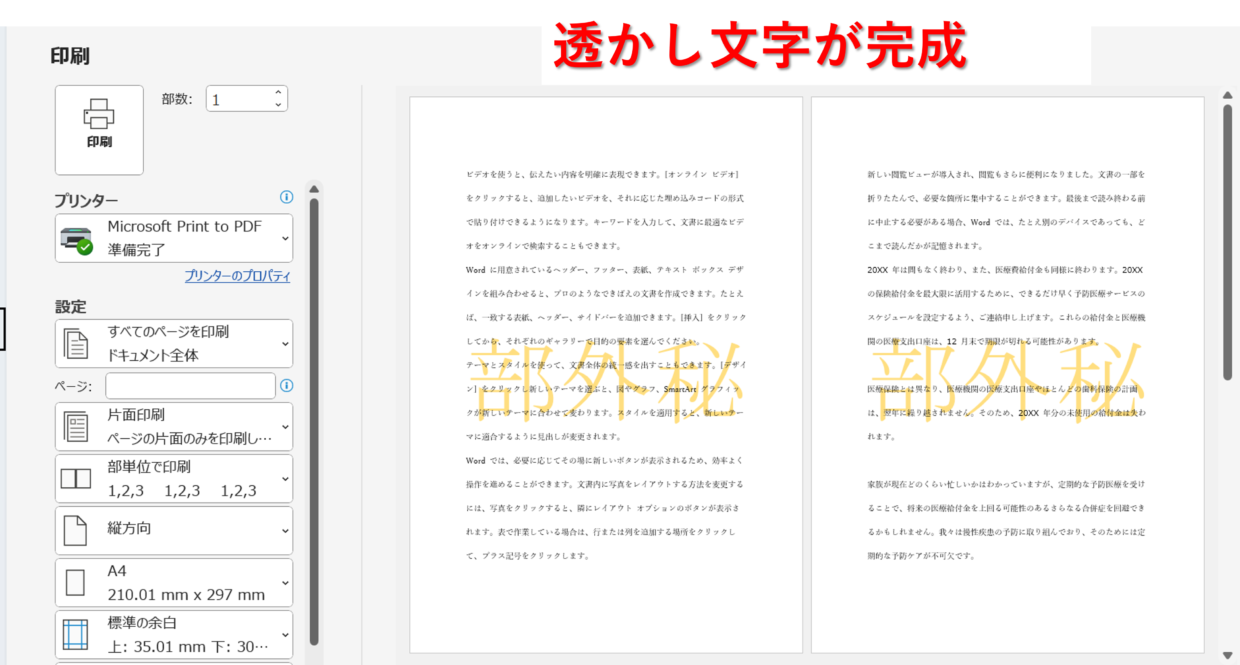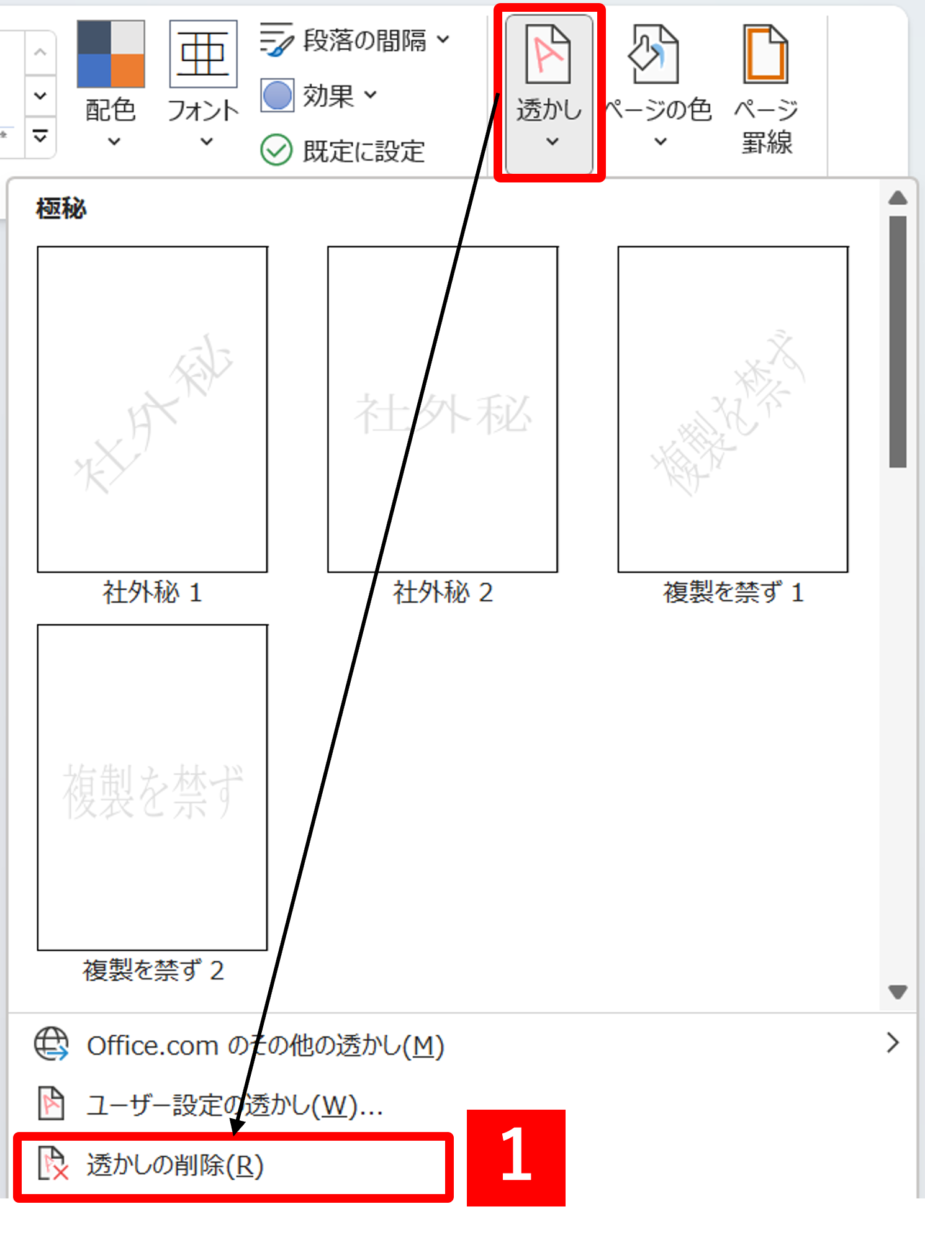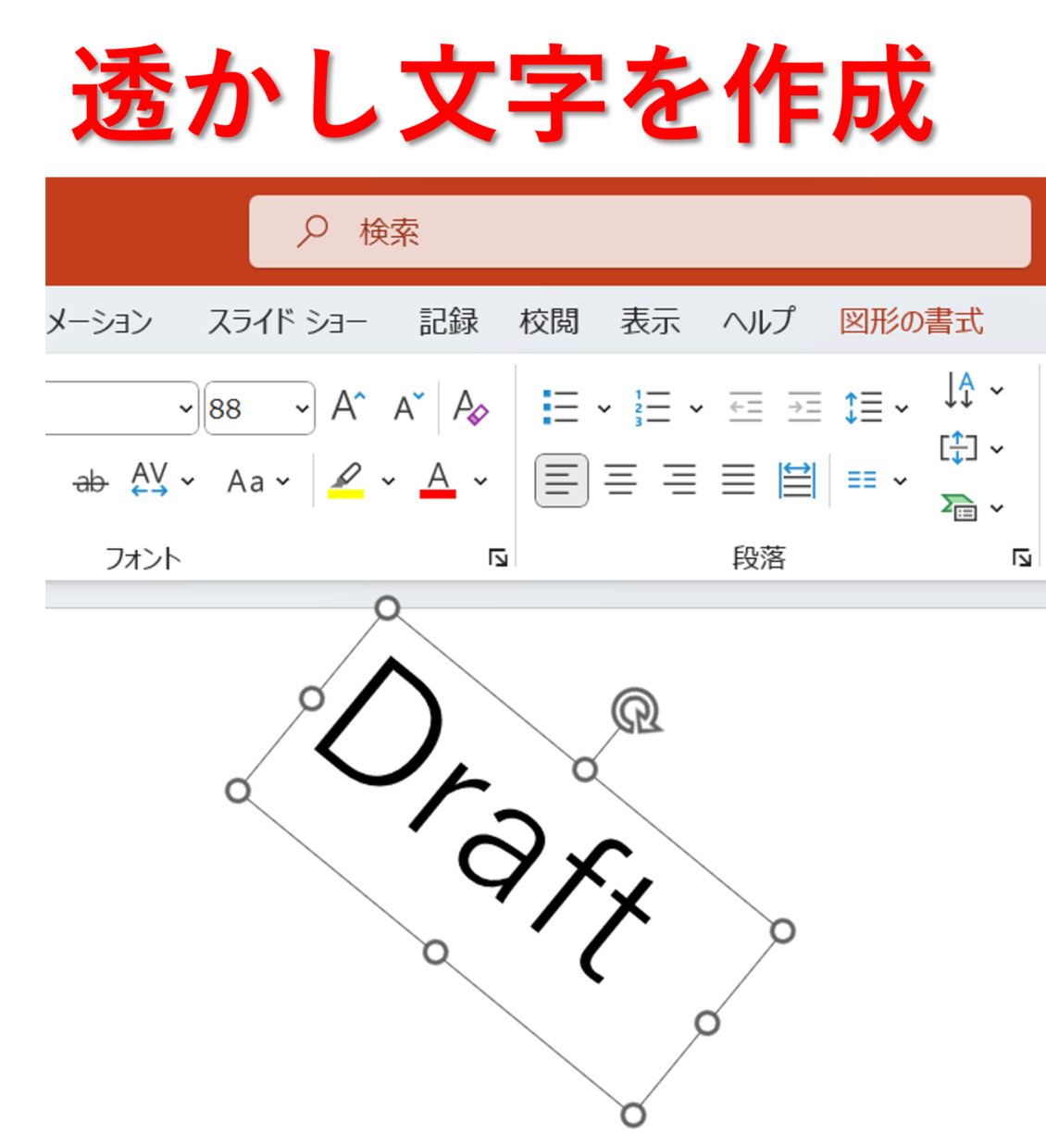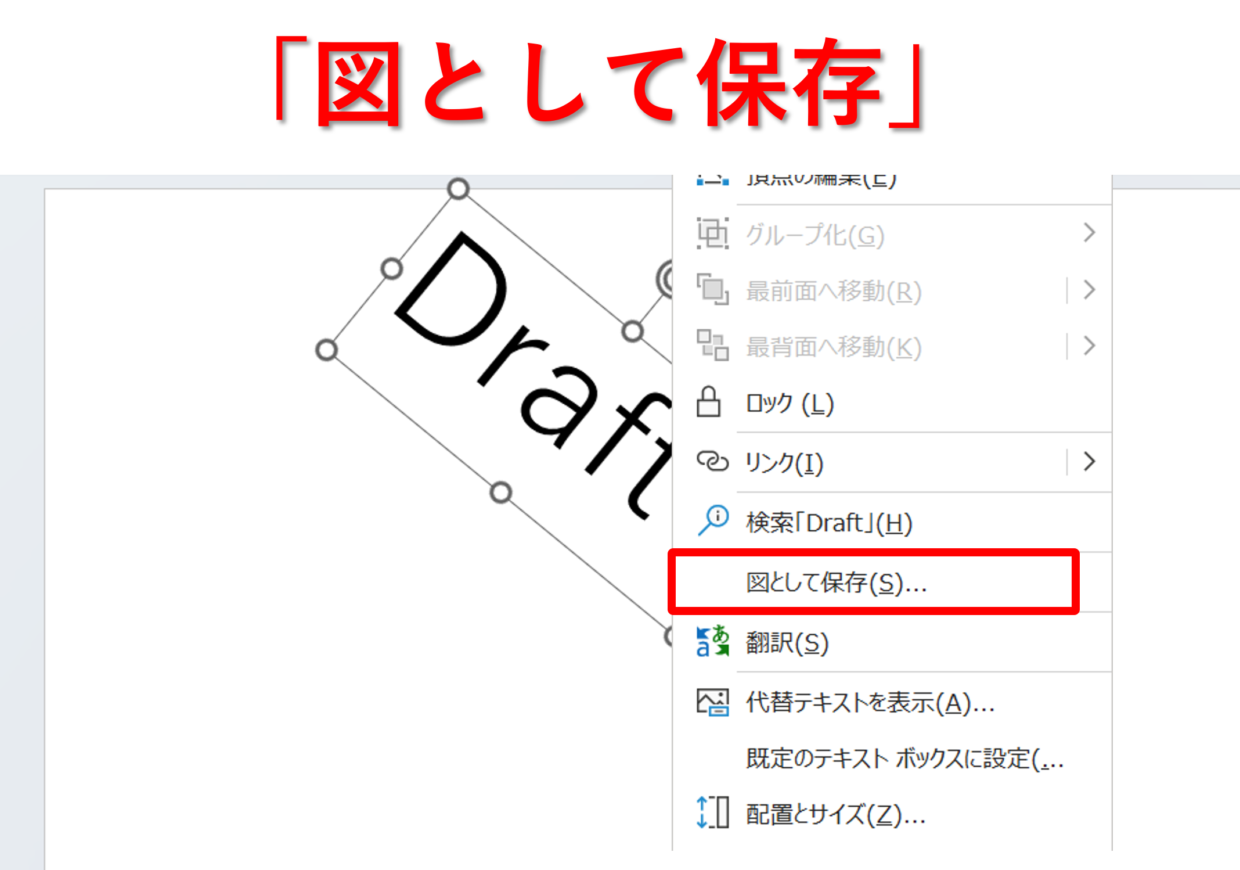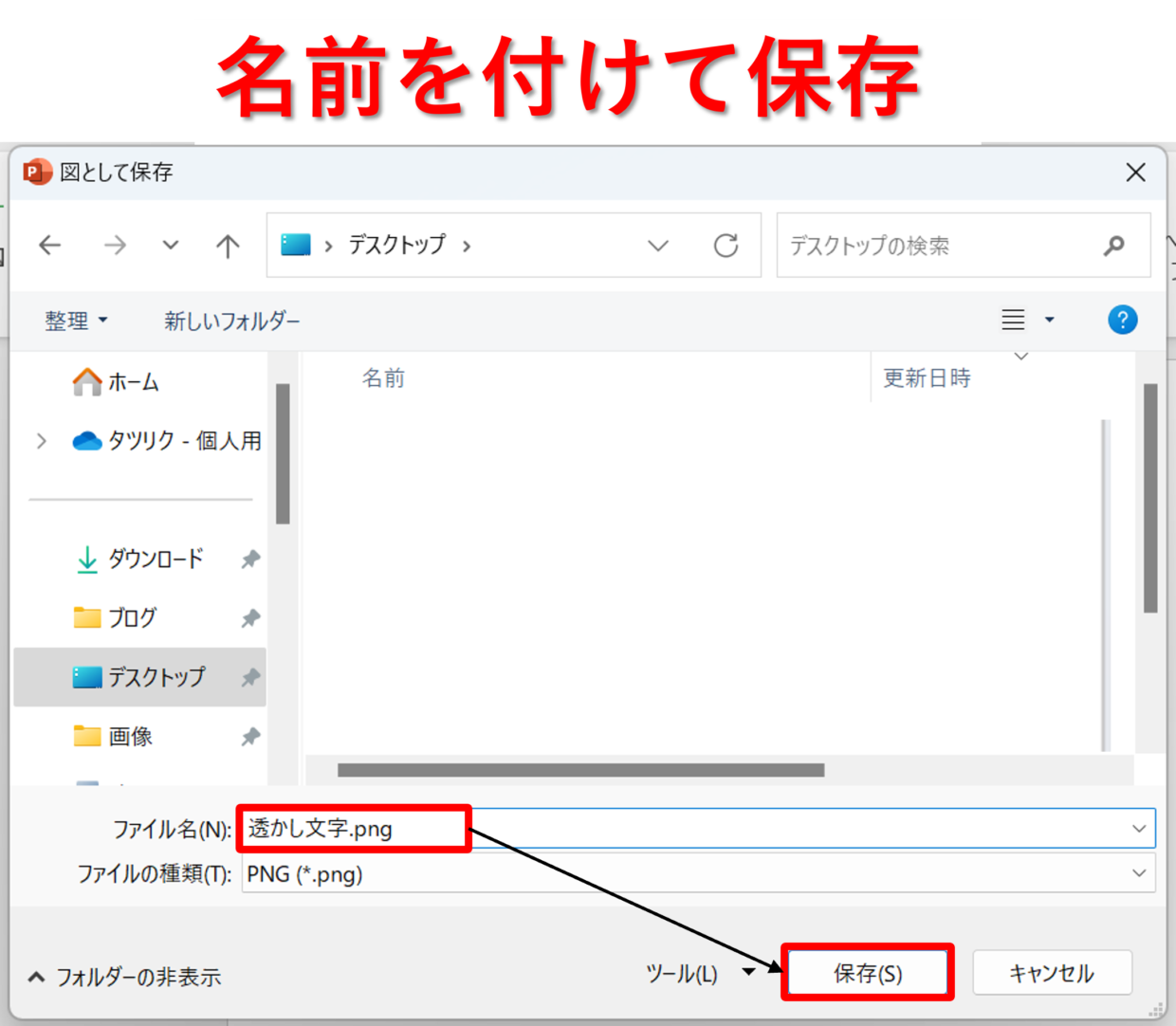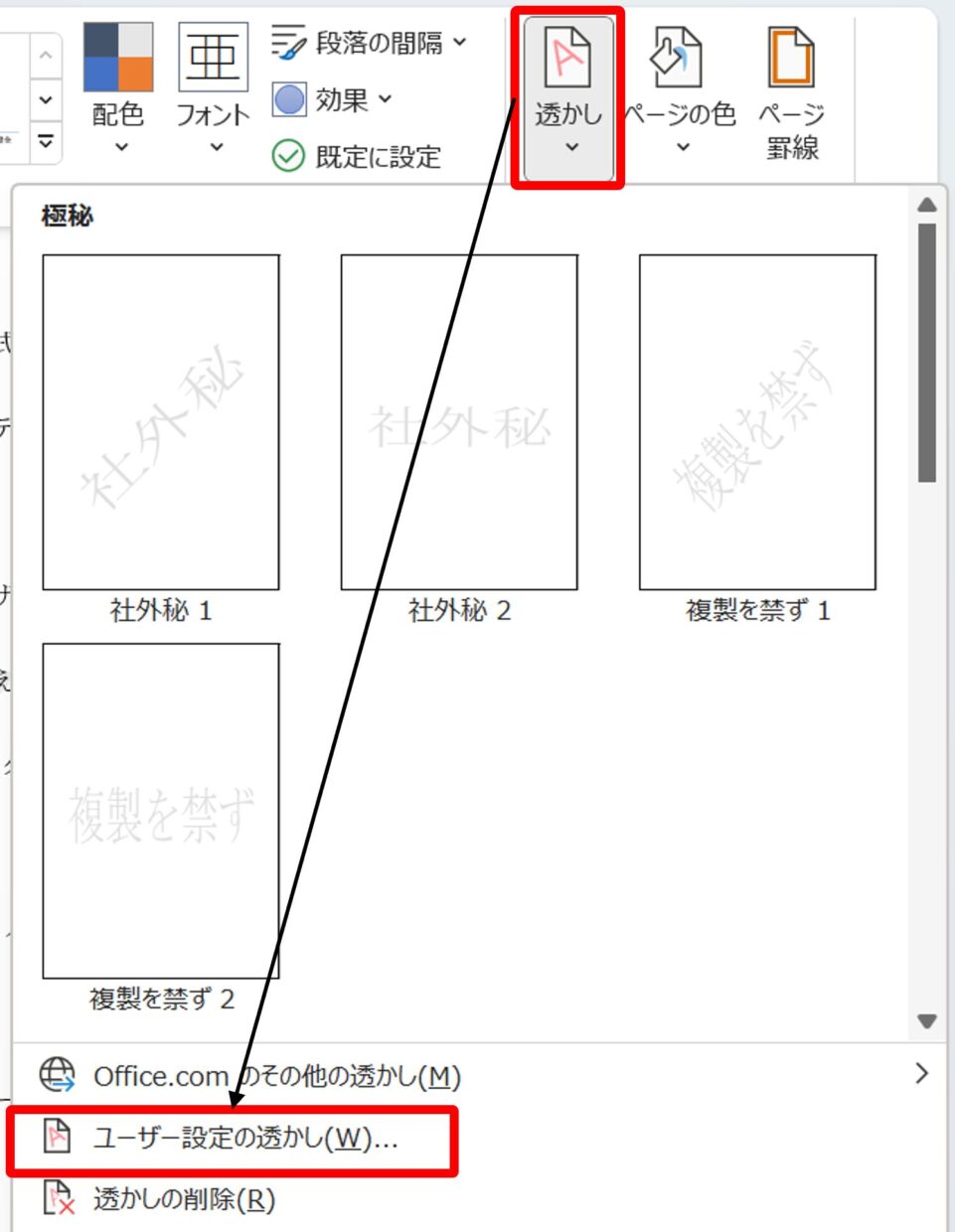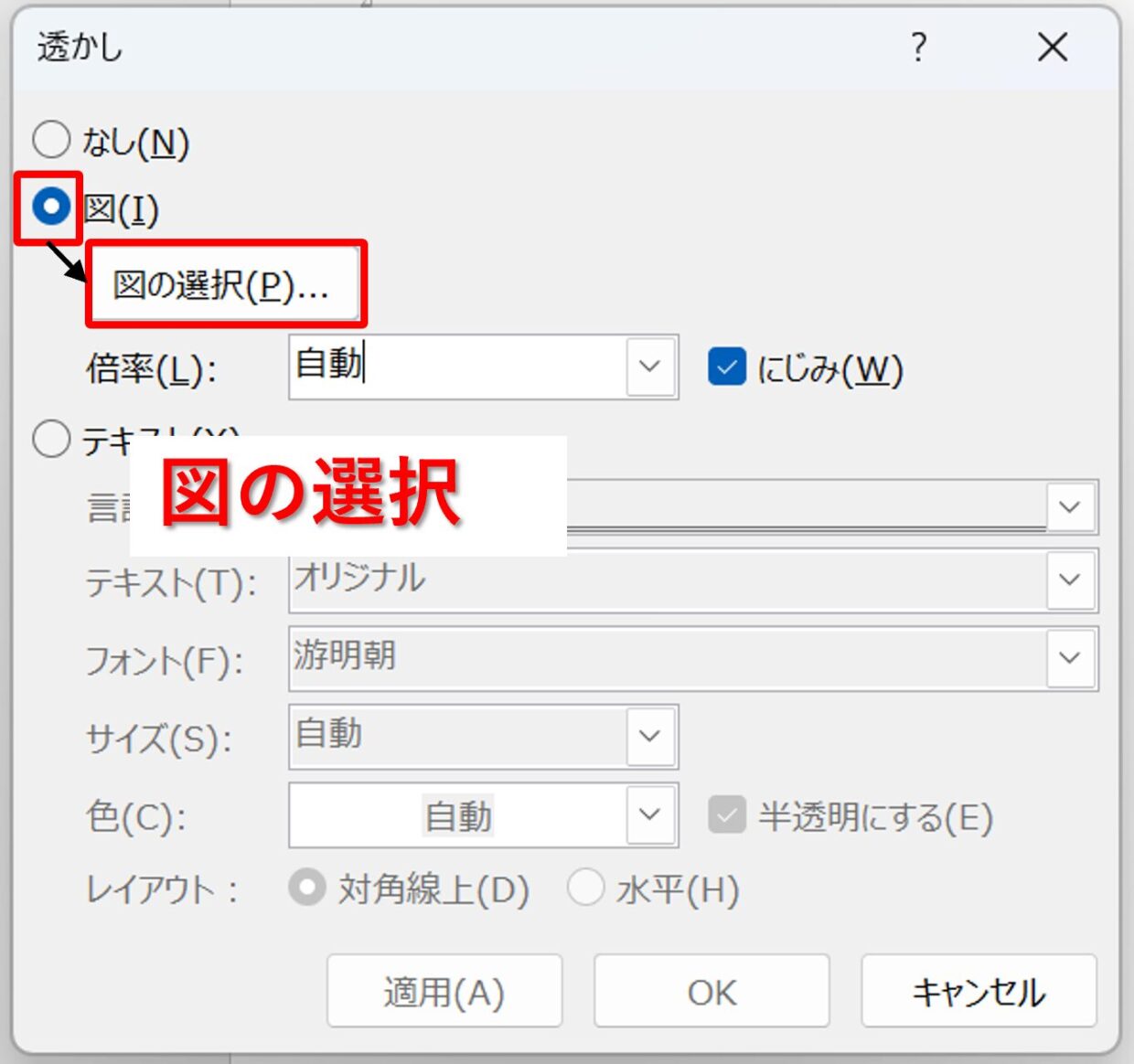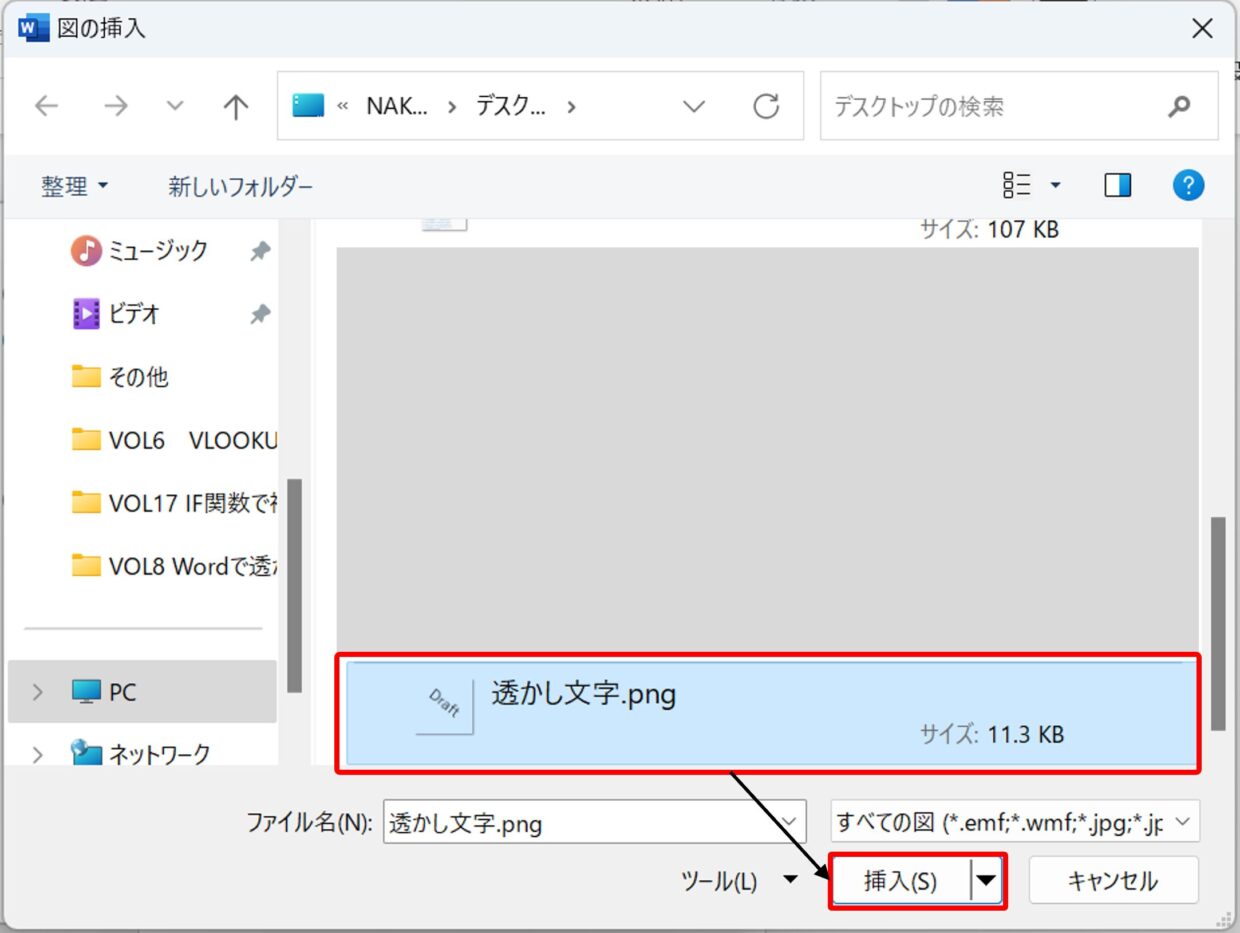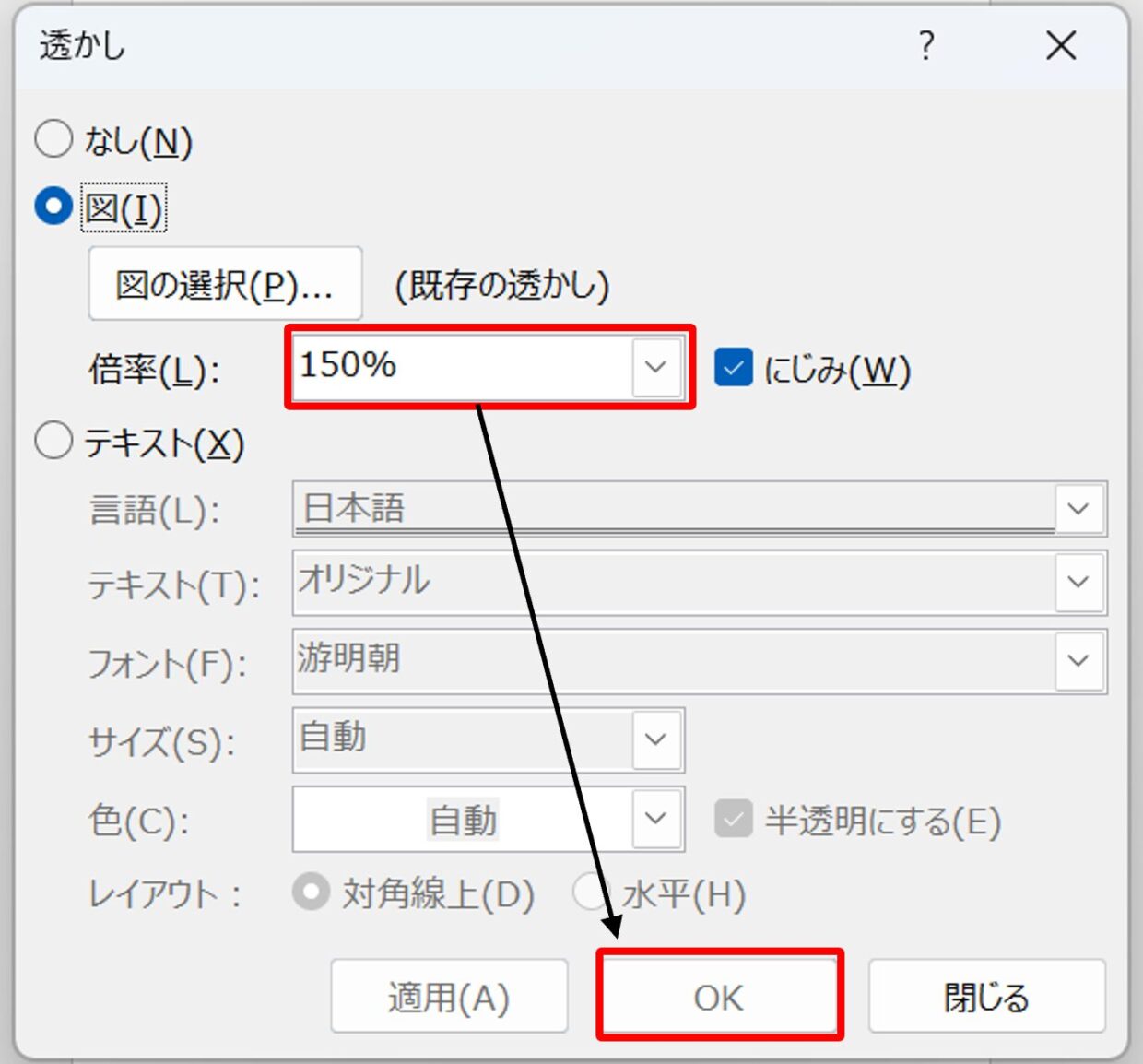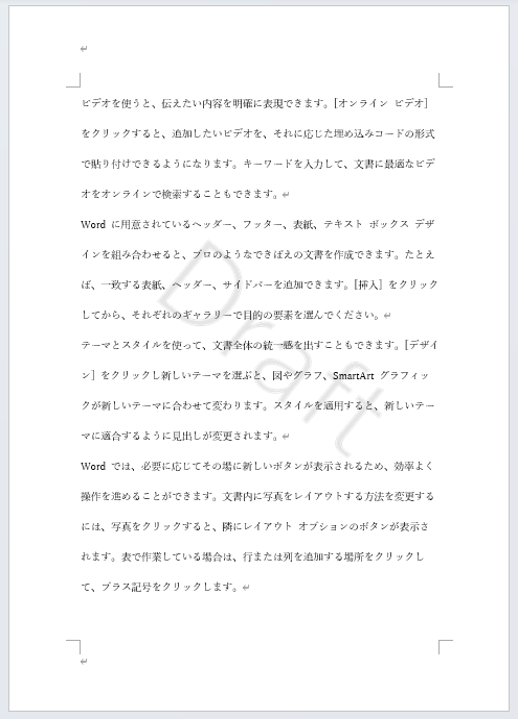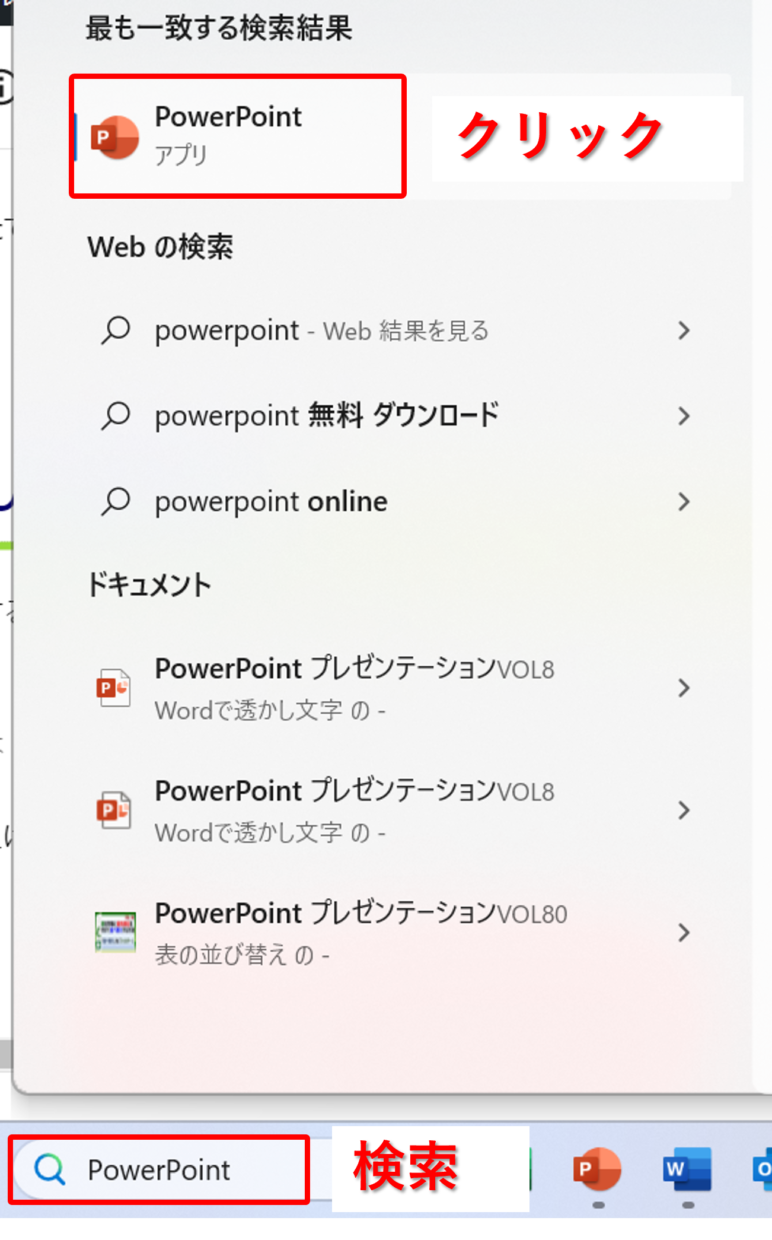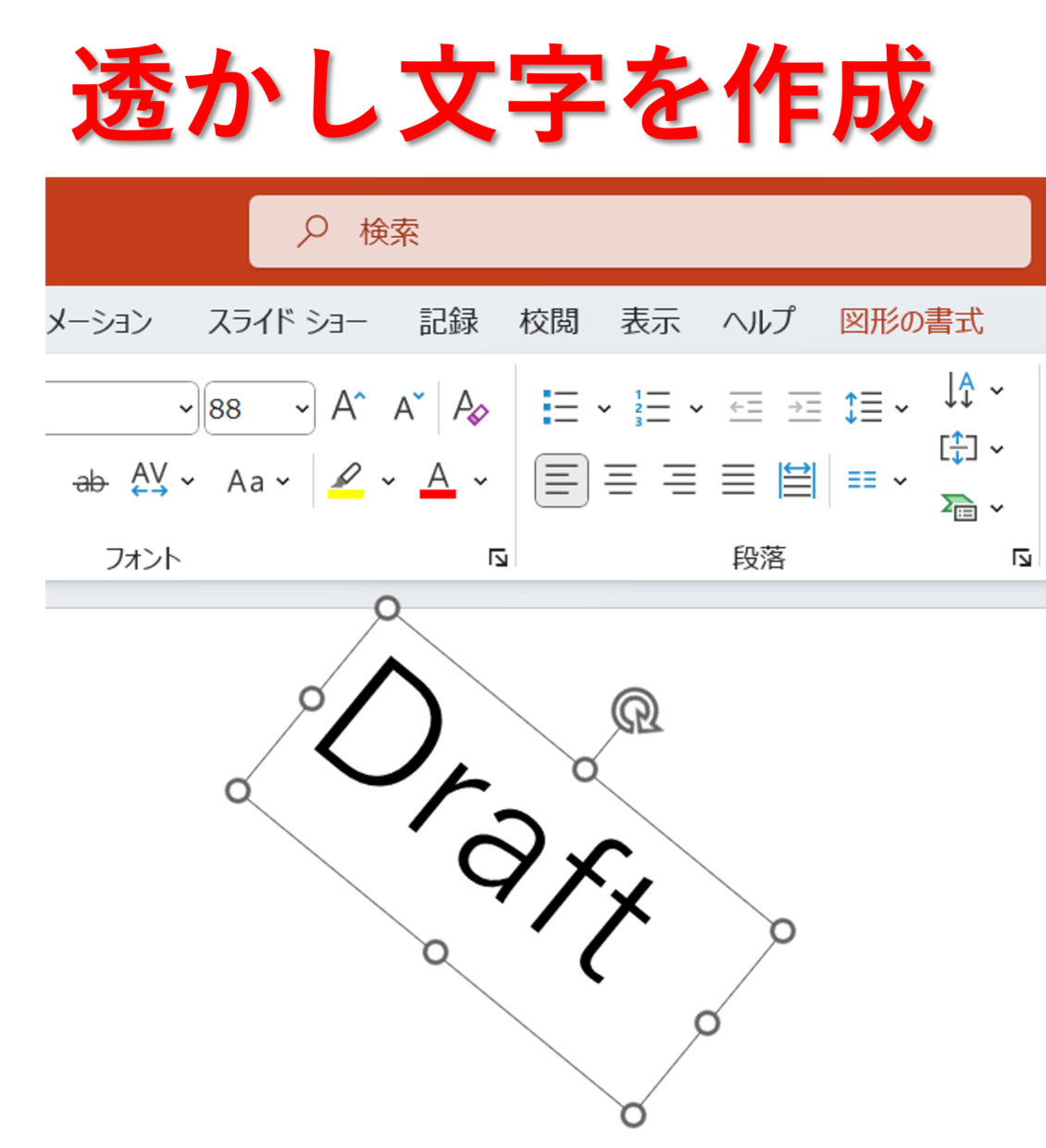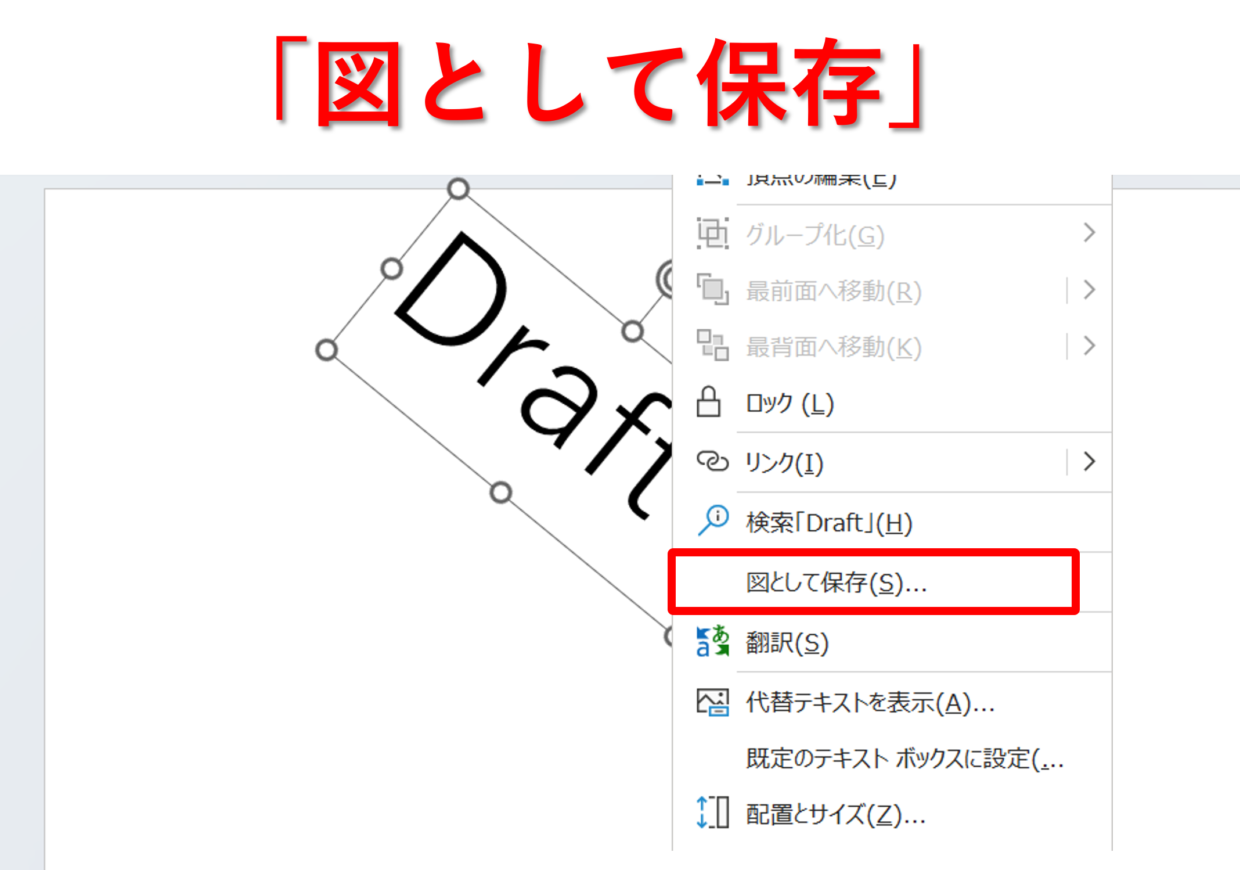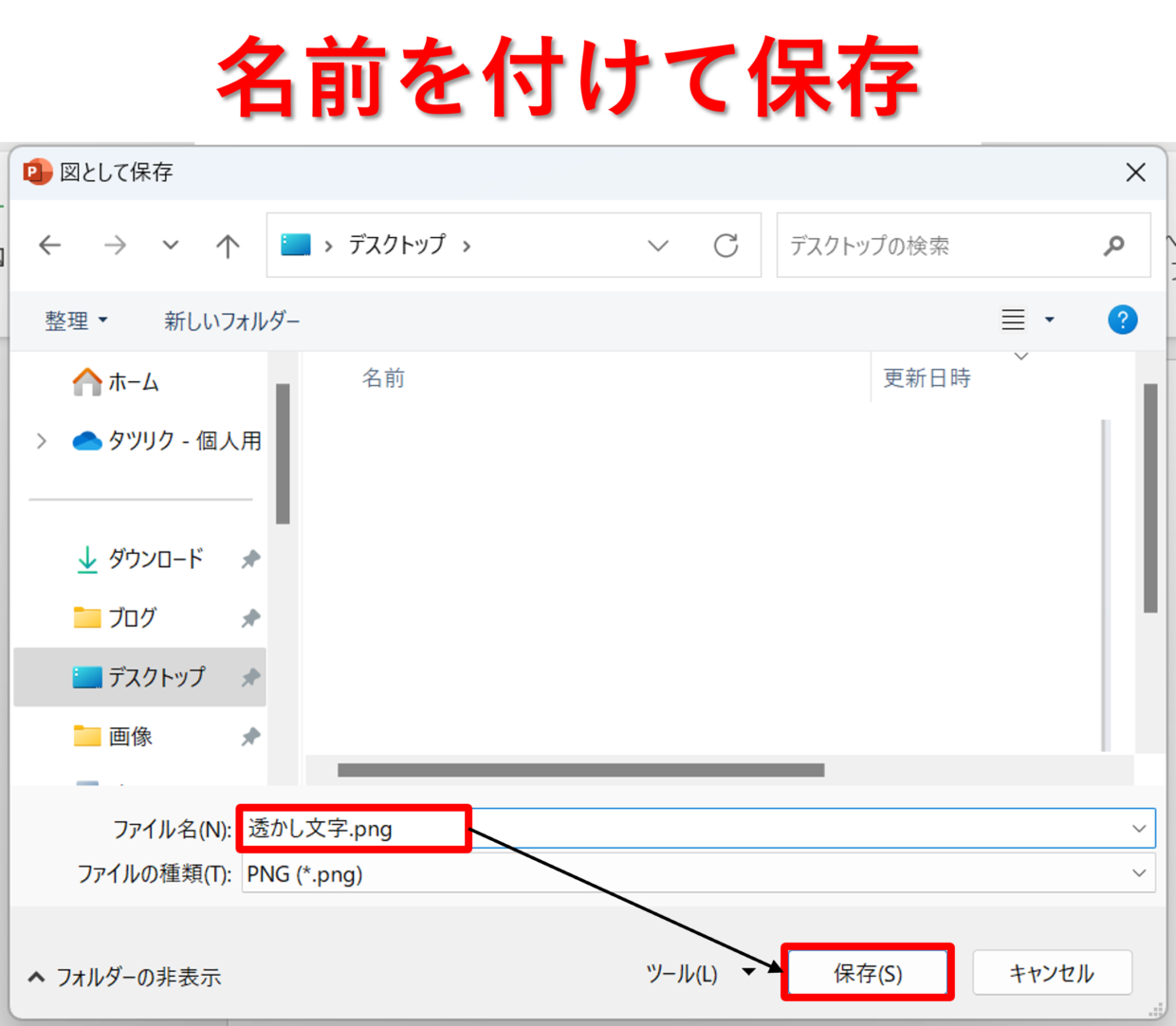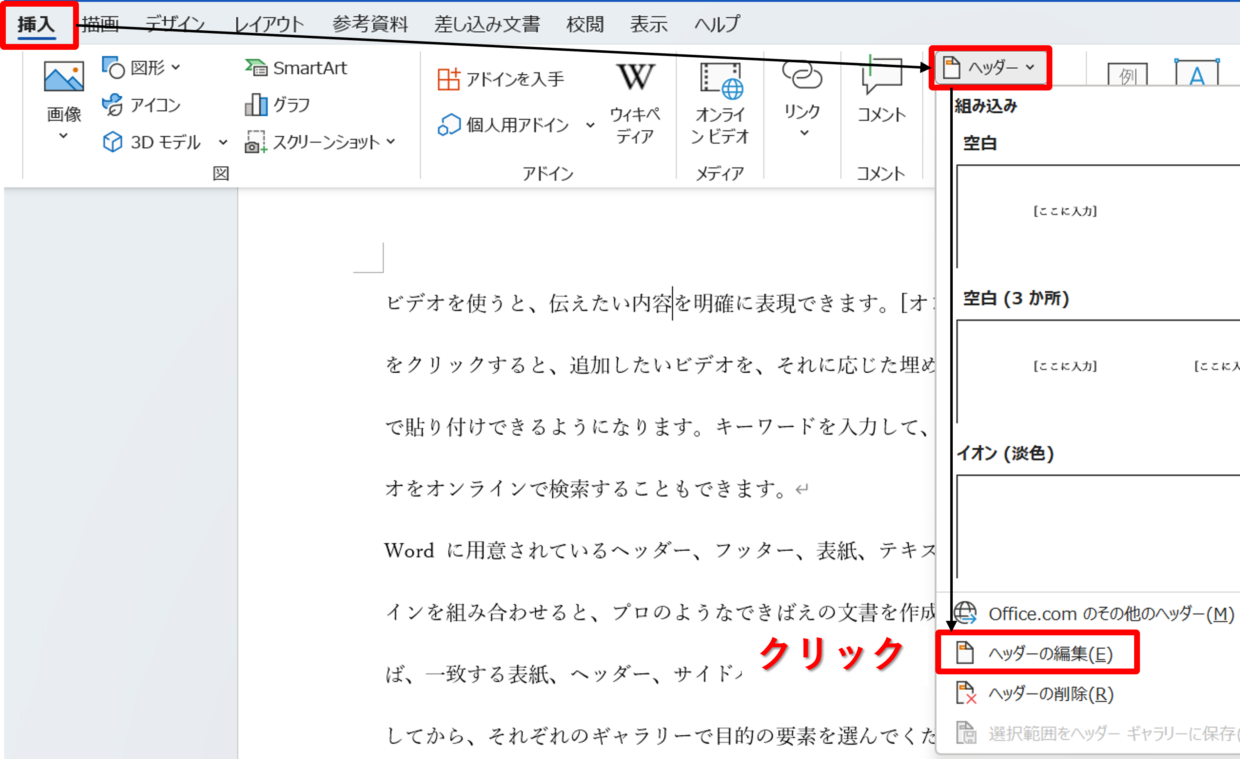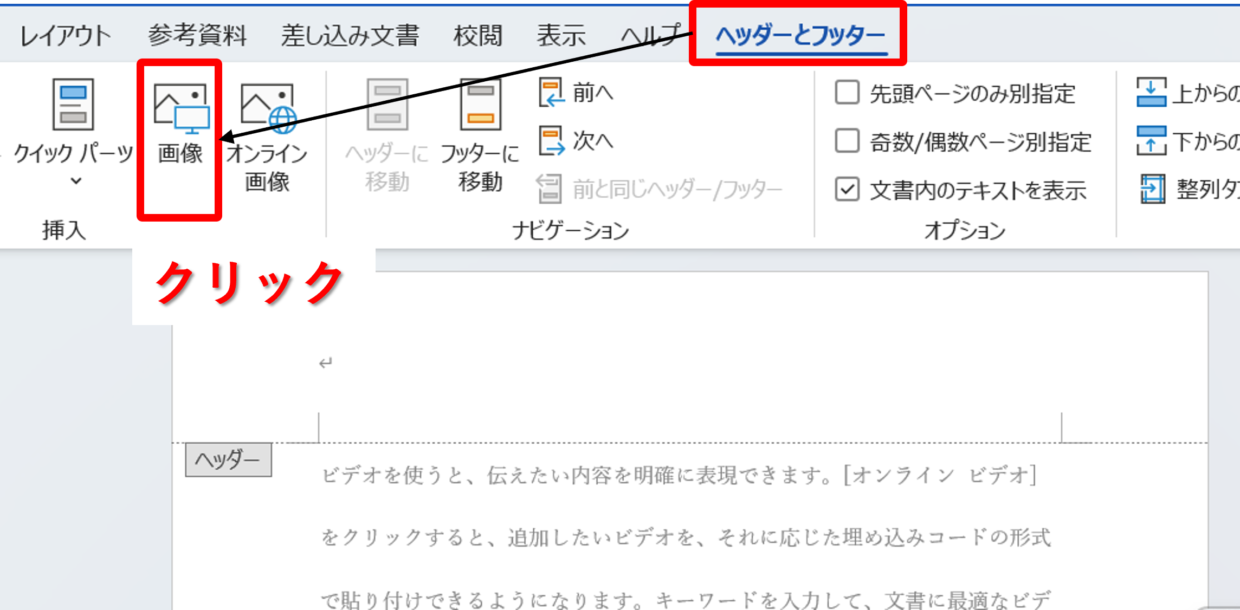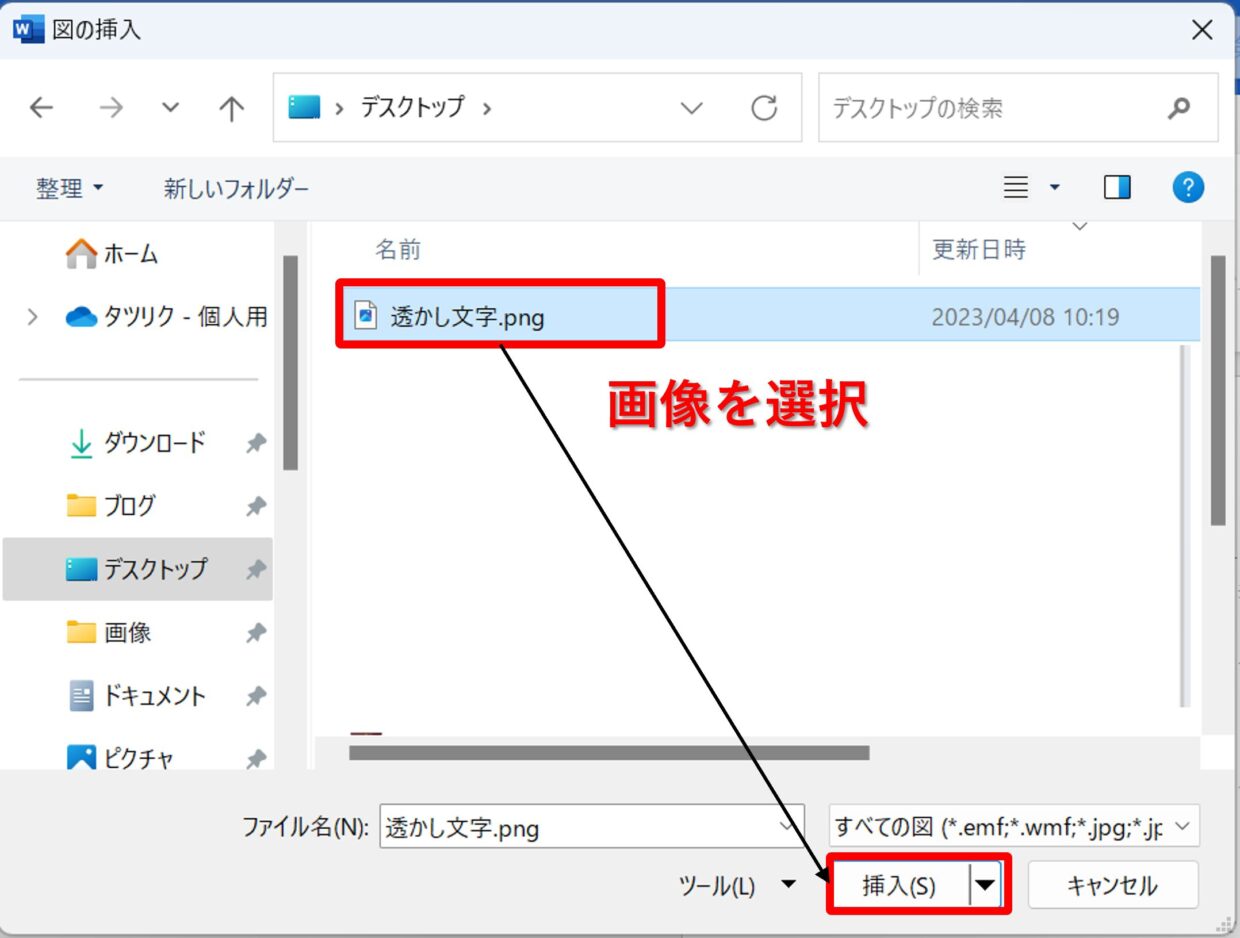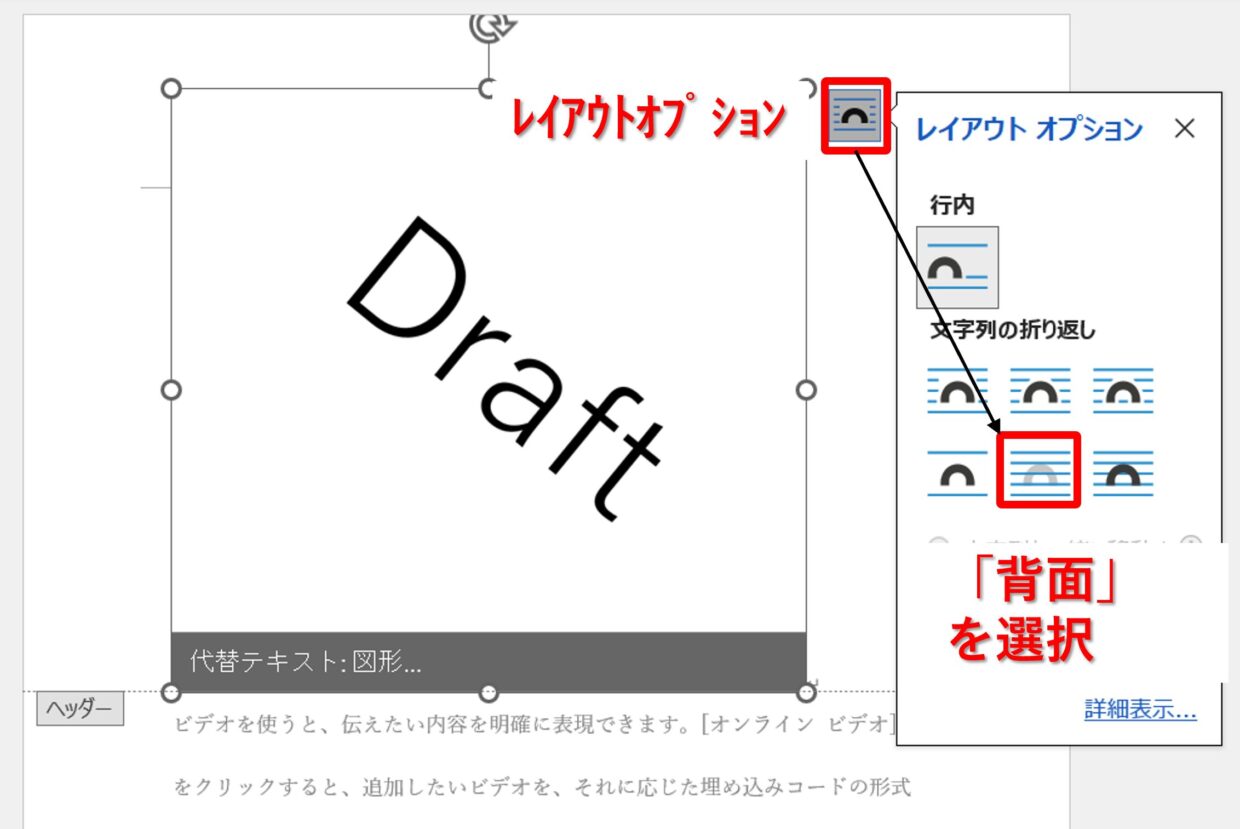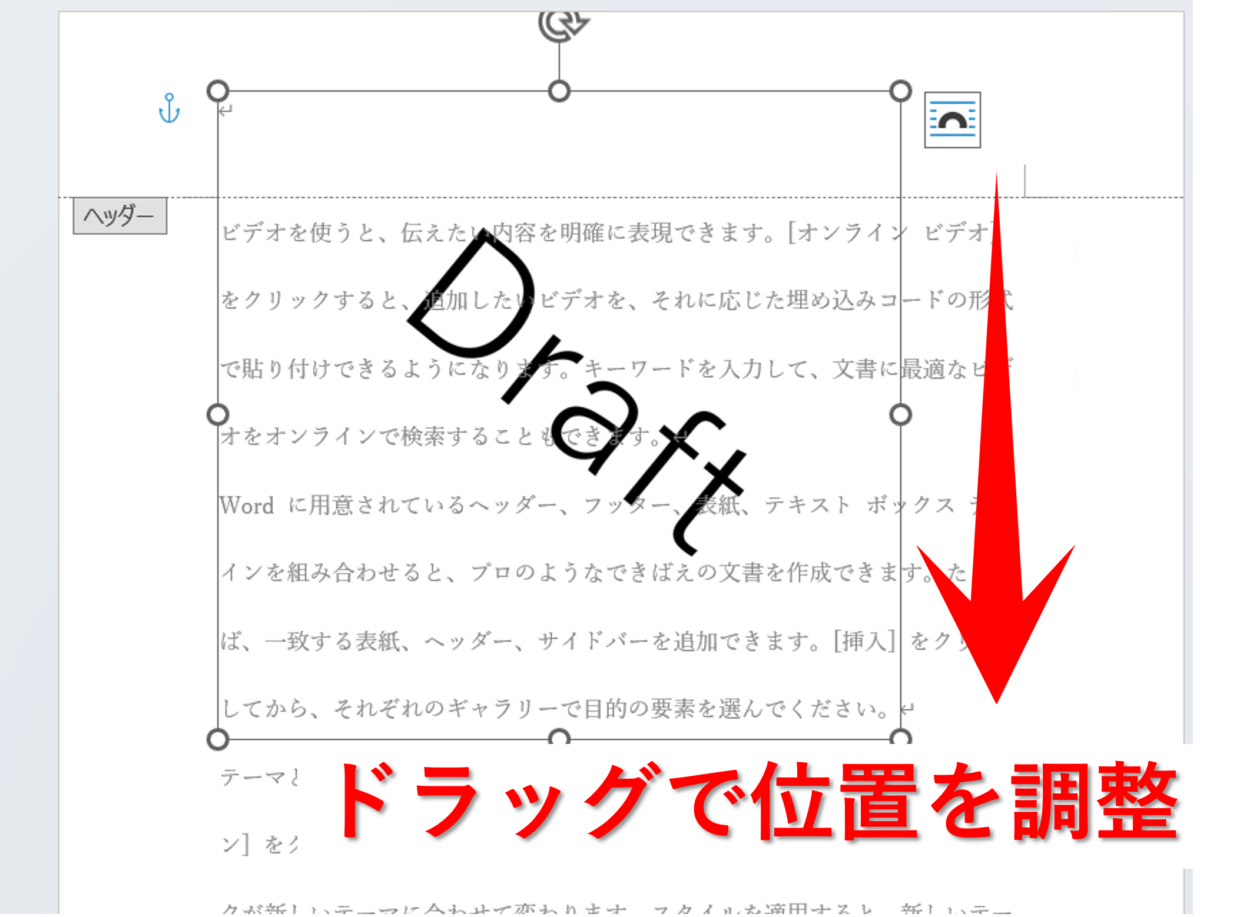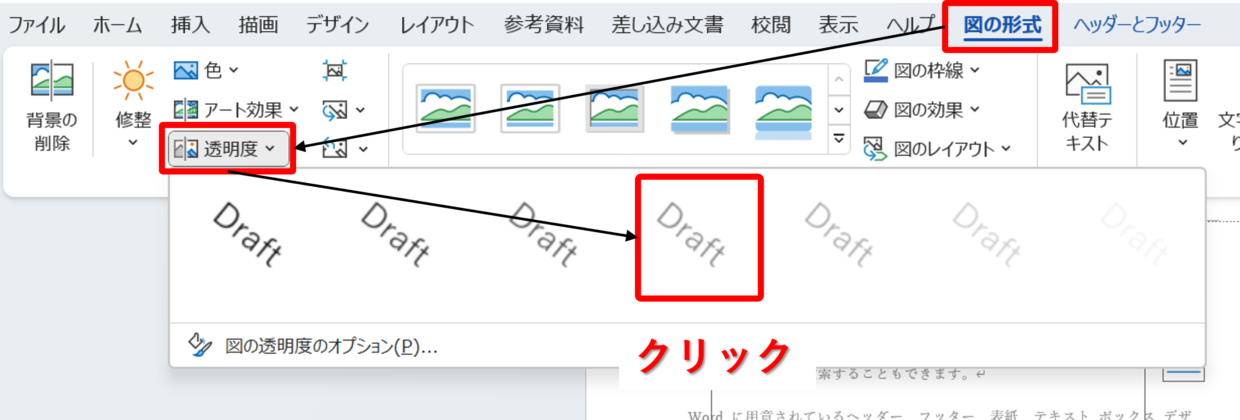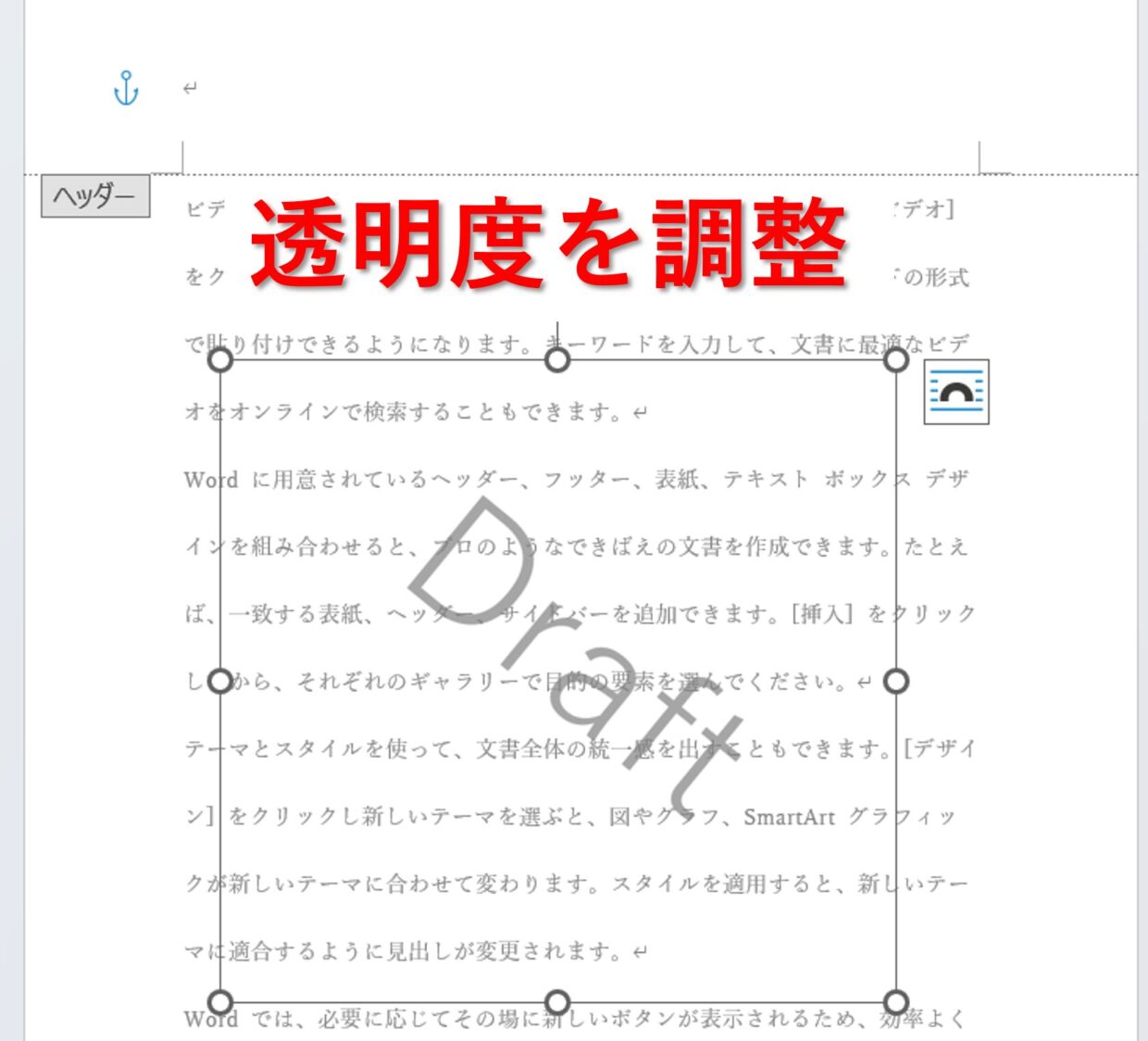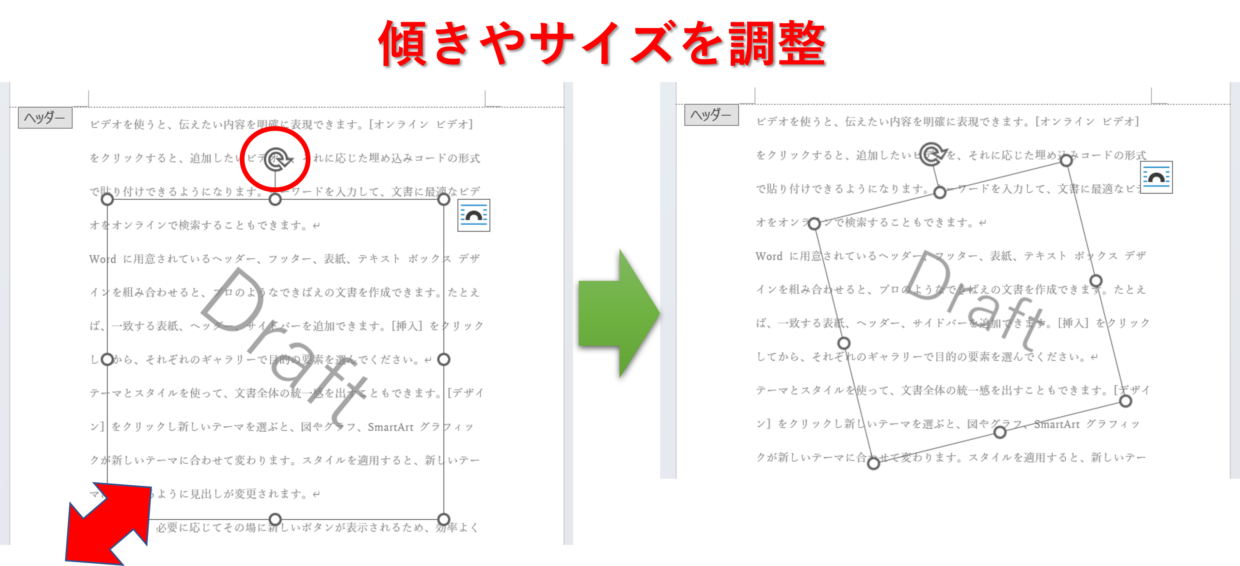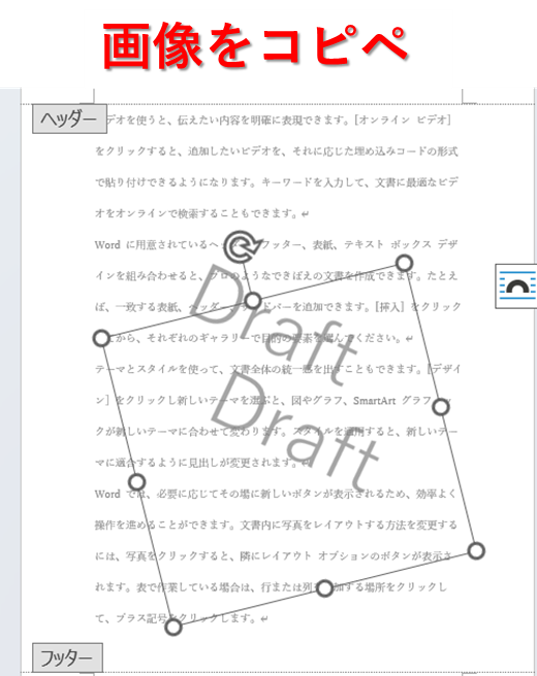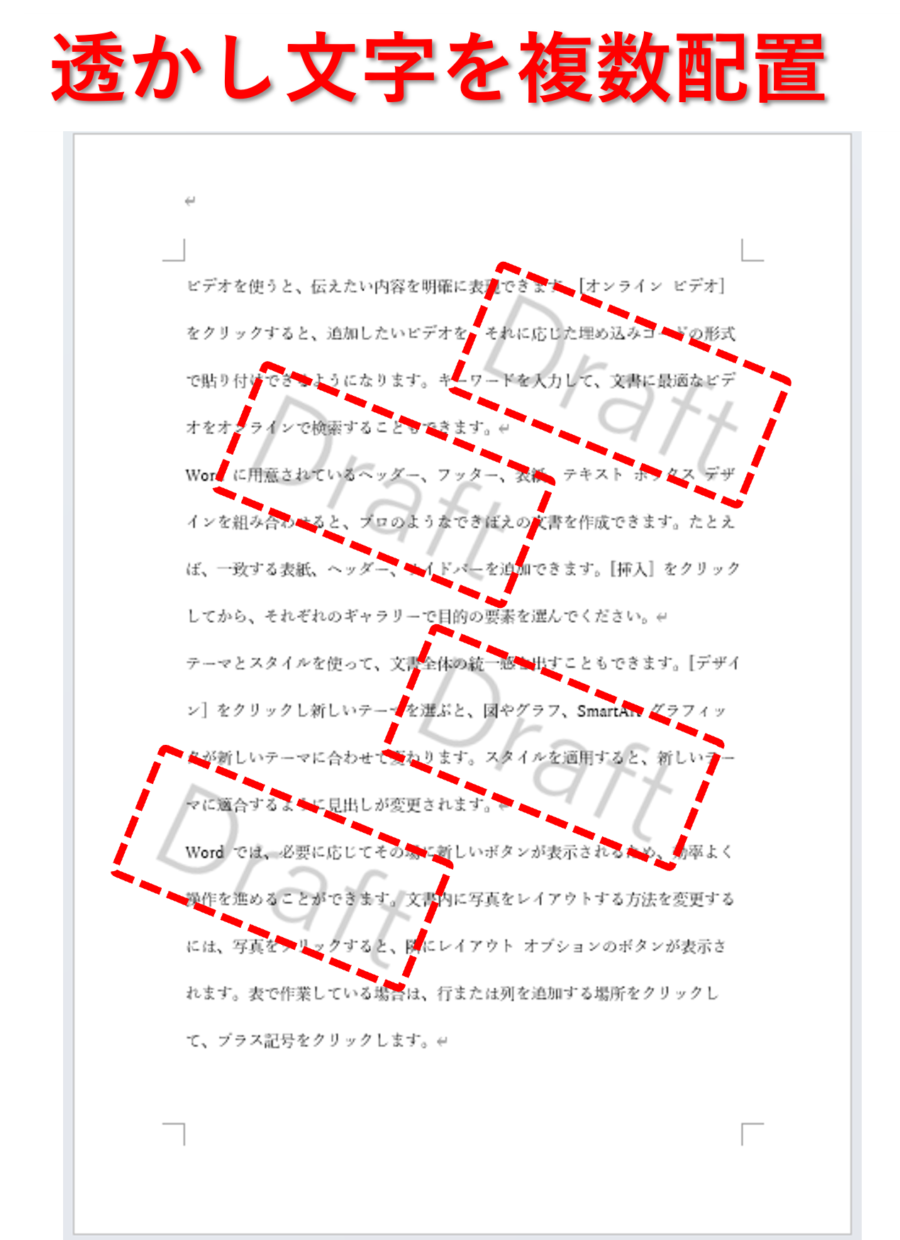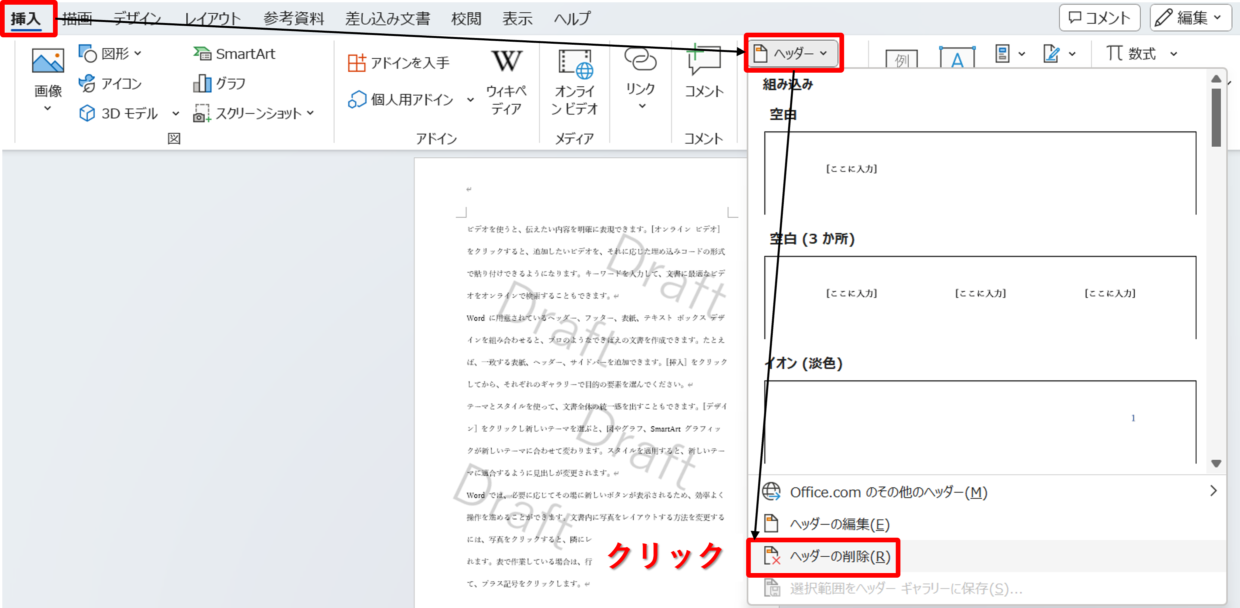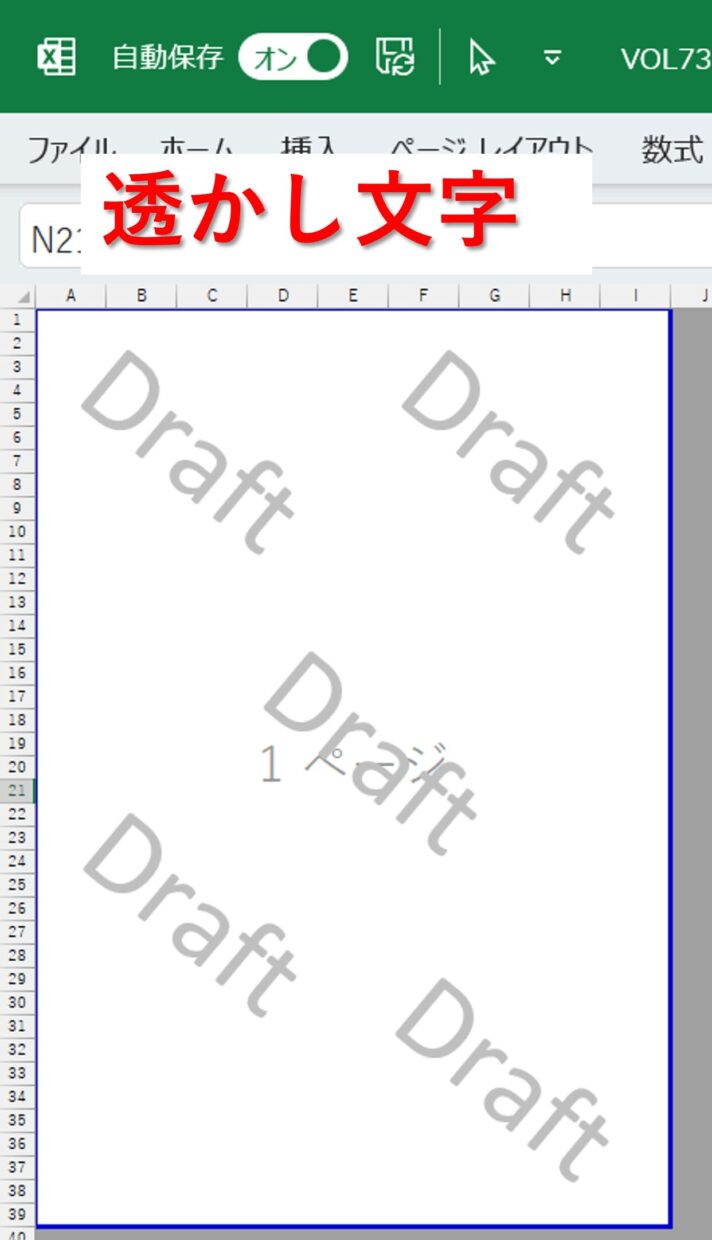Wordl(ワード)で作成した資料を完成する前に人に見せる場合は、印刷の背景に「Draft」や「下書き」などの文字を透かして入れておくと、受取側も作成中だということが分かりやすくなります。
今回は「Draft」や「下書き」や「社外秘」などの透かし文字をWordの印刷背景に設定する2つの方法をご紹介します。
2パターンの透かし文字を紹介
透かし文字の作成方法は2種類存在します。
特徴を下で紹介しますので、まずどちらの方法を使うか決めてから各見出しの手順を参考にしてください。
今回の完成イメージ(1つ目)
1つ目は「デザイン」タブの「透かし」機能から透かし文字を設定する方法です。
こちらの方法は以下の6つの特徴があります。特殊な設定にこだわらなければ、こちらの方法が簡単に利用出来るのでお勧めです。
1.設定が簡単
2.登録したデザインから選べる
3.自由に文字も変更出来る
4.図を挿入することが出来る
5.文字の配置を自由に変更出来ない
6.複数の透かし文字を設定出来ない
下のような透かし文字を作成したい場合は、『透かし文字を挿入する方法(「透かし」機能を利用)』見出しのステップ1~6を読み進めながら作業して下さい。
今回の完成イメージ(2つ目)
2つ目は「ヘッダー」に透かし文字を設定する方法です。
「ヘッダー」とは用紙の上部の余白部分のことを言います。
「ヘッダー」は資料名やページ数などを設定することが一般的ですが、透かし文字も設定することが出来ます。
こちらの方法は以下の4つの特徴があります。文字の配置や傾きの設定にこだわる場合は、こちらの方法を利用してください。
1.透かし文字を作成して図として保存する必要あり
2.文字を自由に変形することが出来る
3.文字を傾けることが出来る
4.複数の透かし文字を挿入することが可能
下のような透かし文字を作成したい場合は、『透かし文字を挿入する方法(「ヘッダー」に挿入)』見出しのステップ1~6を読み進めながら作業して下さい。
透かし文字を挿入する方法(「透かし」機能を利用)
1つ目の「透かし」機能から透かし文字を設定する方法を紹介します。
時間もかけずに簡単な透かし文字を設定したい場合は、こちらの方法を利用しましょう。
ステップ1:「透かし」機能を選択
透かし文字を挿入したいWordを開きます。
次に「デザイン」タブの「透かし」機能を選択します。
ステップ2:「透かし」のデザインを選択
「透かし文字」リストが表示されます。
この後のステップ3でも透かし文字は変更可能ですが、利用したい透かし文字を選択しましょう。
今回は透かし文字「社外秘1」を選択します。
リスト画面をスクロールすることで以下のような「緊急」「至急」「サンプル」「下書き」などの透かし文字を選択することも可能です。
文字を選択すると、Wordの各ページに透かし文字を挿入することが出来ます。
ステップ3:透かし文字を変更する
オリジナルの透かし文字に後から変更することも可能です。
今回は「社外秘」の透かし文字を「部外秘」に変更してみます。
「デザイン」タブの「透かし」から、メニュー下部の「ユーザー設定の透かし」を選択します。
「透かし」画面が表示されるので、「テキスト」欄の文字を「社外秘」から「部外秘」に変更します。
「適用」をクリックすると、透かし文字の変更を確認することが出来ます。
ステップ4:フォントとサイズを設定
次にフォントとサイズを設定します。
「テキスト」メニューの「フォント」と「サイズ」をプルダウンから選択して変更します。
ステップ5:文字色とレイアウトを設定
最後に透かし文字の「色」と「レイアウト」を変更します。
「レイアウト」で透かし文字を対角線上にするか水平にするか選択することが出来ます。透かし文字を確定前に確認したい場合は、「適用」を押して見栄えを確認してください。
透かし文字の設定を変更し終えたら、「OK」で画面を閉じてください。
ステップ6:印刷プレビュー画面で確認
透かし文字の完成です。
「ファイル」タブの「印刷」から、印刷プレビュー画面で透かし文字がすべてのページで挿入されていることを確認してください。
透かし文字を削除する方法
設定した透かし文字を削除する方法を紹介します。
「デザイン」タブの「透かし」から、メニュー下部の「透かしの削除」を選択してください。透かし文字を削除することが出来ます。
図を透かして挿入する方法(画像ファイルを取り込み)
透かし文字をPowerPointなどで作成した透かし文字を画像ファイルに保存して、Wordの透かし文字として取り込むことも可能です。
まずPowerPointを立ち上げ、「図形」の「テキストボックス」などを利用して透かし文字を作成します。
次に作成した図形を右クリックして、右クリックメニューの「図として保存」をクリックします。
名前を付けて任意のフォルダに保存します。
画像を保存し終えたら、Wordを開き、「デザイン」タブの「透かし」から、メニュー下部の「ユーザー設定の透かし」を選択します。
「透かし」画面で「図」の「図の選択」をクリックします。
PowerPointで作成した透かし文字の画像ファイルを選択して、「挿入」をクリックしてください。
必要に応じて「倍率」をプルダウンから変更してください。変更し終えたら「OK」で画面を閉じてください。
透かし文字の完成です。今回は文字を画像として挿入しましたが、イラストや写真などを画像で取り込むことで透かしに設定することも可能です。
透かし文字を挿入する方法(「ヘッダー」に挿入)
2つ目は、「ヘッダー」に透かし文字を設定する方法を紹介します。
複数の透かし文字を挿入したり図形の傾きを自由に調整するなど、特殊な透かし文字を設定したい場合は、こちらの方法を利用しましょう。
この方法は、PowerPointで透かし文字を作成して、Wordに取り込んで利用します。
ステップ1:透かし文字を作成する
まず透かし文字を作成するためPowerPoint(パワーポイント)を立ち上げます。
PowerPointのアイコンがどこにあるか分からない方は、タスクバーの検索ボックスに「PowerPoint」と入力して検索して探してみましょう。
PowerPointを新規に開いた後は、「図形」の「テキストボックス」などを利用して透かし文字を作成します。
サイズや縦横比、回転(傾き)、色の濃さなどはWordに取り込んだ後でも調整出来るので、この段階で確定させる必要はありません。
色の薄さや濃さは後から調整出来ますが、色の原色(黒、赤、青など)はこの段階で確定してください。
ステップ2:透かし文字を図として保存する
次に作成した図形を右クリックして、右クリックメニューの「図として保存」をクリックします。
名前を付けて任意のフォルダに保存します。
ステップ3:透かし文字をヘッダーに挿入する
透かし文字を挿入したいWordファイルを開いてください。
「挿入」タブの「ヘッダー」から、「ヘッダーの編集」をクリックしてください。
「ヘッダーとフッター」タブが表示されるので、「画像」をクリックします。
「図の挿入」画面が表示されるので、PowerPointで作成した画像ファイルを選択して「挿入」を選択してください。
画像が「ヘッダー」に挿入されますが、ページの上部の余白部分に挿入されます。
背景として透かし文字を挿入するため、画像の右上に表示される「レイアウトオプション」から「背面」を選択してください。
透かし文字として挿入した画像がページの上部から背面に移動します。ドラッグすることで位置を調整してください。
ステップ4:透かし文字の透明度を調整する
次に透明度(透かし具合)を調整します。
画像を選択すると「図の形式」タブが表示されるので、「透明度」の中から好みの透明度を選択してください。
「図の形式」タブが表示されない場合は、文章をダブルクリックした影響で「ヘッダーの編集」が解除されたことが原因です。
再度、「挿入」タブの「ヘッダー」から、「ヘッダーの編集」をクリックして画像を選択してください。
透明度を調整すると、以下のように黒色から薄いグレーに変更することが出来ます。
ステップ5:位置や傾きやサイズを調整する
挿入した画像は、傾きやサイズを調整することが出来ます。
図形を選択し表示される「時計周り」のマークをドラッグしたり、図形の枠線にカーソルを合わせてドラッグすることでサイズや傾きを調整してください。
ステップ6:複数の透かし文字を配置する
最後に透かし文字をコピペ(複製)して、複数の透かし文字を配置します。
画像を選択してから「Ctrl+C」のショートカットキーでコピーして、「Ctrl+V」のショートカットキーで必要な透かし文字の数を貼り付けてください。
右クリックメニューの「コピー」「貼り付け」から複製しても大丈夫です。
透かし文字を配置し終えたら、画像以外の範囲をダブルクリックして「ヘッダーの編集」モードを解除してください。
ヘッダーの透かし文字を削除する方法
透かし文字を削除したい時は、「挿入」タブの「ヘッダー」から、「ヘッダーの削除」をクリックしてください。
一部の画像だけを削除したい場合は、「ヘッダーの編集」を選択して特定の画像を「Delete」キーで削除してください。
エクセルに透かし文字を挿入する方法
下の図のようにExcel(エクセル)にも透かし文字を挿入することが出来ます。
以下の記事で詳しく透かし文字の挿入方法を紹介していますので、興味のある方は参考にしてみてください。