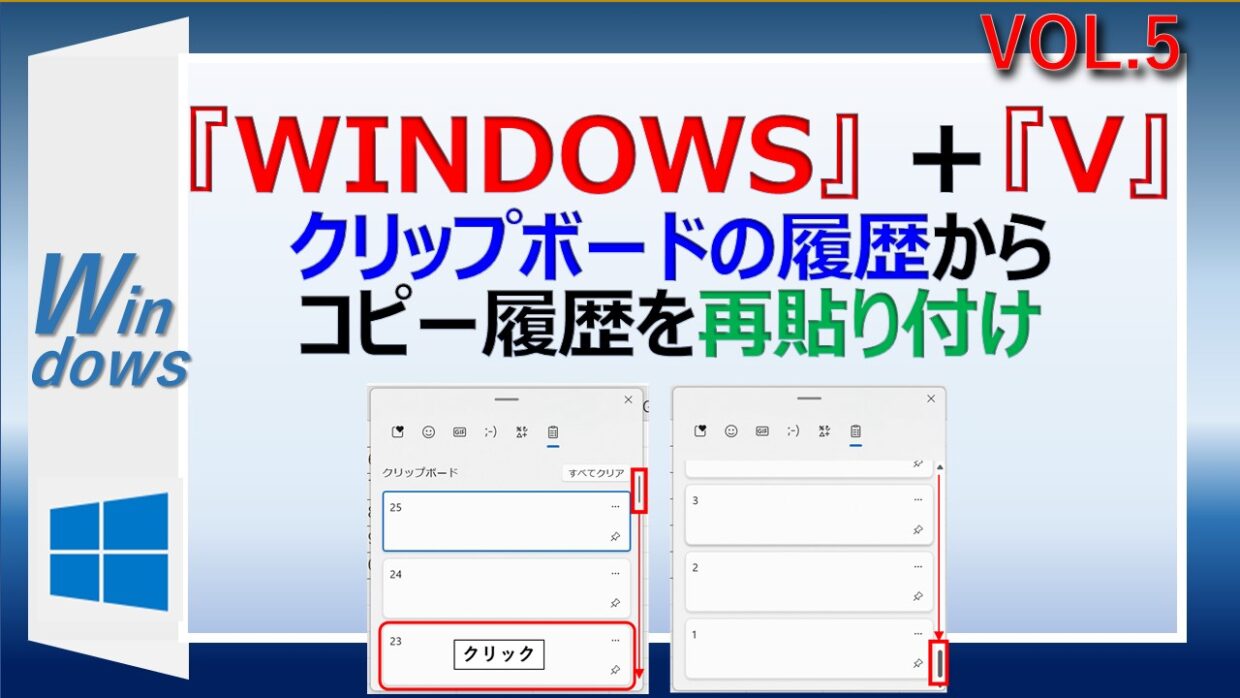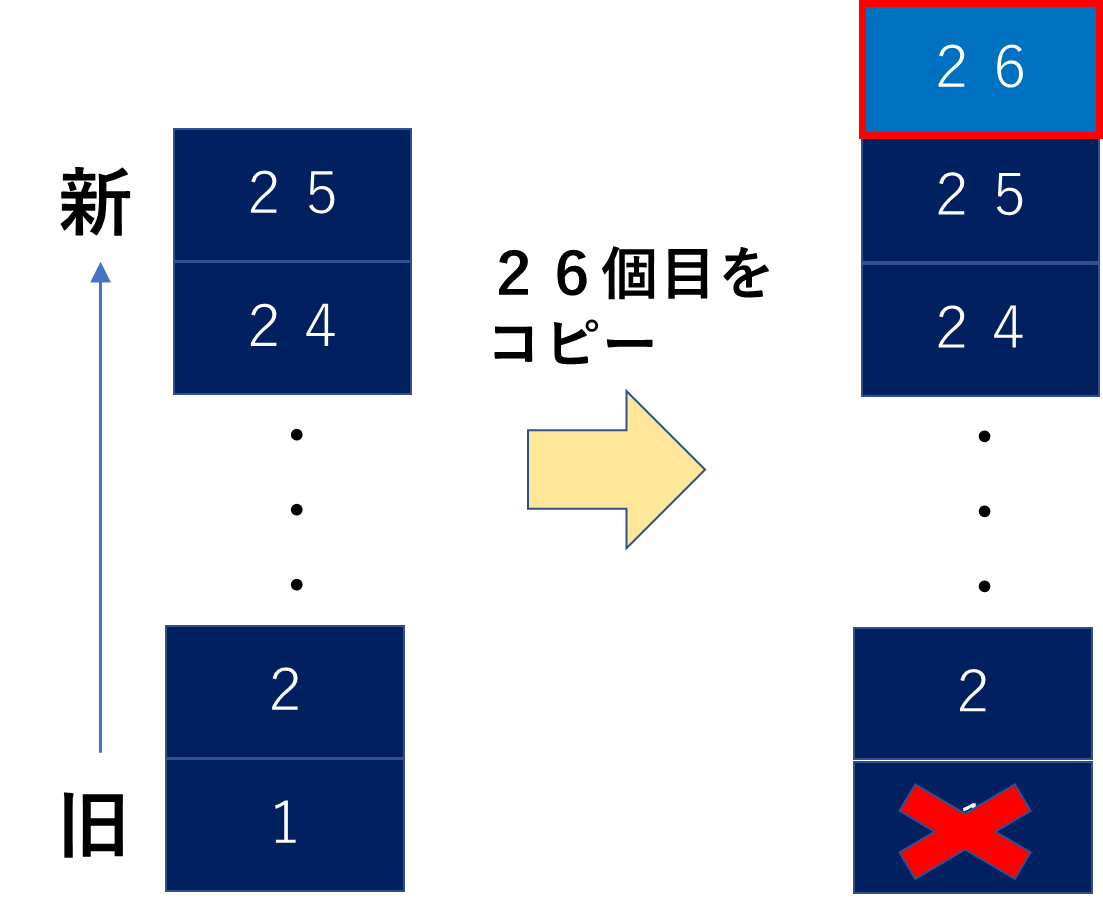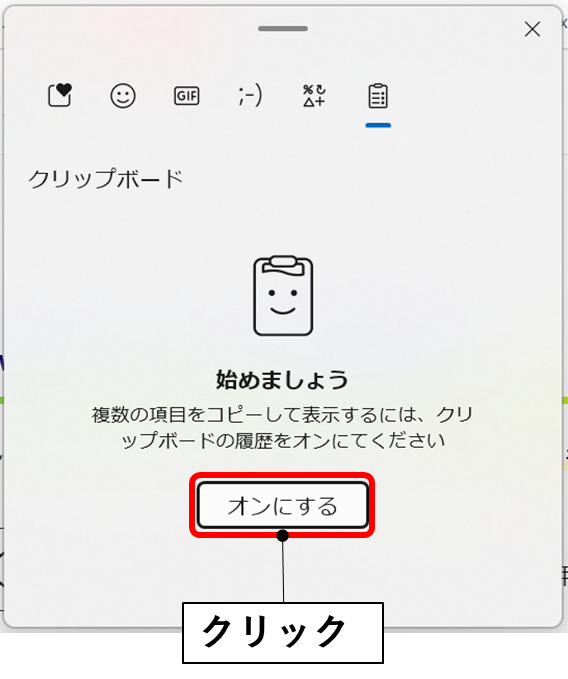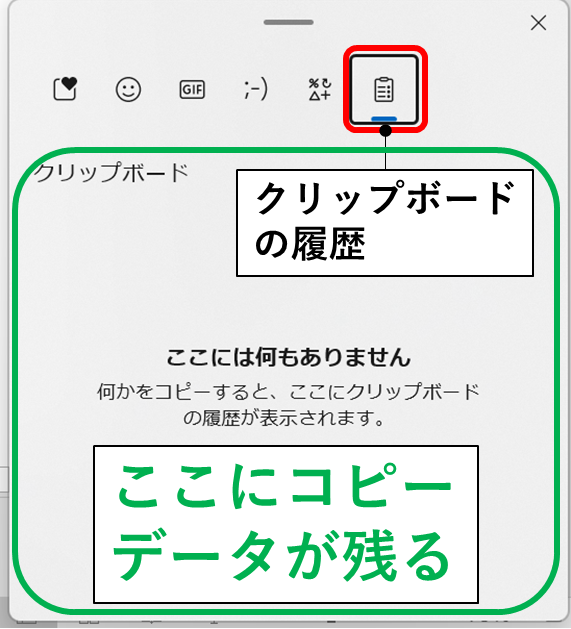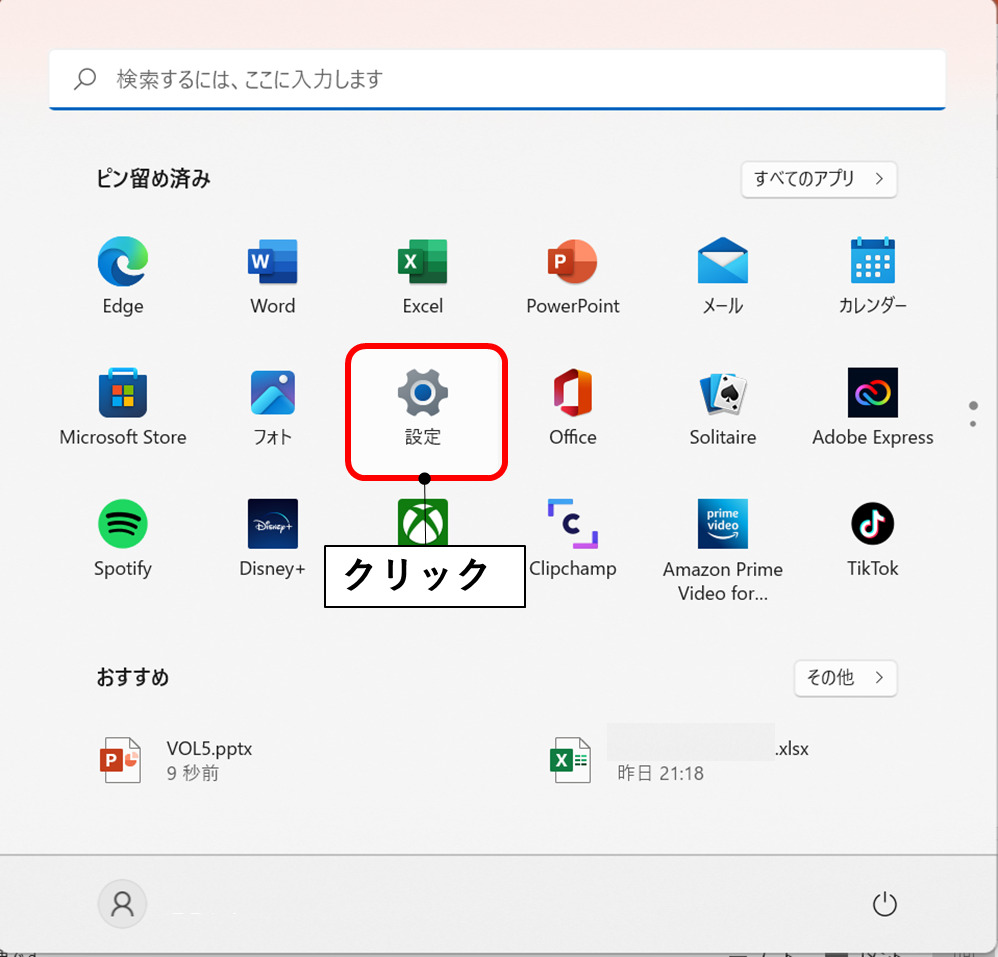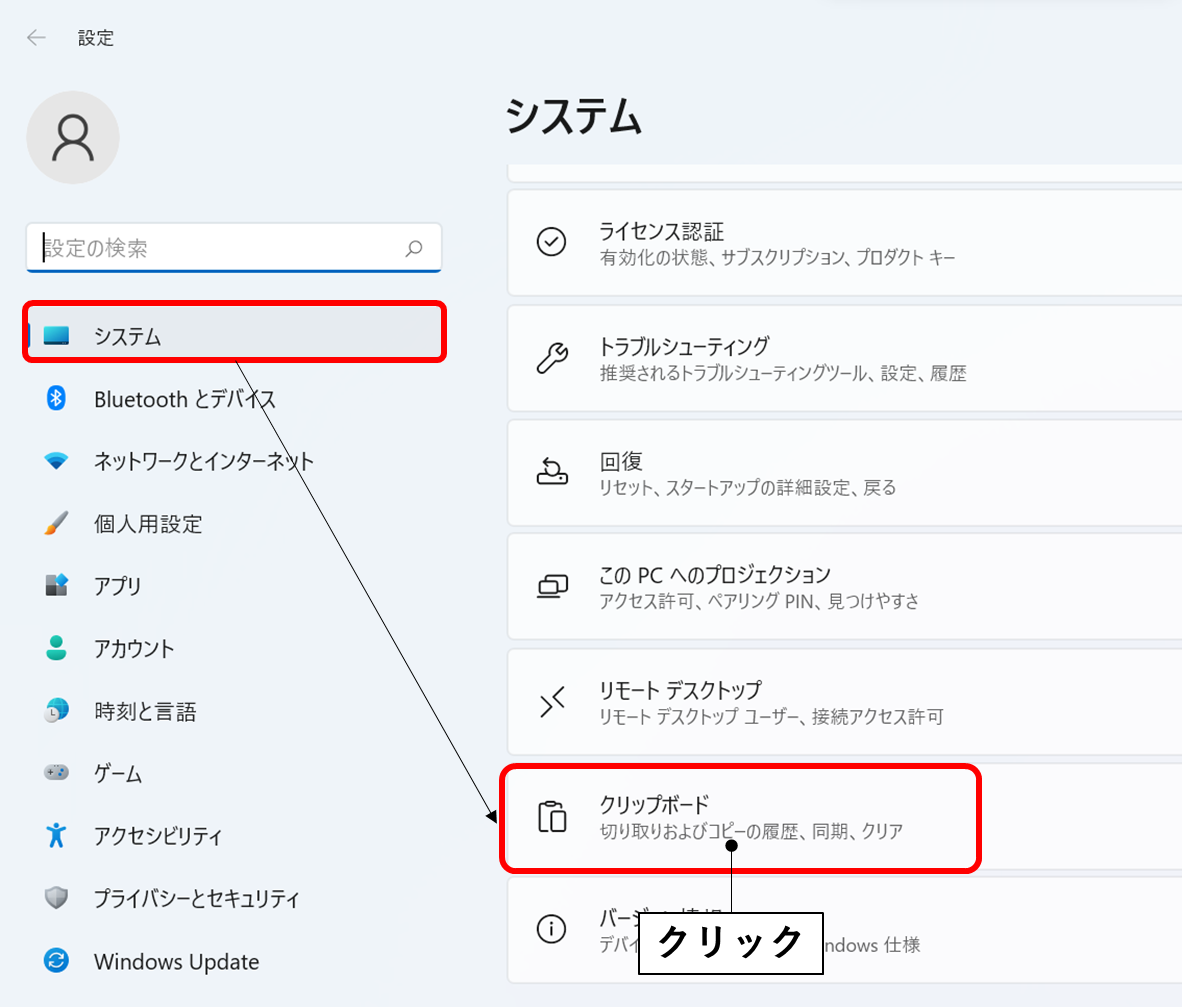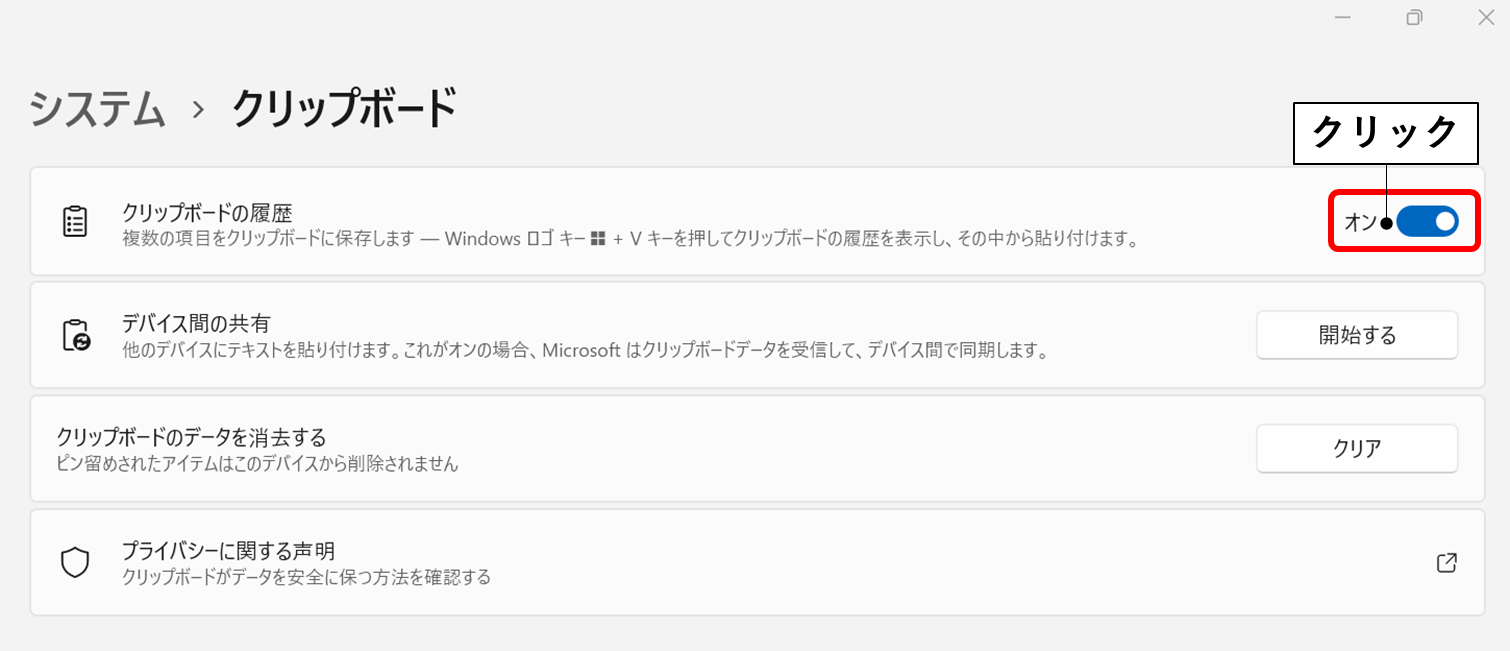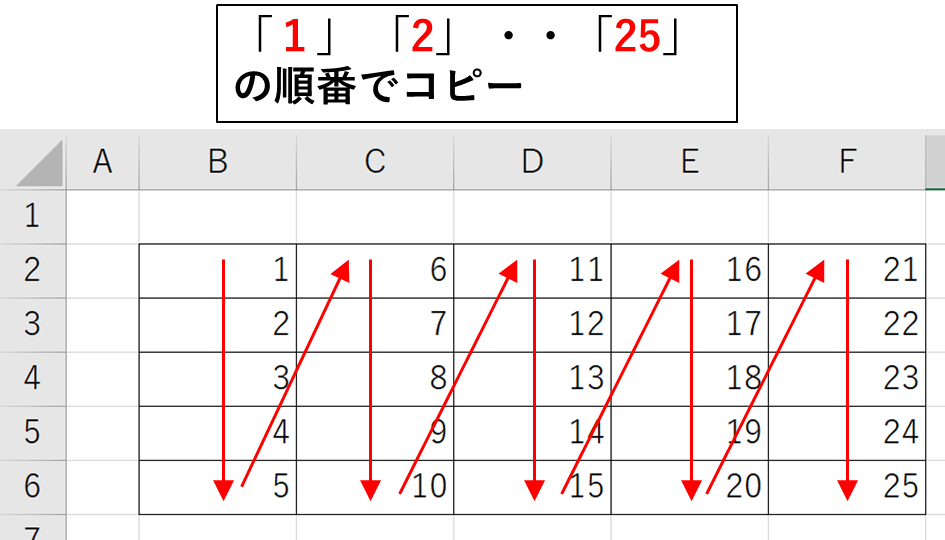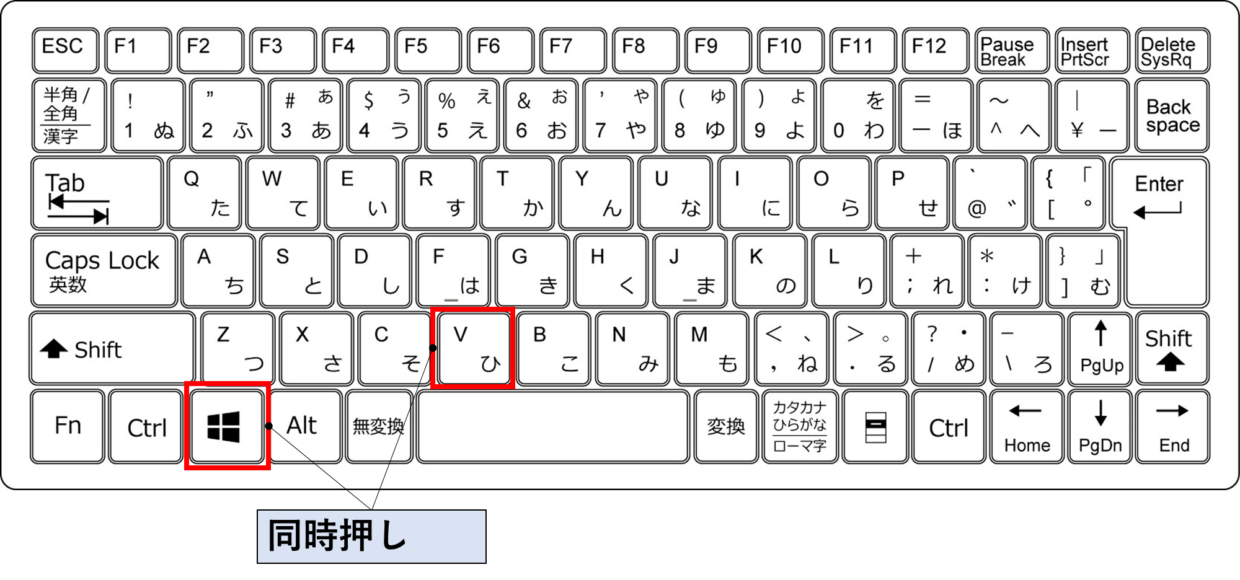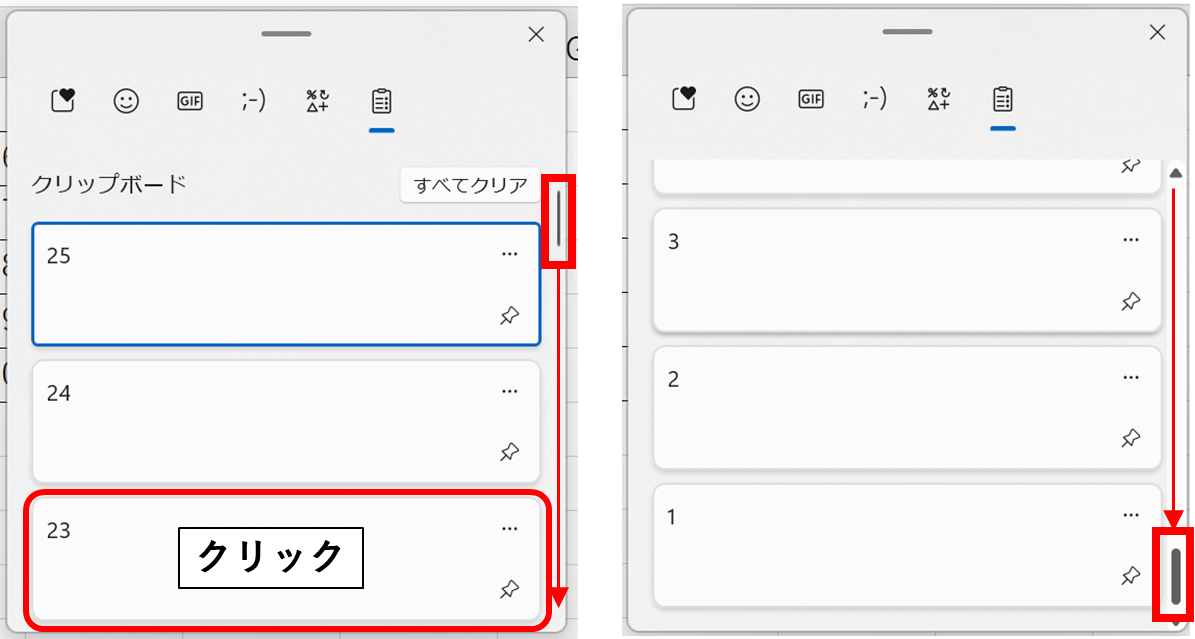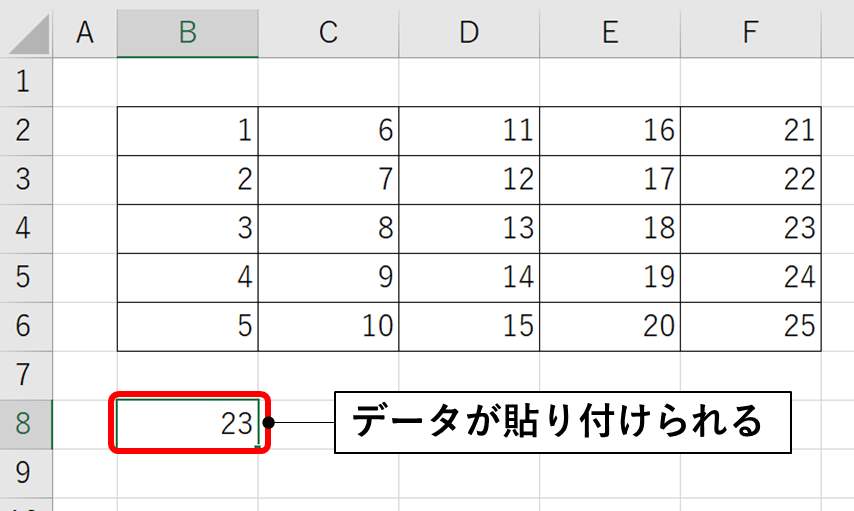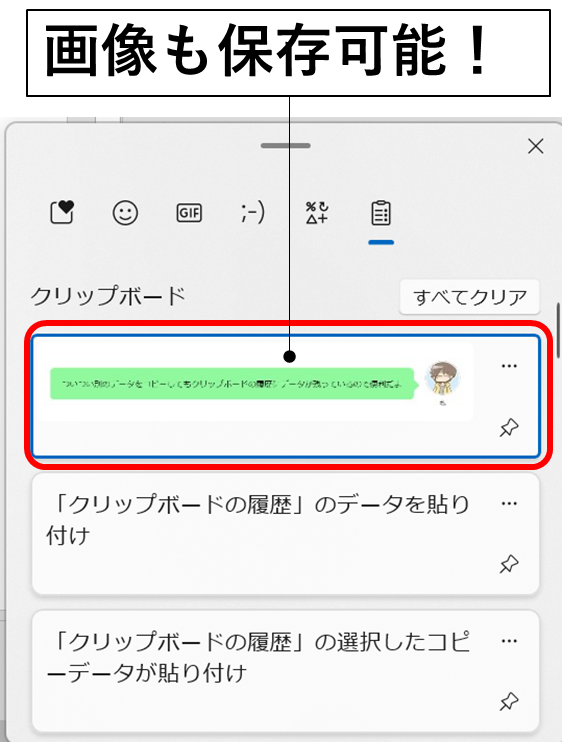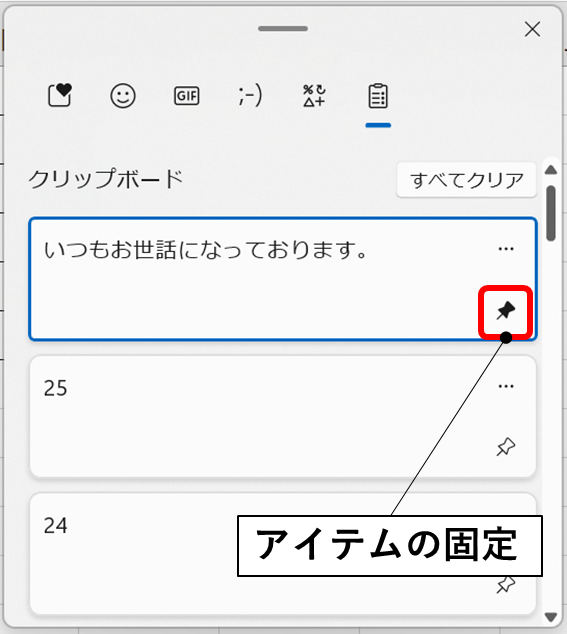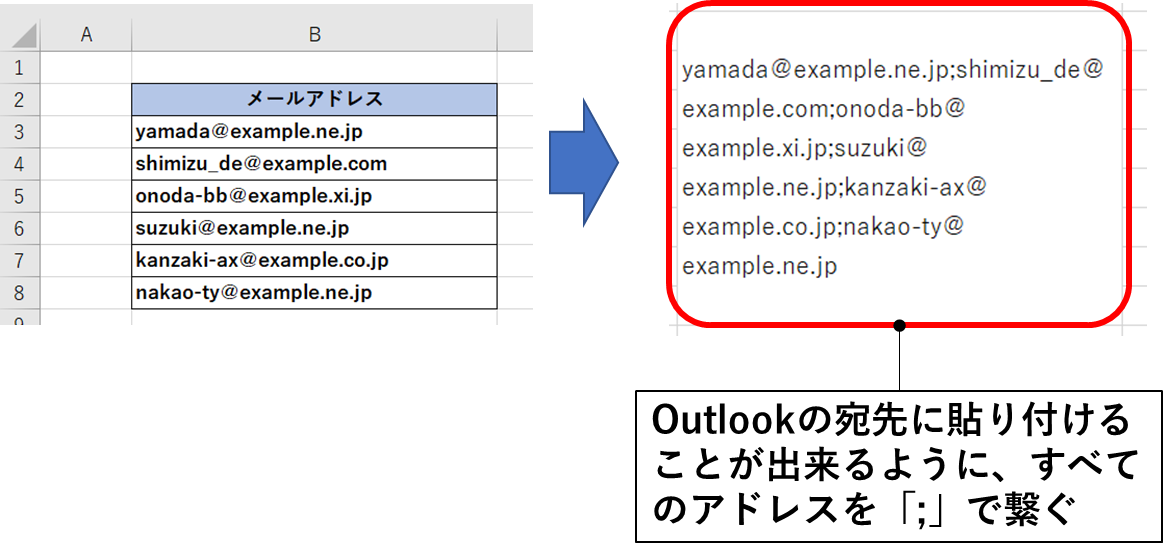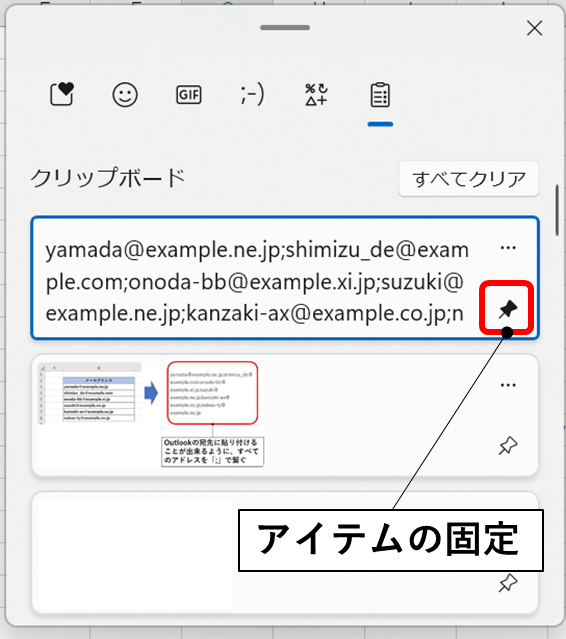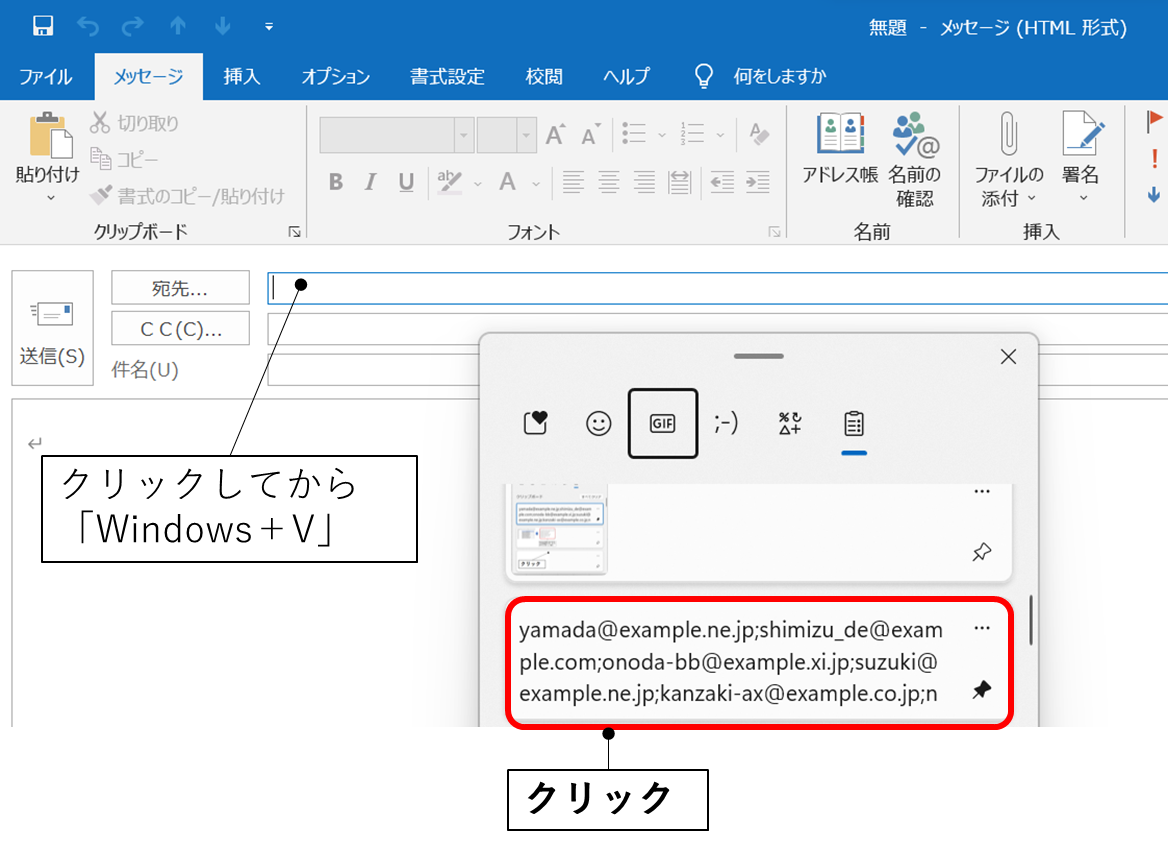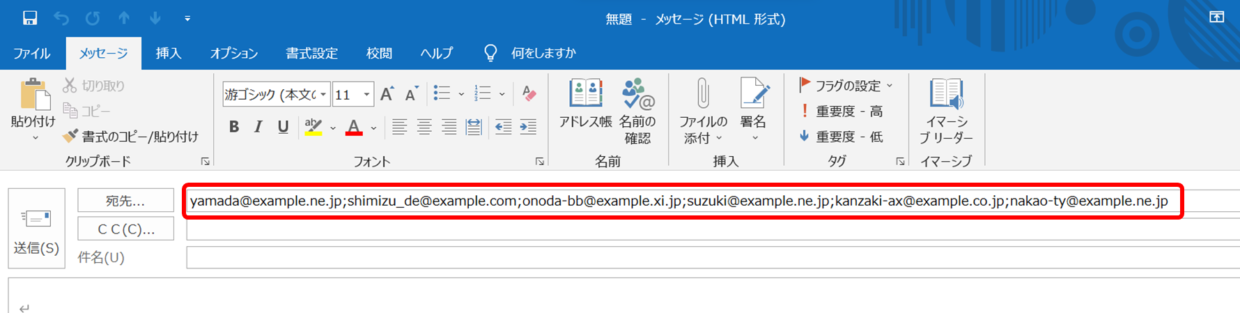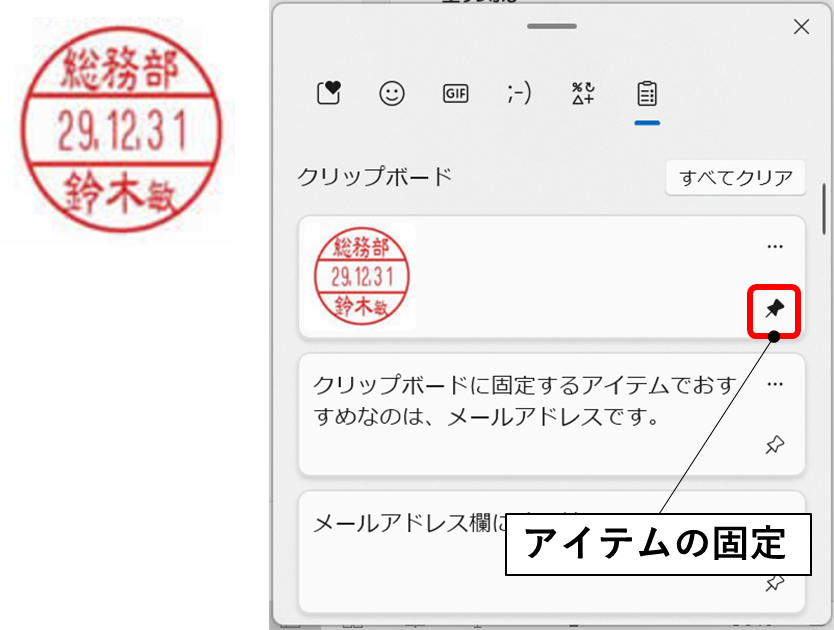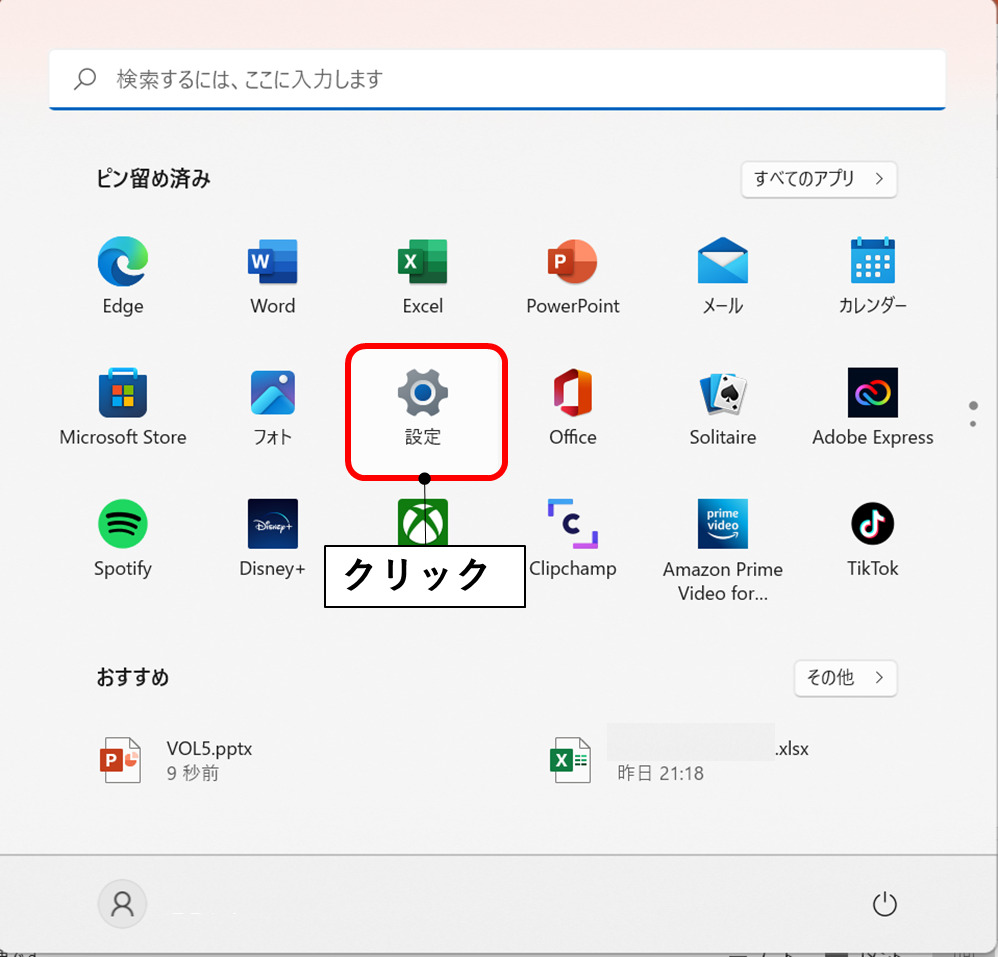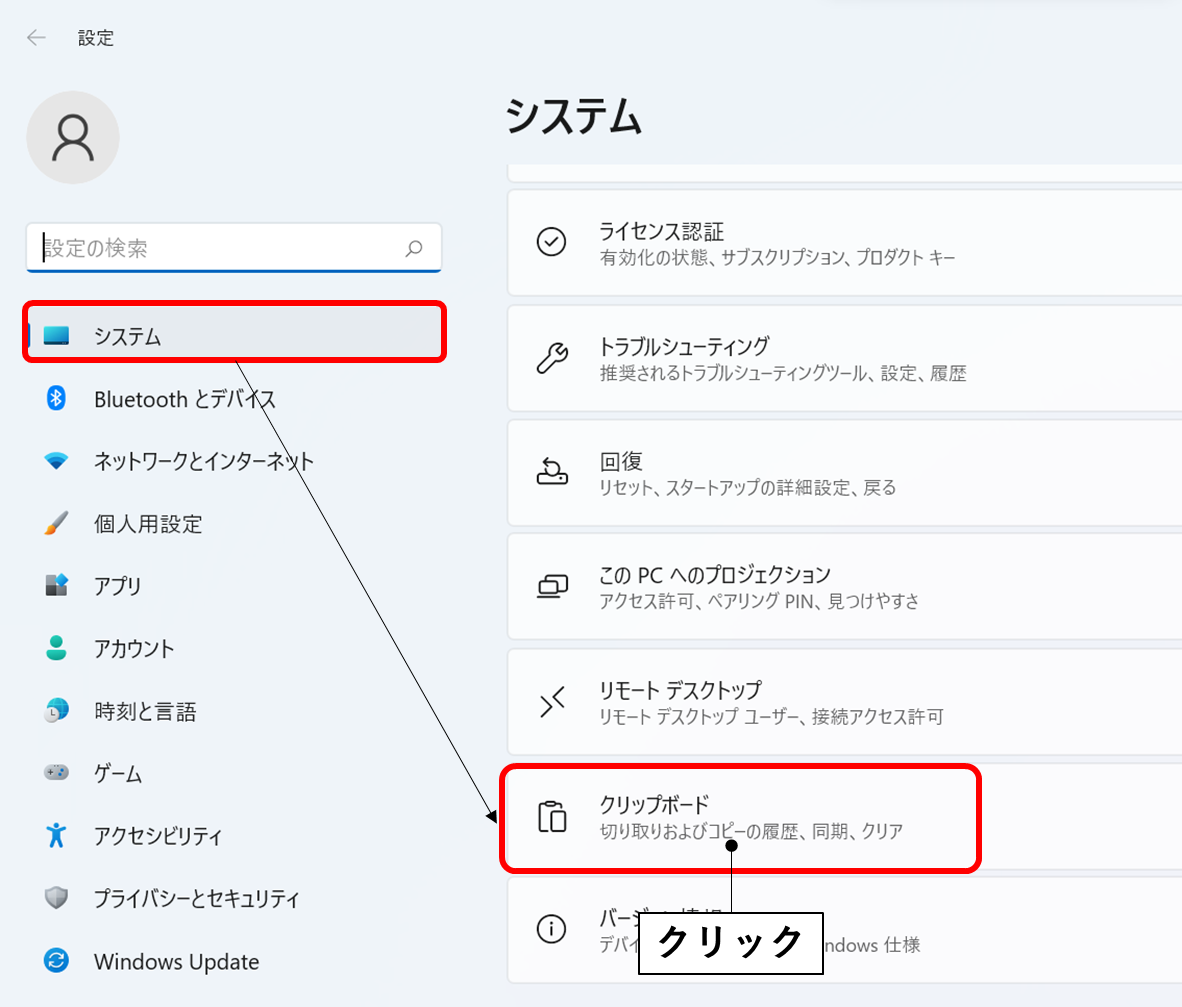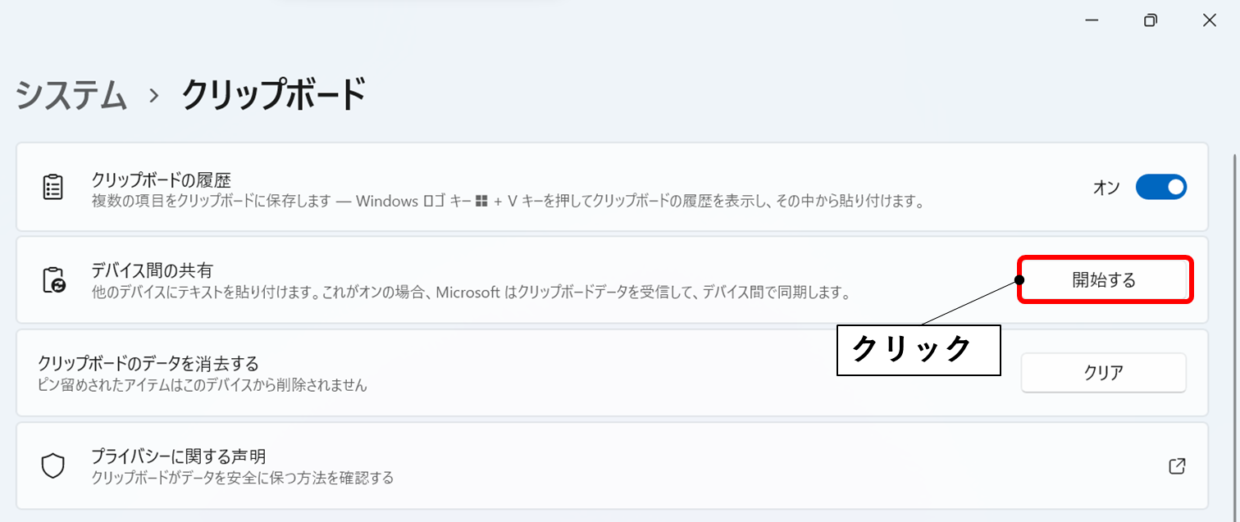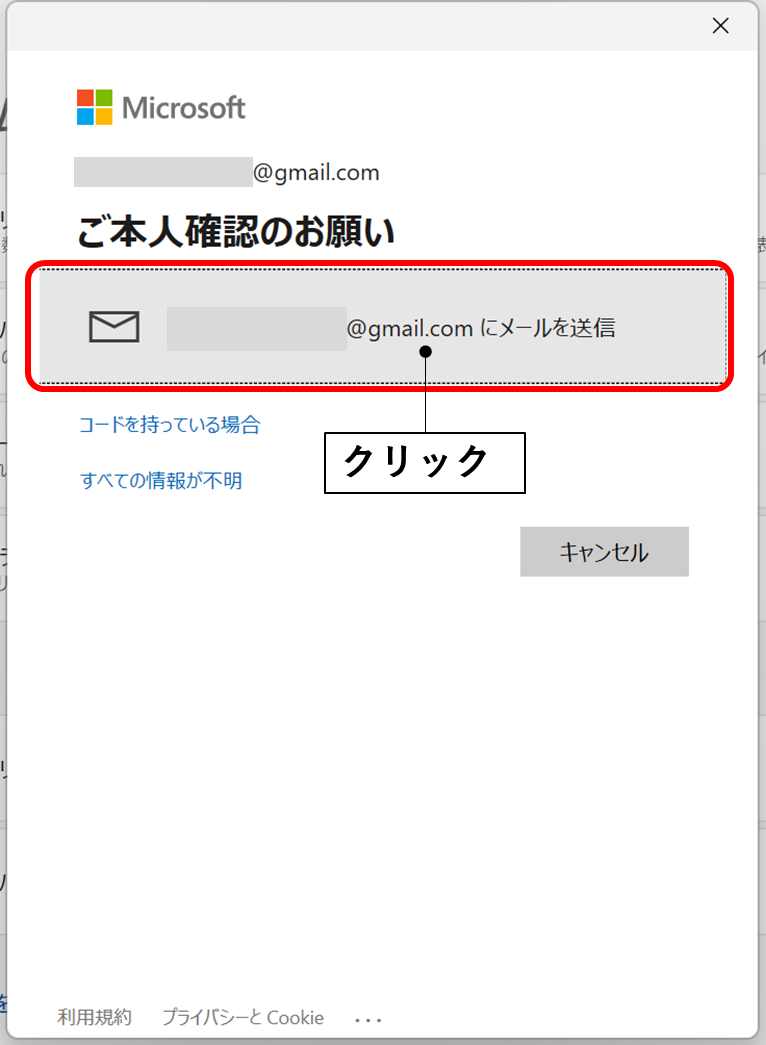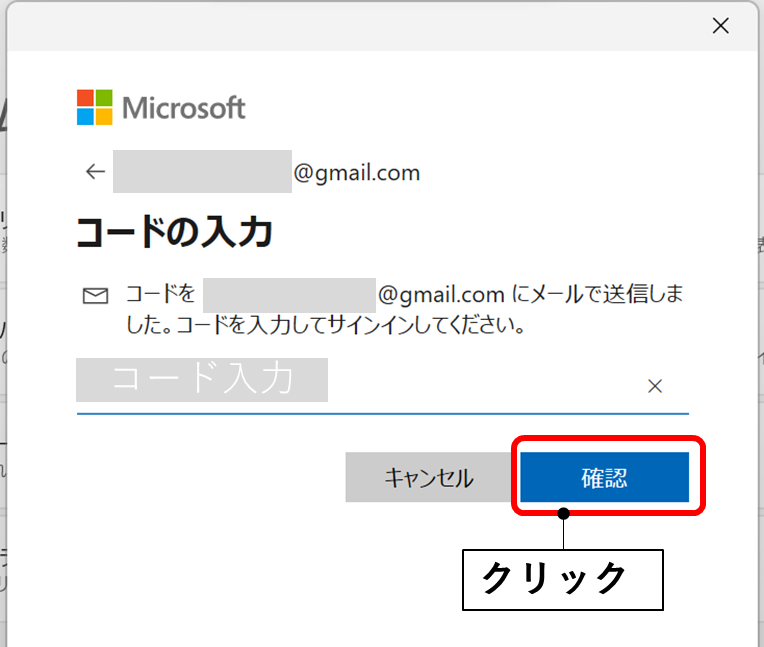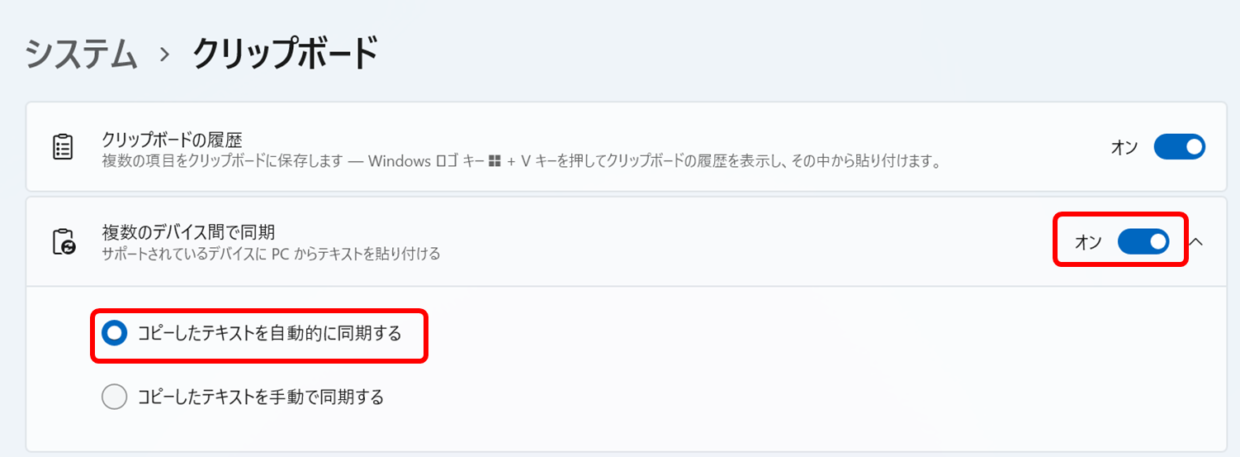『Ctrl+C』キーはコピーで、『Ctrl+V』キーは貼り付けのショートカットキーです。
2つとも、Excel(エクセル)などを利用する際に役立つ、超便利なショートカットキーですよね。
ただ残念なのは、『Ctrl+C』キーで別のデータをコピーすると、最初にコピーしたデータは『Ctrl+V』では貼り付けることが出来ません。
しかし、Windows 10以降のバージョンのPCでは、『クリップボード』というパソコン上の一時的に保管するデータ領域に最大25個のデータを保管することができるため、再び貼り付けに利用することができます。
このクリップボードの履歴を利用することで2つ前、3つ前のコピーデータを再貼り付けすることが出来るので、エクセル作業の時短に大きく役立ちます。
今回は、Excelで『クリップボード』を利用する方法やそのショートカットキーなどを解説します。
このクリップボード機能はほんとに便利ですよ!どんどん使ってみて下さいね。

エクセルのクリップボードとは?
『クリップボード』には、最大25個の直近のコピーデータが一時的に保管されています。
この『クリップボード』に保管されたコピーデータの履歴を表示することを、『クリップボードの履歴を表示する』と言います。
26個目のデータをコピーすると、最も古いコピーデータがクリップボードから1つ削除されます。
消えないようにするには、後の見出しで紹介するピン留めすることが出来る『固定』という機能が便利です。
クリップボードを使えるようにONにする方法
『クリップボードの履歴』機能は、デフォルトでは無効なので、まずは機能を有効にしましょう。
ONにする方法は2種類あります。1つ目の方法が簡単にONにすることが出来るので、参考にしてください。
『Windows+V』キーを同時押しして有効にする
先に伝えてしまうと、『クリップボードの履歴』は『Windows』キー+『V』キーの同時押しで利用することが出来ます。
機能は無効ですが、『Windows』キーを押しながら『V』キーを押してください。
そうすると、以下の画面が表示されますので「オンにする」をクリックしてください。
この操作だけで「クリップボードの履歴」を有効にすることが出来ました。「クリップボードの履歴」タブに青下線が表示されていれば、表示されている画面がクリップボードです。
この画面にコピーしたデータが一時的に保管されていきます。
『Windowsの設定』画面から有効にする
2つ目の方法は『Windowsの設定』画面からONに設定します。
まず「スタート」メニューから歯車のアイコン「設定」をクリックします。
画面左の「システム」をクリックし、「クリップボード」を選択します。
「クリップボードの履歴」をオフからオンに切り替えします。これで、クリップボード機能が有効になり、「Ctrl+C」などでコピーしたデータが最大25個まで保管されていきます。
エクセルで「クリップボードの履歴」を使う方法
それでは、エクセルで「クリップボードの履歴」を使用する方法を紹介します。
手順1.クリップボードにコピーデータを溜める
まず、エクセルで画像やセルの値をコピーします。
今回は、説明用に1~25までの数字が入ったセルを、1から25まで順番に「Ctrl+C」のショートカットキーでコピーしていきます。
手順2.ショートカットキー「Windows+V」キーを押す
貼り付け先のセルを選択してから、「Windows」キーを押しながら「V」キーを押して、「クリップボードの履歴」画面を表示させます。
手順3.貼り付けるコピーデータをクリック
「クリップボードの履歴」に、直近に保存された最大25個の保存データが表示されていることを確認することが出来ます。貼り付けに利用したいコピーデータをクリックしてください。
手順4.貼り付けを確認
対象のセルに「クリップボードの履歴」の選択したコピーデータが貼り付けらます。
ついつい別のデータをコピーしてもクリップボードの履歴にデータが残っているので便利だよ

この「クリップボードの履歴」は「Windows+Shift+S」などのスクリーンショットのショートカットキーを使って保存した画像データも保存されます。
クリップボードの保存履歴を残す方法
「クリップボードの履歴」に26個目のデータを保存すると、最初の1つ目のデータがクリップボードから削除されます。
また、PCをシャットダウンしても同様に、クリップボードの履歴はすべてクリアされてしまいます。
クリップボードにずっと残したい場合は、クリップボードの固定(ピン留め)の機能を使うと便利です。
固定にする方法は、「クリップボードの履歴」の各データの右下のピン留めマークをクリックし黒色に切り替えるだけです。
この固定機能を使って、定型の文章や定期的に使う画像などをピン留めしておけば、毎日同じ文章を作成したりする手間が省けるので、時短に繋がります。
クリップボードの履歴を活用する方法
私がおすすめするクリップボードの固定の活用方法を2つご紹介します。
クリップボード/メールアドレス
クリップボードに固定するアイテムでおすすめなのは、メールアドレスです。
自身のメールアドレスではなく、普段良く送付するメールアドレスの一覧を、Outlookなどのメールアプリの宛先欄に貼り付け出来るように、「;」でアドレス間を繋ぎながらメールアドレスを一つに纏めてコピーします。
「Windows+V」キーを押して「クリップボードの履歴」を表示させて、コピーしたアドレス一覧を固定(ピン留め)します。
Outlookなどのメールアドレス入力欄をクリックしてから、「Windows+V」キーを押してメールアドレスを貼り付けします。
そうすると下の図のように簡単に複数人のメールアドレスを入力することが可能です。
Outlookにはオートコンプリート機能というアドレスの入力を簡単にする自動判定機能が備わっていますが、誤送信を防ぐために、この機能の使用が会社等のルールで禁止されている場合は、このクリップボードの履歴を使うと便利です。
クリップボード/電子印
2つ目のおすすめは、電子印です。
一日に何度も電子印のアプリを呼び出して貼り付ける方は、一日だけの使用になりますが、電子印をコピーして、繰り返し利用すると時短に繋がります。
クリップボードを同期し、他のデバイスでも利用する方法
クリップボードには他のデバイスと「コピーデータを同期」することが可能です。
データを同期するとは、2 台以上のデバイスで同じデータを共有することを言います。
パソコンでコピーした画像やイラスト、文章などをスマホでも使いたい時は、メールで画像を送信したり、クラウドサービスにアクセスして使いたいデバイスでダウンロードすると手間がかかります。
この「クリップボードの同期」の手順をご紹介します。
手順1.「設定」をクリック
「スタート」メニューから歯車のアイコン「設定」をクリックします。
手順2.クリップボードをクリック
画面左の「システム」をクリックし、「クリップボード」を選択します。
手順3.デバイス間の共有を開始する
「デバイス間の共有」の「開始する」をクリックします。
手順4.本人確認のためのメール送信
本人確認のためのコードを入手するため、「メールを送信」をクリックします。
手順5.コードを入力
届いたメールに記載のコードを入力し、「確認」をクリックします。
手順6.同期の完了を確認
「クリップボード」画面が以下のように切り替わり、「複数のデバイス間で同期」が「オン」、「コピーしたテキストを自動的に同期する」が「オン」になっていることを確認すれば、設定は完了です。