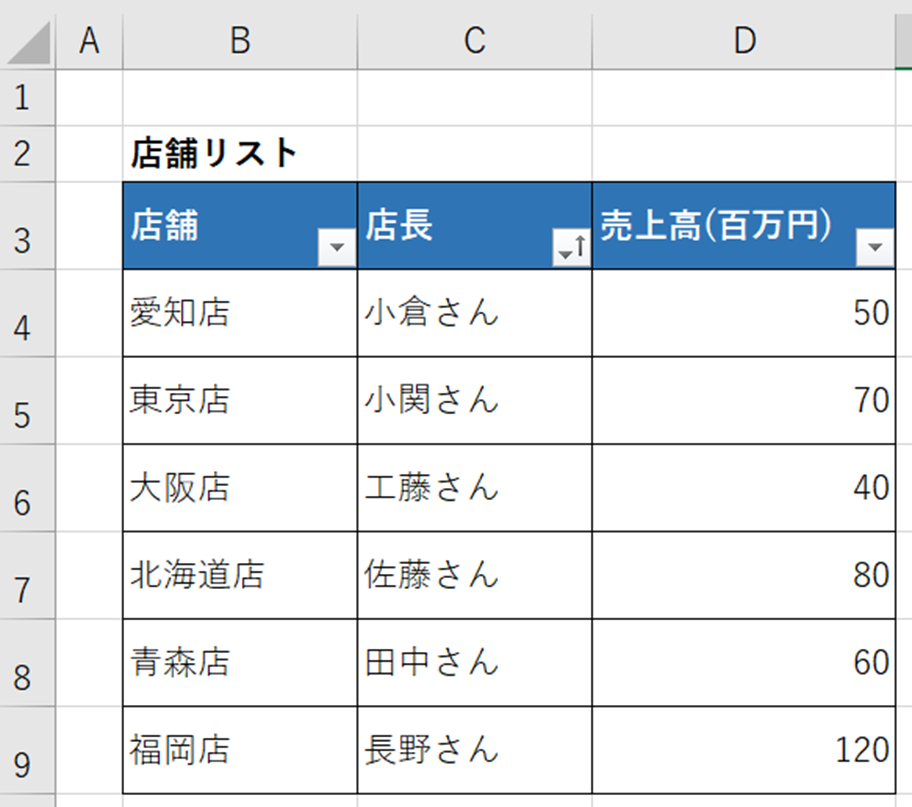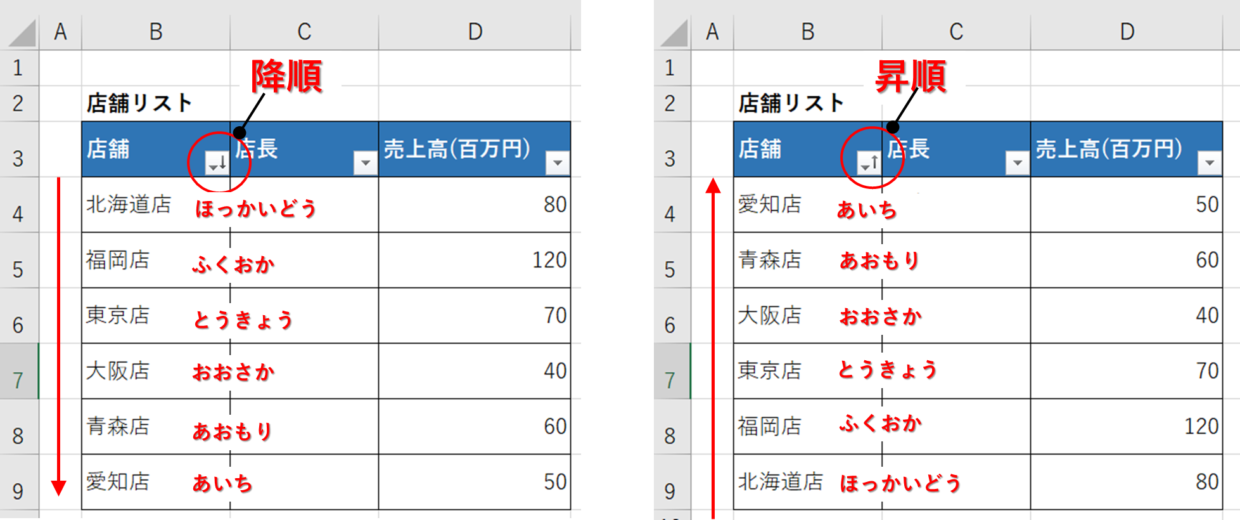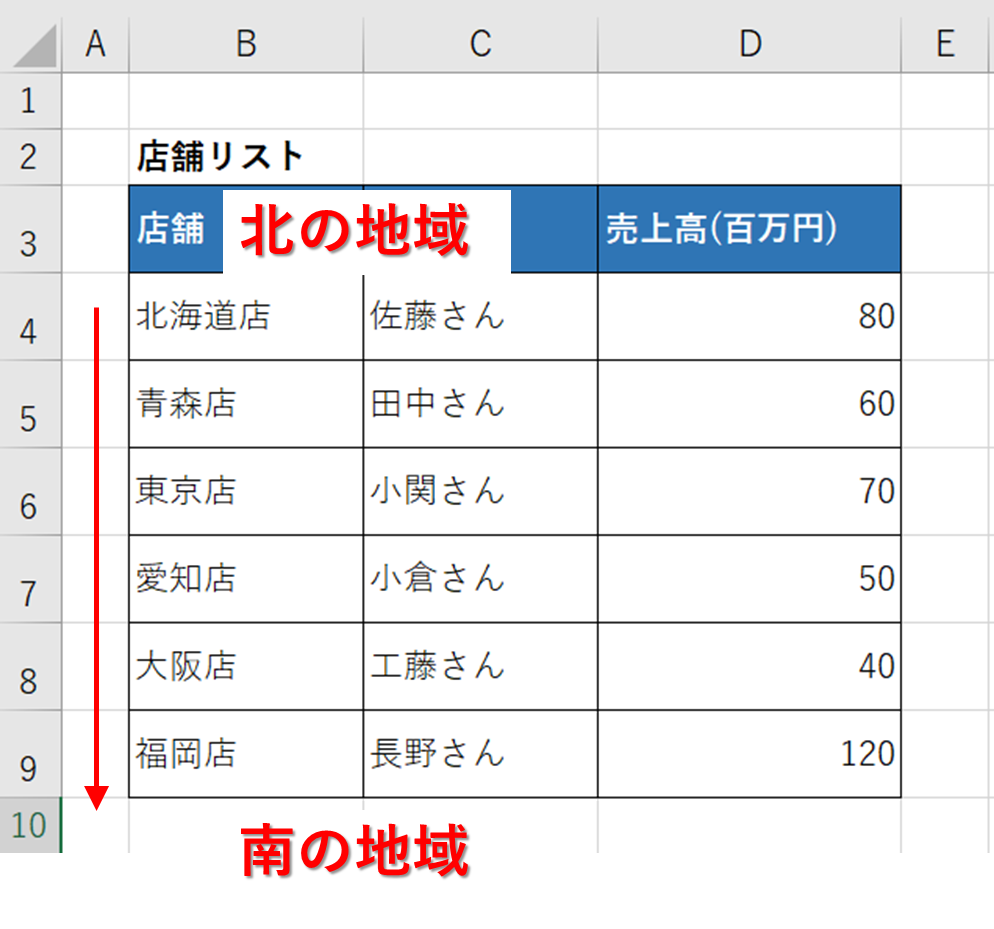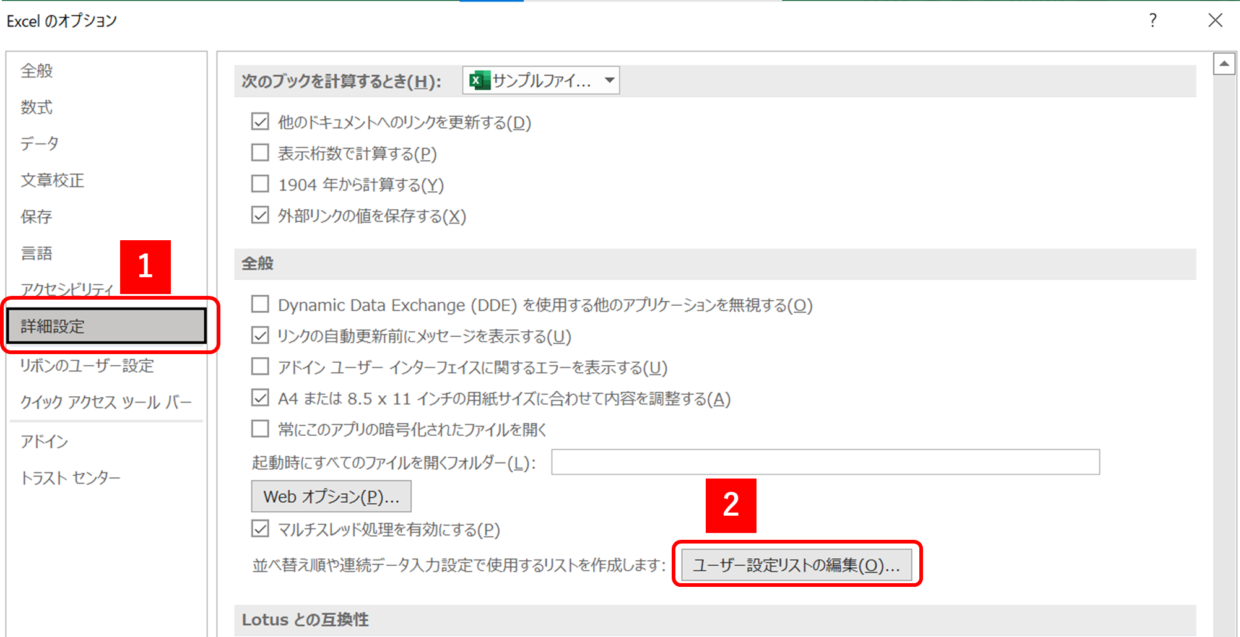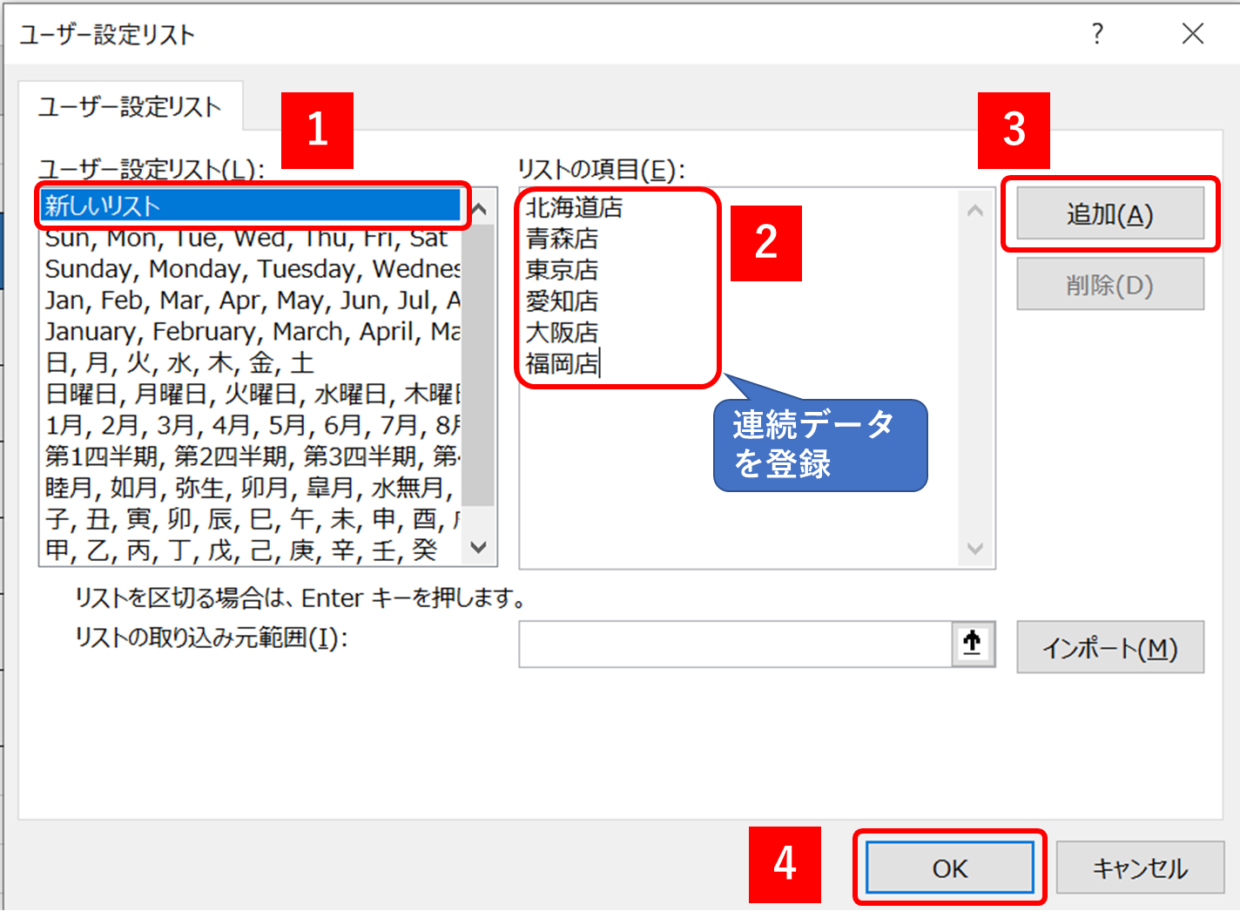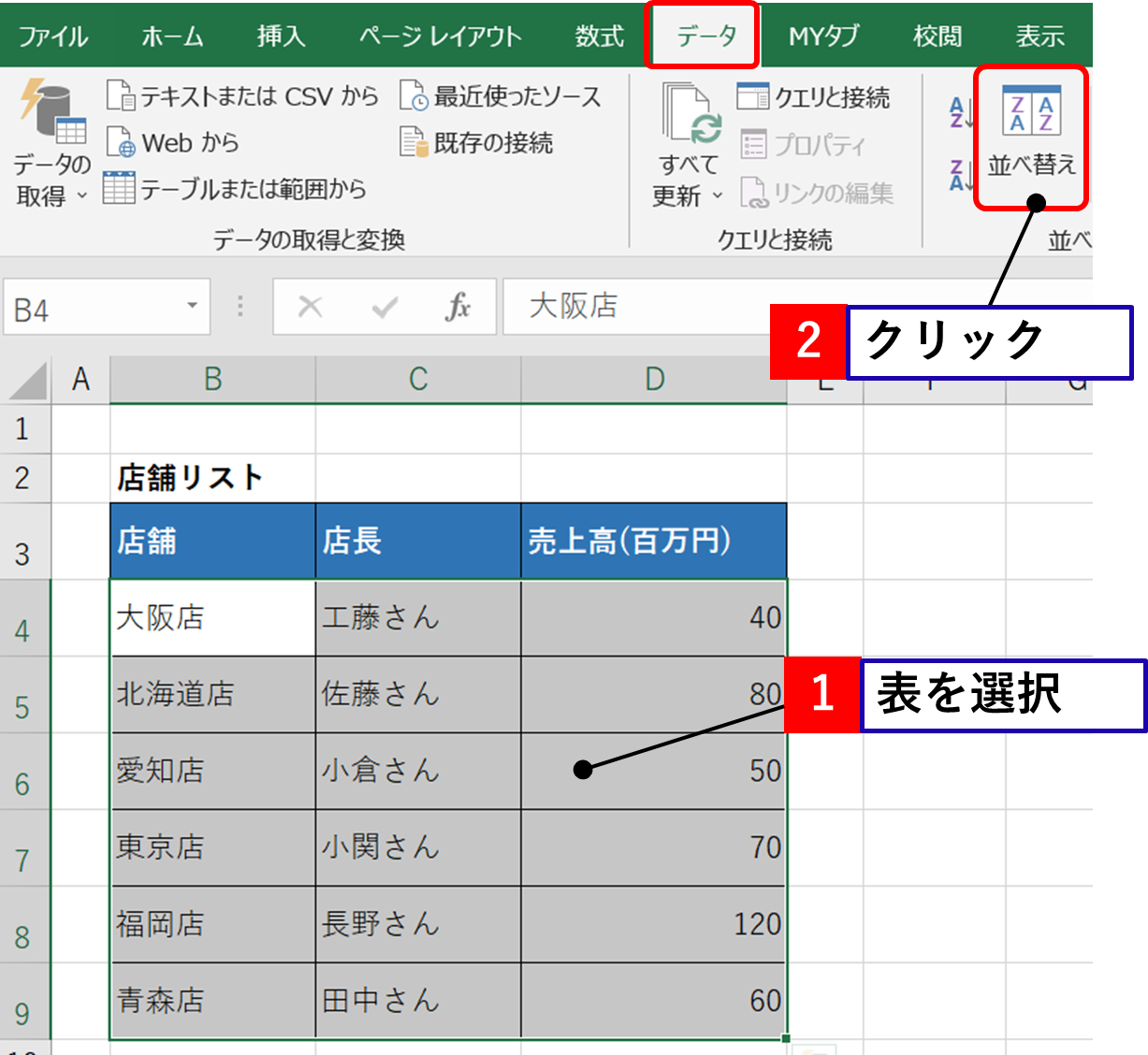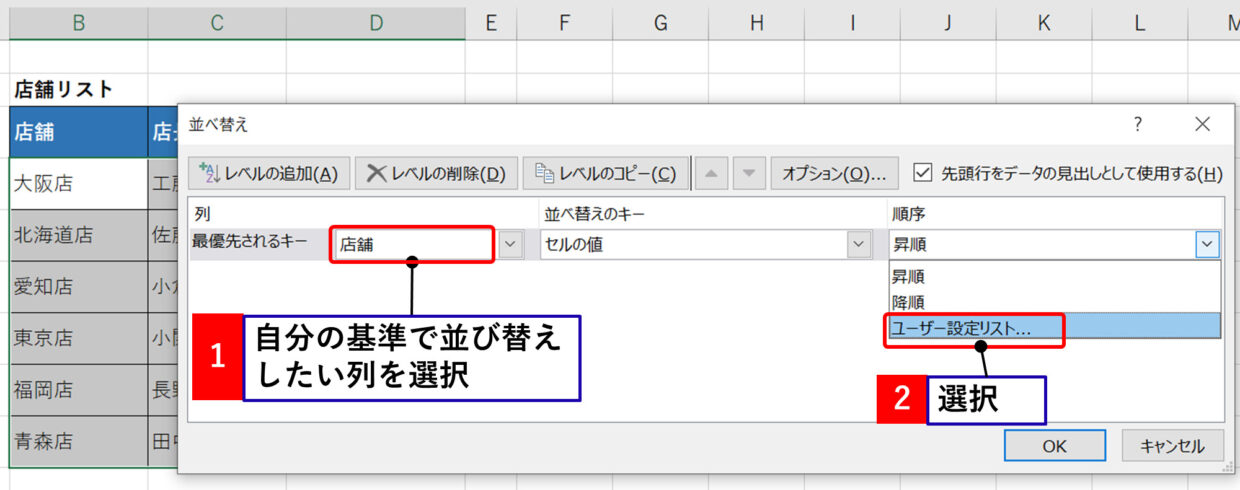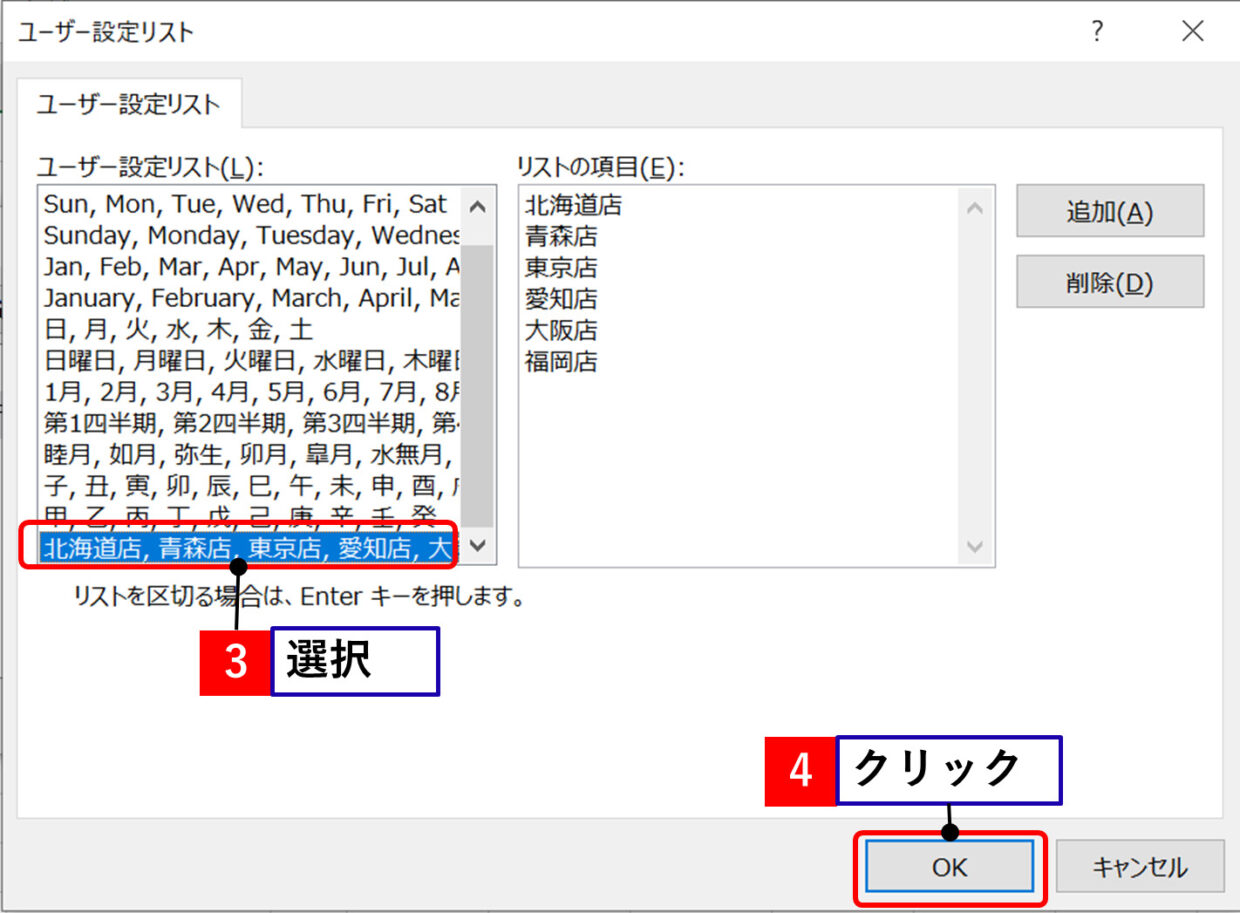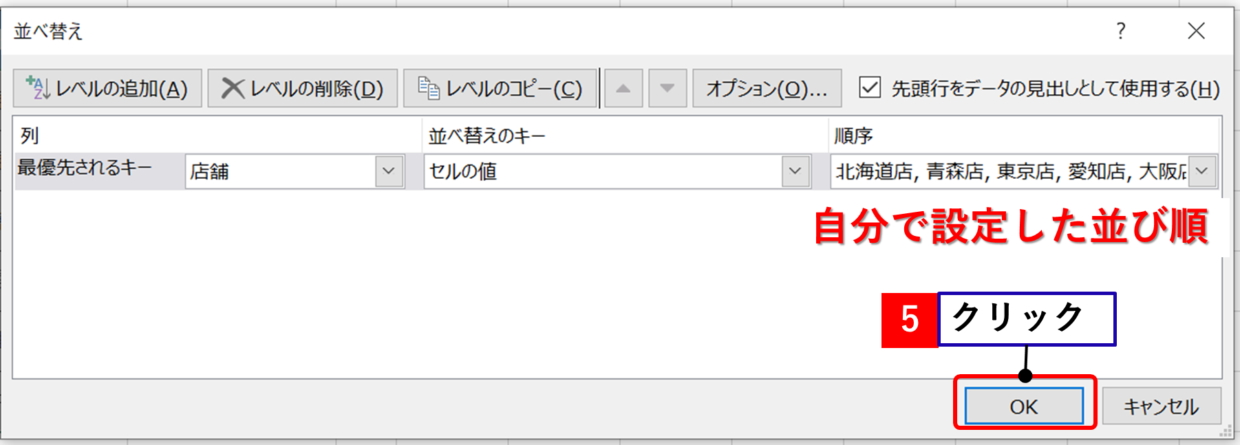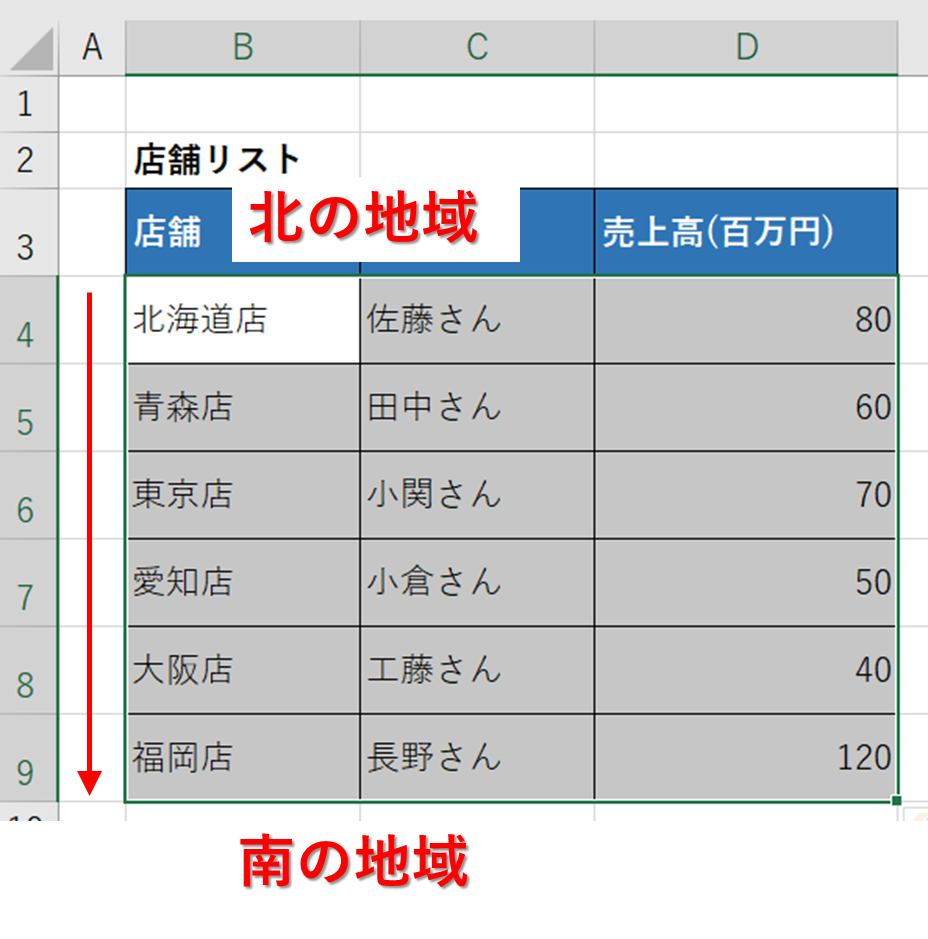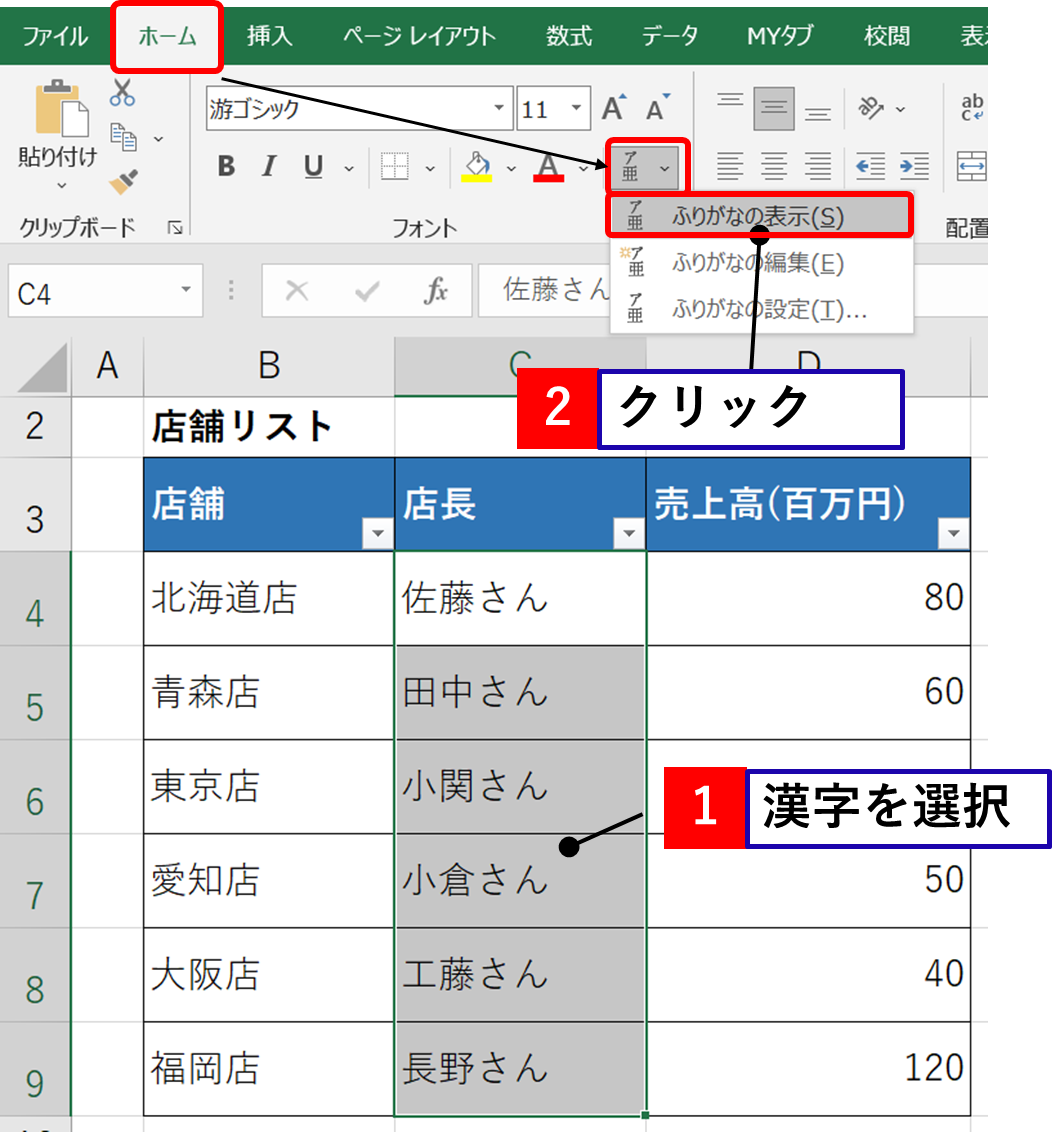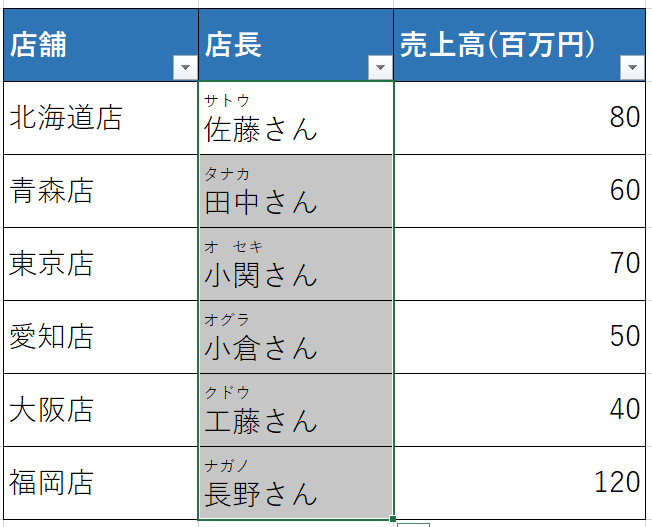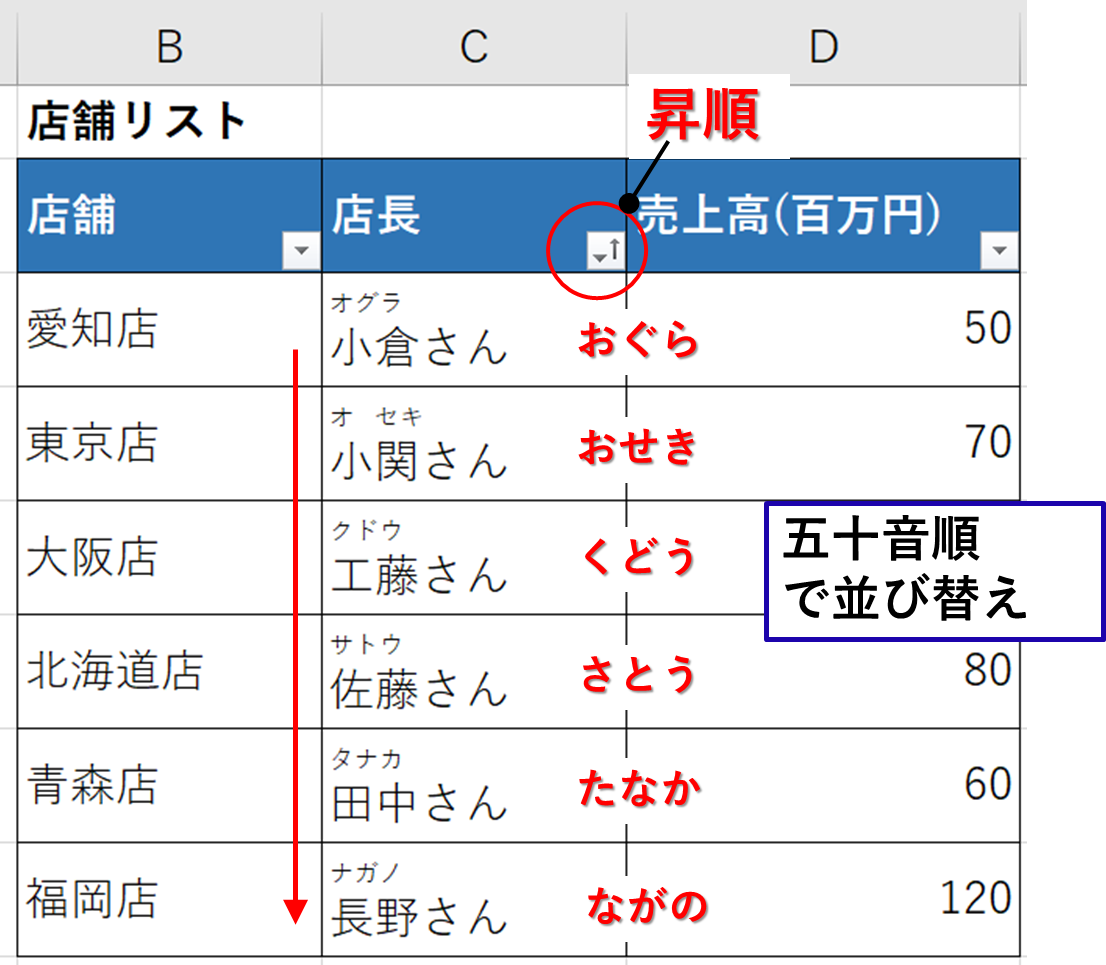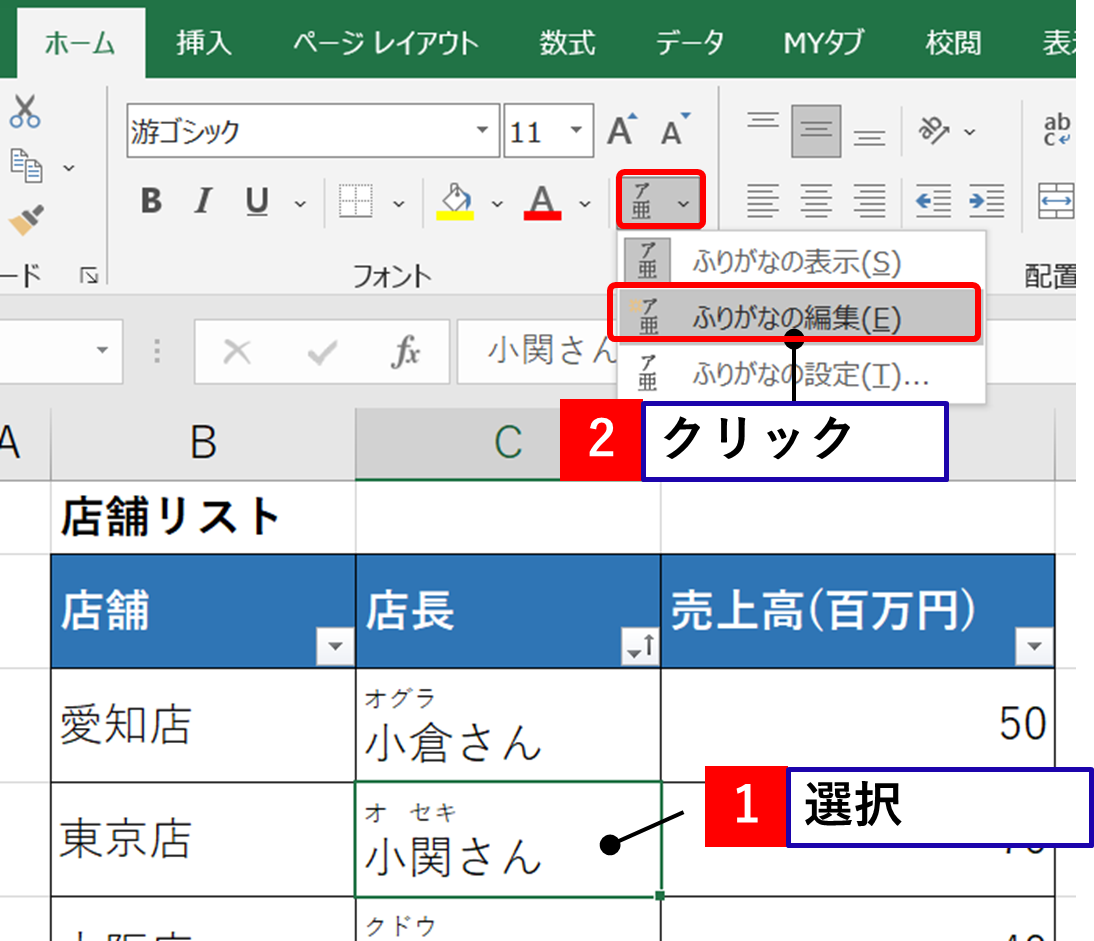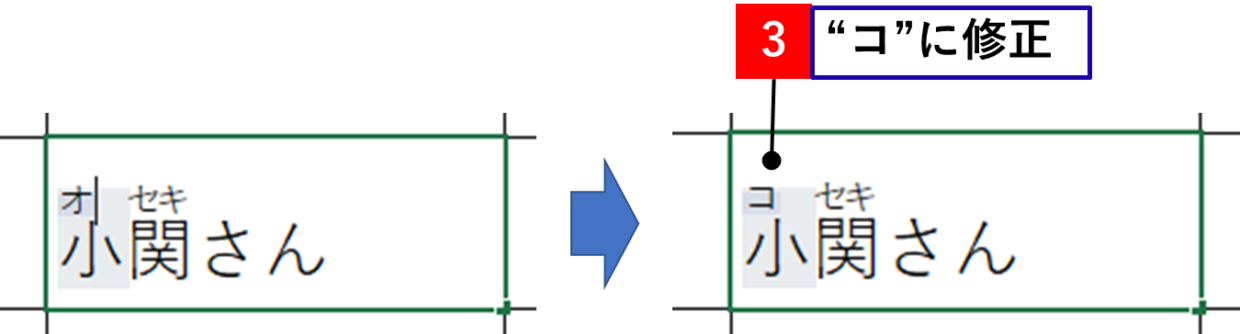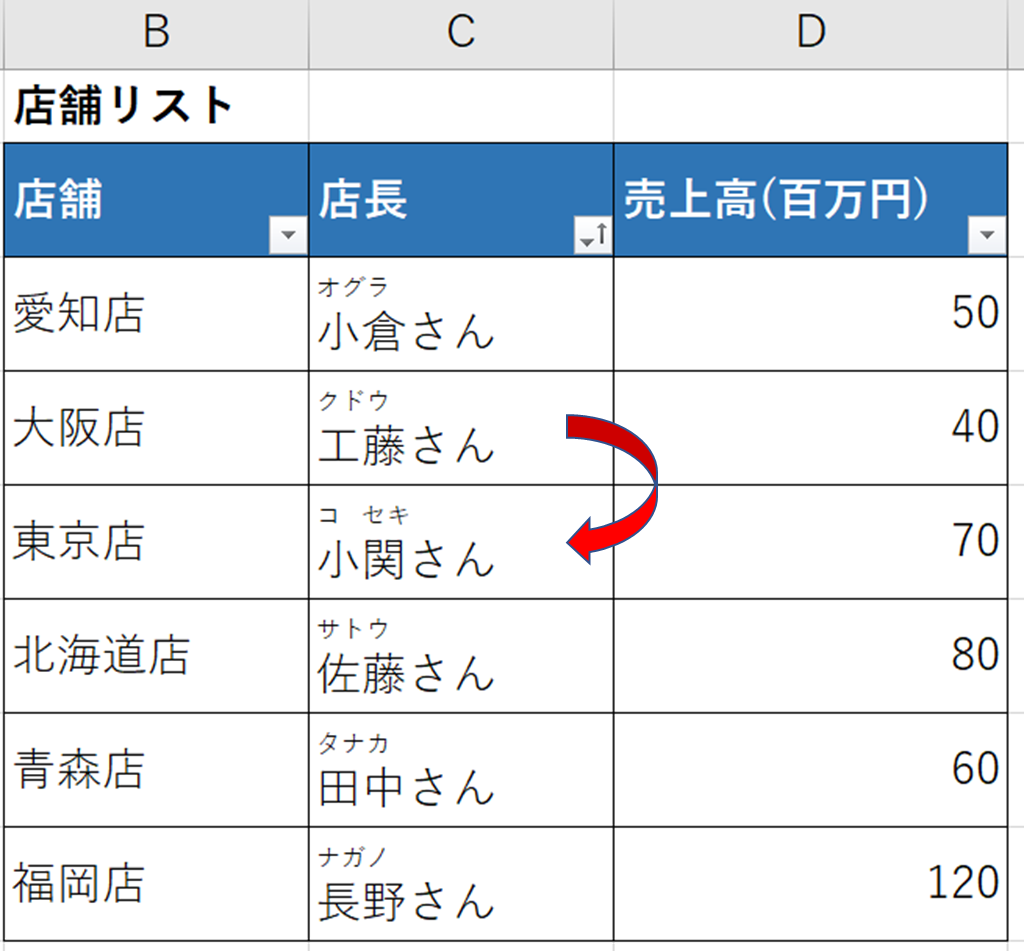Excel(エクセル)の表を昇順(1,2,3・・・)や降順(3,2,1・・・)で並び替えすることは多いですが、会社の部署名や地域名や氏名など好きな順で並び替えたいと思うことはないですか?
一見無理そうなこの並び替えですが、『Excelのオプション』画面で並び順をリストに登録しておくことで漢字などの文字も自分の好きな基準で並び替えることが出来ます。
今回は自分で作った基準で並び替える方法と、漢字を五十音順に正しく並び替える方法をご紹介します。
👇この記事で学習できること
- 「Excelのオプション」画面で並び替えを登録する
- 「並び替え」機能を使って並び替えする
- 漢字の「ふりがなの編集」をする
- 漢字を五十音に並び替えする
『自分の基準』で並び替えとは?
自分の基準で並び替えする方法を解説する前に、「自分の基準」でどういった並び替えが出来るのかを下の図の店舗リストを使って説明します。
下の表では、「店舗」列、「店長」列、「売上高」列の3列で構成されています。
この「店舗」を北海道店→青森店→・・・大阪店→福岡店というように、北の地域から順番に並び替えるために、オートフィルタで昇順や降順で並び替えするとどうなるでしょうか。
並び替えた結果・・・
下の図のように、漢字のふりがなの五十音順で並び替えられました。
今回はふりがなの五十音順や数値の昇順や降順ではなく、北の地域から南の地域の順で並び替えるなど自分の作った基準で並び替えする方法をご紹介します。
「Excelのオプション」画面で並び替えを登録する方法
『自分の基準』で並び替えするためには、「Excelのオプション」画面に並び替えリストを登録しておく必要があります。
リストを一度登録しておけば、他のExcelブックで再度リストを登録する必要はありません。
手順1.「Excelのオプション」画面を開く
「Alt」⇒「T」⇒「O」と順番にキーを入力し「Excelのオプション」画面を開きます。(【ファイル】タブ⇒【その他】⇒【オプション】からでも開くことが出来ます。)
次に、「詳細設定」メニューの「全般」項目の中の「ユーザー設定リストの編集」をクリックします。
手順2.「新しいリスト」を選択してリストを追加
「新しいリスト」を選択して、右のリストの項目欄に登録したい並びを縦に入力します。1項目を入力するごとに「Enter」キーを押せば縦に項目が並びます。
入力が完了したら、「追加」⇒「OK」をクリックします。
手順3.「Excelのオプション」画面を「OK」で閉じる
「Excelのオプション」画面に戻るので、「OK」で画面を閉じれば登録完了です。
お疲れ様でした。
並び替えの方法は次の見出しで紹介しますね。
『自分の基準』で並び替える方法
それでは準備が整いましたので『自分の基準』で並び替える方法をご紹介します。
手順1.「並び替え」ボタンをクリックする
並び替えたい表を選択(※)して「データ」タブの「並び替え」をクリックします。
※表の一番上の行が目次の場合は、目次行も並び替えられてしまうので目次は選択しないようにしましょう。
手順2.「ユーザー設定リスト」を選択
「並び替え」画面で並び替えたい列を選択し、「順序」は「ユーザー設定リスト」を選択します。
手順3.自分で作成した並び順をリストから選択
「ユーザー設定リスト」画面で自分で作成した並び順をリストから選択して「OK」をクリックします。
手順4.「並び替え」画面を閉じる
「並び替え」画面に戻りますので、「OK」で画面を閉じます。
手順5.並び替えを確認
自分で作成した基準で並び替え出来ているか確認して終了です。
「昇順」と「降順」のように、逆の並び順で並び替えしたい場合は、ユーザー設定リストに逆の並び順でユーザー設定を登録しておくと並び替えが可能です。
漢字を五十音順で正しく並び替えする方法
漢字を昇順や降順で並び替えすると、漢字のふりがなの五十音順で並び替えられます。
ただ、音読みや訓読みなどいろいろな読み方があるなかで、漢字がどのようなふりがなでExcelで登録されているかご存じでしょうか。
漢字のセルを選択した状態で、「ホーム」タブの「ふりがなの表示/非表示」ボタンから「ふりがなの表示」をクリックします。
すると、下の図のように漢字の上にふりがなが表示されます。
オートフィルタで昇順で並び替えすると、ふりがなの五十音順で並び替えられていることが下の図から分かります。
ただ、「小関さん」のふりがなが「こせきさん」ではなく、「おせきさん」で登録されているために、正しいふりがな「こせきさん」で並び替えされていません。
その場合は、「ふりがなの編集」ボタンをクリックします。
ふりがなの編集モードに変わりますので、ふりがなを修正します。
このふりがなを修正した後に、氏名を昇順で並び替えすると下の図のように正しい五十音順で並び替えが完了しました。
まとめ
今回は自分の好きな並び替えを登録するために「Excelのオプション」画面から「ユーザー設定リスト」を登録しましたが、このリストに登録しておくと表の並び替えだけでなく、連続データとしても利用することが出来ます。
連続データの使用方法については、こちらの記事で紹介していますので興味のある方はぜひそちらもご覧ください。